Πώς να προστατέψετε τους κωδικούς πρόσβασης του Firefox με έναν κύριο κωδικό πρόσβασης
Firefox Ήρωας / / April 23, 2023

Τελευταία ενημέρωση στις
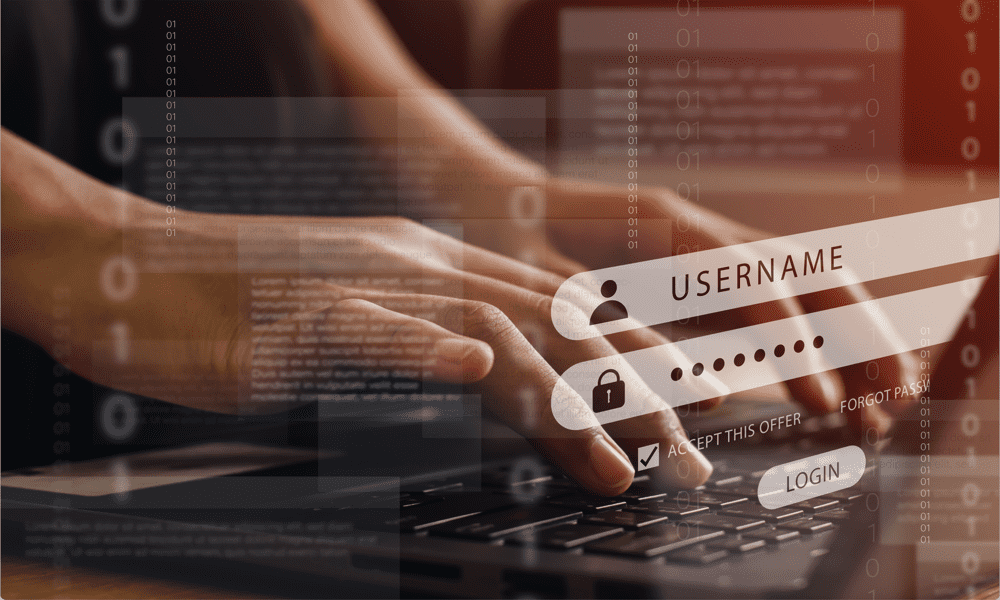
Θέλετε να προσθέσετε ένα άλλο επίπεδο ασφάλειας κωδικού πρόσβασης στον Firefox; Ορίστε έναν κύριο κωδικό πρόσβασης στον Firefox χρησιμοποιώντας τα βήματα σε αυτόν τον οδηγό.
Τα περισσότερα σύγχρονα προγράμματα περιήγησης μπορούν να προσφέρουν την αποθήκευση των κωδικών πρόσβασής σας για εσάς, ώστε να μην χρειάζεται να συνεχίζετε να τους εισάγετε με μη αυτόματο τρόπο κάθε φορά για να συνδέεστε στους λογαριασμούς σας. Αυτό μπορεί να είναι μια τεράστια εξοικονόμηση χρόνου και μπορείτε να χρησιμοποιήσετε πιο σύνθετους κωδικούς πρόσβασης για να προστατεύσετε τους λογαριασμούς σας χωρίς να ανησυχείτε ότι θα θυμάστε τι είναι.
Αν και το να επιτρέπετε στον Firefox να αποθηκεύει τους κωδικούς πρόσβασής σας μπορεί να είναι βολικό, σας θέτει επίσης σε κίνδυνο, καθώς άλλοι θα μπορούσαν ενδεχομένως να χρησιμοποιήσουν αυτούς τους αποθηκευμένους κωδικούς πρόσβασης για να αποκτήσουν πρόσβαση στους λογαριασμούς σας. Ευτυχώς, μπορείτε να ελαχιστοποιήσετε αυτόν τον κίνδυνο προσθέτοντας ένα επιπλέον επίπεδο προστασίας χρησιμοποιώντας έναν κύριο κωδικό πρόσβασης.
Μάθετε πώς να προστατεύετε τους κωδικούς πρόσβασης Firefox με έναν κύριο κωδικό πρόσβασης παρακάτω.
Τι είναι ο Κύριος κωδικός πρόσβασης στον Firefox;
Ο Firefox μπορεί να αποθηκεύσει τα ονόματα χρήστη και τους κωδικούς πρόσβασης που χρησιμοποιείτε για τη σύνδεση σε ιστότοπους όταν χρησιμοποιείτε το πρόγραμμα περιήγησης. Αυτό σας γλιτώνει από το να θυμάστε όλους τους κωδικούς πρόσβασης για τους πολυάριθμους ιστότοπους που χρησιμοποιείτε, αλλά συνοδεύεται από ένα προφανές μειονέκτημα: εάν κάποιος άλλος χρησιμοποιεί τον υπολογιστή σας, μπορεί επίσης να συνδεθεί σε όλους τους λογαριασμούς σας χρησιμοποιώντας αυτούς που έχουν αποθηκευτεί κωδικούς πρόσβασης.
Εκεί μπαίνει ο κύριος κωδικός πρόσβασης. Αυτός είναι ένας πρόσθετος κωδικός πρόσβασης που μπορείτε να χρησιμοποιήσετε για να προστατεύσετε όλους τους αποθηκευμένους κωδικούς πρόσβασης. Όταν θέλετε να συνδεθείτε σε έναν λογαριασμό χρησιμοποιώντας έναν από τους αποθηκευμένους κωδικούς πρόσβασής σας, ο Firefox θα σας ζητήσει να εισαγάγετε τον Κύριο κωδικό πρόσβασης για να επαληθεύσει ότι είστε εσείς. Προσθέτει ένα επίπεδο προστασίας στους λογαριασμούς σας.
Εφόσον ο Firefox δεν αποθηκεύει τον κύριο κωδικό πρόσβασής σας όπως κάνει με άλλους κωδικούς πρόσβασης, αυτό σημαίνει ότι ακόμα κι αν κάποιος έχει τον υπολογιστή σας, ενδέχεται να μην μπορεί να συνδεθεί στους λογαριασμούς σας.
Εάν αυτή η δυνατότητα ακούγεται οικεία, είναι επειδή υπάρχει εδώ και πολύ καιρό στον Firefox. Παλαιότερα ονομαζόταν κύριος κωδικός πρόσβασης. Μην αφήσετε την αλλαγή του ονόματος να σας μπερδέψει - εξακολουθεί να είναι το ίδιο χαρακτηριστικό.
Πώς να δημιουργήσετε έναν κύριο κωδικό πρόσβασης στον Firefox
Για να προστατεύσετε τους αποθηκευμένους κωδικούς πρόσβασης χρησιμοποιώντας έναν κύριο κωδικό πρόσβασης, πρέπει πρώτα να ρυθμίσετε έναν. Πρέπει να δημιουργήσετε έναν κωδικό πρόσβασης που θα θυμάστε—ο κύριος κωδικός σας δεν αποθηκεύεται στον Firefox.
Εάν το ξεχάσετε, δεν θα μπορείτε να αποκτήσετε πρόσβαση σε κανέναν από τους αποθηκευμένους κωδικούς πρόσβασής σας στον Firefox. Δεν υπάρχει τρόπος να το ανακτήσετε, επίσης.
Εάν δεν είστε σίγουροι ότι μπορείτε να το θυμηθείτε, ίσως να θέλετε να το σκεφτείτε χρησιμοποιώντας έναν διαχειριστή κωδικών πρόσβασης.
Για να δημιουργήσετε έναν κύριο κωδικό πρόσβασης στον Firefox:
- Ανοιξε Firefox.
- Κάντε κλικ στο Μενού εικόνισμα.
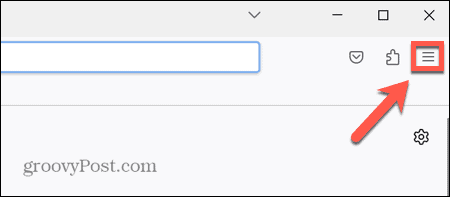
- Επιλέγω Ρυθμίσεις.
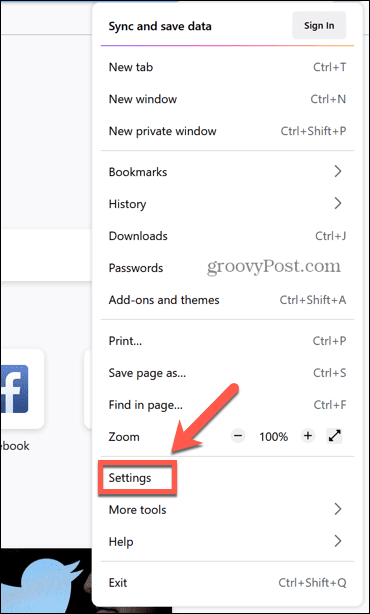
- Κάντε κλικ Απόρρητο και ασφάλεια.
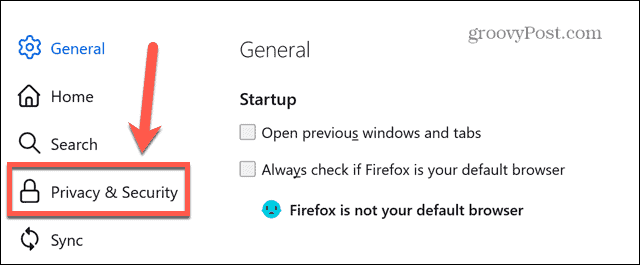
- Κάτω από Σύνδεση και κωδικοί πρόσβασης, έλεγχος Χρησιμοποιήστε έναν Κύριο κωδικό πρόσβασης.
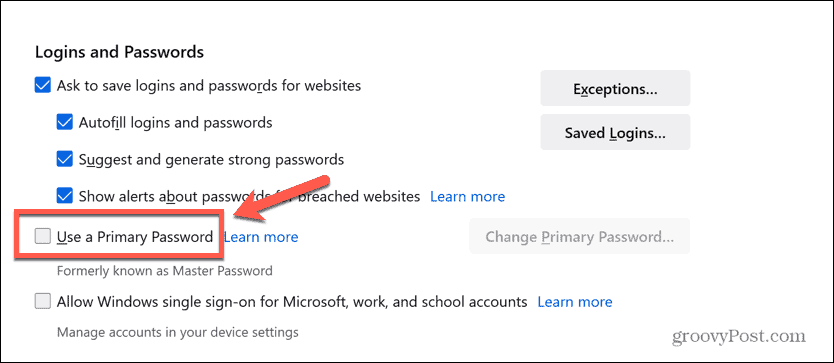
- Εισάγετε τον κωδικό σας. Θα απαιτήσει τουλάχιστον ένα κεφαλαίο γράμμα, τουλάχιστον ένα ψηφίο και τουλάχιστον ένα σύμβολο, όπως π.χ @, &, ή #.
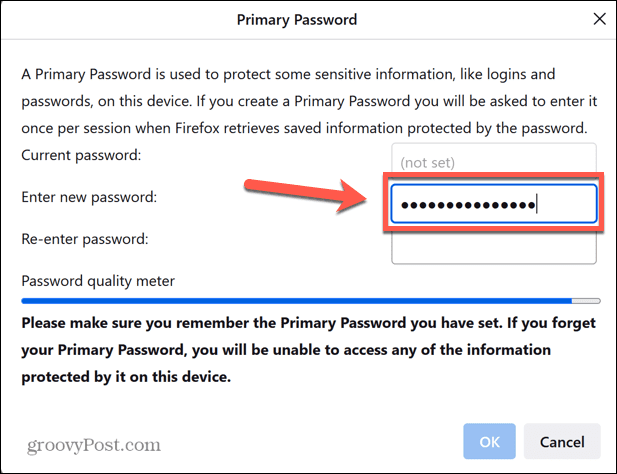
- Θα δείτε μια γραμμή που δείχνει την ισχύ του κωδικού πρόσβασής σας καθώς τον πληκτρολογείτε—όσο μεγαλύτερη είναι η γραμμή, τόσο πιο ασφαλής είναι ο κωδικός πρόσβασής σας.
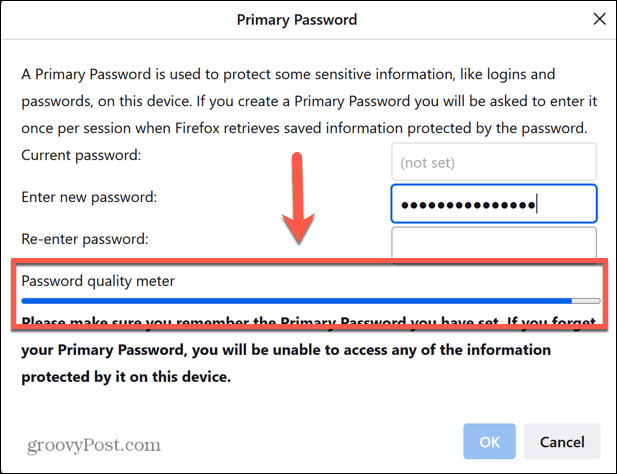
- Βεβαιωθείτε ότι έχετε επιλέξει έναν κωδικό πρόσβασης που μπορείτε να θυμάστε, καθώς δεν θα μπορείτε να τον ανακτήσετε.
- Εισαγάγετε ξανά τον κωδικό πρόσβασής σας. Εάν ο δεύτερος κωδικός πρόσβασης δεν ταιριάζει, δεν θα μπορείτε να κάνετε κλικ Εντάξει για να ορίσετε τον κωδικό πρόσβασής σας. Εάν συμβαίνει αυτό, εισαγάγετε και τα δύο ξανά.
- Κάντε κλικ Εντάξει. Θα δείτε ένα μήνυμα που δηλώνει ότι ο κύριος κωδικός πρόσβασης έχει αλλάξει. Το μήνυμα είναι το ίδιο είτε ορίζετε κωδικό πρόσβασης για πρώτη φορά είτε αλλάζετε τον τρέχοντα κωδικό πρόσβασής σας.
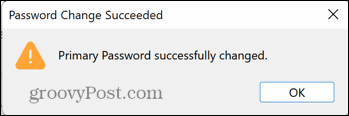
- Ο κύριος κωδικός πρόσβασής σας έχει πλέον οριστεί. Όταν προσπαθείτε να συνδεθείτε σε έναν λογαριασμό με αποθηκευμένο κωδικό πρόσβασης στο Firefox, θα δείτε ένα αίτημα για εισαγωγή του κύριου κωδικού πρόσβασης.
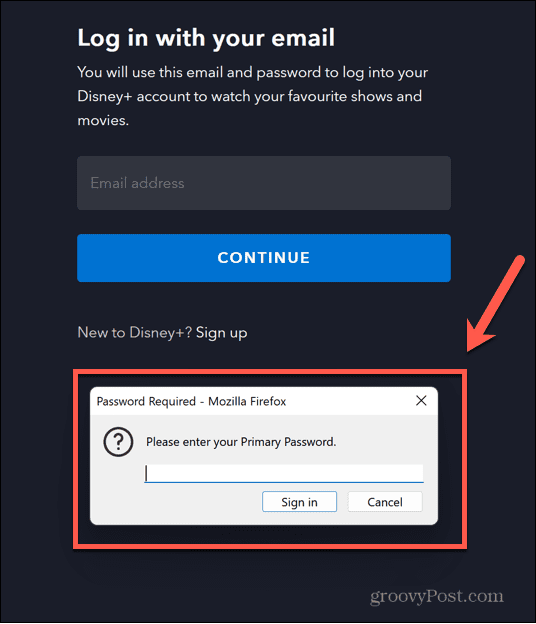
- Εισαγάγετε τον σωστό κωδικό πρόσβασης και ο Firefox θα συμπληρώσει αυτόματα τις πληροφορίες του αποθηκευμένου κωδικού πρόσβασης για τον ιστότοπο στον οποίο προσπαθείτε να αποκτήσετε πρόσβαση.
- Αφού εισαγάγετε τον κύριο κωδικό πρόσβασής σας, δεν θα χρειαστεί να τον εισαγάγετε ξανά μέχρι την επόμενη συνεδρία Firefox. Μια νέα περίοδος λειτουργίας δημιουργείται την επόμενη φορά που θα εκκινήσετε τον Firefox αφού τον κλείσετε.
Πώς να αλλάξετε έναν κύριο κωδικό πρόσβασης στον Firefox
Εάν έχετε ήδη ορίσει έναν κύριο κωδικό πρόσβασης και θέλετε να τον αλλάξετε, είναι γρήγορο και εύκολο να το κάνετε. Λάβετε υπόψη ότι θα μπορείτε να αλλάξετε τον κύριο κωδικό πρόσβασης μόνο εάν γνωρίζετε ήδη τον τρέχοντα κωδικό πρόσβασης.
Δεν υπάρχει τρόπος να επαναφέρετε τον κύριο κωδικό πρόσβασης εάν δεν μπορείτε να θυμηθείτε τι είναι.
Για να αλλάξετε έναν κύριο κωδικό πρόσβασης στον Firefox:
- Εκτόξευση Firefox.
- Κάντε κλικ στο Μενού εικόνισμα.
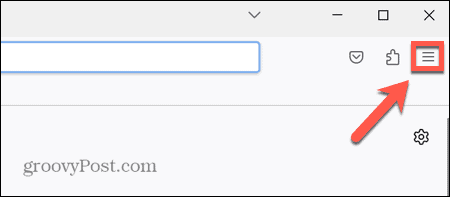
- Κάντε κλικ Ρυθμίσεις.
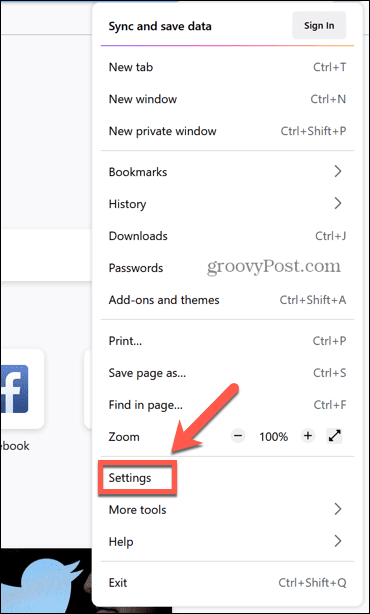
- Επιλέγω Απόρρητο και ασφάλεια στο αριστερό μενού.
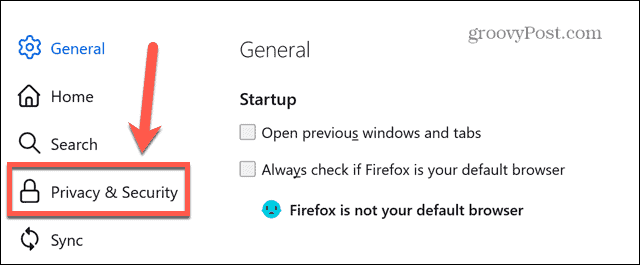
- Κάντε κύλιση προς τα κάτω στο Σύνδεση και κωδικοί πρόσβασης και κάντε κλικ Αλλαγή Κύριου Κωδικού.
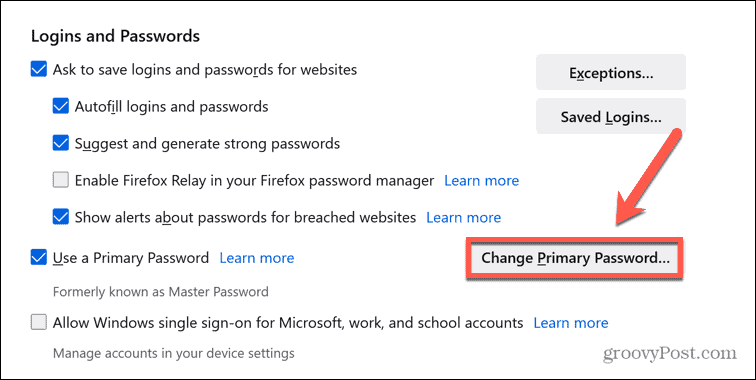
- Εισάγεται τον τρέχοντα κωδικό πρόσβασής σας.
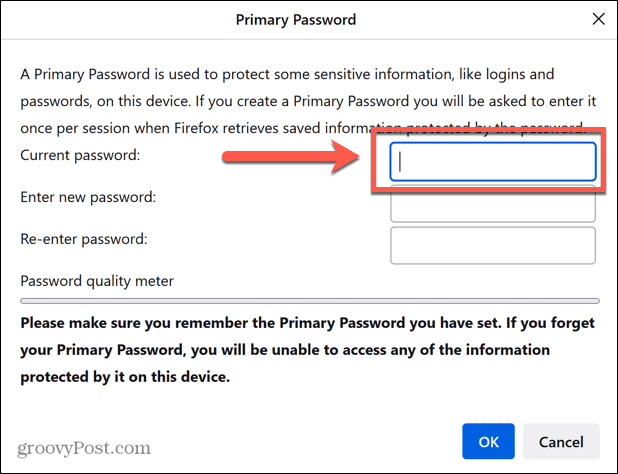
- Εισαγάγετε τον νέο σας κωδικό πρόσβασης. Θυμηθείτε ότι πρέπει να περιέχει τουλάχιστον ένα κεφαλαίο γράμμα, τουλάχιστον ένα ψηφίο και τουλάχιστον έναν ειδικό χαρακτήρα.
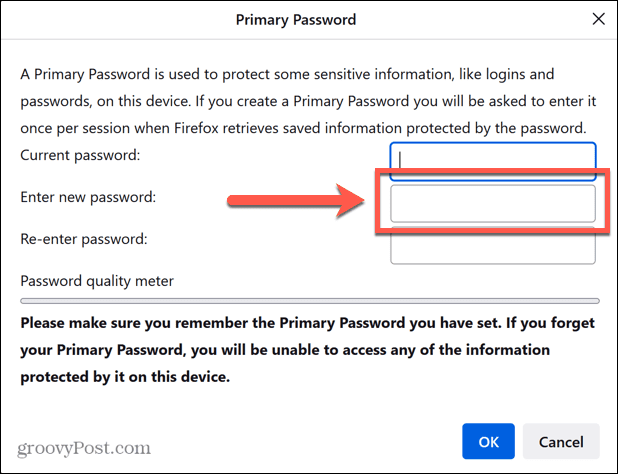
- Εισαγάγετε ξανά τον κωδικό πρόσβασής σας για να τον επιβεβαιώσετε.
- Κάντε κλικ Εντάξει. Ο Κύριος κωδικός σας θα αλλάξει. Πρέπει να το θυμάστε, καθώς δεν θα μπορείτε να το ανακτήσετε.
Πώς να διαγράψετε έναν κύριο κωδικό πρόσβασης στον Firefox
Εάν κουράζεστε να εισάγετε τον κύριο κωδικό πρόσβασης κάθε φορά που θέλετε να χρησιμοποιήσετε έναν από τους αποθηκευμένους κωδικούς πρόσβασης στον Firefox, μπορείτε να τον αφαιρέσετε. Αυτό θα το διαγράψει εντελώς—αν θέλετε να χρησιμοποιήσετε ξανά έναν κύριο κωδικό πρόσβασης αργότερα, θα πρέπει να ξεκινήσετε τη διαδικασία από την αρχή για να ρυθμίσετε έναν.
Για να διαγράψετε έναν κύριο κωδικό πρόσβασης στον Firefox:
- Ανοιξε Firefox και κάντε κλικ στο Μενού εικόνισμα.
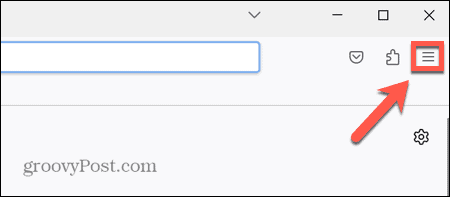
- Επιλέγω Ρυθμίσεις.
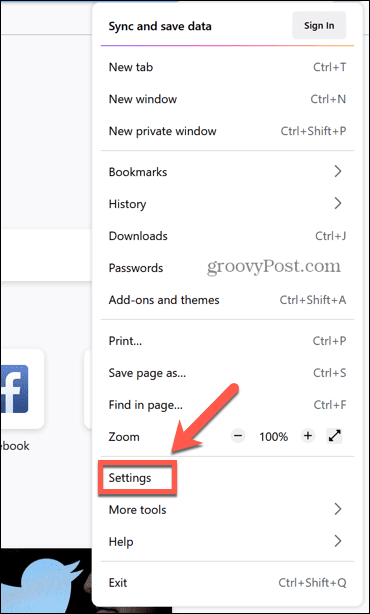
- Στο αριστερό μενού, κάντε κλικ Απόρρητο και ασφάλεια.
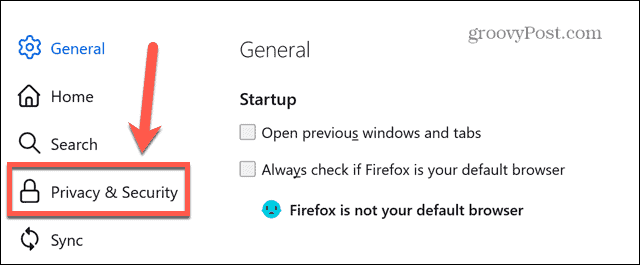
- Κάντε κύλιση προς τα κάτω στο Σύνδεση και κωδικοί πρόσβασης και καταργήστε την επιλογή Χρησιμοποιήστε έναν Κύριο κωδικό πρόσβασης.
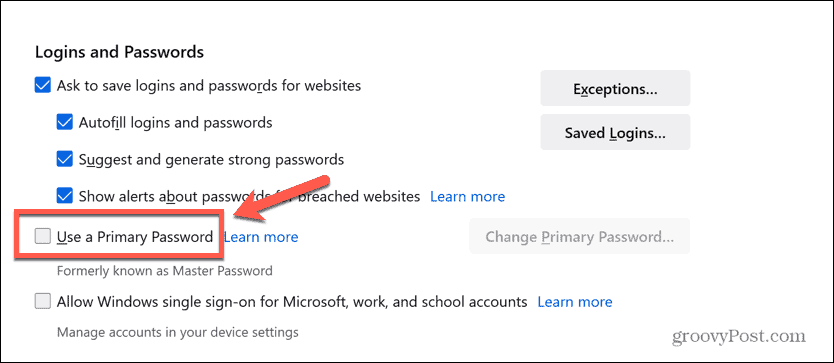
- Για να επιβεβαιώσετε την απόφασή σας, εισαγάγετε τον τρέχοντα κύριο κωδικό πρόσβασης και κάντε κλικ Εντάξει.
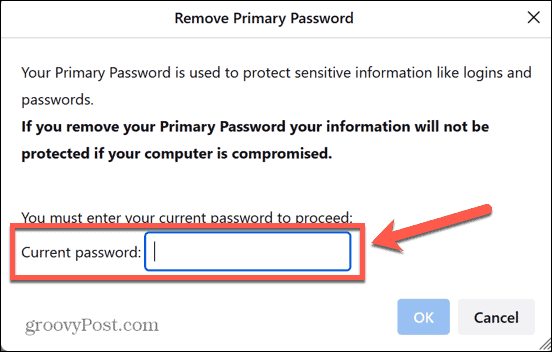
Ο κύριος κωδικός πρόσβασής σας έχει πλέον διαγραφεί. Να θυμάστε ότι χωρίς τη ρύθμιση αυτής της δυνατότητας, οποιοσδήποτε χρησιμοποιεί τον υπολογιστή σας θα μπορεί να χρησιμοποιήσει τους αποθηκευμένους κωδικούς πρόσβασης στον Firefox.
Εάν αποφασίσετε να επαναφέρετε ξανά τον Κύριο κωδικό πρόσβασης, ακολουθήστε τα βήματα στην πρώτη ενότητα αυτού του άρθρου.
Διαχείριση της ασφάλειάς σας στον Firefox
Η εκμάθηση της προστασίας των κωδικών πρόσβασης του Firefox με έναν κύριο κωδικό πρόσβασης διασφαλίζει ότι οι λογαριασμοί σας έχουν ένα πρόσθετο επίπεδο προστασίας εάν κάποιος άλλος χρησιμοποιεί ή καταλαμβάνει τον υπολογιστή σας.
Χρειάζεται να το εισάγετε μόνο μία φορά ανά συνεδρία, επομένως δεν είναι πολύ επαχθές. Συνιστούμε ανεπιφύλακτα τη χρήση ενός κύριου κωδικού πρόσβασης, ιδιαίτερα εάν έχετε αποθηκεύσει κωδικούς πρόσβασης για ευαίσθητους λογαριασμούς (όπως η ηλεκτρονική τραπεζική σας) στον Firefox.
Υπάρχουν πολλές άλλες πολύτιμες συμβουλές και κόλπα που μπορείτε να χρησιμοποιήσετε στον Firefox. Για παράδειγμα, μπορείτε ενεργοποίηση ή απενεργοποίηση της επιτάχυνσης υλικού για τη βελτίωση της απόδοσης. Μπορείτε να δημιουργήσετε και διαχείριση πολλών προφίλ Firefox εάν το χρησιμοποιείτε για διάφορους σκοπούς.
Εάν θέλετε να εξατομικεύσετε τον Firefox, μπορείτε επίσης να μάθετε πώς να το κάνετε πρόσβαση σε κρυφές προηγμένες ρυθμίσεις στον Firefox.
Πώς να βρείτε το κλειδί προϊόντος των Windows 11
Εάν πρέπει να μεταφέρετε τον αριθμό-κλειδί προϊόντος των Windows 11 ή απλά το χρειάζεστε για να κάνετε μια καθαρή εγκατάσταση του λειτουργικού συστήματος,...


