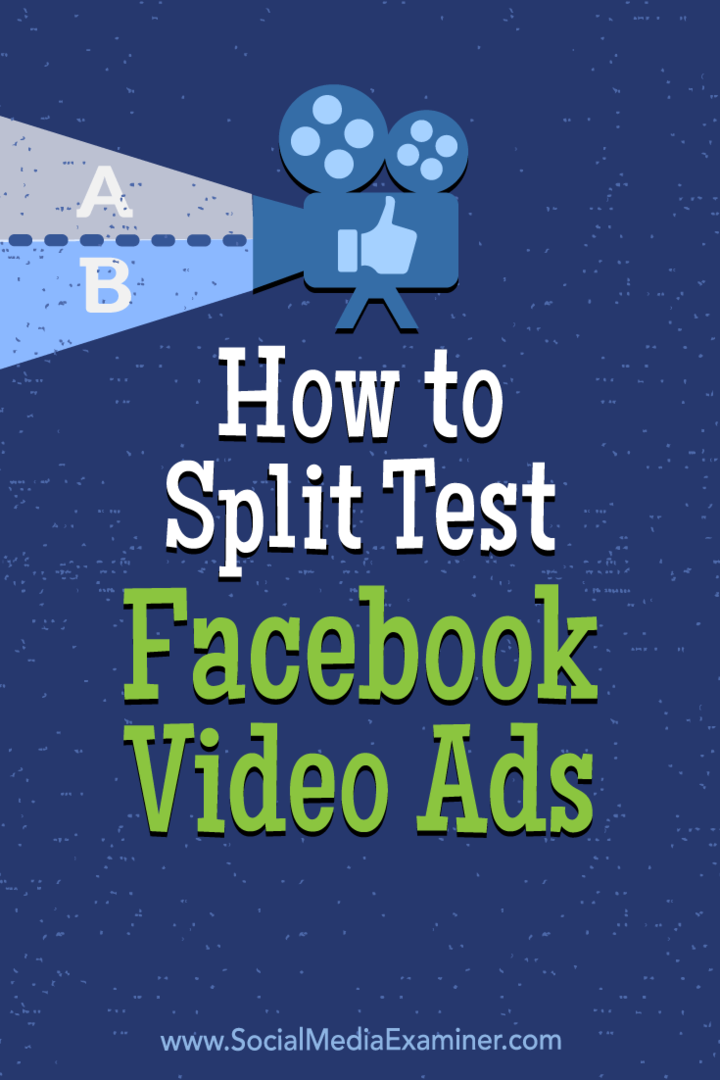Πώς να εφαρμόσετε τις συστάσεις ενέργειας στα Windows 11
Microsoft Windows 11 Ήρωας / / April 20, 2023

Τελευταία ενημέρωση στις

Τα Windows 11 έχουν τώρα μια δυνατότητα εφαρμογής συστάσεων εξοικονόμησης ενέργειας που σας επιτρέπουν να περιορίσετε τη χρήση ενέργειας. Μάθετε περισσότερα για αυτό εδώ.
Οι τιμές της ενέργειας έχουν εκτοξευθεί στις ΗΠΑ και την Ευρώπη εδώ και αρκετά χρόνια. Δυστυχώς, ο υπολογιστής σας μπορεί να χρησιμοποιεί αρκετή ισχύ, αλλά μια λειτουργία που προστέθηκε πρόσφατα στα Windows 11 σάς επιτρέπει να εφαρμόζετε συστάσεις ενέργειας.
Η λειτουργία προτάσεων ενέργειας συλλέγει τις ρυθμίσεις του υπολογιστή σας, οδηγώντας σε αυξημένη κατανάλωση ενέργειας. Μπορείτε να εφαρμόσετε αυτές τις συστάσεις για να σας βοηθήσουν να μειώσετε τη χρήση ενέργειας και βελτίωση της διάρκειας ζωής της μπαταρίας.
Οι συστάσεις για κάθε υπολογιστή θα διαφέρουν ανάλογα με το υλικό και τους αισθητήρες του, αλλά τα Windows 11 θα σας επιτρέψουν να προσαρμόσετε τις ρυθμίσεις όταν έχετε μπαταρία ή είστε συνδεδεμένοι. Για να εφαρμόσετε συστάσεις ενέργειας στα Windows 11, ακολουθήστε τα παρακάτω βήματα.
Τι είναι οι Ενεργειακές Προτάσεις σε υπολογιστή με Windows 11;
Η λειτουργία προτάσεων ενέργειας προστέθηκε στα Windows 11 με την πρόσφατη ενημέρωση Μαρτίου. Παρέχει διάφορες ρυθμίσεις που μπορείτε να εφαρμόσετε για να μειώσετε την κατανάλωση ενέργειας του υπολογιστή σας. Για παράδειγμα, η προσαρμογή της φωτεινότητας της οθόνης και διακοπή συσκευών USB ενώ η οθόνη είναι σβηστή.
Εκτός από τη βελτίωση της διάρκειας ζωής της μπαταρίας και τη μείωση του λογαριασμού ρεύματος, οι προτεινόμενες ρυθμίσεις θα σας βοηθήσουν να μειώσετε το αποτύπωμα άνθρακα. Λοιπόν, ας δούμε πού βρίσκονται οι ενεργειακές συστάσεις και πώς να τις χρησιμοποιήσετε.
Πώς να εφαρμόσετε τις συστάσεις ενέργειας στα Windows 11
Οι προτάσεις ενέργειας στα Windows 11 είναι μια νέα ενότητα Ρυθμίσεις όπου μπορείτε να τα ενεργοποιήσετε αποσπασματικά ή να τα εφαρμόσετε όλα με μία κίνηση.
Για να χρησιμοποιήσετε συστάσεις ενέργειας στα Windows 11:
- Πάτα το κλειδί Windows και εκτόξευση Ρυθμίσεις (ή πατήστε Πλήκτρο Windows + I για να το ανοίξετε απευθείας).
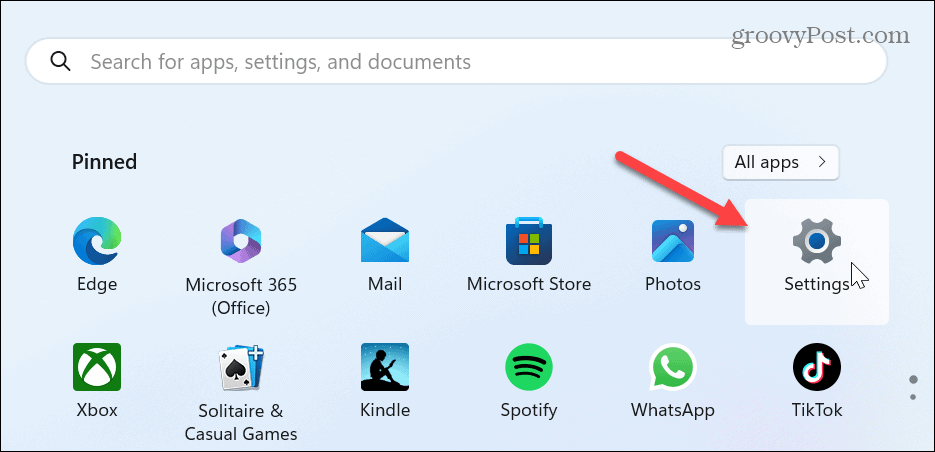
- Κάντε κλικ Σύστημα από τη στήλη στα αριστερά και κάντε κύλιση προς τα κάτω και επιλέξτε το Ρεύμα & μπαταρία επιλογή στα δεξιά.
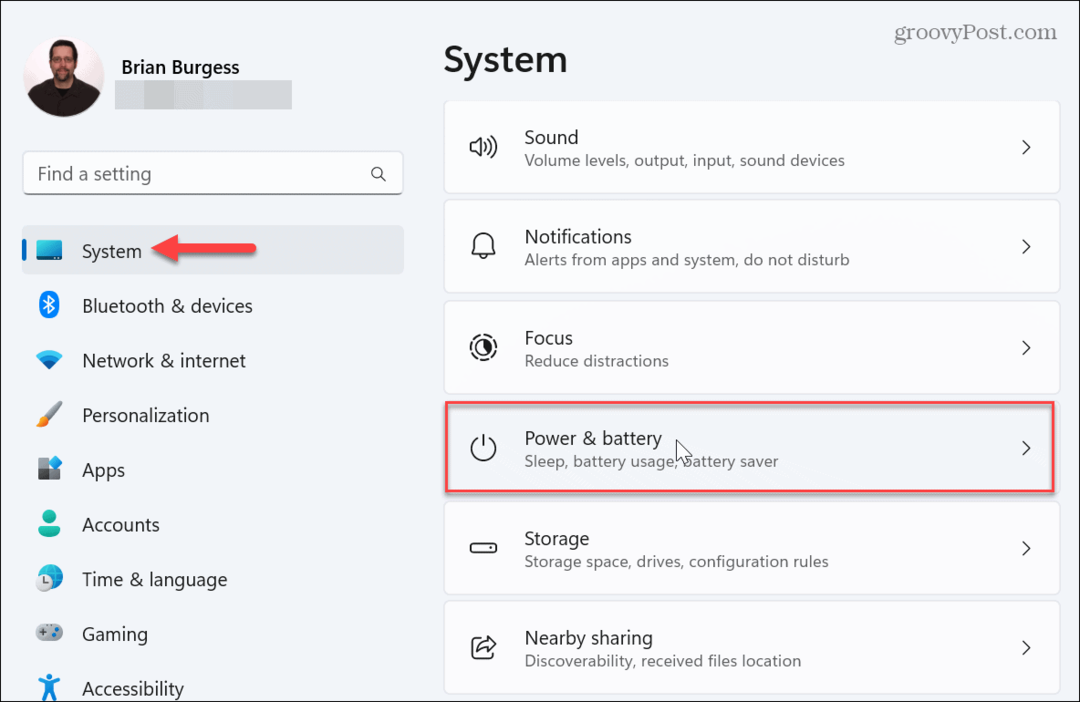
- Σύμφωνα με το Επίπεδα μπαταρίας γραφικό, κάντε κλικ στο Ενεργειακές συστάσεις επιλογή.

- Ανατρέξτε στη λίστα και εφαρμόστε τις συστάσεις για την ενέργεια. Μπορείτε να επιλέξετε μεμονωμένες προτάσεις ή να τις εφαρμόσετε όλες κάνοντας κλικ στο Εφαρμόστε όλα κουμπί στο επάνω μέρος.
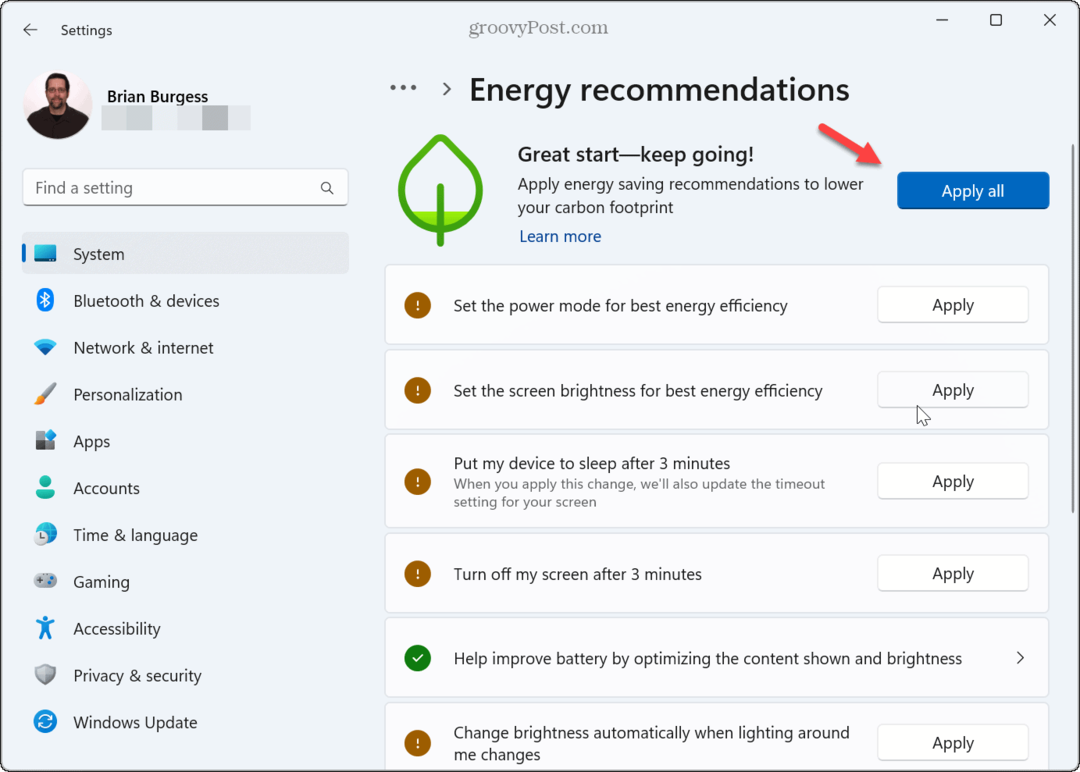
- Αφού εφαρμόσετε μια σύσταση, θα έχετε την επιλογή να προσαρμόσετε περαιτέρω τη ρύθμιση. Για παράδειγμα, εδώ επιλέξαμε την επιλογή ενέργειας, Απενεργοποιήστε την οθόνη μου μετά από 3 λεπτά. Κάνοντας κλικ σε αυτό θα μεταφερθείτε στις επιλογές λειτουργίας, όπου μπορείτε να κάνετε πρόσθετες προσαρμογές στις ρυθμίσεις οθόνης και ύπνου.
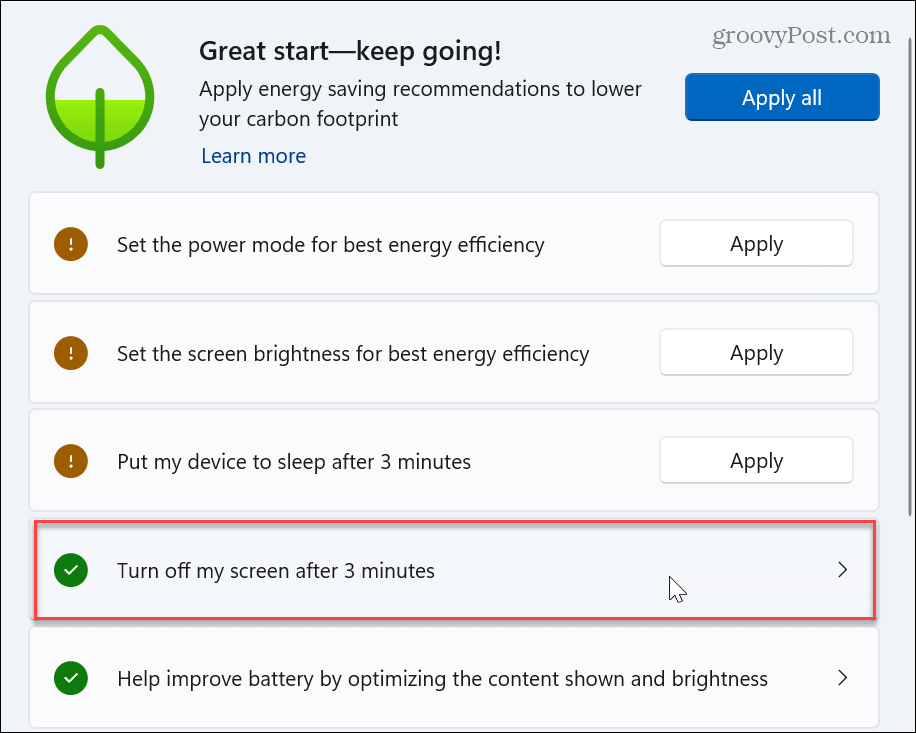
- Εάν εφαρμόσετε την επιλογή βελτιστοποίησης της φωτεινότητας του εμφανιζόμενου περιεχομένου, μπορείτε να κάνετε κλικ στο Εμφάνιση ιδιοτήτων ενότητα στις Ρυθμίσεις.
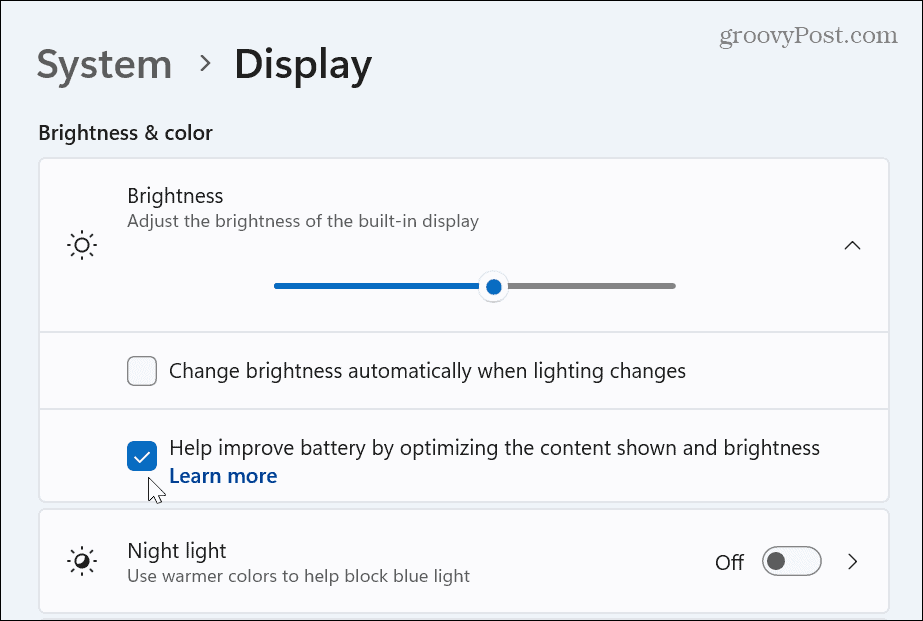
Και πάλι, σημειώστε ότι οι προτάσεις ενέργειας που βλέπετε στον υπολογιστή σας μπορεί να διαφέρουν από τον φίλο ή τους συναδέλφους σας. Επίσης, οι διαθέσιμες επιλογές θα διαφέρουν μεταξύ του επιτραπέζιου και του φορητού υπολογιστή σας.
Ενώ η εφαρμογή όλων των συστάσεων μπορεί να φαίνεται συνετή, ίσως θελήσετε να τις χρησιμοποιήσετε μεμονωμένα, καθώς δεν θέλετε να υποβαθμιστεί η απόδοση και η παραγωγικότητα του συστήματος. Επίσης, εάν έχετε συνδεδεμένο φορητό υπολογιστή σε βάση σύνδεσης, πρέπει να προσαρμόσετε τις ρυθμίσεις τροφοδοσίας ανάλογα.
Ελέγξτε τη χρήση ενέργειας του υπολογιστή σας με Windows
Η νέα ενότητα προτάσεων ενέργειας στις Ρυθμίσεις παρέχει μια κεντρική τοποθεσία όπου μπορείτε να μειώσετε την κατανάλωση ενέργειας του υπολογιστή σας και να βελτιώσετε τη διάρκεια ζωής της μπαταρίας. Εάν δεν είστε σίγουροι ποια να εφαρμόσετε, μπορείτε να τα εφαρμόσετε όλα και να προσαρμόσετε μεμονωμένες επιλογές ενέργειας μέχρι να βρείτε ένα γλυκό σημείο μεταξύ παραγωγικότητας και εξοικονόμησης ενέργειας.
Για παράδειγμα, να βάλετε τα Windows σας Η/Υ σε κατάσταση ύπνου κάθε τρία λεπτά μπορεί να εμποδίσει την παραγωγικότητά σας και να ολοκληρώσετε τα πράγματα. Επίσης, οι συστάσεις ενέργειας σάς μεταφέρουν σε μεμονωμένες ρυθμίσεις ισχύος κάνοντας κλικ στις ρυθμίσεις και τροποποιώντας περαιτέρω τις ρυθμίσεις ισχύος.
Για περισσότερα σχετικά με τις ρυθμίσεις ισχύος, μάθετε πώς να ενεργοποιείτε ή να απενεργοποιείτε Αδρανοποίηση στα Windows μέσω PowerShell. Εκτός από τις ενεργειακές συστάσεις, μπορείτε να ορίσετε Λειτουργία αποδοτικότητας στον Microsoft Edge. Ή, μπορεί να μην σας ενδιαφέρουν οι ενεργειακές συστάσεις και να το προτιμάτε δημιουργήστε ένα προσαρμοσμένο σχέδιο παροχής ενέργειας αυτό λειτουργεί καλύτερα για εσάς.
Πώς να βρείτε το κλειδί προϊόντος των Windows 11
Εάν πρέπει να μεταφέρετε τον αριθμό-κλειδί προϊόντος των Windows 11 ή απλά το χρειάζεστε για να κάνετε μια καθαρή εγκατάσταση του λειτουργικού συστήματος,...