
Τελευταία ενημέρωση στις

Γνωρίζατε ότι μπορείτε να αλλάξετε το κέλυφος που χρησιμοποιείτε στο Terminal στο Mac σας; Μάθετε πώς σε αυτόν τον οδηγό.
Όταν χρησιμοποιείτε το Terminal στο Mac σας, θα χρησιμοποιεί ένα προεπιλεγμένο κέλυφος. Ωστόσο, δεν υπάρχει λόγος να τηρείτε αυτήν την προεπιλογή. Εάν είστε λάτρης ενός διαφορετικού κελύφους που προσφέρει χρήσιμες λειτουργίες που δεν είναι διαθέσιμες στο προεπιλεγμένο κέλυφος, μπορείτε να επιλέξετε να αλλάξετε στο κέλυφος που προτιμάτε.
Είναι εύκολο να το κάνετε — μπορείτε να το αλλάξετε μόνο για τις τρέχουσες συνεδρίες ή να αλλάξετε το προεπιλεγμένο κέλυφος σύνδεσης. Εάν είστε έτοιμοι να αλλάξετε το bash με zsh ή το zsh με παύλα, τότε δείτε πώς μπορείτε να αλλάξετε το προεπιλεγμένο κέλυφος τερματικού στο Mac.
Τι είναι το Shell;
Το κέλυφος είναι ένα πρόγραμμα που σας βοηθά να αλληλεπιδράτε με το λειτουργικό σύστημα του υπολογιστή σας. Το κέλυφος ερμηνεύει τις εντολές που πληκτρολογείτε σε ένα παράθυρο τερματικού. Αν και οι υπολογιστές Mac έχουν προεπιλεγμένα κελύφη, μπορείτε να επιλέξετε να χρησιμοποιήσετε διαφορετικό κέλυφος.
Για υπολογιστές Mac, το προεπιλεγμένο κέλυφος ήταν πάντα βίαιο χτύπημα (κέλυφος Bourne-Again) μέχρι την κυκλοφορία του macOS Catalina, οπότε και αντικαταστάθηκε με zsh ως προεπιλογή.
Ωστόσο, το zsh χρησιμοποιείται μόνο για νέους λογαριασμούς χρηστών. Εάν αναβαθμίσατε το Mac σας ή μεταφέρατε το νέο σας Mac από ένα αντίγραφο ασφαλείας, ενδέχεται να εξακολουθείτε να χρησιμοποιείτε το bash, ακόμα κι αν χρησιμοποιείτε macOS Catalina ή μεταγενέστερο.
Κάθε κέλυφος έχει μοναδικά χαρακτηριστικά και ορισμένα μπορεί να έχουν χρήσιμες λειτουργίες που λείπουν από το τρέχον κέλυφός σας. Για παράδειγμα, το zsh παρέχει λειτουργίες αυτόματης συμπλήρωσης και αυτόματης διόρθωσης που δεν είναι διαθέσιμες στο bash.
Πώς να ξεχωρίσετε ποιο κέλυφος χρησιμοποιεί το Mac σας
Εάν θέλετε να μάθετε ποιο κέλυφος χρησιμοποιείτε στο Mac σας, μπορείτε να το κάνετε στο παράθυρο Terminal.
Υπάρχουν μερικοί τρόποι για να το κάνετε αυτό - μία μέθοδος είναι απλή, αλλά δεν λειτουργεί για κάθε κέλυφος εκεί έξω. Το άλλο είναι λίγο φοντάν, αλλά θα πρέπει να λειτουργεί ανεξάρτητα από το κέλυφος που χρησιμοποιείτε.
Για να μάθετε ποιο κέλυφος χρησιμοποιεί το Mac σας:
- Ανοίξτε α Τερματικό παράθυρο.
- Πληκτρολογήστε την παρακάτω εντολή και πατήστε Εισαγω:
ηχώ $0
- Θα δείτε το τρέχον κέλυφος που χρησιμοποιείτε.
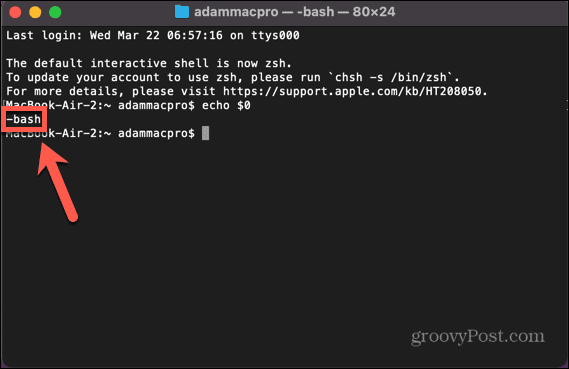
- Εάν αυτή η μέθοδος δεν λειτουργεί, δοκιμάστε να εισαγάγετε μια παράλογη εντολή. Για να βεβαιωθείτε ότι δεν εισάγετε μια γνήσια εντολή κατά λάθος, πληκτρολογήστε μια αρκετά μεγάλη συμβολοσειρά τυχαίων γραμμάτων.
- Η εντολή δεν θα βρεθεί και το κέλυφος που χρησιμοποιείτε θα παρατίθεται πριν από την εντολή.
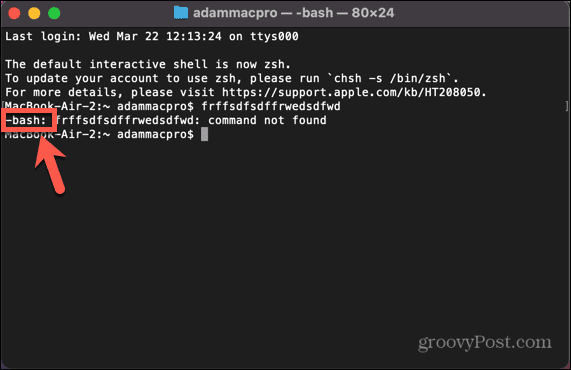
Πώς να αλλάξετε το προεπιλεγμένο κέλυφος στις ρυθμίσεις συστήματος
Μπορείτε να αλλάξετε το προεπιλεγμένο κέλυφος που χρησιμοποιείται από το Mac σας μέσω του Ρυθμίσεις συστήματος μενού. Αυτό σας επιτρέπει να επιλέξετε από μια επιλογή επιλογών κελύφους.
Για να αλλάξετε το προεπιλεγμένο κέλυφος στις Ρυθμίσεις συστήματος:
- Κάντε κλικ στο μήλο εικόνισμα.
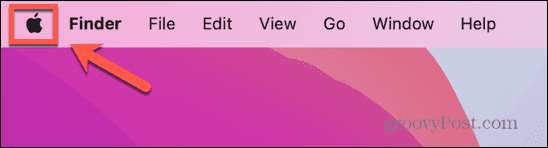
- Επιλέγω Ρυθμίσεις συστήματος.
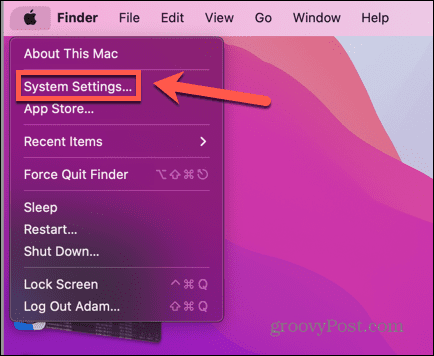
- Στο αριστερό μενού, κάντε κλικ Χρήστες & Ομάδες.
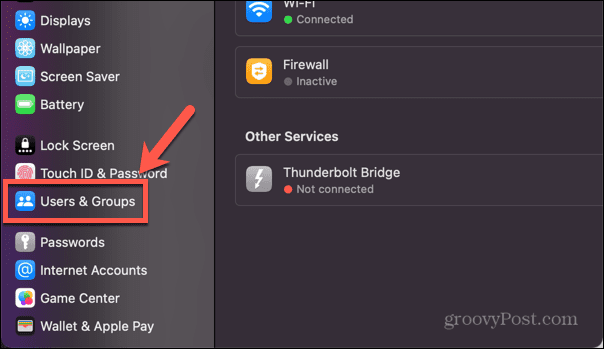
- Κρατήστε πατημένο ΕΝΑlt και κάντε δεξί κλικ στο όνομα χρήστη σας.
- Κάντε κλικ Προχωρημένες επιλογές.
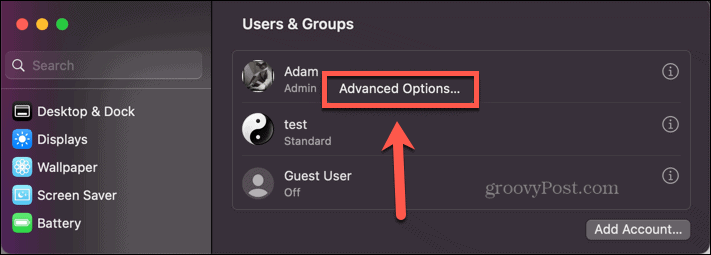
- Εισάγετε τον κωδικό σας.
- Κάτω από Σύνδεση Shell, κάντε κλικ στο αναπτυσσόμενο μενού που δείχνει το τρέχον κέλυφός σας.
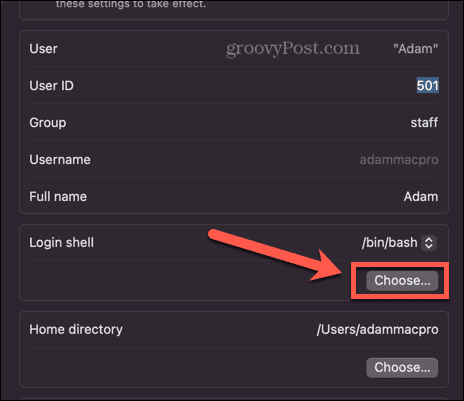
- Επιλέξτε μία από τις επιλογές.
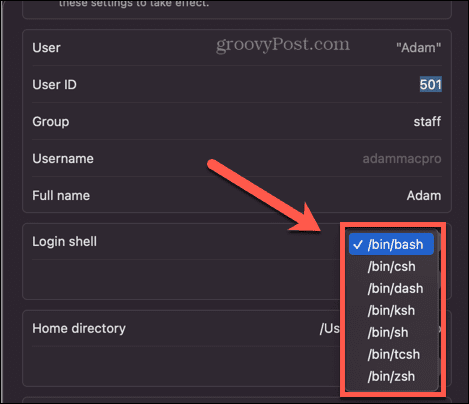
- Εάν έχετε εγκαταστήσει εναλλακτικά κελύφη, κάντε κλικ Επιλέγω και πλοηγηθείτε στη θέση του κελύφους σας.
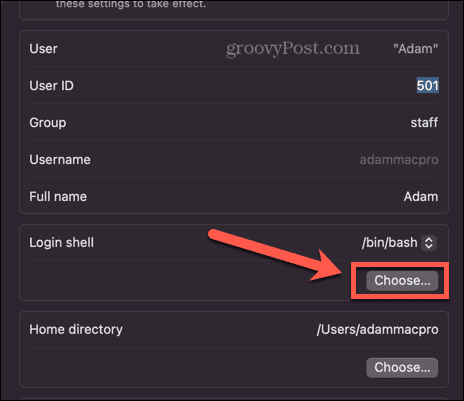
- Κάντε κλικ Εντάξει και το προεπιλεγμένο κέλυφος θα οριστεί. Αυτό είναι το κέλυφος που θα χρησιμοποιείται κάθε φορά που συνδέεστε στο λογαριασμό χρήστη σας.
Πώς να αλλάξετε το προεπιλεγμένο κέλυφος στο τερματικό
Εάν θέλετε να αλλάξετε το προεπιλεγμένο κέλυφος, μπορείτε να το κάνετε απευθείας στο Terminal. Εισαγάγετε μία εντολή και το προεπιλεγμένο κέλυφος θα αλλάξει στο κέλυφος της επιλογής σας. Θα πρέπει να γνωρίζετε τη διαδρομή του κελύφους στην οποία θέλετε να αλλάξετε. Η λίστα μπορεί να βρεθεί μέσω των ρυθμίσεων συστήματος, όπως εξηγείται στην παραπάνω ενότητα.
Για να αλλάξετε το προεπιλεγμένο κέλυφος στο Terminal:
- Ανοίξτε α Τερματικό παράθυρο.
- Πληκτρολογήστε τα εξής:
chsh -s
- Εισαγάγετε τη διαδρομή του κελύφους σας. Εάν δεν είστε σίγουροι για τη σωστή διαδρομή, μπορείτε να δείτε τη λίστα επιλογών στο στιγμιότυπο οθόνης για το βήμα 8 στην παραπάνω ενότητα. Για παράδειγμα, για να αλλάξετε σε zsh, η πλήρης εντολή θα ήταν:
chsh -s /bin/zsh
- Τύπος Εισαγω.
Εάν χρησιμοποιήσετε μία από τις παραπάνω μεθόδους για να δείτε ποιο κέλυφος χρησιμοποιείτε, θα παρατηρήσετε ότι το κέλυφος δεν έχει αλλάξει. Αυτό συμβαίνει επειδή η αλλαγή σας δεν θα τεθεί σε ισχύ μέχρι να κλείσετε και να ανοίξετε ξανά το Τερματικό. Μόλις το κάνετε, θα πρέπει να διαπιστώσετε ότι το Terminal έχει αλλάξει στο κέλυφος της επιλογής σας.
Πώς να αλλάξετε το κέλυφος χωρίς να αλλάξετε την προεπιλογή
Τι γίνεται αν θέλετε να χρησιμοποιήσετε μόνο ένα συγκεκριμένο κέλυφος για την τρέχουσα περίοδο λειτουργίας τερματικού, αλλά θέλετε να διατηρήσετε το προεπιλεγμένο κέλυφος ως έχει; Αντί να αλλάξετε το προεπιλεγμένο κέλυφος εμπρός και πίσω, μπορείτε να αλλάξετε το κέλυφος που χρησιμοποιεί το Terminal στις ρυθμίσεις του Terminal.
Για να αλλάξετε το κέλυφος χωρίς να αλλάξετε την προεπιλογή:
- Ανοιξε Τερματικό.
- Κάντε κλικ στο Τερματικό μενού.
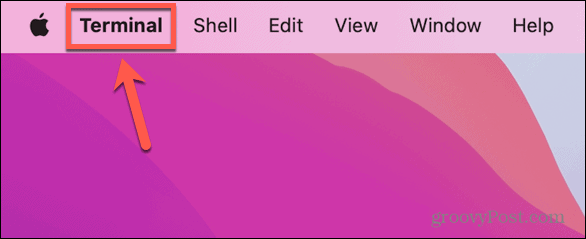
- Επιλέγω Ρυθμίσεις.
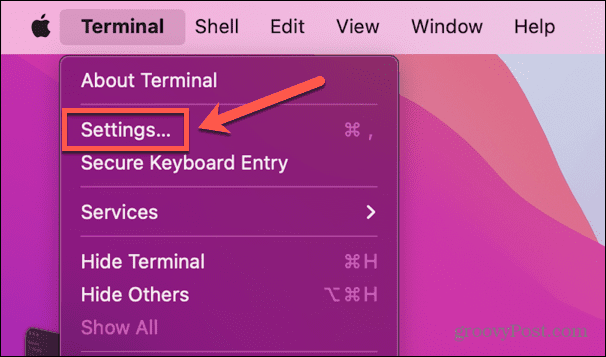
- Στο Γενικός καρτέλα, κάτω Κοχύλια ανοιχτά με Κάντε κλικ Εντολή (Ολοκληρωμένη διαδρομή).
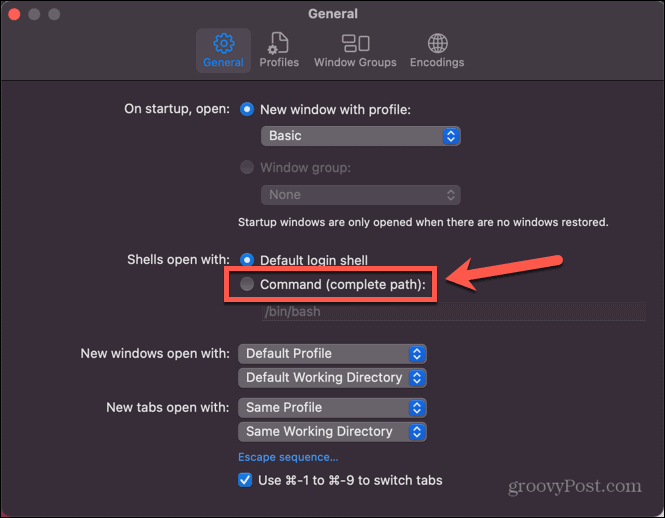
- Εισαγάγετε τη διαδρομή του κελύφους που θέλετε να χρησιμοποιήσετε. Μπορείτε να δείτε τη λίστα των διαδρομών στο στιγμιότυπο οθόνης για το βήμα 8 στην ενότητα πριν από την τελευταία.
- Κλείστε το παράθυρο ρυθμίσεων και, στη συνέχεια, κλείστε το Terminal.
- Επανεκκινήστε το Terminal—θα χρησιμοποιήσει το κέλυφος που επιλέξατε.
- Εάν θέλετε να επιστρέψετε στο προεπιλεγμένο κέλυφος σύνδεσης, επαναλάβετε τα βήματα 1-3 και επιλέξτε Προεπιλεγμένο κέλυφος σύνδεσης.
Διαχείριση των ρυθμίσεων του τερματικού σας στο macOS
Η εκμάθηση του τρόπου αλλαγής του προεπιλεγμένου κελύφους τερματικού στο Mac σάς επιτρέπει να χρησιμοποιείτε το αγαπημένο σας κέλυφος αντί να πρέπει να τηρείτε το προεπιλεγμένο κέλυφος. Υπάρχουν πολλοί άλλοι τρόποι με τους οποίους μπορείτε να ρυθμίσετε το Mac σας ώστε να είναι περισσότερο σύμφωνα με τις προτιμήσεις σας.
Εάν χρησιμοποιείτε συνεχώς δύο εφαρμογές ταυτόχρονα, μπορείτε να μάθετε πώς να το κάνετε χρησιμοποιήστε διαίρεση οθόνης σε Mac. Εάν χρειάζεται να εργαστείτε με περισσότερες από δύο εφαρμογές, μπορείτε να μάθετε πώς να το κάνετε χρησιμοποιήστε το Stage Manager σε Mac για να διευκολυνθεί το multitasking. Και αν θέλετε να αξιοποιήσετε στο έπακρο την ακίνητη περιουσία της οθόνης σας, μπορείτε να μάθετε πώς να αλλάξετε την ανάλυση οθόνης σε Mac.
Πώς να βρείτε το κλειδί προϊόντος των Windows 11
Εάν πρέπει να μεταφέρετε τον αριθμό-κλειδί προϊόντος των Windows 11 ή απλά το χρειάζεστε για να κάνετε μια καθαρή εγκατάσταση του λειτουργικού συστήματος,...

