
Τελευταία ενημέρωση στις
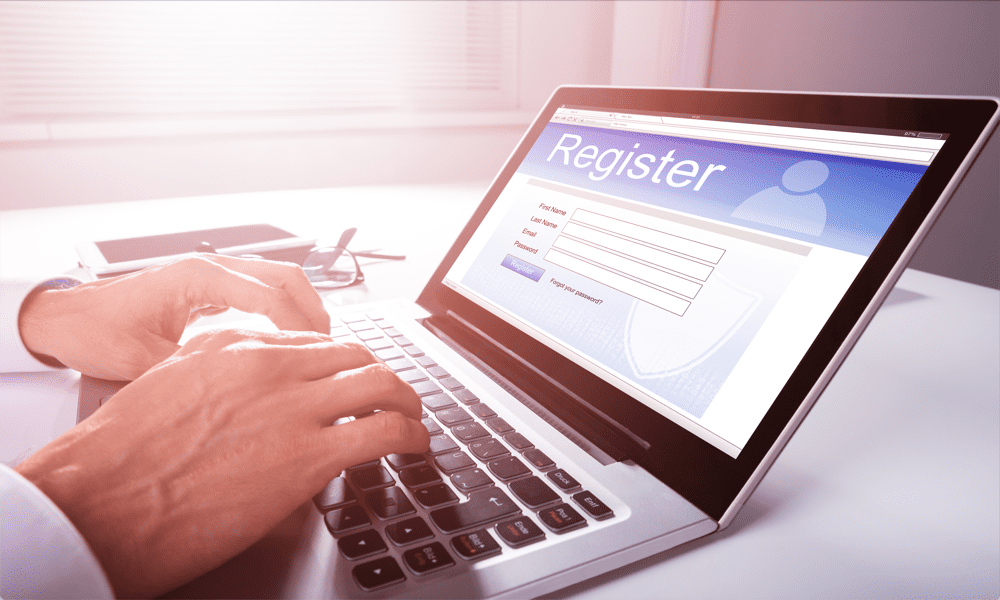
Η αυτόματη συμπλήρωση είναι μια χρήσιμη λειτουργία, αλλά μερικές φορές θα προτιμούσατε να μην το κάνει το πρόγραμμα περιήγησής σας. Μάθετε πώς να διαγράφετε καταχωρήσεις αυτόματης συμπλήρωσης στον Firefox χρησιμοποιώντας αυτόν τον οδηγό.
Το διαδίκτυο είναι γεμάτο φόρμες. Κάθε φορά που εγγράφεστε σε έναν ιστότοπο ή δημιουργείτε έναν διαδικτυακό λογαριασμό, πρέπει να συμπληρώνετε τα ίδια παλιά στοιχεία. Η πληκτρολόγηση του ονόματος και της διεύθυνσης email σας ξανά και ξανά σε κάθε ιστότοπο μπορεί γρήγορα να γίνει βαρετό. Ευτυχώς, τα περισσότερα προγράμματα περιήγησης θα θυμούνται τις προηγούμενες καταχωρίσεις σας και θα τις προτείνουν την επόμενη φορά που θα έρθετε να συμπληρώσετε μια φόρμα.
Ο Firefox είναι ένα τέτοιο πρόγραμμα περιήγησης. Εάν είστε λάτρης του προγράμματος περιήγησης που εστιάζει στο απόρρητο, τότε θα γνωρίζετε ότι ο Firefox διαθέτει χρήσιμες λειτουργίες αυτόματης συμπλήρωσης για να μην χρειάζεται να πληκτρολογείτε τις ίδιες πληροφορίες σε κάθε φόρμα που συμπληρώνετε.
Μερικές φορές, ωστόσο, ο Firefox καταλήγει να αποθηκεύει μια πρόταση που δεν είναι πραγματικά τόσο χρήσιμη. Τα καλά νέα είναι ότι εάν υπάρχουν καταχωρήσεις που δεν χρειάζεστε πια, μπορείτε να τις διαγράψετε μεμονωμένα. Μπορείτε επίσης να καταργήσετε ολόκληρο το ιστορικό αυτόματης συμπλήρωσης. Μπορείτε ακόμη και να σταματήσετε τον Firefox από το να θυμάται τις καταχωρίσεις φόρμας σας στο μέλλον.
Εάν θέλετε να σταματήσετε το πρόγραμμα περιήγησής σας από το να προσφέρει μη χρήσιμες προτάσεις φόρμας, δείτε πώς μπορείτε να διαγράψετε τις καταχωρίσεις αυτόματης συμπλήρωσης στον Firefox.
Τι είναι η Αυτόματη Συμπλήρωση Φόρμας;
Η αυτόματη συμπλήρωση φόρμας στο Firefox είναι ένας χρήσιμος τρόπος για να γλιτώσετε από το να πληκτρολογείτε τις ίδιες πληροφορίες ξανά και ξανά σε φόρμες στο διαδίκτυο. Απομνημονεύοντας τι εισάγετε στις φόρμες, ο Firefox μπορεί να προσφέρει προτάσεις για το τι μπορεί να θέλετε να εισαγάγετε στη φόρμα την επόμενη φορά που θα πάτε να συμπληρώσετε μια.
Αν και αυτή η δυνατότητα μπορεί να είναι χρήσιμη, μπορεί να υπάρχουν περιπτώσεις που δεν θέλετε να δείτε αυτές τις προτάσεις ή να τις απαλλαγείτε εντελώς. Για παράδειγμα, εάν κάποιος χρησιμοποιεί τον υπολογιστή σας, μπορεί να εμφανιστούν τα στοιχεία του στις φόρμες σας, κάτι που απέχει πολύ από το ιδανικό.
Πώς να διαγράψετε μεμονωμένες καταχωρίσεις αυτόματης συμπλήρωσης στον Firefox
Εάν θέλετε να διαγράψετε καταχωρήσεις αυτόματης συμπλήρωσης στον Firefox, μπορείτε να χρησιμοποιήσετε την πυρηνική επιλογή και να διαγράψετε ολόκληρο το ιστορικό καταχώρισης αυτόματης συμπλήρωσης. Ωστόσο, μπορεί να υπάρχουν μόνο μία ή δύο καταχωρίσεις από τις οποίες θέλετε να απαλλαγείτε. Ευτυχώς, είναι δυνατό να διαγράψετε μεμονωμένες εγγραφές αυτόματης συμπλήρωσης εάν θέλετε να διατηρήσετε ανέπαφες τις υπόλοιπες.
Για να διαγράψετε μεμονωμένες καταχωρίσεις αυτόματης συμπλήρωσης στον Firefox:
- Ανοιξε Firefox και μεταβείτε στην ιστοσελίδα όπου εμφανίζεται η καταχώριση αυτόματης συμπλήρωσης.
- Κάντε κλικ σε ένα από τα πεδία από τα οποία θέλετε να καταργήσετε μια καταχώριση αυτόματης συμπλήρωσης και πατήστε Χώρος.
- Θα πρέπει να δείτε μια λίστα με προηγούμενες καταχωρήσεις φόρμας.
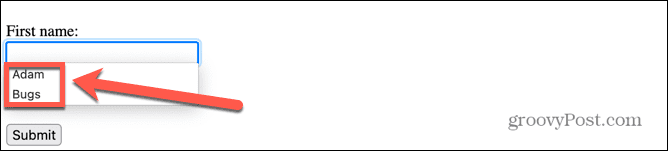
- Πάτα το Κάτω βελάκι στο πληκτρολόγιό σας για να πλοηγηθείτε στις καταχωρήσεις μέχρι να επισημανθεί αυτή που θέλετε να αφαιρέσετε.
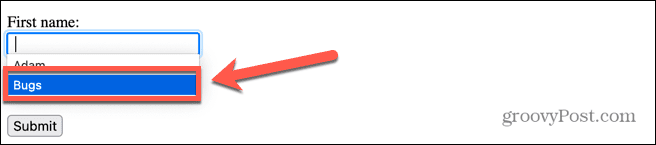
- Τύπος Shift+Delete. Αυτό θα αφαιρέσει την καταχώρηση.
- Όταν προσπαθείτε να εισαγάγετε ξανά κάτι σε αυτό το πεδίο, η διαγραμμένη καταχώριση αυτόματης συμπλήρωσης δεν θα εμφανίζεται πλέον.
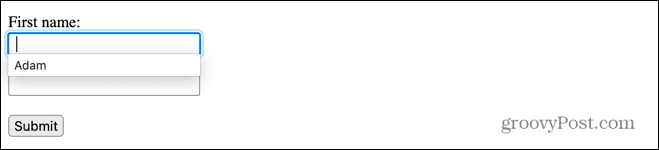
- Επαναλάβετε για τυχόν άλλες εγγραφές αυτόματης συμπλήρωσης που θέλετε να καταργήσετε.
Πώς να διαγράψετε το ιστορικό καταχώρισης αυτόματης συμπλήρωσης στον Firefox
Εάν υπάρχουν πάρα πολλές εγγραφές αυτόματης συμπλήρωσης για να τις καταργήσετε όλες ξεχωριστά, μπορείτε να επιλέξετε να διαγράψετε ολόκληρο το ιστορικό καταχωρίσεων αυτόματης συμπλήρωσης. Αυτό θα καταργήσει όλες τις προηγούμενες εγγραφές αυτόματης συμπλήρωσης, αλλά ο Firefox θα συνεχίσει να αποθηκεύει τυχόν νέες καταχωρήσεις εκτός και αν του πείτε να μην το κάνει, όπως εξηγείται στην παρακάτω ενότητα.
Για να διαγράψετε το ιστορικό καταχώρισης αυτόματης συμπλήρωσης στον Firefox:
- Ανοιξε Firefox.
- Κάντε κλικ στο Μενού εικόνισμα.
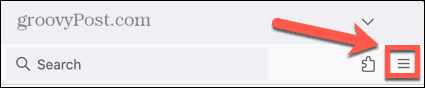
- Επιλέγω Ιστορία.
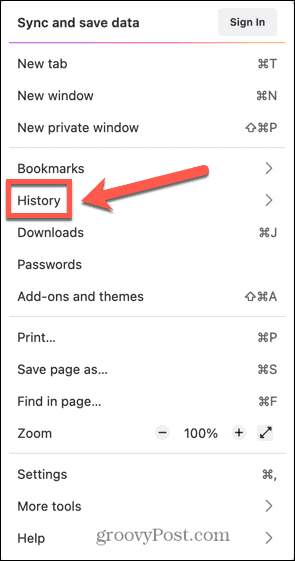
- Κάντε κλικ Καθαρισμός πρόσφατου ιστορικού.
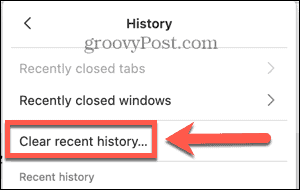
- Βεβαιωθείτε ότι Φόρμα & Ιστορικό αναζήτησης ελέγχεται. Καταργήστε την επιλογή όλων των άλλων, διαφορετικά θα διαγράψετε και άλλα δεδομένα, όπως το ιστορικό περιήγησης και την προσωρινή μνήμη.
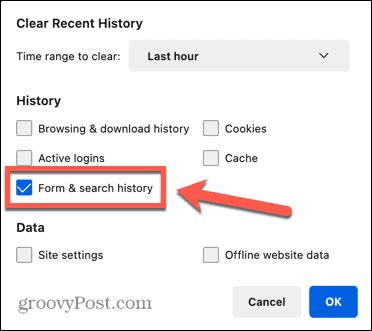
- Επιλέξτε το χρονικό εύρος που θέλετε να διαγράψετε. Για να καταργήσετε ολόκληρο το ιστορικό καταχώρισης αυτόματης συμπλήρωσης, επιλέξτε Τα παντα.
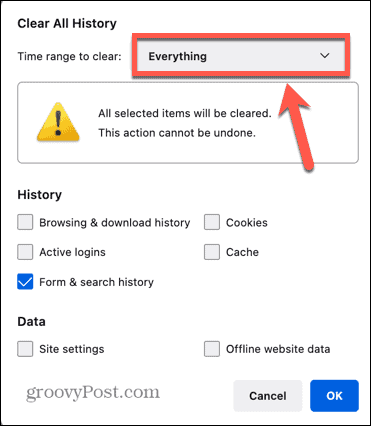
- Κάντε κλικ Εντάξει και το ιστορικό αυτόματης συμπλήρωσης θα καταργηθεί πλήρως.
Πώς να απενεργοποιήσετε την αυτόματη συμπλήρωση στον Firefox
Η εκκαθάριση του ιστορικού σας κάνει ακριβώς αυτό. αφαιρεί τυχόν ιστορικά δεδομένα. Την επόμενη φορά που θα συμπληρώσετε μια φόρμα στον Firefox, οι καταχωρήσεις αυτόματης συμπλήρωσης θα αρχίσουν να αποθηκεύονται ξανά.
Εάν δεν θέλετε να συμβεί αυτό, μπορείτε να απενεργοποιήσετε τη λειτουργία.
Για να απενεργοποιήσετε την αυτόματη συμπλήρωση στον Firefox:
- Ανοιξε Firefox.
- Κάντε κλικ στο Μενού εικόνισμα.
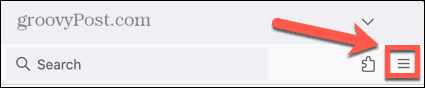
- Επιλέγω Ρυθμίσεις.
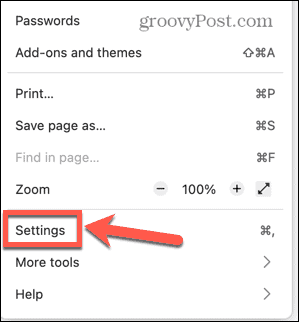
- Στο αριστερό μενού, επιλέξτε Απόρρητο και ασφάλεια.
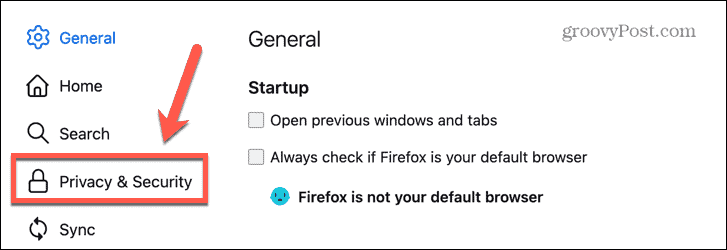
- Κάντε κύλιση προς τα κάτω στο Ιστορία Ενότητα.
- Στο Firefox Will αναπτυσσόμενο μενού, επιλέξτε Χρησιμοποιήστε προσαρμοσμένες ρυθμίσεις για το ιστορικό.
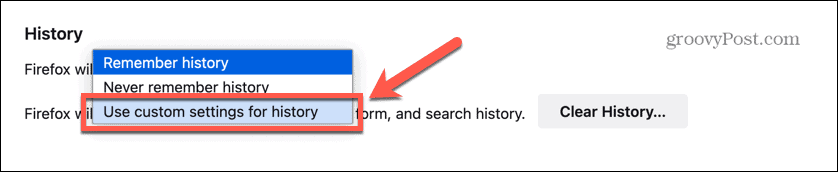
- Καταργήστε την επιλογή Θυμηθείτε το Ιστορικό αναζήτησης και φόρμας.
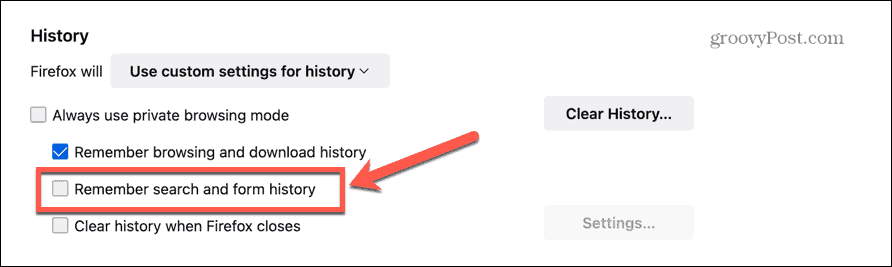
- Ο Firefox δεν θα αποθηκεύει πλέον καμία από τις καταχωρίσεις της φόρμας σας.
Διαχείριση των ρυθμίσεων του Firefox
Το να μάθετε πώς να διαγράφετε καταχωρήσεις αυτόματης συμπλήρωσης στον Firefox είναι ένας μόνο τρόπος για να βεβαιωθείτε ότι ο Firefox λειτουργεί ακριβώς όπως θέλετε. Υπάρχουν πολλά άλλα χρήσιμα κόλπα για τον Firefox που μπορείτε να μάθετε.
Για παράδειγμα, μπορεί να είναι χρήσιμο να γνωρίζετε πώς να το κάνετε αποθηκεύστε μια ιστοσελίδα ως PDF στον Firefox. Μπορείτε επίσης να δημιουργία και διαχείριση πολλαπλών προφίλ στον Firefox για να διατηρείτε την περιήγηση στην εργασία και το σπίτι σας ξεχωριστά. Και αν θέλετε πραγματικά να τσιμπήσετε κάτω από την κουκούλα, μπορείτε να ρίξετε μια ματιά στο κρυφές προηγμένες ρυθμίσεις Firefox.
Πώς να βρείτε το κλειδί προϊόντος των Windows 11
Εάν πρέπει να μεταφέρετε τον αριθμό-κλειδί προϊόντος των Windows 11 ή απλά το χρειάζεστε για να κάνετε μια καθαρή εγκατάσταση του λειτουργικού συστήματος,...



