
Τελευταία ενημέρωση στις
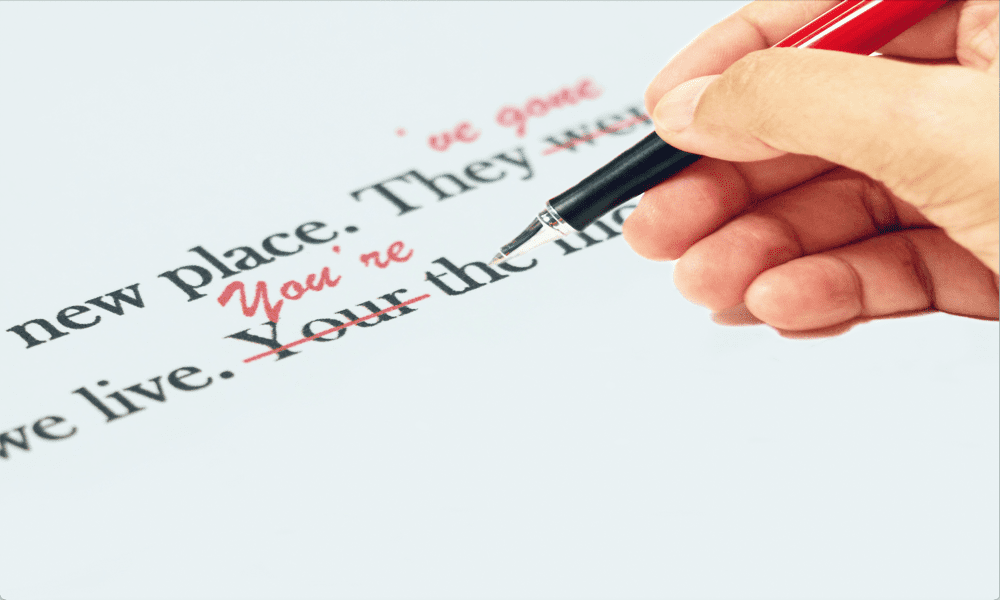
Θέλετε να αποφύγετε ενοχλητικά τυπογραφικά λάθη όταν συμπληρώνετε ηλεκτρονικές φόρμες; Μάθετε πώς να χρησιμοποιείτε τον ορθογραφικό έλεγχο του Firefox.
Δεν τείνουμε να πληκτρολογούμε πολύ στα προγράμματα περιήγησής μας. Αυτό είναι, φυσικά, εκτός εάν χρησιμοποιούμε διαδικτυακές εφαρμογές επεξεργασίας κειμένου ή είμαστε απασχολημένοι με το να μοιραζόμαστε τις σημαντικές μας σκέψεις στα μέσα κοινωνικής δικτύωσης.
Ακόμα κι έτσι, όταν συμπληρώνετε ηλεκτρονικές φόρμες, μπορεί να είναι χρήσιμο να γνωρίζετε ότι δεν συμπεριλαμβάνετε έναν τόνο ορθογραφικών λαθών στο έντονα διατυπωμένο μήνυμά σας προς τις υπηρεσίες πελατών. Ευτυχώς, ο Firefox έρχεται με τον δικό του ορθογραφικό έλεγχο για να επισημαίνει τυχόν ουρλιαχτά προτού πατήσετε την υποβολή.
Αν θέλετε να μάθετε πώς να κρατάτε τα τυπογραφικά λάθη μακριά από τις διαδικτυακές φόρμες και τις αναρτήσεις σας στα μέσα κοινωνικής δικτύωσης, μάθετε πώς να χρησιμοποιείτε τον ορθογραφικό έλεγχο του Firefox παρακάτω.
Τι είναι ο ορθογραφικός έλεγχος του Firefox;
Ο Firefox διαθέτει έναν ενσωματωμένο ορθογραφικό έλεγχο που συγκρίνει αυτό που πληκτρολογείτε όταν χρησιμοποιείτε το πρόγραμμα περιήγησης με τα λεξικά του. Αν εντοπίσει λέξεις που πιστεύει ότι έχουν γραφτεί λανθασμένα, θα τις υπογραμμίσει. Στη συνέχεια, έχετε την επιλογή να διορθώσετε την υπογραμμισμένη λέξη σε μία από τις προτάσεις του Firefox. Μπορείτε να επιλέξετε από μια σειρά διαθέσιμων λεξικών και ακόμη και να προσθέσετε τις δικές σας λέξεις στο λεξικό.
Ο ορθογραφικός έλεγχος είναι ενεργοποιημένος από προεπιλογή, αλλά είναι ενεργός μόνο σε πλαίσια κειμένου που περιέχουν περισσότερες από μία γραμμή. Τυχόν τυπογραφικά λάθη που εισάγετε σε πλαίσια κειμένου μιας γραμμής δεν θα ληφθούν υπόψη.
Πώς να διορθώσετε μια λέξη στον ορθογραφικό έλεγχο του Firefox
Η διόρθωση μιας λέξης στον Firefox μπορεί να επιτευχθεί με μερικά μόνο κλικ, καθιστώντας εύκολη τη διόρθωση τυχόν ορθογραφικών σφαλμάτων που μπορεί να βρει ο Firefox.
Για να διορθώσετε μια λέξη στον Firefox:
- Βρείτε μια λέξη που έχει υπογραμμιστεί με κόκκινο χρώμα από τον ορθογραφικό έλεγχο.

- Κάντε δεξί κλικ στην ανορθόγραφη λέξη.
- Επιλέξτε μία από τις προτεινόμενες λέξεις από το αναπτυσσόμενο μενού που εμφανίζεται.

- Η διορθωμένη λέξη θα εμφανιστεί τώρα στο πεδίο κειμένου σας.
- Εάν η υπογραμμισμένη λέξη είναι γραμμένη σωστά, μπορείτε να επιλέξετε να την προσθέσετε στο λεξικό. Αυτό θα σταματήσει να υπογραμμίζεται στο μέλλον.
- Για να προσθέσετε μια λέξη στο λεξικό, κάντε δεξί κλικ στην ανορθόγραφη λέξη και επιλέξτε Προσθήκη στο Λεξικό.
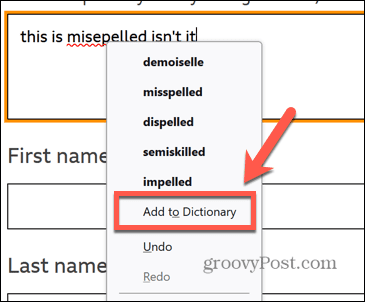
- Οποιεσδήποτε λέξεις προσθέτετε στο προσωπικό σας λεξικό θα ισχύουν σε όλα τα λεξικά που μπορεί να χρησιμοποιείτε.
Πώς να προσθέσετε λεξικά στον ορθογραφικό έλεγχο του Firefox
Ο Firefox θα χρησιμοποιήσει ένα προεπιλεγμένο λεξικό για τις τοπικές ρυθμίσεις σας, αλλά εάν γράφετε επίσης σε άλλες γλώσσες ή διαλέκτους, τότε μπορείτε να προσθέσετε επιπλέον λεξικά για χρήση του ορθογραφικού ελέγχου.
Για να προσθέσετε ένα λεξικό στον Firefox:
- Σε μια ιστοσελίδα στον Firefox, κάντε δεξί κλικ σε οποιοδήποτε πλαίσιο κειμένου που είναι περισσότερο από μία γραμμή.
- Κάντε κλικ Γλώσσες και μετά επιλέξτε Προσθήκη λεξικών.
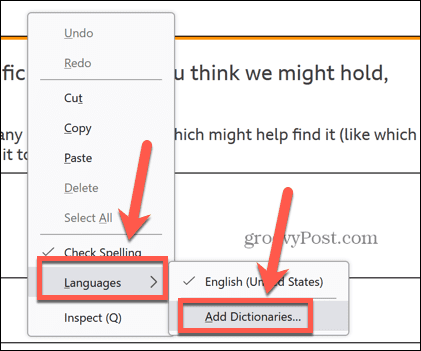
- Θα ανοίξει μια νέα σελίδα. Επιλέξτε το λεξικό που θέλετε να προσθέσετε από τη λίστα.
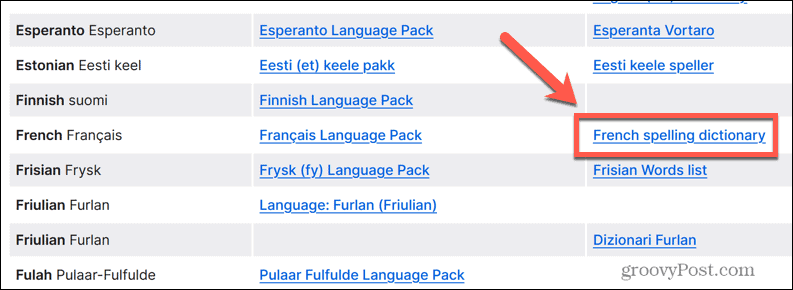
- Κάντε κλικ Προσθήκη στον Firefox.
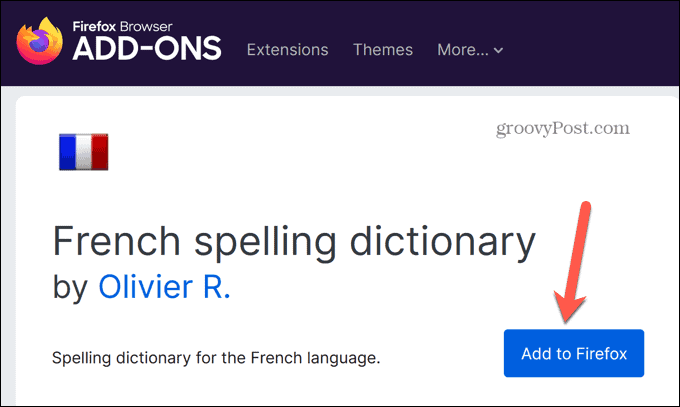
- Για να επιβεβαιώσετε ότι θέλετε να εγκαταστήσετε το λεξικό, κάντε κλικ Προσθήκη.
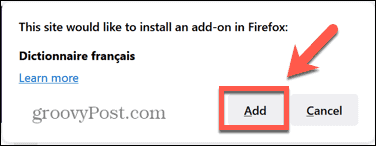
- Το λεξικό προστίθεται τώρα στον Firefox.
Πώς να αλλάξετε λεξικά στον ορθογραφικό έλεγχο του Firefox
Εάν προσθέσετε επιπλέον λεξικά, θα πρέπει να ενημερώσετε τον Firefox σε ποιο λεξικό πρέπει να ελέγχει. Είναι εύκολο να κάνετε εναλλαγή μεταξύ λεξικών, ώστε να χρησιμοποιείτε το πιο κατάλληλο για το κείμενο που πληκτρολογείτε.
Μπορείτε ακόμη να επιλέξετε πολλά λεξικά για να ελέγξετε το κείμενό σας σε πολλές γλώσσες ταυτόχρονα.
Για να αλλάξετε λεξικά στον Firefox:
- Στον Firefox, κάντε δεξί κλικ σε οποιοδήποτε πλαίσιο κειμένου πολλών γραμμών.
- Κάντε κλικ Γλώσσες και επιλέξτε το λεξικό στο οποίο θέλετε να μεταβείτε.
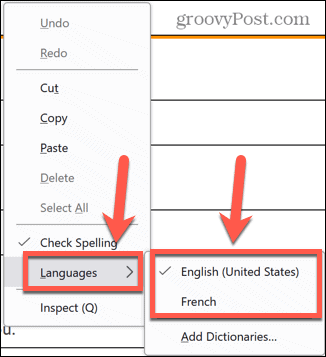
- Μπορείτε να επιλέξετε πολλά λεξικά ταυτόχρονα. Οποιοδήποτε λεξικό έχει ένα σημάδι επιλογής δίπλα του θα χρησιμοποιηθεί στον ορθογραφικό έλεγχο.
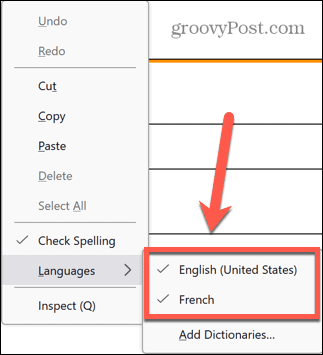
- Για να σταματήσετε να χρησιμοποιείτε ένα λεξικό, κάντε ξανά κλικ σε αυτό για να μην είναι επιλεγμένο.
Πώς να αφαιρέσετε λέξεις που προστέθηκαν από τον ορθογραφικό έλεγχο του Firefox
Μπορείτε να προσθέσετε λέξεις στο λεξικό σας, μόνο και μόνο για να συνειδητοποιήσετε ότι στην πραγματικότητα είχατε την ορθογραφία λάθος από τότε. Σε αυτήν την περίπτωση, θα θέλετε να αφαιρέσετε τη λέξη από το λεξικό σας, ώστε ο ορθογραφικός έλεγχος να την επισημάνει ως ορθογραφικό λάθος στο μέλλον. Αυτό δεν είναι τόσο εύκολο όσο θα περίμενε κανείς και περιλαμβάνει την άμεση επεξεργασία της λίστας λέξεων που είναι αποθηκευμένη στον υπολογιστή σας.
Για να αφαιρέσετε λέξεις που προστέθηκαν από τον Firefox:
- Κάντε κλικ στο Μενού Firefox εικόνισμα.
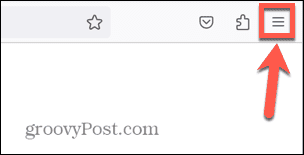
- Κάντε κλικ Βοήθεια.
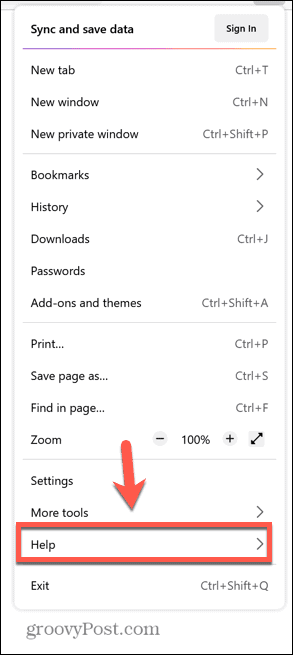
- Επιλέγω Περισσότερες πληροφορίες αντιμετώπισης προβλημάτων.
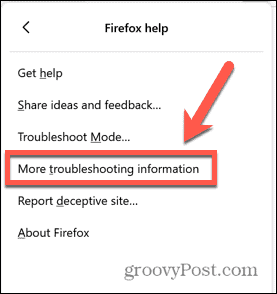
- Βρες το Φάκελος προφίλ σειρά και κάντε κλικ Ανοιχτός φάκελος σε Windows ή Εμφάνιση στο Finder σε Mac.
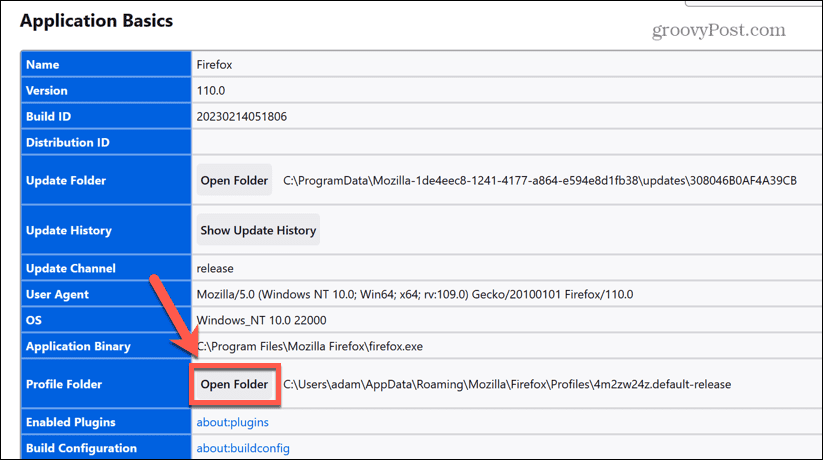
- Κάντε κύλιση προς τα κάτω στο μαντικός.dat αρχείο.
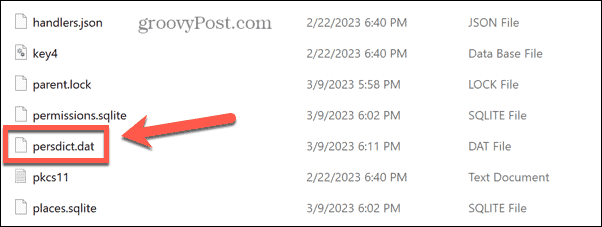
- Ανοίξτε το αρχείο με μια εφαρμογή επεξεργασίας κειμένου. Για να το κάνετε αυτό στα Windows, κάντε δεξί κλικ και επιλέξτε Ανοιγμα με.
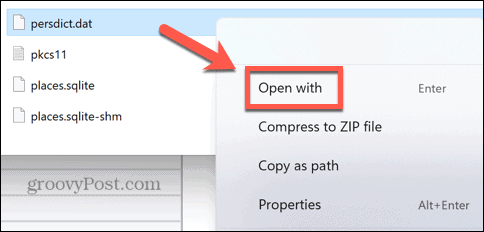
- Κάντε κλικ Περισσότερες εφαρμογές.
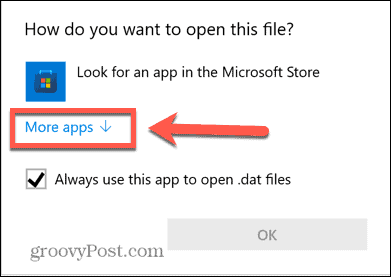
- Επιλέγω Μπλοκ ΣΗΜΕΙΩΣΕΩΝ και κάντε κλικ Εντάξει.
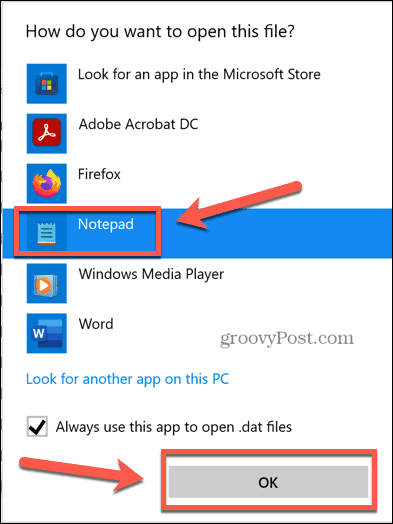
- Πριν κάνετε οποιεσδήποτε αλλαγές, κλείστε τον Firefox.
- Στο πρόγραμμα επεξεργασίας κειμένου, βρείτε τη λέξη που θέλετε να αφαιρέσετε από το λεξικό.
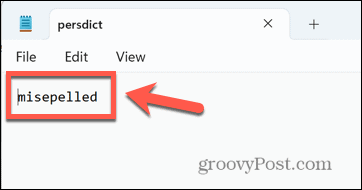
- Διαγράψτε τη λέξη και πατήστε Ctrl+S (ή Cmd+S) για να αποθηκεύσετε το αρχείο.
Κάντε τον Firefox δικό σας
Η εκμάθηση του τρόπου χρήσης του ορθογραφικού ελέγχου του Firefox διασφαλίζει ότι δεν θα εισάγετε ποτέ ξανά ενοχλητικά τυπογραφικά λάθη σε διαδικτυακές φόρμες. Είναι ένα χρήσιμο εργαλείο που μπορείτε να προσαρμόσετε για να καλύψετε τις δικές σας ιδιαίτερες ανάγκες.
Υπάρχουν και άλλοι τρόποι προσαρμογής του Firefox. Μπορείς επιλέξτε τις μηχανές αναζήτησης που χρησιμοποιείτε στον Firefox. Μπορείς δημιουργία και διαχείριση πολλαπλών προφίλ στον Firefox. Και αν θέλετε να γίνετε πολύ κάτω και βρώμικοι, μπορείτε πρόσβαση και αλλαγή κρυφών σύνθετων ρυθμίσεων στον Firefox.
Πώς να βρείτε το κλειδί προϊόντος των Windows 11
Εάν πρέπει να μεταφέρετε τον αριθμό-κλειδί προϊόντος των Windows 11 ή απλά το χρειάζεστε για να κάνετε μια καθαρή εγκατάσταση του λειτουργικού συστήματος,...


