Πώς να χρησιμοποιήσετε το Picnik για να επεξεργαστείτε τα Picasa Photos Online
Φωτογραφία Google Picnik Picasa Δωρεάν λογισμικό Κριτικές / / March 18, 2020
 Σε ένα προηγούμενη θέση groovy, ανακοινώσαμε την είδηση ότι η Google πρόσθεσε το Picnik στους δημοφιλέστερους ιστότοπους Κοινή χρήση φωτογραφιών / ιστότοπου Picasa Web Albums. Σε αυτό το σύντομο Groovy How-To, θα σας καθοδηγήσουμε σε όλη τη διαδικασία για το πώς μπορείτε να χρησιμοποιήσετε τη νέα ενοποίηση για να επεξεργαστείτε τις φωτογραφίες σας στο διαδίκτυο χρησιμοποιώντας την υπηρεσία Picnik.
Σε ένα προηγούμενη θέση groovy, ανακοινώσαμε την είδηση ότι η Google πρόσθεσε το Picnik στους δημοφιλέστερους ιστότοπους Κοινή χρήση φωτογραφιών / ιστότοπου Picasa Web Albums. Σε αυτό το σύντομο Groovy How-To, θα σας καθοδηγήσουμε σε όλη τη διαδικασία για το πώς μπορείτε να χρησιμοποιήσετε τη νέα ενοποίηση για να επεξεργαστείτε τις φωτογραφίες σας στο διαδίκτυο χρησιμοποιώντας την υπηρεσία Picnik.
Βήμα 1 - Άνοιγμα του Picasa 3
Αν και μπορείτε να ανεβάσετε και να αρχίσετε να επεξεργάζεστε τις φωτογραφίες σας απευθείας από το πρόγραμμα περιήγησης χρησιμοποιώντας το Λευκώματα Ιστού Picasa site, διατηρώ όλες τις φωτογραφίες μου οργανωμένες στο σύστημά μου χρησιμοποιώντας τον υπολογιστή-πελάτη Picasa των Windows από την Google. Ο πελάτης είναι υπέροχος και μπορείτε συγχρονισμός τις φωτογραφίες σας γρήγορα στα Λευκώματα Ιστού Picasa, γεγονός που το καθιστά ιδανικό για τη διαχείριση φωτογραφιών στο σπίτι και την προβολή τους στο Internet (ασφαλώς φυσικά.) Έτσι, επιστρέψτε στο Tutorial του How-To. Ας ανοίξουμε πρώτα το Picasa και αναζητούμε τις φωτογραφίες που θέλουμε να επεξεργαστούμε χρησιμοποιώντας τη νέα ενσωμάτωση του Picnik!
μεταβείτε στο μικρόtart μενού και ΤύποςPicasa. Βρείτε το εικονίδιο για Picasa 3 και Κάντε κλικ να ανοίξει.
Σημείωση: Αν δεν είστε σε Vista ή Windows 7, απλά βρείτε Picasa σε Ολα τα προγράμματα από το Start μενού.
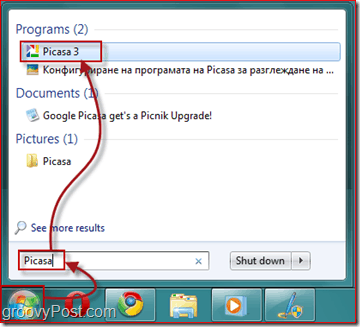
Βήμα 2 - Υπογραφή στον Λογαριασμό σας Google
Τώρα που έχετε ανοίξει το Picasa, πρέπει να συνδεθείτε στον Λογαριασμό σας Google για να συνδέσετε τον πελάτη σας με τα δωρεάν Λευκώματα Ιστού Picasa.
Κάντε κλικΣυνδεθείτε στα λευκώματα ιστού στην επάνω δεξιά γωνία του παραθύρου. Αυτή η ενέργεια ανοίγει ένα άλλο παράθυρο όπου θα πρέπει να εισάγετε το δικό σας Όνομα χρήστη Gmail και Κωδικός πρόσβασης. Μόλις το κάνετε, κάντε κλικ στο κουμπί Συνδεθείτε.
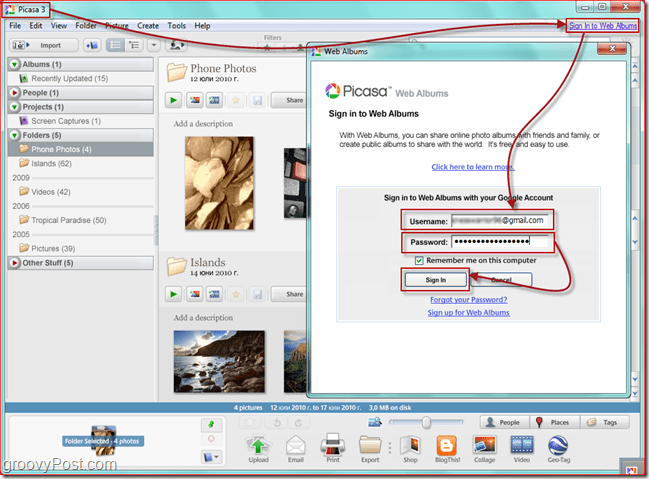
Βήμα 3 - Μεταφόρτωση των φωτογραφιών που θέλετε να επεξεργαστείτε
Επιλέγω ο Φωτογραφίες που θέλετε να μεταφορτώσετε και Κάντε κλικ το μικρό Συγχρονισμός στο Web στην επάνω δεξιά γωνία της εφαρμογής. Συμπληρώστε το παράθυρο διαλόγου και οι φωτογραφίες σας θα συγχρονιστούν αυτόματα όποτε υπάρχουν νέες προσθήκες.
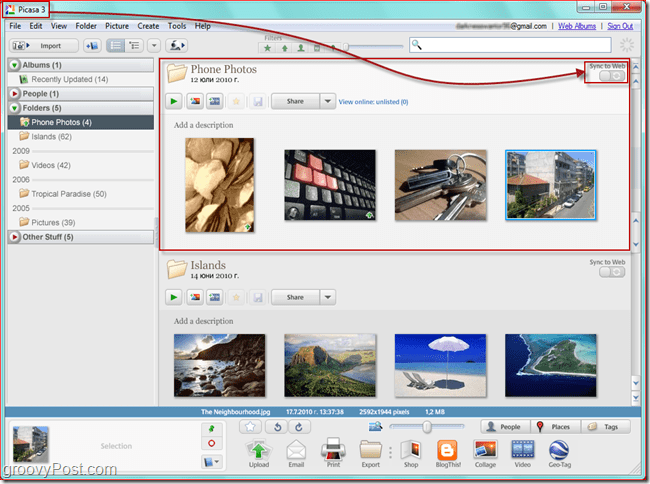
Μετά, Κάντε κλικ το μικρό κουμπί που λέει Κουμπί προβολής "Online". Αυτή η ενέργεια θα σας μεταφέρει στο δικό σας Λευκώματα Ιστού Picasa λογαριασμού και φωτογραφιών που μόλις SYNC χρησιμοποιούσατε με το πρόγραμμα-πελάτη Windows / MAC Picasa.
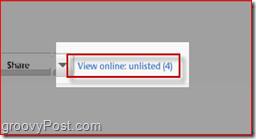
Βήμα 4 - Επεξεργασία μιας φωτογραφίας
Αφού συνδεθείτε στο διαδίκτυο, εμφανίζονται οι φωτογραφίες που έχετε μεταφορτώσει. Κάντε κλικ ο φωτογραφία που θέλετε να επεξεργαστείτε στη συνέχεια Κάντε κλικ το μικρό Επεξεργασία στο επάνω δεξιό μέρος της εικόνας.
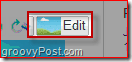
Θα εμφανιστεί ένα αναδυόμενο παράθυρο. Από εκεί έχετε δύο καρτέλες - Επεξεργασία και Δημιουργώ. Χρησιμοποιήστε το "Επεξεργασία" για να κάνετε αλλαγές στη φωτογραφία, όπως περικοπή, αλλαγή μεγέθους, αυτόματη στερέωση και έκθεση, αφαίρεση των κόκκινων ματιών κ.λπ.
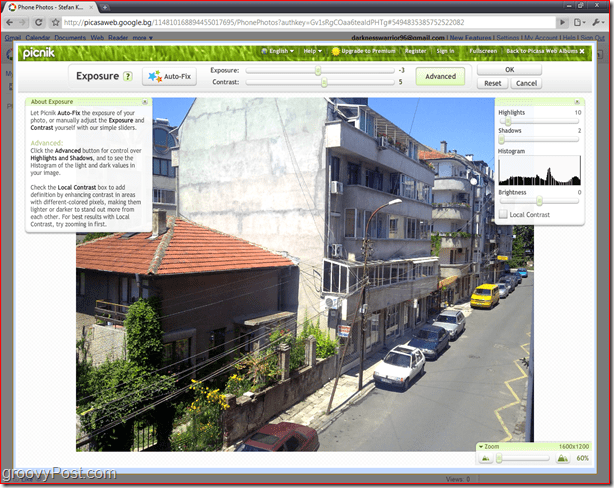
Χρησιμοποιήστε το Δημιουργώ για να προσθέσετε αυτοκόλλητα, εφέ, κείμενο και πλαίσια.
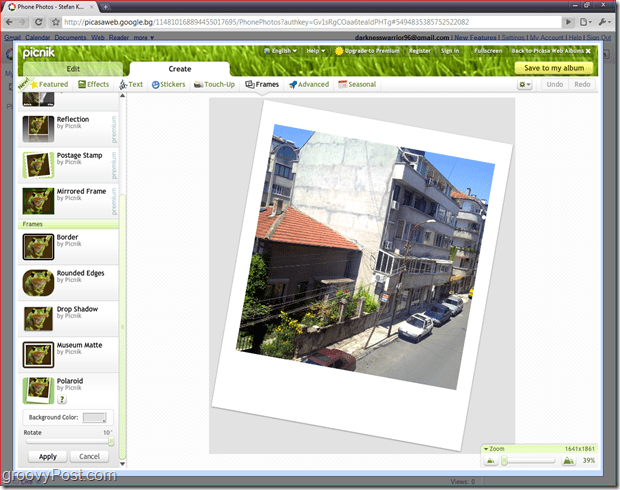
Όταν είστε ικανοποιημένοι με τις αλλαγές που έχετε κάνει, απλά κάντε κλικ Αποθήκευση στο λεύκωμά μου και επιλέξτε αν θέλετε να αντικαταστήσετε το πρωτότυπο ή να αποθηκεύσετε ένα νέο αντίγραφο.
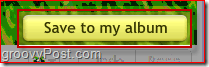
Μόλις μπείτε μέσα στον επεξεργαστή Picnik, προετοιμαστείτε να χάσετε το um εννοώ... για ώρες για να πετάξετε! Παίζοντας με αυτό και αγγίζοντας όλες τις φωτογραφίες σας είναι απλή και απίστευτη! Έπαιζα πολύ χρόνο να παίζω γύρω καθώς έγραψα αυτό το σεμινάριο!
