Τρόπος επιδιόρθωσης του σφάλματος που δεν είναι αρκετός χώρος στο δίσκο για το Windows Update
Microsoft Windows 11 Ήρωας / / April 03, 2023

Τελευταία ενημέρωση στις

Πρέπει να διατηρείτε ενημερωμένα τα Windows, αλλά αν σας λέει ότι έχετε εξαντλήσει τον χώρο στο δίσκο, θα πρέπει να επιλύσετε το σφάλμα. Δείτε πώς να το κάνετε.
Είναι ζωτικής σημασίας να διατηρείτε το σύστημα των Windows ενημερωμένο με τις πιο πρόσφατες ενημερώσεις ασφάλειας, σταθερότητας και δυνατοτήτων. Τα καλά νέα είναι ότι η Microsoft κάνει εξαιρετική δουλειά για να τη διατηρεί ενημερωμένη στο παρασκήνιο.
Ωστόσο, μπορεί να λάβετε ένα μήνυμα σφάλματος που λέει, "Δεν υπάρχει αρκετός χώρος στο δίσκο για το Windows Update," ή "Τα Windows χρειάζονται περισσότερο χώρο.» Το προφανές πρόβλημα είναι ότι δεν υπάρχει αρκετός χώρος στην τοπική σας μονάδα δίσκου, αλλά θα μπορούσε να προκληθεί από άλλα ζητήματα.
Εάν δείτε αυτό το σφάλμα, μπορείτε να το διορθώσετε χρησιμοποιώντας ένα από τα βήματα που περιγράψαμε παρακάτω.
Τι προκαλεί το σφάλμα μη επαρκούς χώρου στο δίσκο για το Windows Update;
Εάν έχετε ένα Windows 11 Ο υπολογιστής που είναι γεμάτος δεδομένα ή ο υπολογιστής διαθέτει μονάδα δίσκου χαμηλής χωρητικότητας, όπως φορητός υπολογιστής, ενδέχεται να αντιμετωπίσετε αυτό το είδος σφάλματος. Ενώ
Σε αυτές τις περιπτώσεις, ενδέχεται να εμφανιστεί ένα σφάλμα που σας λέει ότι δεν υπάρχει αρκετός χώρος στη μονάδα δίσκου για την εγκατάσταση της ενημέρωσης. Ευτυχώς, μπορείτε να κάνετε κάποια απλά βήματα για να επιλύσετε το πρόβλημα.
Εκτελέστε το Storage Sense
Αίσθηση αποθήκευσης είναι μία από τις δυνατότητες εξοικονόμησης χώρου που περιλαμβάνονται στα Windows 10 και νεότερες εκδόσεις. Η εκτέλεση της δυνατότητας σάς επιτρέπει να ανακτήσετε το χώρο της μονάδας αφαιρώντας αρχεία από τον Κάδο Ανακύκλωσης και διαγράφοντας προσωρινά αρχεία. Αυτή η δυνατότητα μπορεί να ελευθερώσει αρκετό χώρο για την εκτέλεση του Windows Update και την εγκατάσταση τους χωρίς σφάλματα.
Για να εκτελέσετε το Storage Sense στα Windows:
- Πάτα το κλειδί Windows και εκτόξευση Ρυθμίσεις από το Αρχικο ΜΕΝΟΥ.
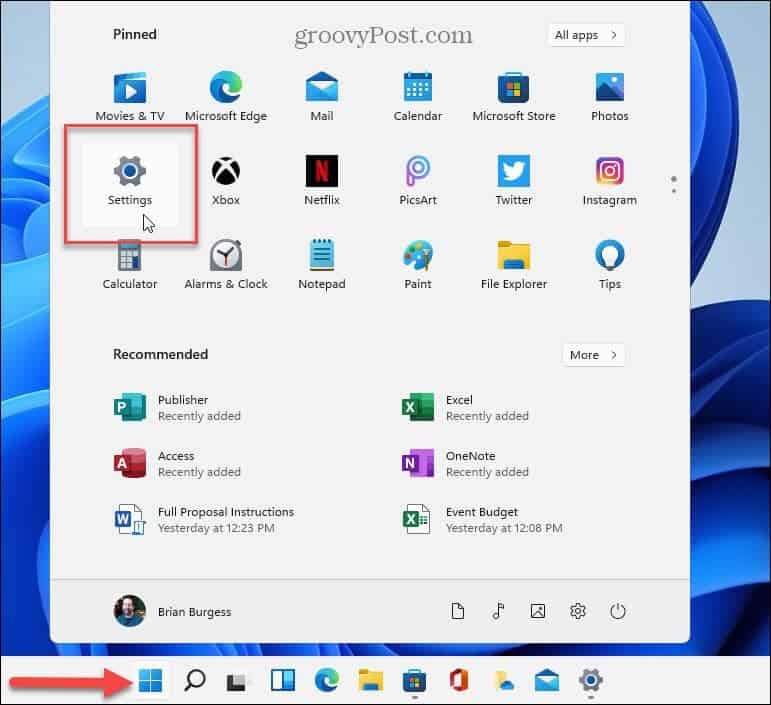
- Σε Ρυθμίσεις, επιλέξτε Σύστημα > Αποθήκευση και εναλλάξτε το Αίσθηση αποθήκευσης μεταβείτε στο Επί θέση.
- Μόλις ενεργοποιηθεί, κάντε κλικ στο Αίσθηση αποθήκευσης επιλογή.
- Κάντε κύλιση στις επιλογές στα δεξιά και κάντε κλικ στο Εκτελέστε το Storage Sense τώρα κουμπί.
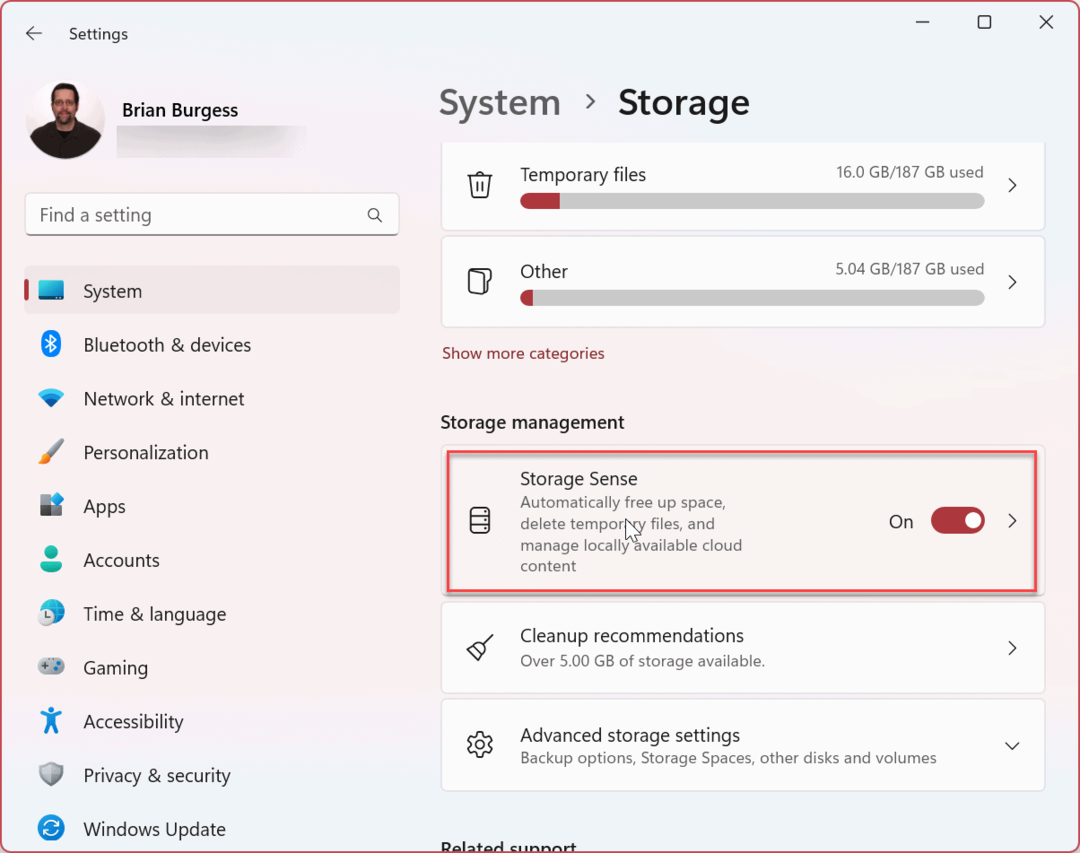
- Τα Windows θα εκτελέσουν τη λειτουργία και θα ελευθερώσουν χώρο αποθήκευσης στη μονάδα δίσκου σας.
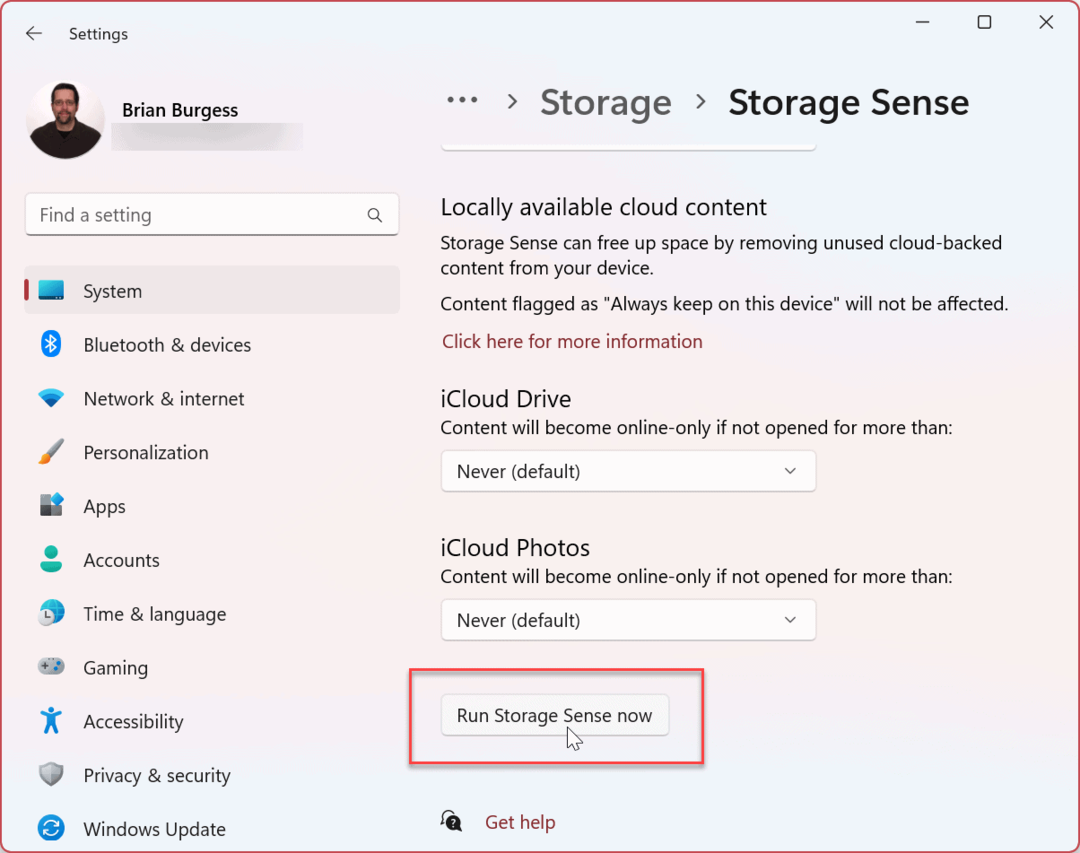
Για να βεβαιωθείτε ότι το Storage Sense σας ενημερώνει για το τι καταλαμβάνει χώρο στο δίσκο στο μέλλον, ενεργοποιήστε το Συστάσεις καθαρισμού δυνατότητα στο Storage Sense.
Εκτελέστε την Εκκαθάριση δίσκου
Ένας άλλος τρόπος για να καθαρίσετε το χώρο της μονάδας είναι να χρησιμοποιήσετε το βοηθητικό πρόγραμμα Εκκαθάριση δίσκου. Το Disk Cleanup είναι μέρος των Windows εδώ και χρόνια και έχει μεταφερθεί στα Windows 11. Δεν είναι πλέον σημαντικό εργαλείο, αλλά εξακολουθεί να είναι προσβάσιμο.
Για να εκτελέσετε την Εκκαθάριση δίσκου στα Windows 11, κάντε τα εξής:
- Πάτα το κλειδί Windows ή πατήστε το Αρχή κουμπί.
- Σε Αρχή, τύπος ΕΚΚΑΘΑΡΙΣΗ δισκου και επιλέξτε το Εκτελέστε ως διαχειριστής επιλογή στα δεξιά.
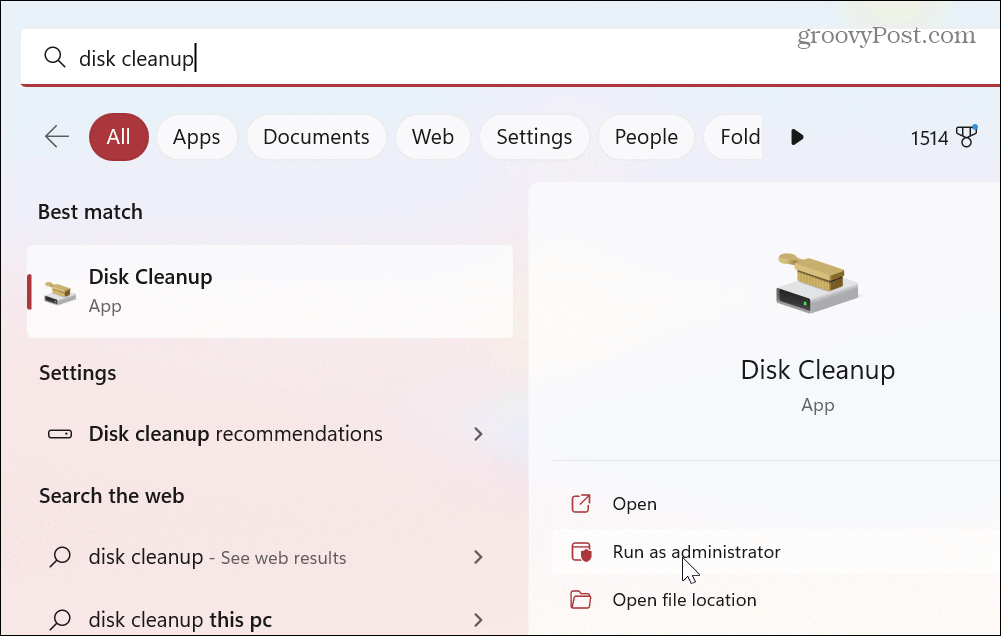
- Το βοηθητικό πρόγραμμα θα σαρώσει το σύστημά σας και θα παρουσιάσει τα αποτελέσματα για αρχεία που μπορείτε να αφαιρέσετε με ασφάλεια για να ανακτήσετε χώρο στη μονάδα δίσκου.
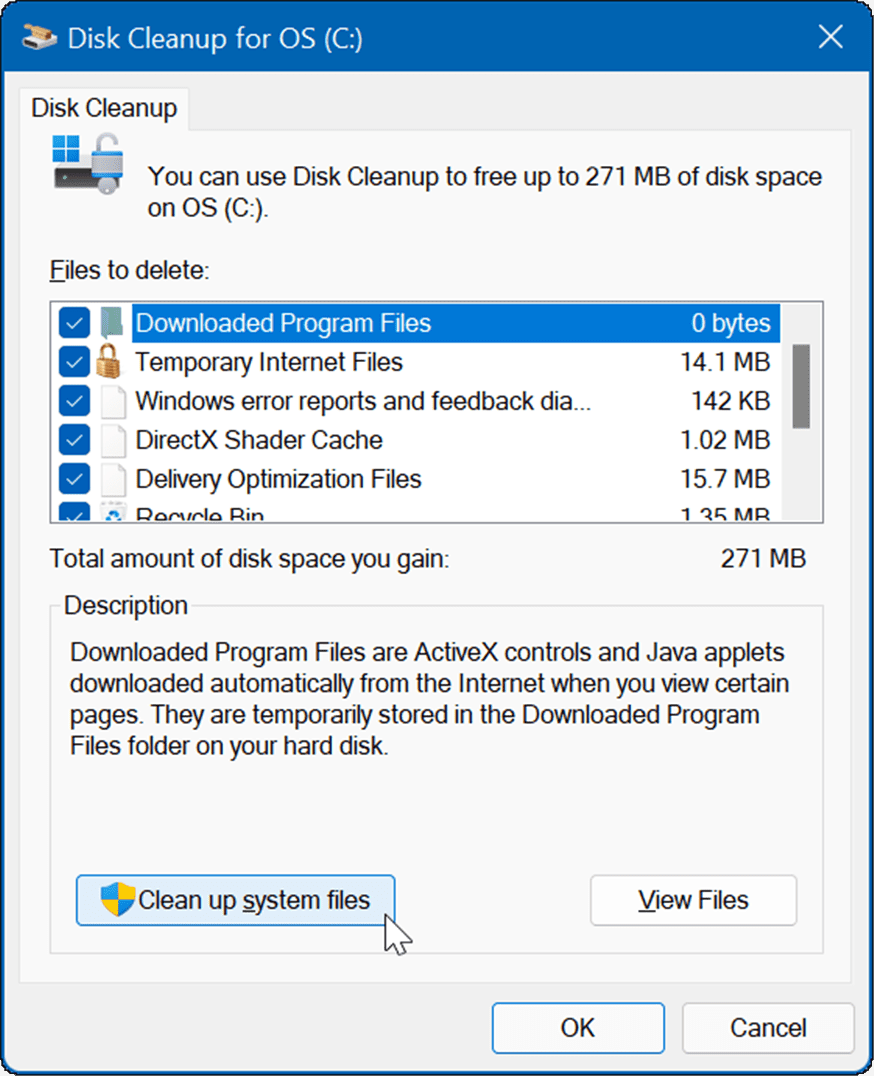
- Κάντε κύλιση στο Αρχεία προς διαγραφή ενότητα και ελέγξτε τα αρχεία που θέλετε να αφαιρέσει το βοηθητικό πρόγραμμα. Σημειώστε αρχεία συστήματος όπως Προηγούμενες εγκαταστάσεις Windows μπορώ να σε βοηθήσω ανακτήστε Gigs χώρου δίσκου. Η ανάκτηση τόσο μεγάλου χώρου είναι σημαντική μετά την εγκατάσταση μιας αναβάθμισης λειτουργιών των Windows.
- Αφού επιλέξετε τα αρχεία προς διαγραφή, κάντε κλικ στο Εντάξει κουμπί και Διαγράφω επιβεβαιώνω.
- Περιμένετε μέχρι να αφαιρεθούν τα αρχεία από τη μονάδα δίσκου σας. Σημειώστε ότι ο χρόνος που χρειάζεται θα διαφέρει μεταξύ των συστημάτων.

Διαγραφή προσωρινών αρχείων στα Windows 11
Ένα κρίσιμο βήμα για την ανάκτηση χώρου στο δίσκο είναι η διαγραφή προσωρινών αρχείων. Ενώ το εργαλείο Εκκαθάρισης δίσκου διαγράφει προσωρινά αρχεία, υπάρχουν άλλες μέθοδοι που μπορείτε να χρησιμοποιήσετε για να τα αφαιρέσετε με μη αυτόματο τρόπο.
Βεβαιωθείτε ότι έχετε ελέγξει αυτούς τους τέσσερις τρόπους διαγράψτε προσωρινά αρχεία στα Windows 11.
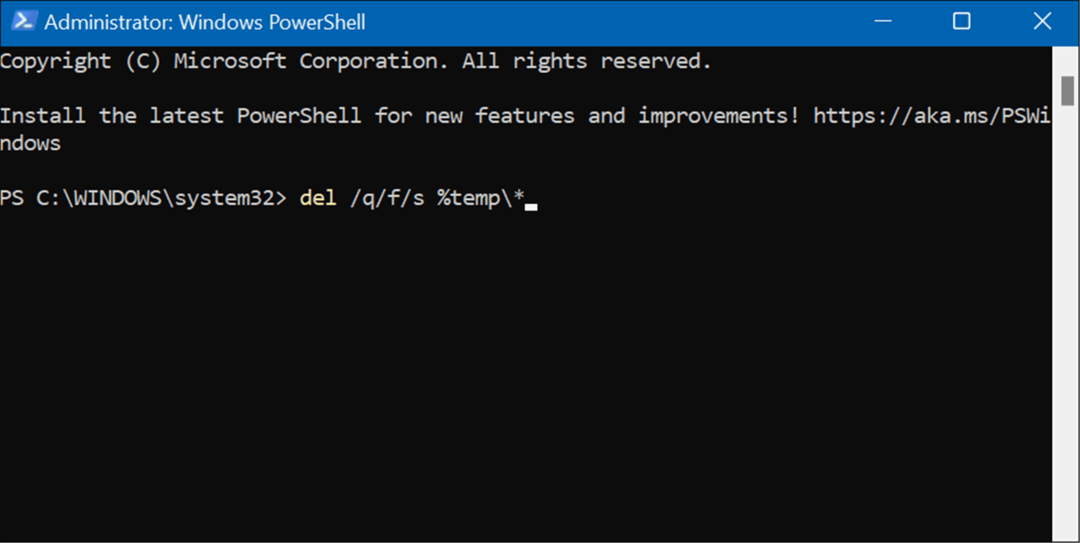
Απεγκαταστήστε τις εφαρμογές που δεν χρειάζεστε πια
Μια άλλη μέθοδος για την ανάκτηση χώρου στο δίσκο είναι η διαγραφή εφαρμογών και παιχνιδιών που δεν χρησιμοποιείτε ή δεν χρειάζεστε πλέον. Τα παιχνίδια είναι ένας ιδιαίτερος «ένοχος» όταν πρόκειται να καταλάβουν χώρο στη μονάδα δίσκου.
Μπορείς απεγκαταστήστε εφαρμογές στα Windows 11 με δυο διαφορετικούς τρόπους. Για παράδειγμα, μπορείτε να το κάνετε από το μενού Έναρξη, τον Πίνακα Ελέγχου ή την εφαρμογή Ρυθμίσεις.
Για να απεγκαταστήσετε εφαρμογές στα Windows 11 μέσω των Ρυθμίσεων:
- Πάτα το κλειδί Windows ή κάντε κλικ στο Αρχή κουμπί και εκκίνηση Ρυθμίσεις.
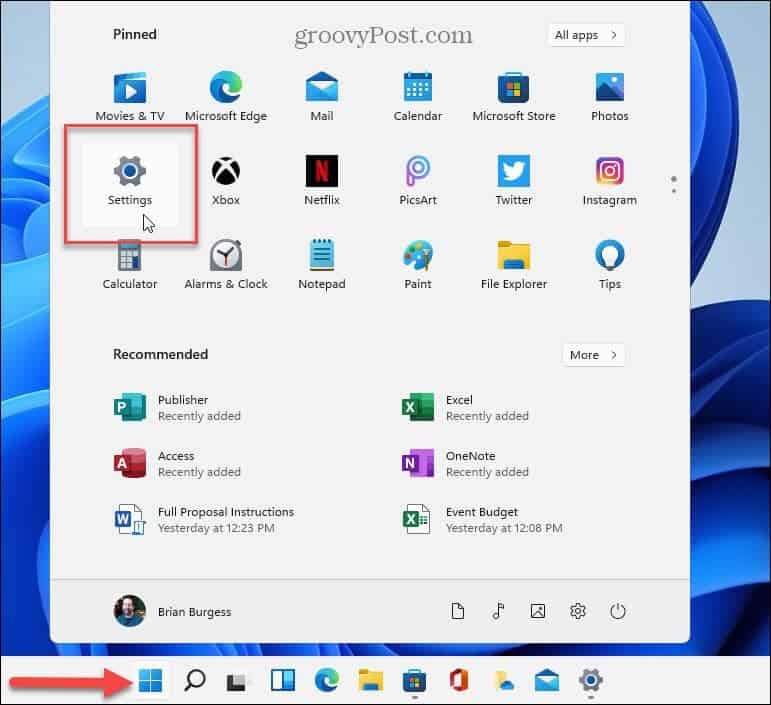
- Όταν ανοίξουν οι Ρυθμίσεις, μεταβείτε στο Εφαρμογές > Εγκατεστημένες εφαρμογές και μετακινηθείτε στις εφαρμογές σας. Λάβετε υπόψη ότι το μέγεθος της εφαρμογής θα αναφέρεται δίπλα σε κάθε μία.
- Για να απεγκαταστήσετε μια εφαρμογή, κάντε κλικ στο κουμπί με τις τρεις κουκκίδες δίπλα στην εφαρμογή που αναφέρεται και επιλέξτε απεγκατάσταση από το μενού.
- Κάντε κλικ Απεγκατάσταση ξανά για επαλήθευση.
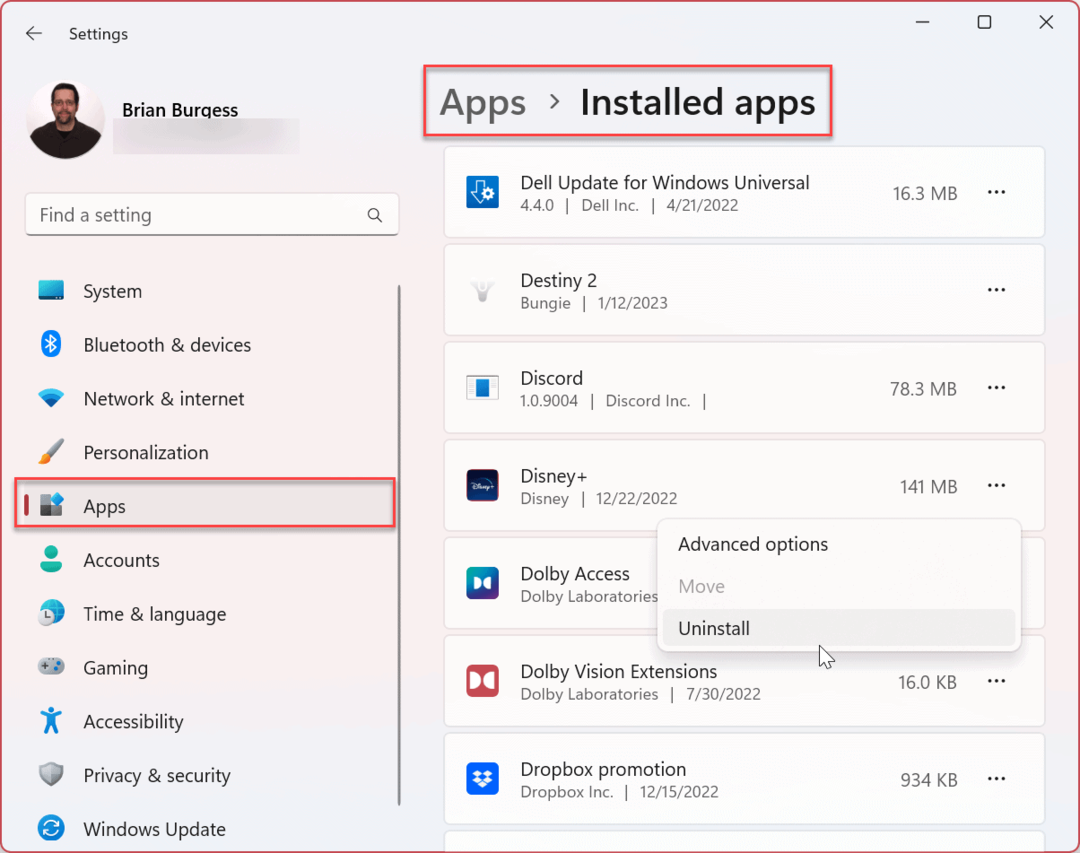
Εκτελέστε το Windows Update Troubleshooter
Η εκκαθάριση του χώρου της μονάδας δεν είναι πάντα το πρόβλημα. Για παράδειγμα, θα μπορούσε να οφείλεται στο Ενημερωμένη έκδοση για Windows το ίδιο το εργαλείο. Η εκτέλεση του ενσωματωμένου εργαλείου αντιμετώπισης προβλημάτων μπορεί να εντοπίσει και να επιδιορθώσει προβλήματα με το Windows Update.
Για να εκτελέσετε το Windows Update Troubleshooter:
- Ανοιξε Ρυθμίσεις από το Αρχή μενού.
- Πλοηγηθείτε στο Σύστημα > Αντιμετώπιση προβλημάτων > Άλλα εργαλεία αντιμετώπισης προβλημάτων.
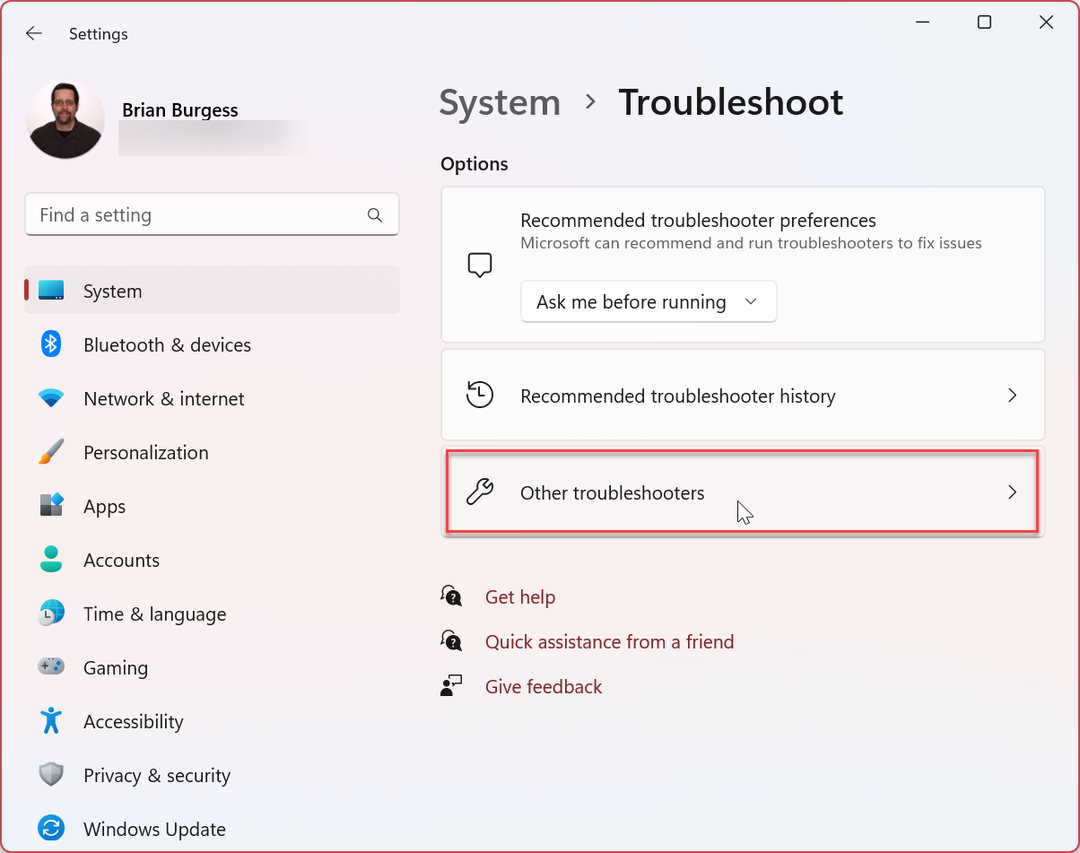
- Κάντε κλικ στο Τρέξιμο κουμπί δίπλα στο Ενημερωμένη έκδοση για Windows επιλογή.

- Το εργαλείο αντιμετώπισης προβλημάτων θα εκτελεστεί και θα εντοπίσει προβλήματα. Εάν εντοπίσει κάποιο, πλοηγηθείτε στον οδηγό στην οθόνη για να ολοκληρώσετε τη διαδικασία επισκευής.
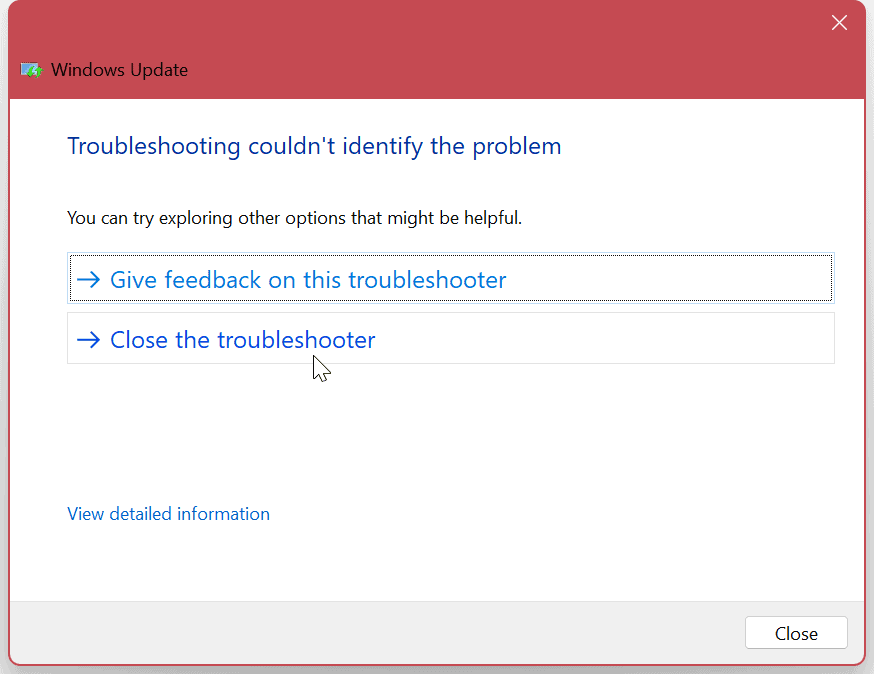
Διακοπή και επανεκκίνηση της υπηρεσίας Windows Update
Εάν το εργαλείο αντιμετώπισης προβλημάτων δεν βρει κάτι λάθος με το Windows Update, μπορεί να είναι πρόβλημα με την υπηρεσία. Ο μη αυτόματος τερματισμός της υπηρεσίας και η επανεκκίνηση της μπορεί να διορθώσει το σφάλμα.
Για να επανεκκινήσετε την υπηρεσία Windows Update, ακολουθήστε τα εξής βήματα:
- Χρησιμοποιήστε το Πλήκτρο Windows + R συντόμευση πληκτρολογίου για την εκκίνηση του Τρέξιμο διαλόγου.
- Τύπος υπηρεσίες.msc και χτυπήστε Εισαγω ή κάντε κλικ στο Εντάξει κουμπί.

- Κάντε δεξί κλικ Ενημερωμένη έκδοση για Windows και επιλέξτε Να σταματήσει από το μενού.
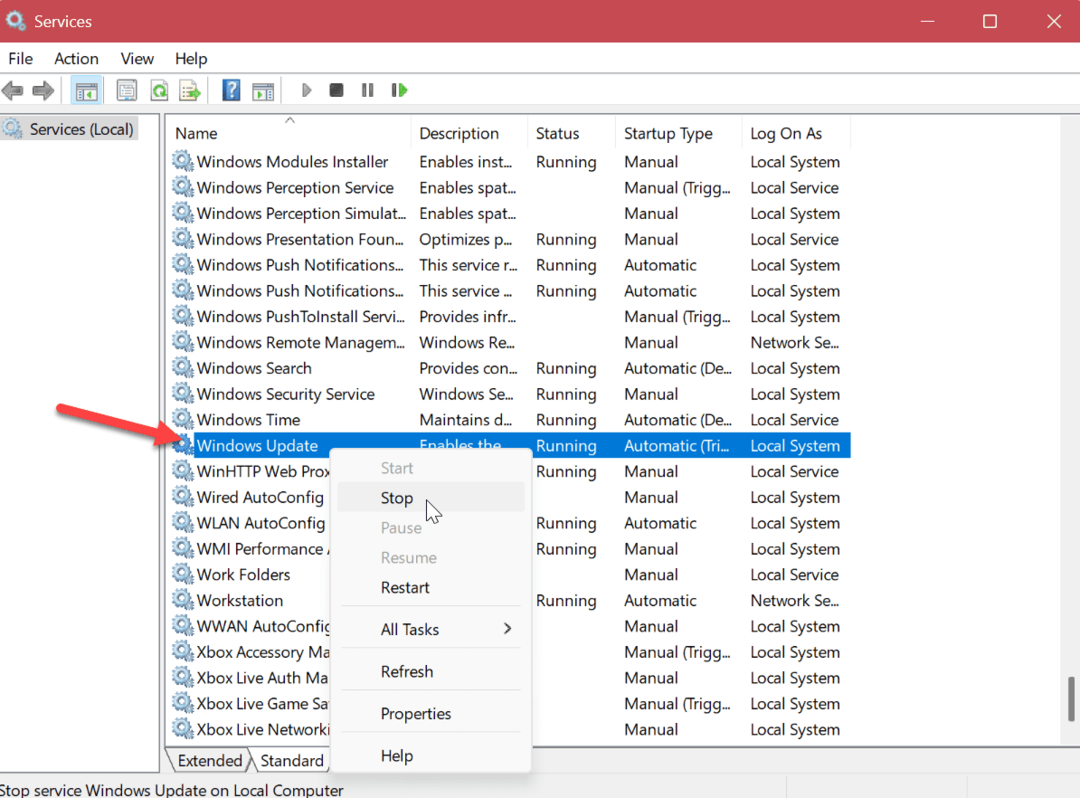
- Περιμένετε μερικά δευτερόλεπτα και κάντε δεξί κλικ Ενημερωμένη έκδοση για Windows ξανά και επιλέξτε Αρχή.
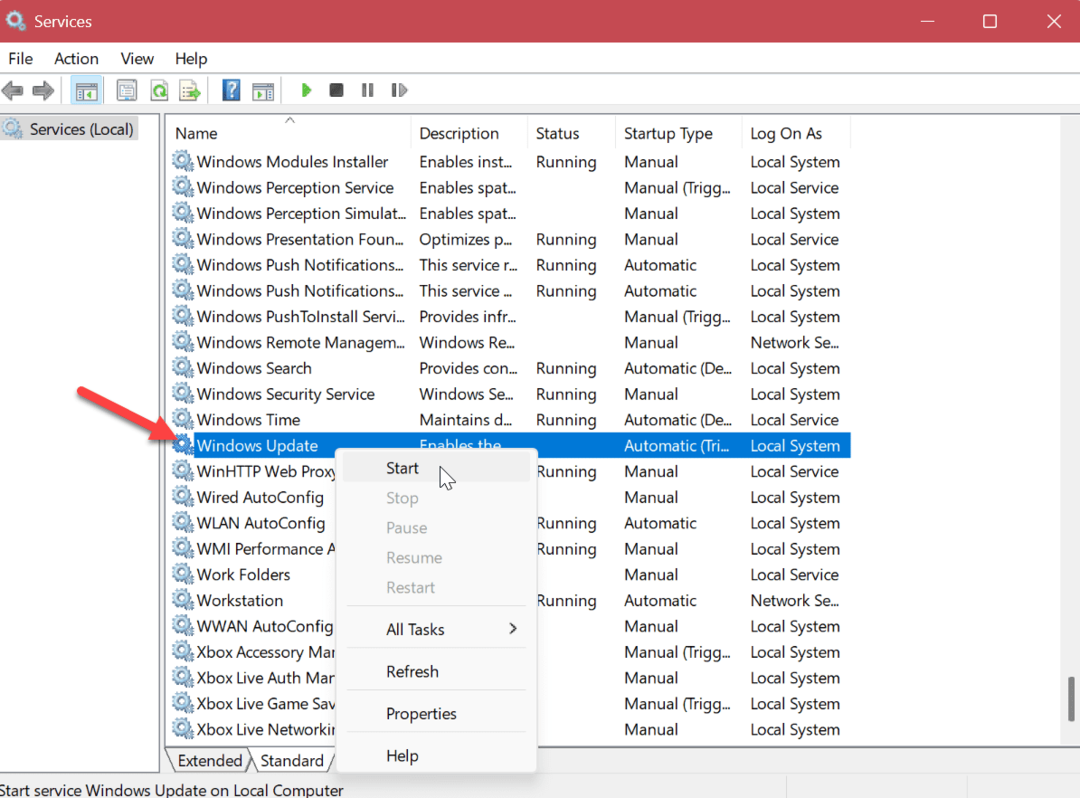
Κλείστε το παράθυρο Υπηρεσίες και δείτε εάν μπορείτε να λάβετε ενημερώσεις των Windows χωρίς σφάλματα.
Αξιοποιήστε στο έπακρο τις ενημερώσεις εφαρμογών και συστήματος
Η εγκατάσταση των πιο πρόσφατων ενημερώσεων των Windows είναι κρίσιμη για την ασφάλεια και τη σταθερότητα του συστήματος. Εάν πρέπει να διορθώσετε το σφάλμα "Not Enough Disk Space for Windows Update" στον υπολογιστή σας με Windows 11, μπορείτε να το κάνετε να λειτουργεί χρησιμοποιώντας τις παραπάνω επιλογές.
Ενώ οι ενημερώσεις είναι ζωτικής σημασίας, μερικές φορές, η δυνατότητα μπορεί να είναι συντριπτική και ενοχλητική. Ωστόσο, υπάρχουν ρυθμίσεις που μπορείτε να χρησιμοποιήσετε για να επιλύσετε το πρόβλημα. Για παράδειγμα, μπορείτε απενεργοποιήστε τις ειδοποιήσεις ενημέρωσης ή διακοπή των αυτόματων ενημερώσεων στα Windows 11. Μπορεί επίσης να θέλετε να μάθετε πώς να παύση ενημερώσεων των Windows 11.
Εάν πρέπει να αποφύγετε την επανεκκίνηση του Windows Update κατά τη χρήση του υπολογιστή, μπορείτε ορίστε τις Ενεργές Ώρες για να αποφύγετε την επανεκκίνηση της ενημέρωσης.
Είναι σημαντικό να διατηρείτε το σύστημά σας ενημερωμένο, αλλά μερικές φορές το Windows Update μπορεί να προκαλέσει προβλήματα. Εάν αντιμετωπίζετε κάποιο πρόβλημα, ελέγξτε πώς να το κάνετε διορθώστε τα Windows 11 που δεν λειτουργούν μετά τις ενημερώσεις. Επιπλέον, το ζήτημα μπορεί να σχετίζεται με μια συγκεκριμένη ενημέρωση. Για να βρείτε την ενημέρωση, μπορείτε να προβάλετε Ιστορικό ενημέρωσης των Windows 11. Και σε αυτή την περίπτωση, μάθετε να απεγκαταστήστε μια αθροιστική ενημέρωση στα Windows 11.
Πώς να βρείτε το κλειδί προϊόντος των Windows 11
Εάν πρέπει να μεταφέρετε τον αριθμό-κλειδί προϊόντος των Windows 11 ή απλά το χρειάζεστε για να κάνετε μια καθαρή εγκατάσταση του λειτουργικού συστήματος,...
Πώς να εκκαθαρίσετε την προσωρινή μνήμη, τα cookies και το ιστορικό περιήγησης του Google Chrome
Το Chrome κάνει εξαιρετική δουλειά στην αποθήκευση του ιστορικού περιήγησής σας, της προσωρινής μνήμης και των cookie για τη βελτιστοποίηση της απόδοσης του προγράμματος περιήγησής σας στο διαδίκτυο. Δικό της πώς να...
