Πώς να απενεργοποιήσετε ή να αναστείλετε το BitLocker στα Windows 11
Microsoft Windows 11 Ήρωας / / April 03, 2023

Τελευταία ενημέρωση στις

Το BitLocker προστατεύει τα δεδομένα στη μονάδα δίσκου σας, αλλά μερικές φορές μπορεί να εμποδίσει. Εάν πρέπει να απενεργοποιήσετε ή να αναστείλετε το BitLocker στα Windows 11, ακολουθήστε αυτόν τον οδηγό.
Οι εκδόσεις των Windows 11 Pro, Education και Enterprise διαθέτουν κρυπτογράφηση BitLocker που προστατεύει τα δεδομένα σας σε τοπικές, σταθερές και αφαιρούμενες μονάδες δίσκου από μη εξουσιοδοτημένη πρόσβαση.
Οταν εσύ ενεργοποιήστε το BitLocker στα Windows 11, τα δεδομένα σας προστατεύονται από ισχυρή κρυπτογράφηση AES. Αν και είναι μια αξιόπιστη μέθοδος για την προστασία των δεδομένων σας, το BitLocker έχει ορισμένες προειδοποιήσεις.
Για παράδειγμα, μπορεί να προκαλέσει προβλήματα κατά την ενημέρωση εφαρμογών που δεν ανήκουν στη Microsoft, την ενημέρωση της έκδοσης των Windows ή την ενημέρωση του υλικολογισμικού. Ευτυχώς, μπορείτε να απενεργοποιήσετε ή να αναστείλετε το BitLocker στα Windows 11 όταν χρειάζεται. Ορίστε λοιπόν πώς να το κάνετε.
Πρέπει να απενεργοποιήσετε ή να αναστείλετε το BitLocker στα Windows 11;
Εάν το BitLocker προκαλεί προβλήματα, δεν χρειάζεται απαραίτητα να το απενεργοποιήσετε. Ωστόσο, εάν πολλές εργασίες που πρέπει να ολοκληρώσετε δεν λειτουργούν με το BitLocker ενεργοποιημένο, η προσωρινή απενεργοποίησή του είναι μια επιλογή.
Φυσικά, εάν δεν χρειάζεστε πλέον κρυπτογράφηση BitLocker για την προστασία των δεδομένων σας, μπορείτε να την απενεργοποιήσετε και να αφήσετε τη μονάδα δίσκου χωρίς κρυπτογράφηση. Όταν απενεργοποιείτε το BitLocker, χρειάζεται λίγος χρόνος για την αποκρυπτογράφηση της μονάδας δίσκου, επομένως η αναστολή είναι ο τρόπος για γρήγορες εργασίες. Τα καλά νέα είναι ότι η διαδικασία απενεργοποίησης ή αναστολής του BitLocker στα Windows 11 είναι απλή χρησιμοποιώντας την εφαρμογή Ρυθμίσεις.
Πώς να απενεργοποιήσετε το BitLocker στα Windows 11
Αρχικά, θα εξετάσουμε την απενεργοποίηση του BitLocker. Μόλις ολοκληρώσετε την εργασία που πρέπει να κάνετε, μπορείτε να ενεργοποιήσετε ξανά το BitLocker.
Για να απενεργοποιήσετε το BitLocker στα Windows 11:
- Πάτα το κλειδί Windows ή κάντε κλικ στο Αρχή κουμπί και εκκίνηση Ρυθμίσεις.
Σημείωση: Εναλλακτικά, μπορείτε να πατήσετε το Πλήκτρο Windows + I συντόμευση πληκτρολογίου για απευθείας εκκίνηση των Ρυθμίσεων.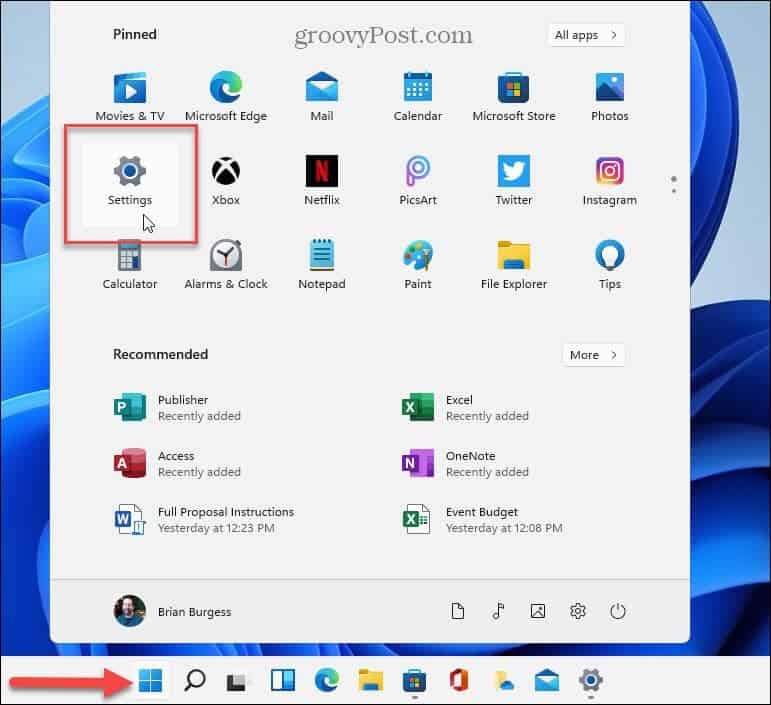
- Όταν ξεκινήσουν οι Ρυθμίσεις, μεταβείτε στο Σύστημα > Αποθήκευση > Προηγμένες ρυθμίσεις αποθήκευσης.
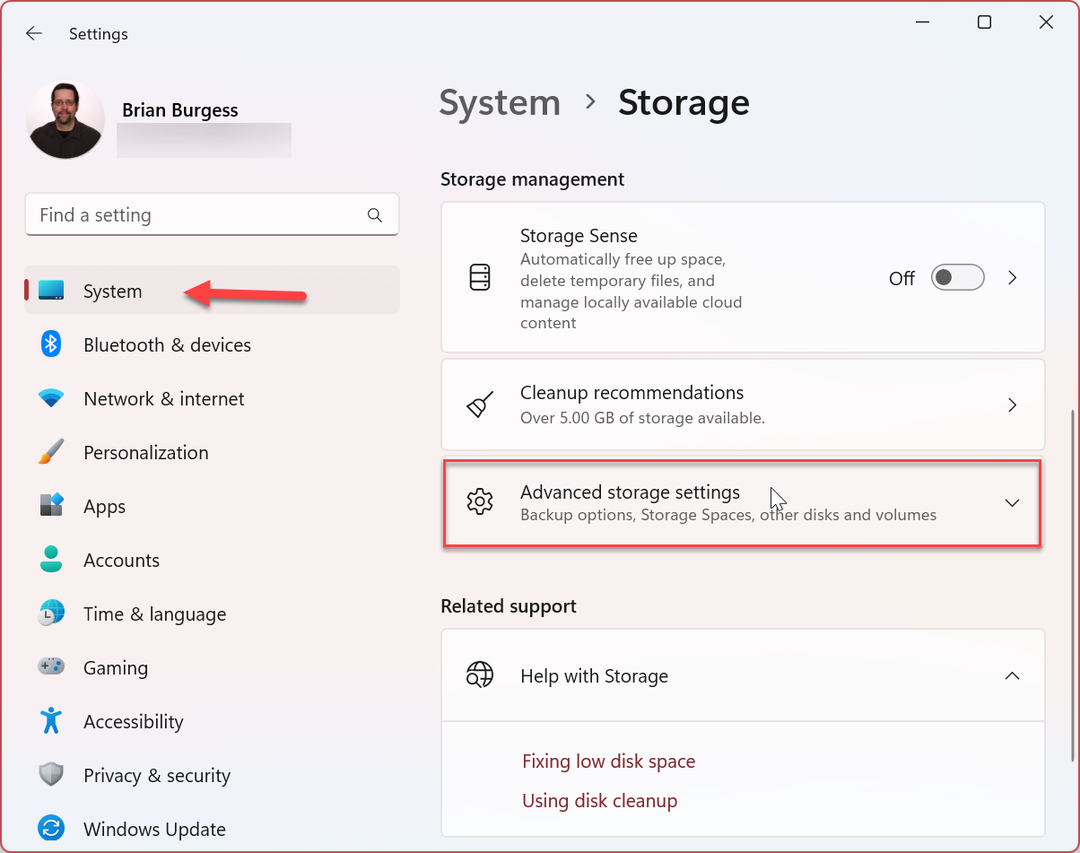
- Οταν ο Προηγμένες ρυθμίσεις αποθήκευσης ανοίγει η στήλη, κάντε κλικ στο Δίσκοι & τόμοι επιλογή.
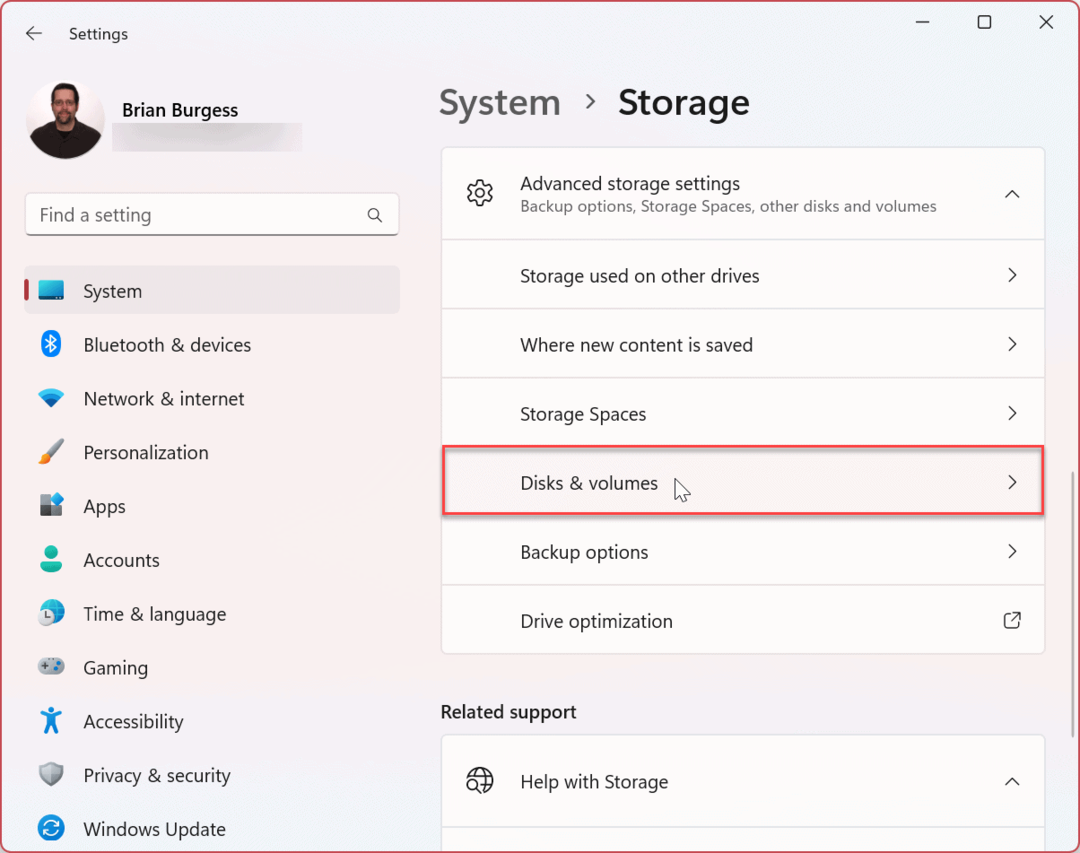
- Κάντε κλικ στο Ιδιότητες δίπλα στη μονάδα δίσκου για να απενεργοποιήσετε την κρυπτογράφηση. Απενεργοποιούμε το BitLocker στο τοπικό ΝΤΟ: οδηγήστε στο παράδειγμά μας.
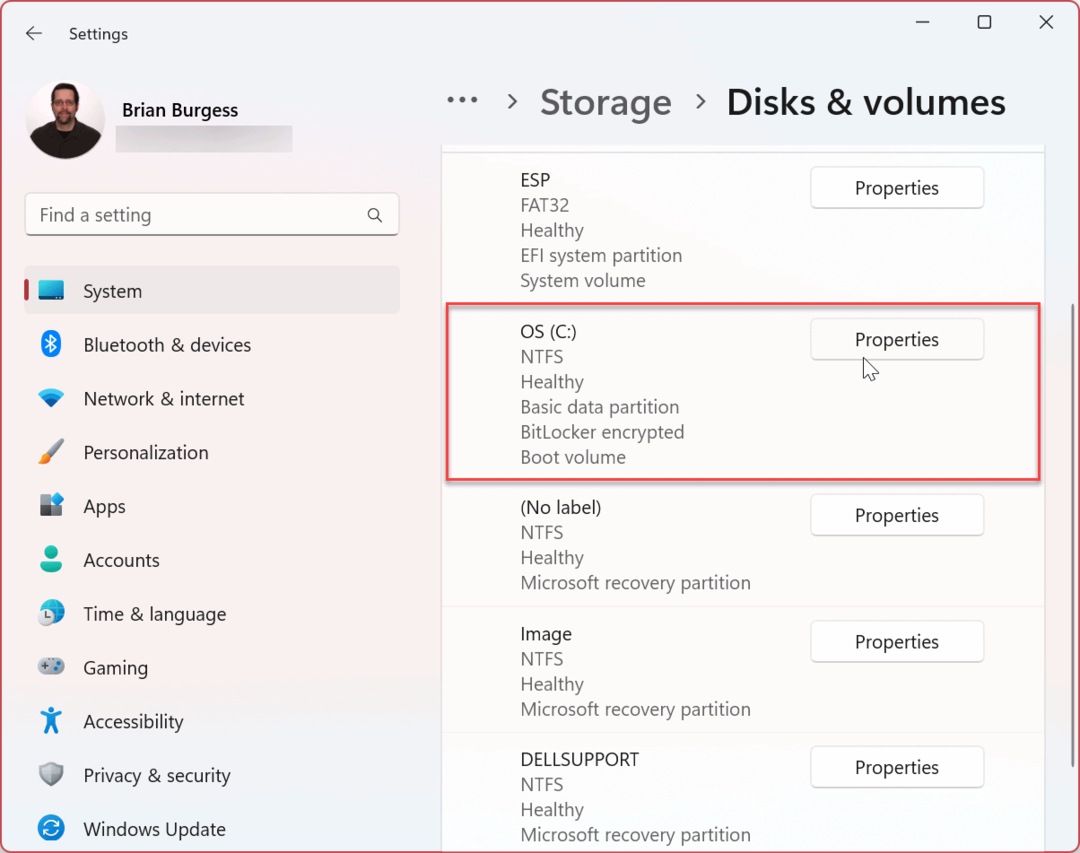
- Κάντε κύλιση προς τα κάτω στο BitLocker ενότητα και κάντε κλικ στο Απενεργοποιήστε το BitLocker Σύνδεσμος.
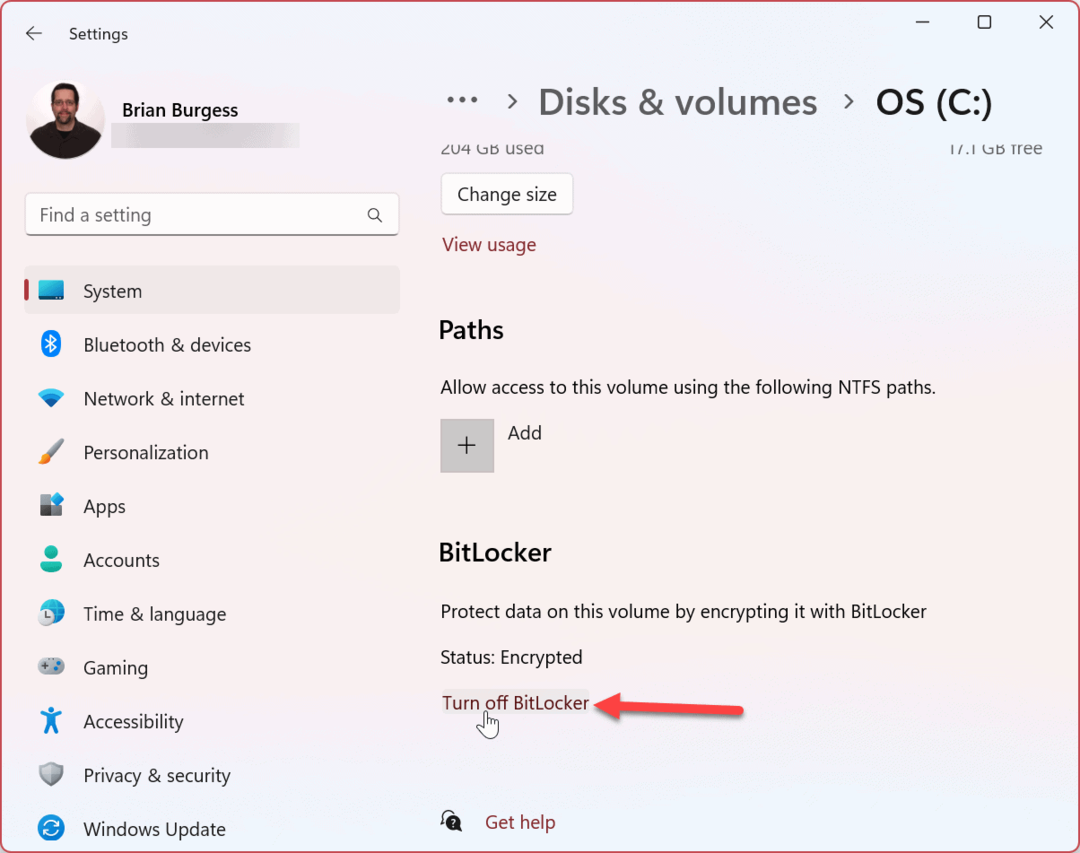
- Σύμφωνα με το Μονάδα δίσκου λειτουργικού συστήματος ενότητα, κάντε κλικ στο Απενεργοποιήστε το BitLocker επιλογή ξανά.
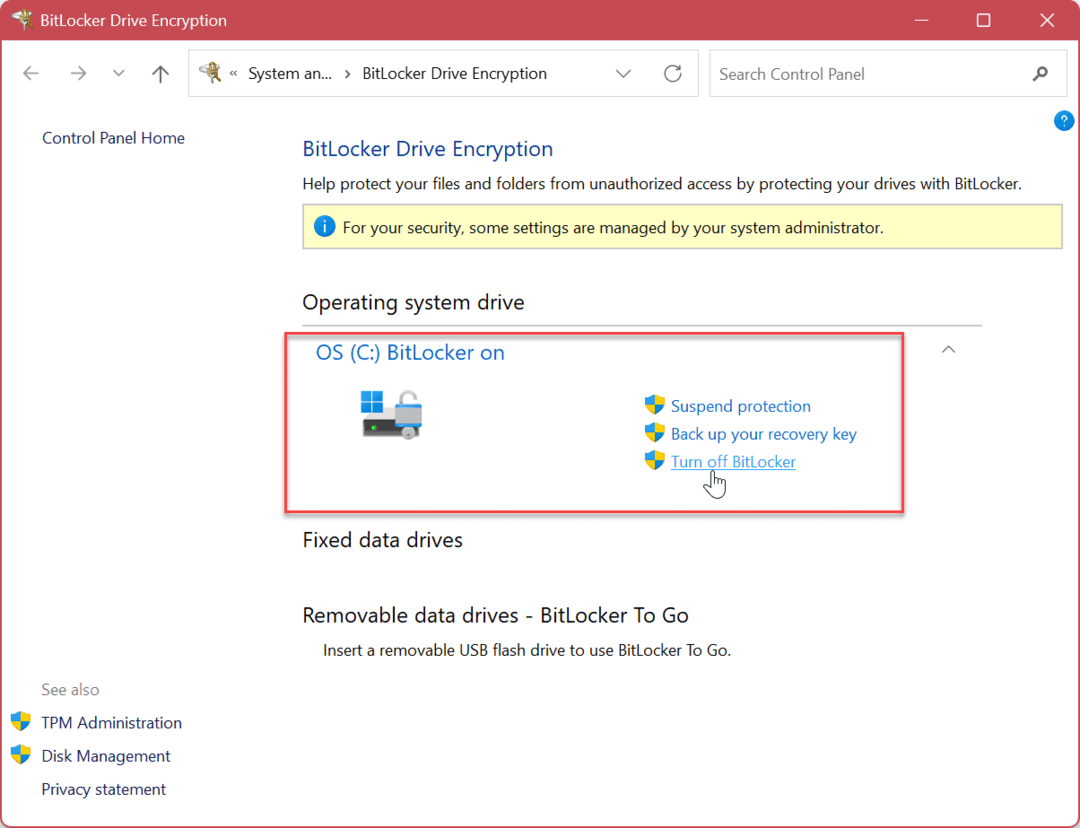
- Όταν εμφανιστεί το μήνυμα επαλήθευσης, κάντε κλικ στο Απενεργοποιήστε το BitLocker κουμπί.
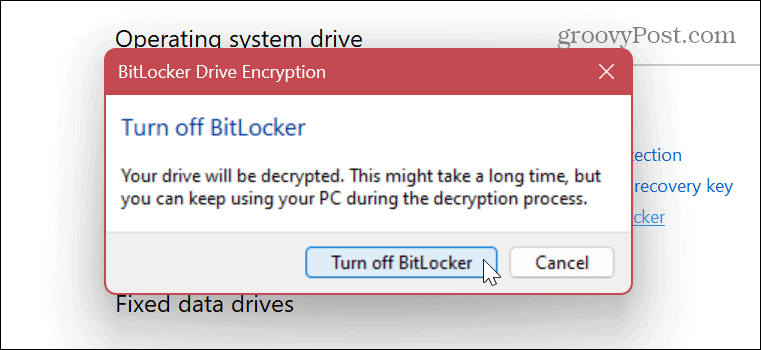
- Θα λάβετε μια ειδοποίηση πτήσης στην κάτω δεξιά γωνία της οθόνης, που θα σας ενημερώνει ότι πραγματοποιείται αποκρυπτογράφηση δεδομένων.
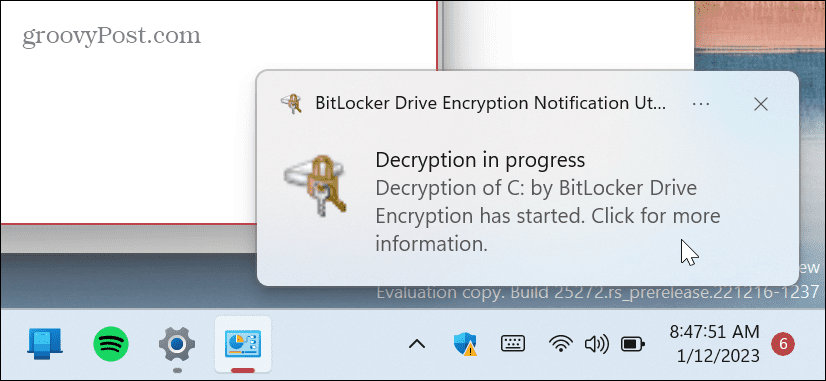
- Μπορείτε επίσης να δείτε την πρόοδο της διαδικασίας αποκρυπτογράφησης μονάδας δίσκου. Να θυμάστε ότι μπορεί να χρειαστούν αρκετά λεπτά για να ολοκληρωθεί η διαδικασία κρυπτογράφησης μονάδας δίσκου και ο χρόνος θα ποικίλλει σε κάθε σύστημα.
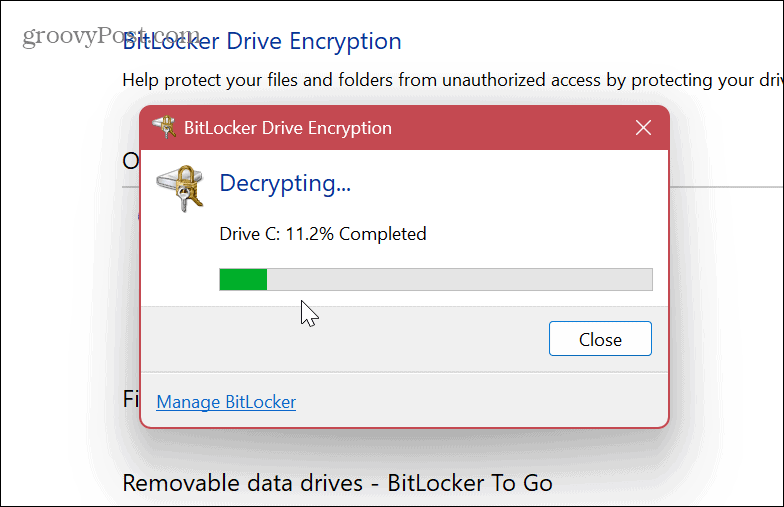
Αφού ακολουθήσετε τα παραπάνω βήματα, η κρυπτογράφηση BitLocker θα απενεργοποιηθεί στην καθορισμένη μονάδα δίσκου σας. Εκτελέστε τις εργασίες που εμπόδιζε το BitLocker και όταν τελειώσει, ενεργοποιήστε ξανά το BitLocker για την ασφάλεια των δεδομένων σας.
Πώς να αναστείλετε το BitLocker στα Windows 11
Εάν αντιμετωπίζετε προβλήματα με την ολοκλήρωση μιας συγκεκριμένης λειτουργίας, μπορείτε να αναστείλετε το BitLocker για να εκτελέσετε την εργασία χωρίς να παρεμποδίζεται η κρυπτογράφηση BitLocker.
Αφού ολοκληρώσετε την εργασία σας, μπορείτε να ενεργοποιήσετε ξανά το BitLocker για να προστατεύσετε τα δεδομένα σας.
Για να αναστείλετε το BitLocker στα Windows 11:
- Πάτα το κλειδί Windows και εκτόξευση Ρυθμίσεις από το μενού Έναρξη. Εναλλακτικά, μπορείτε να χρησιμοποιήσετε το Πλήκτρο Windows + I συντόμευση πληκτρολογίου για απευθείας εκκίνηση των Ρυθμίσεων.
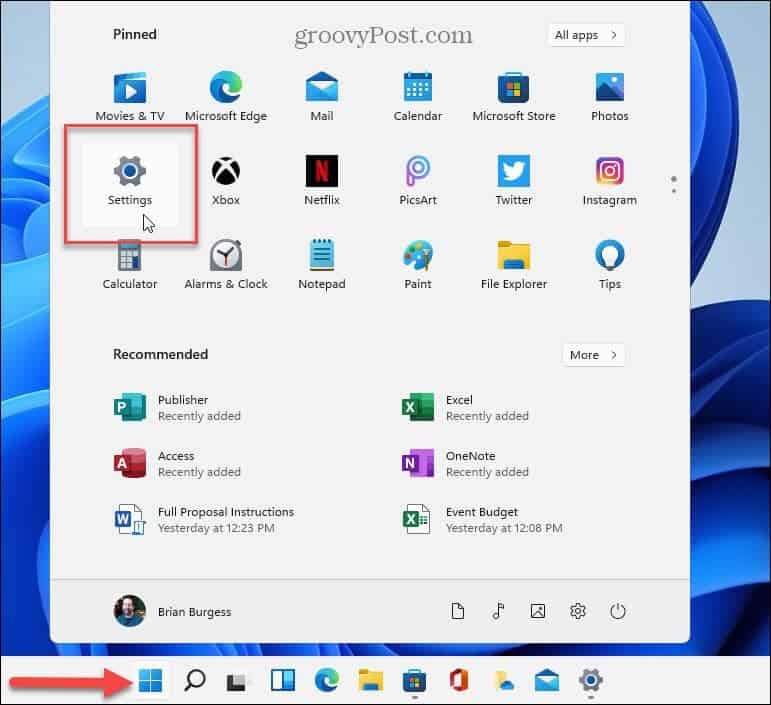
- Όταν ξεκινήσει η εφαρμογή Ρυθμίσεις, μεταβείτε στο Σύστημα > Αποθήκευση > Προηγμένες ρυθμίσεις αποθήκευσης.
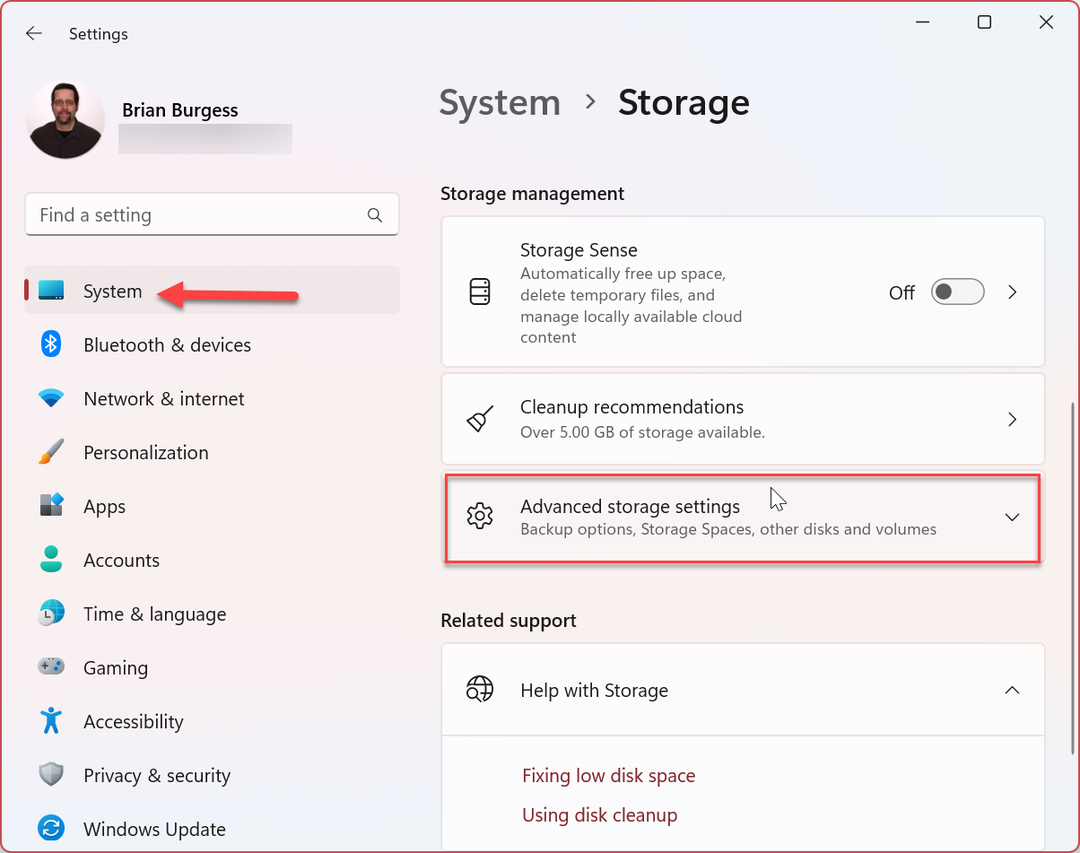
- Οταν ο Προηγμένες ρυθμίσεις αποθήκευσης ανοίγει η στήλη, κάντε κλικ στο Δίσκοι & τόμοι επιλογή.
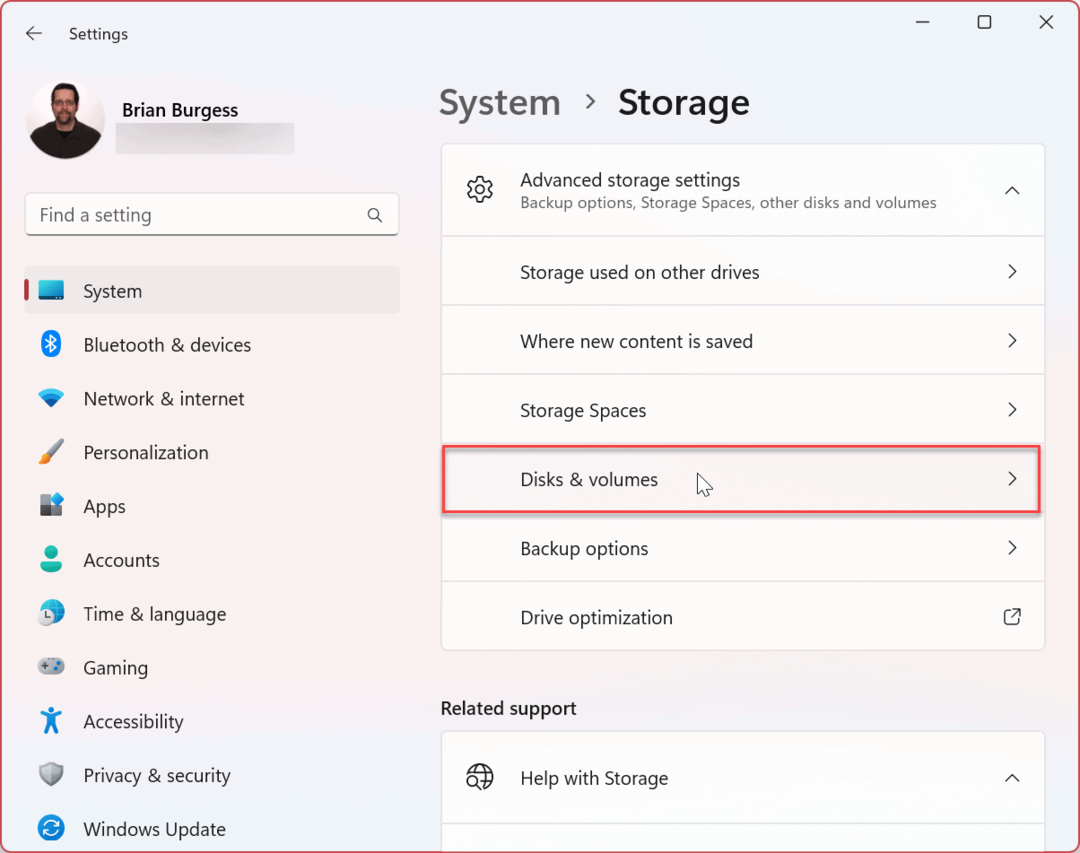
- Επιλέξτε τη μονάδα δίσκου που θέλετε να αναστείλετε την κρυπτογράφηση BitLocker και κάντε κλικ στο Ιδιότητες κουμπί δίπλα του. Για παράδειγμα, αναστέλλουμε το BitLocker στο τοπικό ΝΤΟ: οδηγώ.
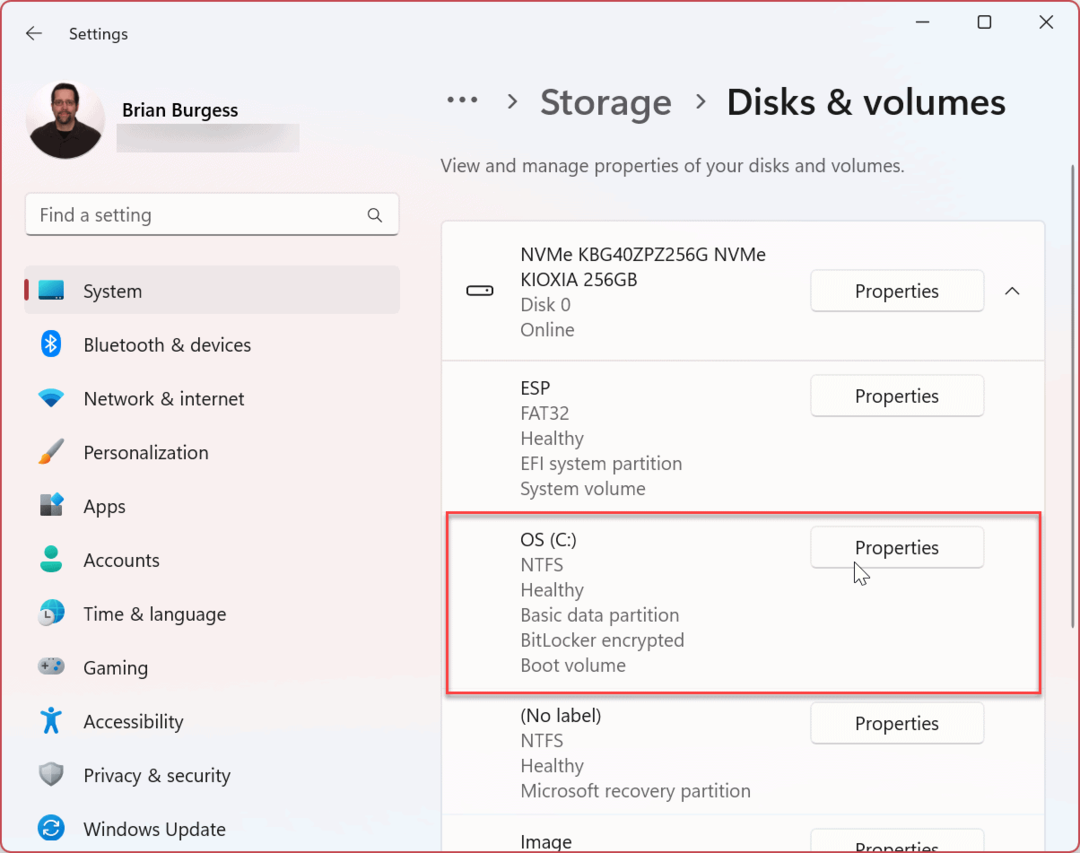
- Κάντε κύλιση προς τα κάτω στο BitLocker ενότητα και επιλέξτε το Απενεργοποιήστε το BitLocker Σύνδεσμος.
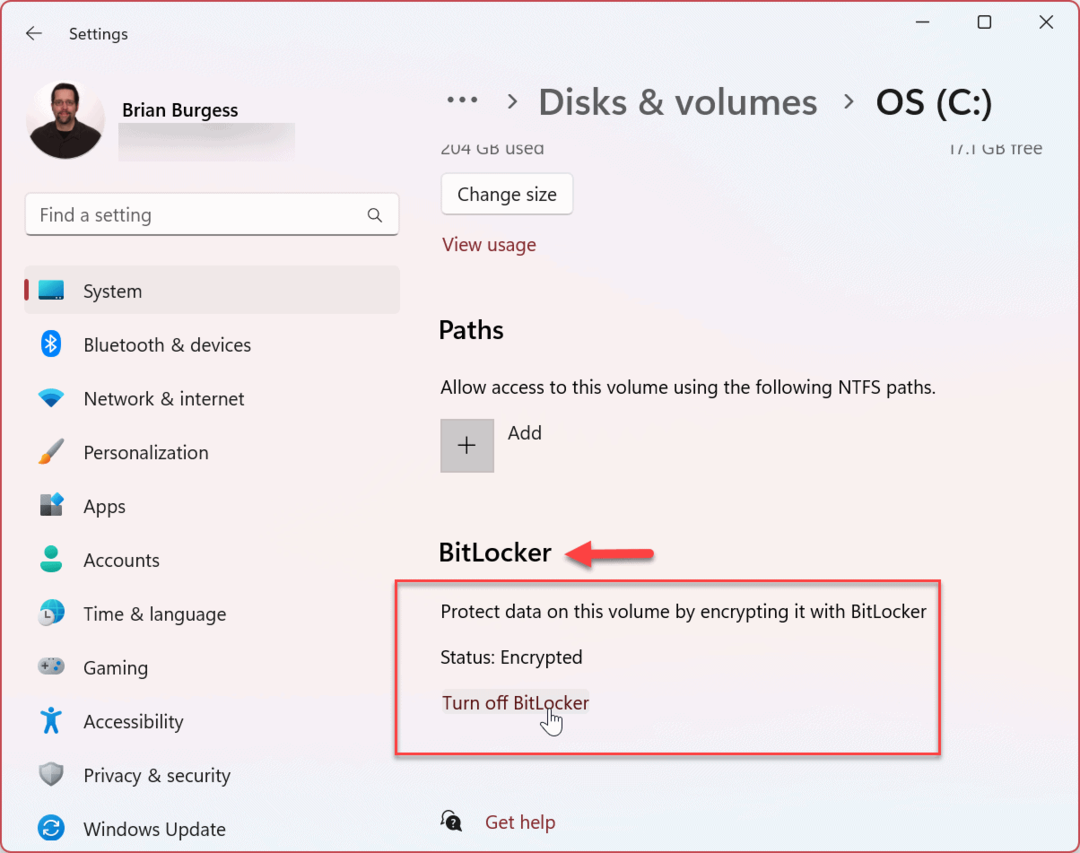
- Τώρα, κάντε κλικ στο Αναστολή προστασίας επιλογή κάτω από το Μονάδα δίσκου λειτουργικού συστήματος Ενότητα.
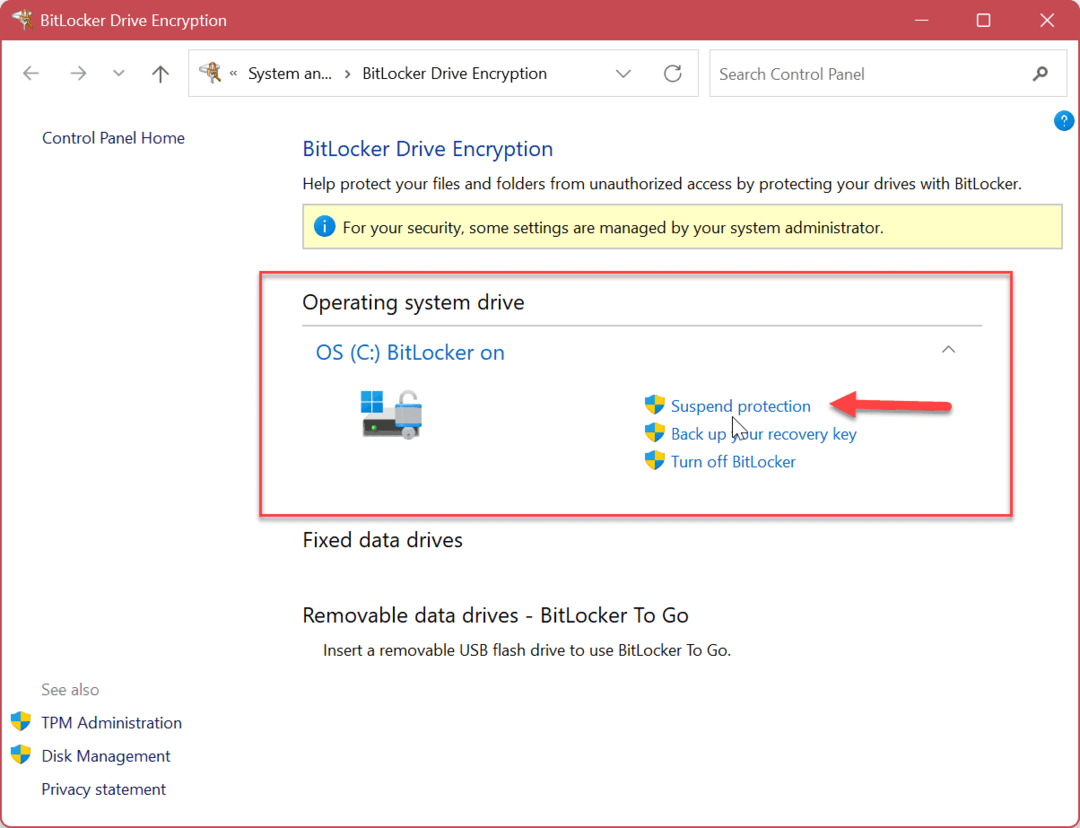
- Οταν ο Κρυπτογράφηση μονάδας δίσκου BitLocker εμφανίζεται το μήνυμα επαλήθευσης, κάντε κλικ στο Ναί κουμπί.
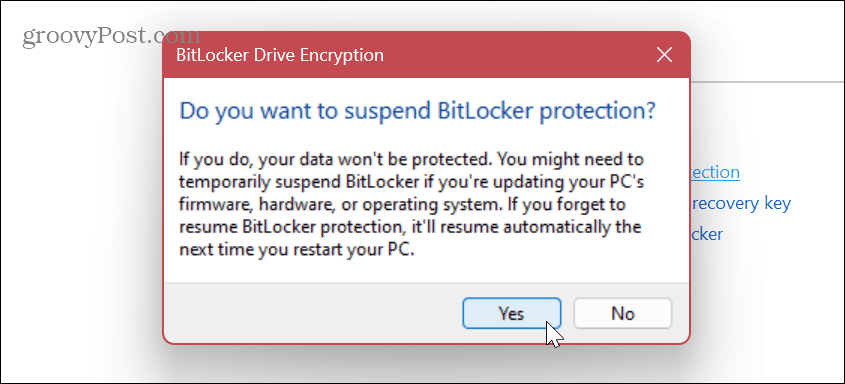
Αφού αναστείλετε την προστασία BitLocker, μπορείτε να προχωρήσετε και να κάνετε την εργασία που εμπόδιζε η κρυπτογράφηση. Εργασίες όπως η ενημέρωση μιας εφαρμογής που δεν ανήκει στη Microsoft ή η ενημέρωση υλικολογισμικού.
Αφού ολοκληρώσετε τη λειτουργία, μεταβείτε στο Κρυπτογράφηση μονάδας δίσκου BitLocker ενότητα, όπως φαίνεται παραπάνω, και κάντε κλικ στο Συνέχιση της προστασίας Σύνδεσμος.
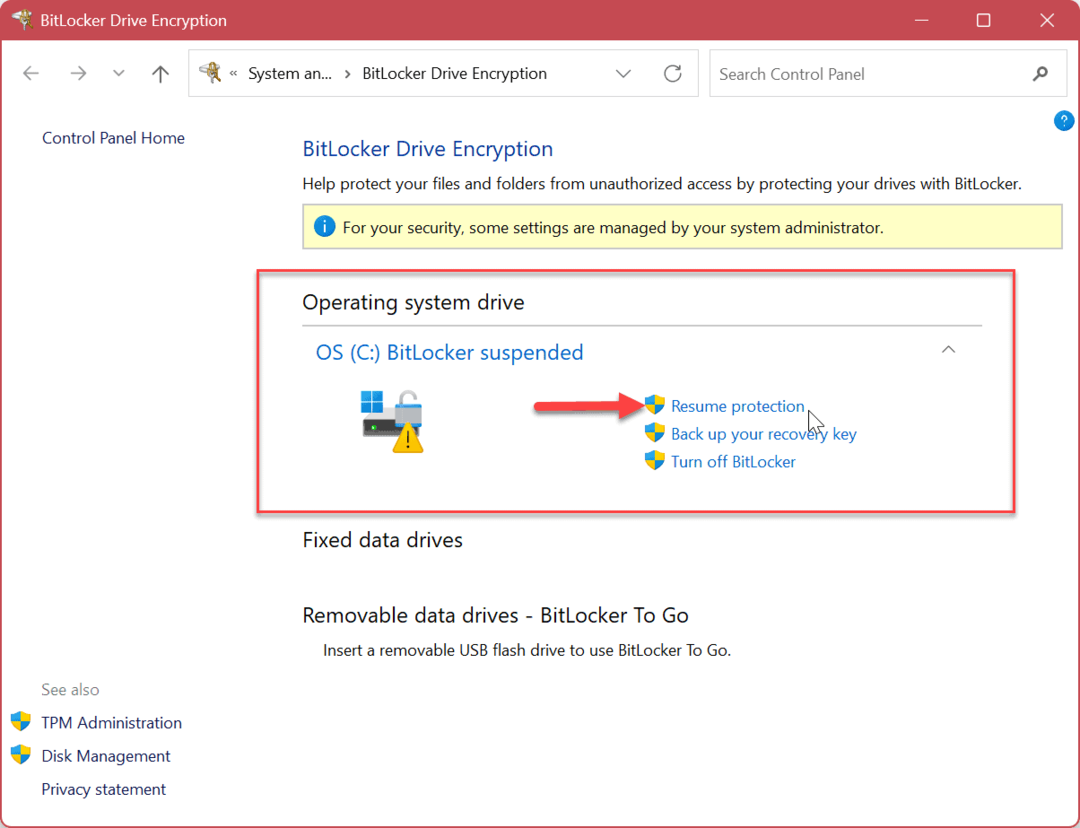
Ασφάλιση του υπολογιστή σας με Windows 11
Αν και είναι ζωτικής σημασίας να διατηρείτε την κρυπτογράφηση BitLocker ενεργοποιημένη στον υπολογιστή σας για να διατηρείτε τα δεδομένα σας ασφαλή, μερικές φορές χρειάζεται να την απενεργοποιήσετε ή να την αναστείλετε προσωρινά. Βεβαιωθείτε ότι το ενεργοποιείτε ξανά αφού ολοκληρώσετε τη λειτουργία του υπολογιστή για να διατηρήσετε τα δεδομένα σας ασφαλή.
Λάβετε υπόψη ότι όταν απενεργοποιείτε προσωρινά το BitLocker στα Windows 11, η διαδικασία αποκρυπτογράφησης μπορεί να διαρκέσει πολύ. Για μια πιο αποκριτική εμπειρία, θα θελήσετε να χρησιμοποιήσετε το Αναστολή προστασίας εναλλακτική επιλογή.
Εκτός από τη χρήση του BitLocker για την κρυπτογράφηση των δεδομένων σας, υπάρχουν και άλλες ρυθμίσεις που θα θέλετε να χρησιμοποιήσετε για να διατηρήσετε τον υπολογιστή σας ασφαλή. Για παράδειγμα, μπορεί να χρειαστεί κλειδώστε ένα φάκελο ή αφαιρέστε προσωπικές πληροφορίες από αρχεία στα Windows 11.
Εκτός από τη χρήση του BitLocker για την κρυπτογράφηση μονάδων δίσκου, μπορείτε να χρησιμοποιήσετε τη δυνατότητα EFS για να κρυπτογράφηση μεμονωμένων αρχείων και φακέλων. Οι ιοί και το κακόβουλο λογισμικό αποτελούν πάντα απειλή, γι' αυτό φροντίστε να ρυθμίσετε τις παραμέτρους Ασφάλεια των Windows για μέγιστη προστασία. Και μην ξεχνάτε ενεργοποιήστε τη βελτιωμένη προστασία από το ηλεκτρονικό ψάρεμα στα Windows 11.
Επίσης, αν δεν είστε ακόμα στα Windows 11, μπορείτε χρησιμοποιήστε το BitLocker στα Windows 10.
Πώς να βρείτε το κλειδί προϊόντος των Windows 11
Εάν πρέπει να μεταφέρετε τον αριθμό-κλειδί προϊόντος των Windows 11 ή απλά το χρειάζεστε για να κάνετε μια καθαρή εγκατάσταση του λειτουργικού συστήματος,...
Πώς να εκκαθαρίσετε την προσωρινή μνήμη, τα cookies και το ιστορικό περιήγησης του Google Chrome
Το Chrome κάνει εξαιρετική δουλειά στην αποθήκευση του ιστορικού περιήγησής σας, της προσωρινής μνήμης και των cookie για τη βελτιστοποίηση της απόδοσης του προγράμματος περιήγησής σας στο διαδίκτυο. Δικό της πώς να...



