Τρόπος αλλαγής πεζών-κεφαλαίων κειμένου στα Έγγραφα Google
Google Google Docs Ήρωας / / April 03, 2023

Τελευταία ενημέρωση στις
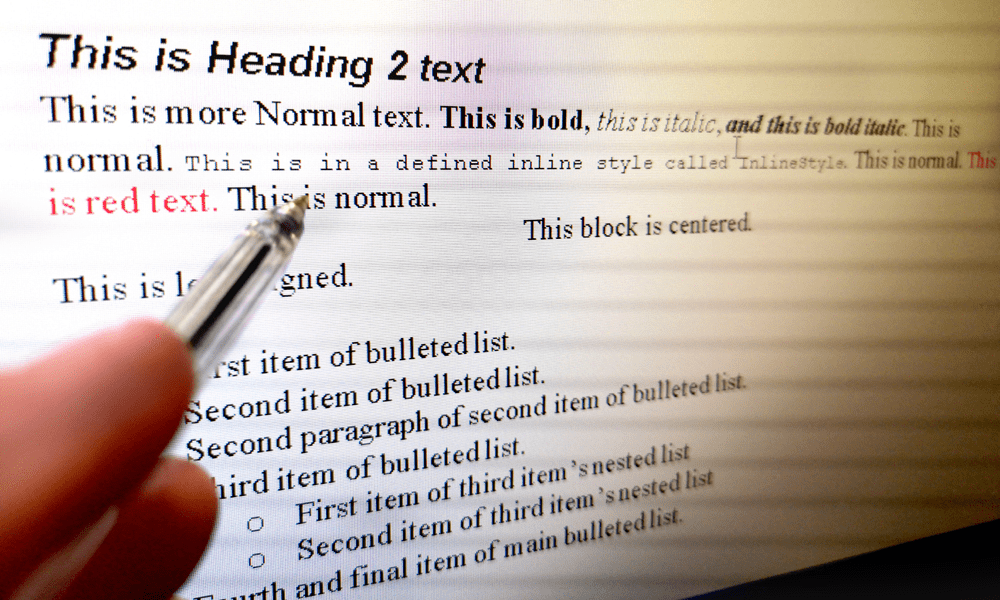
Η κακή χρήση κεφαλαίων κειμένου μπορεί να καταστρέψει το έγγραφό σας. Για να αλλάξετε την πεζογραφία κειμένου για κείμενο στα Έγγραφα Google, ακολουθήστε αυτόν τον οδηγό.
Όλοι είχαμε να αντιμετωπίσουμε κείμενο με κακή μορφή. Κακή στίξη, φράσεις που λείπουν, ακόμη και λέξεις με κακή κεφαλαία.
Μερικές φορές, μπορεί να είναι απαραίτητο να αλλάξετε την πεζογραφία κειμένου για λέξεις σε ένα έγγραφο. Ευτυχώς, αυτό μπορεί να γίνει εύκολα στα Έγγραφα Google χρησιμοποιώντας ορισμένες από τις ισχυρές λειτουργίες του, όπως το Find and Replace. Αυτή η δυνατότητα σάς επιτρέπει να βρείτε συγκεκριμένες λέξεις ή φράσεις στο έγγραφό σας και να τις αντικαταστήσετε με διαφορετικές.
Για επιτυχή χρήση κεφαλαίων ή μη κεφαλαίων κειμένου στα Έγγραφα Google, ακολουθήστε τις παρακάτω οδηγίες.
Τρόπος χρήσης κεφαλαίων και μη κεφαλαίων κειμένου στα Έγγραφα Google
Τα Έγγραφα Google θα σας επιτρέψουν να αλλάξετε γρήγορα την πεζογραφία κειμένου στο έγγραφό σας. Μπορείτε να γράψετε κεφαλαία και χωρίς κεφαλαία οποιοδήποτε κείμενο.
Για χρήση κεφαλαίων και μη κεφαλαίων κειμένου στα Έγγραφα Google:
- Ανοιξε το δικό σου Έγγραφο Google Docs.
- Επισημάνετε το κείμενο του οποίου θέλετε να αλλάξετε τη χρήση κεφαλαίων. Μπορείτε να το κάνετε αυτό κάνοντας κλικ και σύροντας το ποντίκι σας πάνω από το κείμενο ή χρησιμοποιώντας τη συντόμευση πληκτρολογίου Ctrl + A για να επιλέξετε όλο το κείμενο.
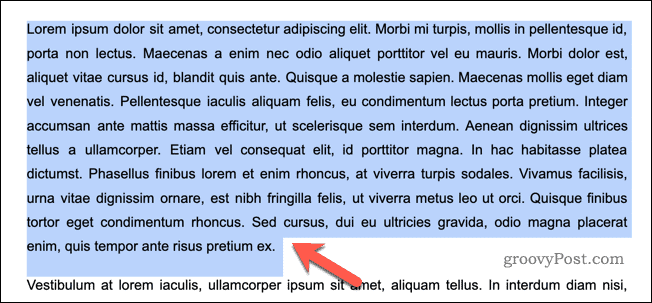
- Αφού επιλέξετε το κείμενο, κάντε κλικ στο Μορφή μενού στο επάνω μέρος της οθόνης.
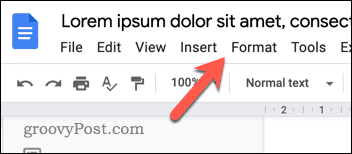
- Κάντε κλικ Κείμενο.
- Θα εμφανιστεί ένα υπομενού με επιλογές για την αλλαγή της κεφαλαιοποίησης του επιλεγμένου κειμένου. Για να αλλάξετε το επιλεγμένο κείμενο σε πεζά, επιλέξτε πεζά.
- Για να αλλάξετε το επιλεγμένο κείμενο σε όλα τα κεφαλαία, επιλέξτε ΑΝΩ ΠΕΡΙΠΤΩΣΗ.
- Εάν θέλετε να γράψετε κεφαλαία το πρώτο γράμμα κάθε λέξης στο επιλεγμένο κείμενο, επιλέξτε Υπόθεση τίτλου.
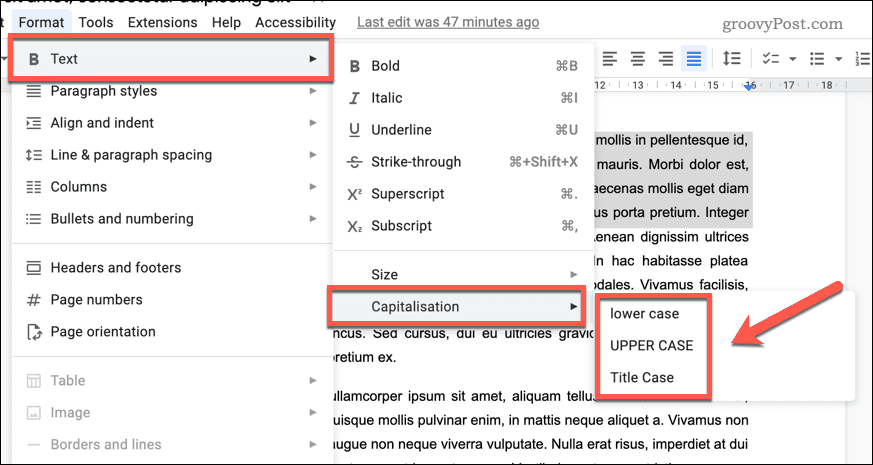
Τρόπος χρήσης κεφαλαίων και μη κεφαλαίων κειμένου χρησιμοποιώντας ένα πρόσθετο Google Docs
Μπορείτε επίσης να χρησιμοποιήσετε ένα πρόσθετο για να αλλάξετε την πεζογραφία κειμένου για λέξεις στα Έγγραφα Google. Αυτά τα πρόσθετα παρέχουν πρόσθετες επιλογές για την αλλαγή της κεφαλαιοποίησης των λέξεων στο έγγραφό σας.
Καλό πρόσθετο για χρήση ονομάζεται Εργαλεία εγγράφων, αλλά μπορείτε να χρησιμοποιήσετε οποιοδήποτε κατάλληλο πρόσθετο για αυτόν τον σκοπό.
Για να χρησιμοποιήσετε ένα πρόσθετο στα Έγγραφα Google για να αλλάξετε τη χρήση κεφαλαίων κειμένου:
- Ανοιξε το Έγγραφο Google Docs.
- Στη συνέχεια, μεταβείτε στο Επεκτάσεις > Πρόσθετα στην κορυφή και επιλέξτε Λάβετε πρόσθετα.
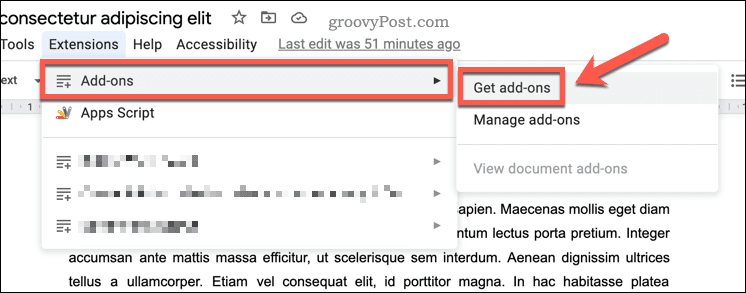
- Στη γραμμή αναζήτησης, πληκτρολογήστε το όνομα του πρόσθετου που θέλετε να χρησιμοποιήσετε (π.χ. αλλαγή περίπτωσης).
- Μόλις βρείτε το σωστό πρόσθετο, επιλέξτε το από τα αποτελέσματα αναζήτησης.
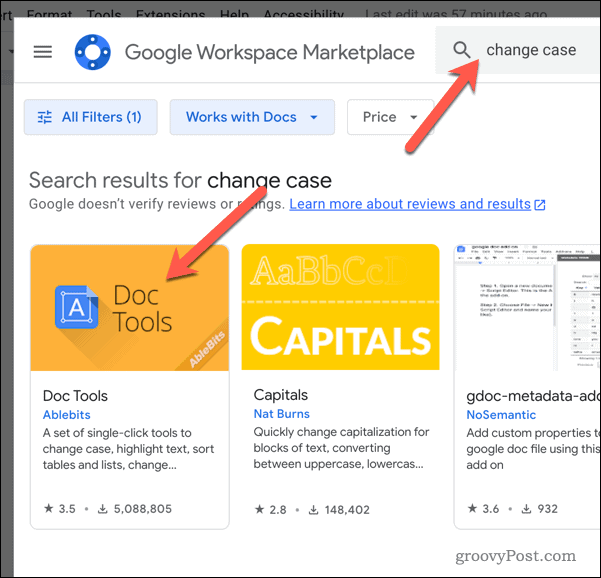
- Στη συνέχεια, κάντε κλικ Εγκαθιστώ.
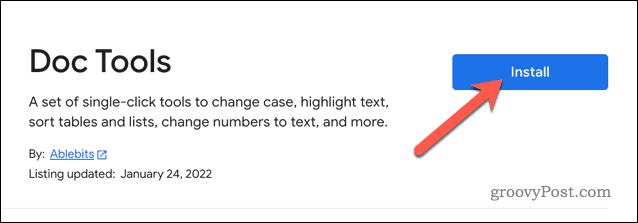
- Μπορεί να σας ζητηθεί να επιτρέψετε ορισμένα δικαιώματα για τη σωστή λειτουργία του πρόσθετου—ακολουθήστε οποιεσδήποτε οδηγίες στην οθόνη για να συνεχίσετε.
- Μόλις το κάνετε αυτό, ανανεώστε τη σελίδα του εγγράφου για να φορτώσετε το πρόσθετο.
- Στη συνέχεια, επιλέξτε το κείμενο με το οποίο θέλετε να αλλάξετε τη πεζή και κεφαλαία στο έγγραφό σας.
- Επιστρέψτε στο Επεκτάσεις > Πρόσθετα και επιλέξτε Εργαλεία εγγράφων (ή όπως ονομάζεται το πρόσθετο που έχετε επιλέξει).
- Από τις επιλογές που παρέχονται, επιλέξτε την επιθυμητή περίπτωση (όπως π ΟΛΑ ΚΕΦΑΛΑΙΑ ή Περίπτωση ποινής). Το κείμενό σας θα αλλάξει στην επιλεγμένη περίπτωση.
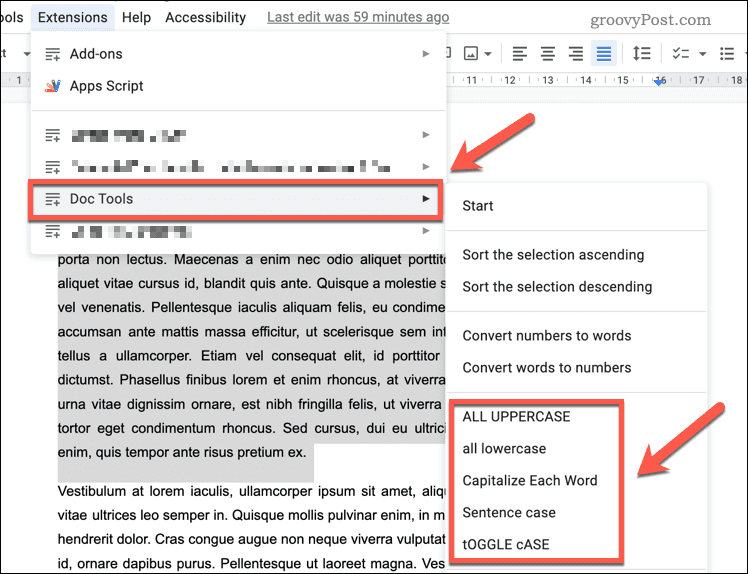
Τρόπος χρήσης κεφαλαίων και μη κεφαλαίων κειμένου χρησιμοποιώντας ιστότοπο τρίτου μέρους
Υπάρχουν διαδικτυακά εργαλεία τρίτων που θα αλλάξουν αυτόματα την πεζογραφία κειμένου για εσάς. Μπορείτε να τα χρησιμοποιήσετε για να μετατρέψετε το κείμενό σας και στη συνέχεια να το επικολλήσετε ξανά στο έγγραφό σας.
Για να χρησιμοποιήσετε έναν ιστότοπο τρίτου μέρους για να αλλάξετε τη χρήση κεφαλαίων κειμένου:
- Ξεκινήστε ανοίγοντας έναν ιστότοπο που προσφέρει ένα εργαλείο αλλαγής περιπτώσεων τίτλου. Εάν δεν είστε βέβαιοι ποιο εργαλείο να χρησιμοποιήσετε, χρησιμοποιήστε το Χρησιμοποιήστε κεφαλαία τον ιστότοπο My Title.
- Επικολλήστε το κείμενο του οποίου θέλετε να αλλάξετε τη πεζογραφία στο πεδίο εισαγωγής στον ιστότοπο.
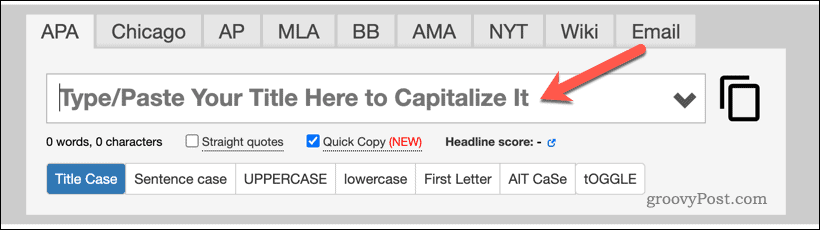
- Επιλέξτε την προτιμώμενη επιλογή για την αλλαγή των πεζών ή κεφαλαίων του κειμένου (όπως να κάνετε όλο το κείμενο πεζά ή κεφαλαία).
- Εάν χρησιμοποιείτε τη χρήση κεφαλαίων του τίτλου μου, το κείμενο θα μετατραπεί αυτόματα.
- Κάντε κλικ στο αντίγραφο κουμπί για να αντιγράψετε το κείμενο που έχει μετατραπεί στο πρόχειρό σας.
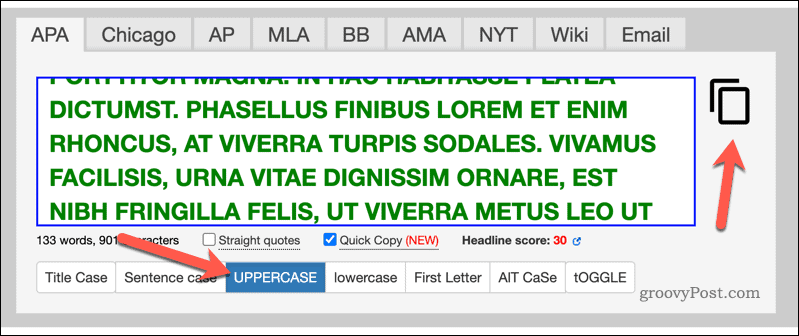
- Ανοιξε το δικό σου Έγγραφο Google Docs (ή ανοίξτε ένα νέο έγγραφο).
- Καταργήστε οποιοδήποτε από το παλιό κείμενο και επικολλήστε το κείμενο που έχει μετατραπεί για να το αντικαταστήσετε.
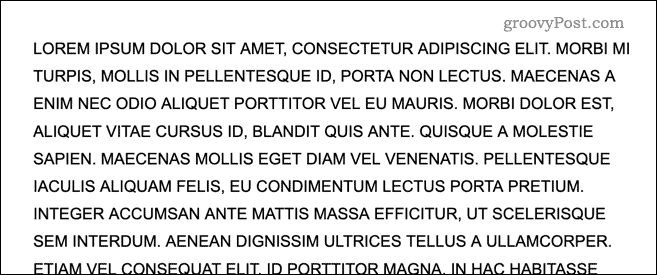
Μορφοποίηση του εγγράφου σας στα Έγγραφα Google
Υπάρχουν διάφοροι λόγοι για τους οποίους μπορεί να θέλετε να αλλάξετε την πεζογραφία κειμένου στα Έγγραφα Google. Για παράδειγμα, η αλλαγή του παραπλανητικού κειμένου όπως αυτό θα σας βοηθήσει να επιλύσετε γρήγορα τα σφάλματα μορφοποίησης του εγγράφου σας. Θέλετε να δοκιμάσετε άλλη μέθοδο για να βελτιώσετε τα έγγραφά σας; Δοκιμάστε ρύθμιση του χρώματος φόντου στα Έγγραφα Google, που μπορεί να προσθέσει ένα επιπλέον επίπεδο αισθητικής έλξης.
Αντιμετωπίζετε προβλήματα με τη μορφοποίηση; Εξαγωγή των Εγγράφων Google στο Microsoft Office είναι ένας άλλος τρόπος με τον οποίο θα μπορούσατε να επιλύσετε σφάλματα χρήσης κεφαλαίων—απλώς βεβαιωθείτε ότι όλες οι λέξεις και οι φράσεις εμφανίζονται σωστά όταν μεταφέρονται. Επιπλέον, θα εξοικονομήσει χρόνο από τη μη αυτόματη διόρθωση τυχόν σφαλμάτων που προκύπτουν κατά τη μεταφορά.
Τα Έγγραφα Google προσφέρουν μια σειρά από λειτουργίες για βελτιωμένη μορφοποίηση. Μπορείτε να δοκιμάσετε περιστρεφόμενο κείμενο στα έγγραφα των Εγγράφων Google Στη συνέχεια, σας επιτρέπει να αλλάξετε τον προσανατολισμό της στη σελίδα εύκολα και γρήγορα για καλύτερο οπτικό αποτέλεσμα.
Πώς να βρείτε το κλειδί προϊόντος των Windows 11
Εάν πρέπει να μεταφέρετε τον αριθμό-κλειδί προϊόντος των Windows 11 ή απλά το χρειάζεστε για να κάνετε μια καθαρή εγκατάσταση του λειτουργικού συστήματος,...
Πώς να εκκαθαρίσετε την προσωρινή μνήμη, τα cookies και το ιστορικό περιήγησης του Google Chrome
Το Chrome κάνει εξαιρετική δουλειά στην αποθήκευση του ιστορικού περιήγησής σας, της προσωρινής μνήμης και των cookie για τη βελτιστοποίηση της απόδοσης του προγράμματος περιήγησής σας στο διαδίκτυο. Δικό της πώς να...


