Πώς να προσθέσετε αριθμούς γραμμής στα Έγγραφα Google
Google Google Docs Ήρωας / / April 03, 2023

Τελευταία ενημέρωση στις

Θέλετε να μάθετε πόσο μήκος είναι ένα έγγραφο ή χρειάζεστε έναν εύκολο τρόπο αναφοράς σε μια θέση σε ένα έγγραφο; Χρησιμοποιήστε αριθμούς γραμμών στις Παρουσιάσεις Google για να σας βοηθήσουν.
Οι αριθμοί γραμμών είναι μια χρήσιμη προσθήκη σε ένα έγγραφο καθώς εργάζεστε. Εάν, για παράδειγμα, χρειάζεται να αναφέρετε μια συγκεκριμένη γραμμή σε ένα ακαδημαϊκό έγγραφο, θα μπορούσατε να χρησιμοποιήσετε αριθμούς γραμμής για να σας βοηθήσουν.
Οι αριθμοί γραμμών σάς βοηθούν επίσης με την επεξεργασία, επιτρέποντάς σας να εντοπίσετε συγκεκριμένες περιοχές ενός εγγράφου στις οποίες πρέπει να εργαστείτε. Εάν χρησιμοποιείτε τα Έγγραφα Google, υπάρχει μια λύση που μπορείτε να δοκιμάσετε να προσθέσετε αριθμούς γραμμών στο έγγραφό σας.
Εάν δεν είστε βέβαιοι πώς να προσθέσετε αριθμούς γραμμών στα Έγγραφα Google, ακολουθήστε αυτόν τον οδηγό.
Μπορείτε να προσθέσετε αριθμούς γραμμής στα Έγγραφα Google;
Δυστυχώς, δεν υπάρχει ενσωματωμένη μέθοδος για την προσθήκη αριθμών γραμμής στα Έγγραφα Google. Η μόνη μέθοδος που περιλαμβάνεται είναι η δυνατότητα εισαγωγής μιας αριθμημένης λίστας.
Το πρόβλημα με τη χρήση αριθμημένων λιστών ως αυτοσχέδιων αριθμών γραμμών έγκειται στο μέγεθος κάθε γραμμής. Εάν βρίσκεστε σε ένα αριθμημένο σημείο αλλά συνεχίζετε στην επόμενη γραμμή, η λίστα δεν θα αυξηθεί σε αριθμό μέχρι να πατήσετε το πλήκτρο Enter. Αυτό μπορεί να είναι καλό για μικρές προτάσεις ή μικρές ενότητες κειμένου, αλλά δεν είναι τόσο χρήσιμο για μεγαλύτερες.
Δυστυχώς, δεν υπάρχουν πρόσθετα των Εγγράφων Google που να προσφέρουν αυτήν τη λειτουργία. Υπήρχε μια επέκταση Google Chrome που σας επέτρεπε να προσθέσετε τους κατάλληλους αριθμούς γραμμής στα Έγγραφα Google. Δυστυχώς, αυτό το έργο δεν είναι πλέον διαθέσιμο στο Chrome Web Store και το αποθετήριο GitHub για αυτό είναι ανενεργό (από τη στιγμή της δημοσίευσης).
Θα ενημερώσουμε αυτό το άρθρο στο μέλλον εάν εμφανιστεί άλλη μέθοδος, αλλά, προς το παρόν, η μόνη σας επιλογή είναι να χρησιμοποιήσετε μια αριθμημένη λίστα.
Χρήση αριθμημένης λίστας στα Έγγραφα Google
Προς το παρόν, ο μόνος δυνατός τρόπος για να προσθέσετε αριθμούς γραμμών κάποιου είδους σε ένα έγγραφο στα Έγγραφα Google είναι η χρήση μιας αριθμημένης λίστας.
Για να δημιουργήσετε μια αριθμημένη λίστα στα Έγγραφα Google, ακολουθήστε τα εξής βήματα:
- Ανοιξε το δικό σου Έγγραφο Google Docs (ή δημιουργήστε ένα νέο).
- Τοποθετήστε τον κέρσορα στο σημείο που θέλετε να ξεκινήσετε την αριθμημένη λίστα.
- Κάνε κλικ στο Εικονίδιο αριθμημένη λίστα στη γραμμή εργαλείων. Όπως υποδηλώνει το όνομα, αυτό είναι το εικονίδιο που μοιάζει με λίστα με αριθμούς.
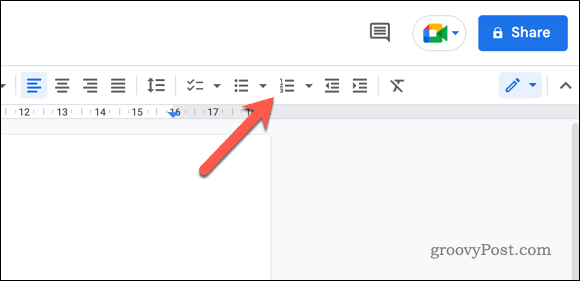
- Πληκτρολογήστε τη λίστα σας, πατώντας το Εισαγω πληκτρολογήστε μετά από κάθε στοιχείο για να μετακινηθείτε στην επόμενη γραμμή.
- Όταν τελειώσετε, πατήστε Εισαγω εις διπλούν. Το πρώτο θα μετακινηθεί σε μια νέα λίστα αντικειμένων, ενώ το δεύτερο θα σας απομακρύνει εντελώς από τη λίστα και θα τερματίσει τη λίστα.
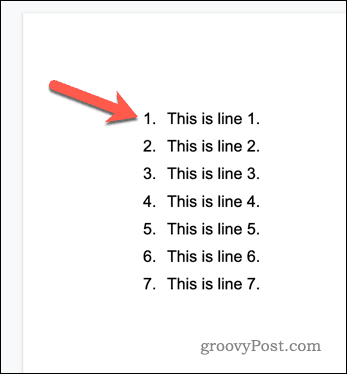
Λάβετε υπόψη ότι η χρήση μιας αριθμημένης λίστας θα αριθμεί μόνο τις γραμμές που συμπεριλαμβάνετε στη λίστα. Εάν πρέπει να αριθμήσετε κάθε γραμμή στο έγγραφο, θα χρειαστεί να χρησιμοποιήσετε διαφορετικό εργαλείο. Καθώς τα Έγγραφα Google δεν υποστηρίζουν ενεργά την αρίθμηση γραμμών αυτή τη στιγμή, αυτό πιθανότατα θα σήμαινε τη μετάβαση σε μια εναλλακτική λύση όπως το Microsoft Word.
Προσθήκη αριθμών γραμμής στα Έγγραφα Google με χρήση επέκτασης Chrome
Όπως έχουμε ήδη αναφέρει, δεν υπάρχει μέθοδος εργασίας για την προσθήκη αριθμών γραμμής στα Έγγραφα Google χρησιμοποιώντας ένα πρόσθετο ή μια επέκταση Chrome.
Ένα εργαλείο (Αριθμοί γραμμής για τα Έγγραφα Google) ήταν διαθέσιμη ως επέκταση του Google Chrome. Ενώ το Ο πηγαίος κώδικας είναι ακόμα διαθέσιμος, η επέκταση δεν είναι διαθέσιμη στο Chrome Web Store και το έργο φαίνεται εγκαταλελειμμένο.
Εάν εμφανιστεί άλλη μέθοδος, θα ενημερώσουμε αυτό το άρθρο για να το αντικατοπτρίζει αυτό.
Βελτίωση εγγράφων στα Έγγραφα Google
Χρησιμοποιώντας τα παραπάνω βήματα, μπορείτε να προσθέσετε γρήγορα αριθμούς γραμμών στα Έγγραφα Google (εφόσον σας επιτρέπει το εργαλείο αυτήν τη στιγμή). Για να χρησιμοποιήσετε τους κατάλληλους αριθμούς γραμμής, ωστόσο, θα χρειαστεί σκεφτείτε να χρησιμοποιήσετε το Microsoft Word αντι αυτου.
Ωστόσο, υπάρχουν άλλες επιλογές μορφοποίησης στα Έγγραφα Google που μπορείτε να προσπαθήσετε να βελτιώσετε το έγγραφό σας. Για παράδειγμα, μπορείτε να σκεφτείτε ρύθμιση της μορφής MLA στα Έγγραφα—ένα κοινό στυλ αναφοράς που χρησιμοποιείται στην ακαδημαϊκή και ερευνητική γραφή. Μορφοποιώντας σωστά το έγγραφό σας σύμφωνα με τις οδηγίες MLA, μπορείτε να διασφαλίσετε ότι η εργασία σας είναι σαφής και επαγγελματική.
Μια άλλη επιλογή μορφοποίησης είναι διπλή απόσταση, που μπορεί να κάνει το κείμενο του εγγράφου σας πιο ευανάγνωστο και πιο εύκολο στην παρακολούθηση. Αυτό είναι ιδιαίτερα χρήσιμο σε μεγαλύτερα έγγραφα, καθώς βοηθά στη διάσπαση του κειμένου και στο να γίνει πιο ελκυστικό οπτικά.
Τελικά, προσαρμόζοντας τα περιθώρια του εγγράφου σας μπορεί επίσης να βελτιώσει την εμφάνιση και την αναγνωσιμότητά του. Αυξάνοντας τα περιθώρια, μπορείτε να δημιουργήσετε περισσότερο λευκό χώρο γύρω από το κείμενο, που μπορεί να διευκολύνει την ανάγνωση και την παρακολούθηση.
Πώς να βρείτε το κλειδί προϊόντος των Windows 11
Εάν πρέπει να μεταφέρετε τον αριθμό-κλειδί προϊόντος των Windows 11 ή απλά το χρειάζεστε για να κάνετε μια καθαρή εγκατάσταση του λειτουργικού συστήματος,...
Πώς να εκκαθαρίσετε την προσωρινή μνήμη, τα cookies και το ιστορικό περιήγησης του Google Chrome
Το Chrome κάνει εξαιρετική δουλειά στην αποθήκευση του ιστορικού περιήγησής σας, της προσωρινής μνήμης και των cookie για τη βελτιστοποίηση της απόδοσης του προγράμματος περιήγησής σας στο διαδίκτυο. Δικό της πώς να...


