Πώς να κάνετε τις εικόνες διαφανείς στις Παρουσιάσεις Google
παρουσιάσεις Google Google Ήρωας / / April 03, 2023

Τελευταία ενημέρωση στις
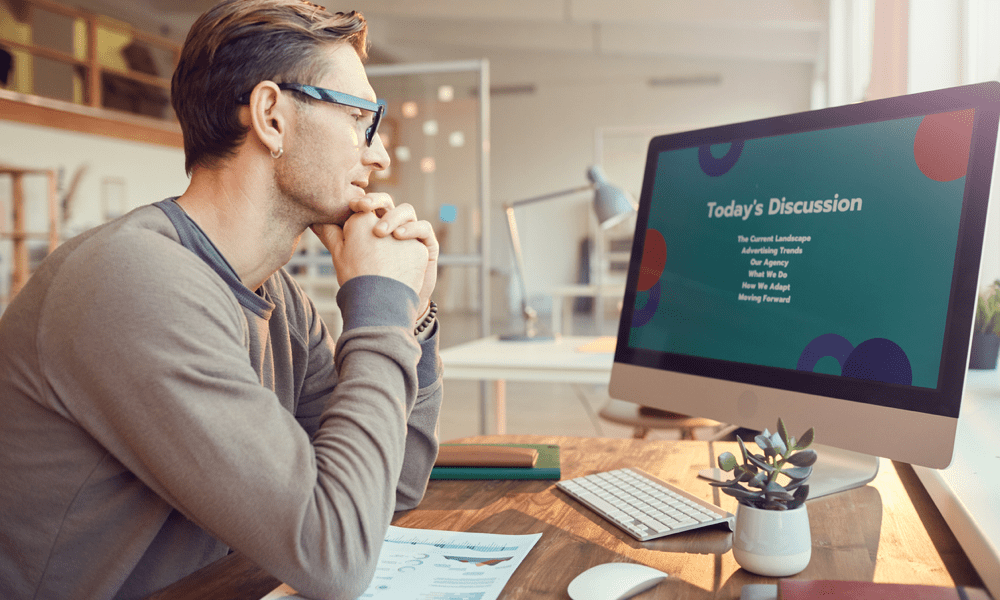
Ένας καλός τρόπος για να αλλάξετε τον τρόπο εμφάνισης των εικόνων και των σχημάτων στην παρουσίασή σας στις Παρουσιάσεις Google είναι να τα κάνετε διαφανή. Δείτε πώς.
Το Google Slides είναι ένα ισχυρό εργαλείο για τη δημιουργία και την παρουσίαση παρουσιάσεων, αλλά οι εικόνες που θέλετε να χρησιμοποιήσετε ενδέχεται να μην ταιριάζουν απαραίτητα με το σχέδιό σας.
Μια λύση σε αυτό το πρόβλημα είναι να κάνετε την εικόνα διαφανή, επιτρέποντας στο κείμενο και σε άλλα στοιχεία της παρουσίασής σας να εμφανίζονται μέσα από αυτήν. Αυτό μπορεί να χρησιμοποιηθεί για την ενσωμάτωση εικόνων στο σχέδιο παρουσίασης, τη δημιουργία μιας πιο συνεκτικής εμφάνισης ή την επισήμανση ορισμένων στοιχείων της διαφάνειας.
Εάν δεν είστε βέβαιοι πώς να κάνετε μια εικόνα διαφανή στις Παρουσιάσεις Google, ακολουθήστε τα παρακάτω βήματα.
Πώς να αλλάξετε τη διαφάνεια μιας εικόνας στις Παρουσιάσεις Google
Οι Παρουσιάσεις Google σάς επιτρέπουν να κάνετε μικρές αλλαγές στις εικόνες. Μπορείτε να χρησιμοποιήσετε το
Για να κάνετε μια εικόνα διαφανή χρησιμοποιώντας το μενού Επιλογές Μορφοποίησης στις Παρουσιάσεις Google:
- Ανοιξε το δικό σου υπάρχουσα παρουσίαση Παρουσιάσεων Google ή δημιουργήστε ένα νέο.
- Επιλέξτε μια υπάρχουσα εικόνα στην παρουσίασή σας σε μία από τις διαφάνειές σας.
- Εναλλακτικά, προσθέστε μια εικόνα πατώντας Εισάγετε > Εικόνα και επιλέγοντας μία από τις επιλογές μεταφόρτωσης.
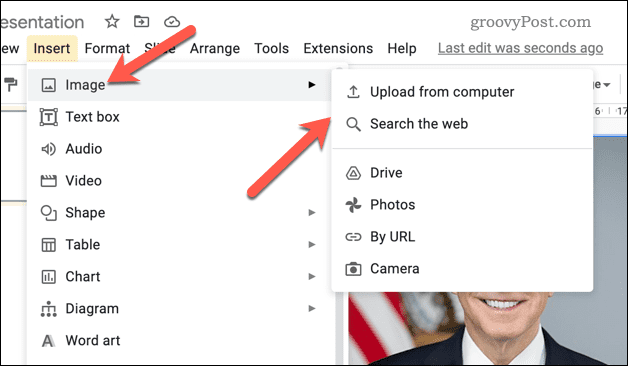
- Με επιλεγμένη την εικόνα, πατήστε το Επιλογές μορφοποίησης κουμπί στη γραμμή εργαλείων. Εναλλακτικά, κάντε δεξί κλικ στην εικόνα και επιλέξτε Επιλογές μορφοποίησης αντι αυτου.
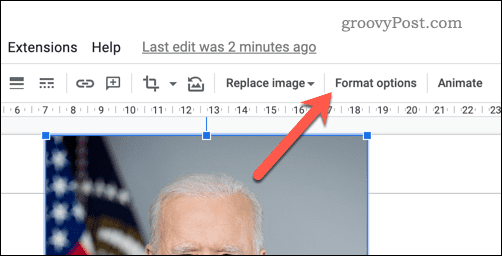
- ο Επιλογές Μορφοποίησης το μενού θα εμφανιστεί στα δεξιά—ανοίξτε το Προσαρμογές Ενότητα.
- Ρυθμίστε το Διαφάνεια επίπεδο χρησιμοποιώντας το ρυθμιστικό. Η μετακίνησή του προς τα δεξιά θα αυξήσει τη διαφάνεια ενώ η μετακίνηση του προς τα αριστερά θα τη μειώσει.
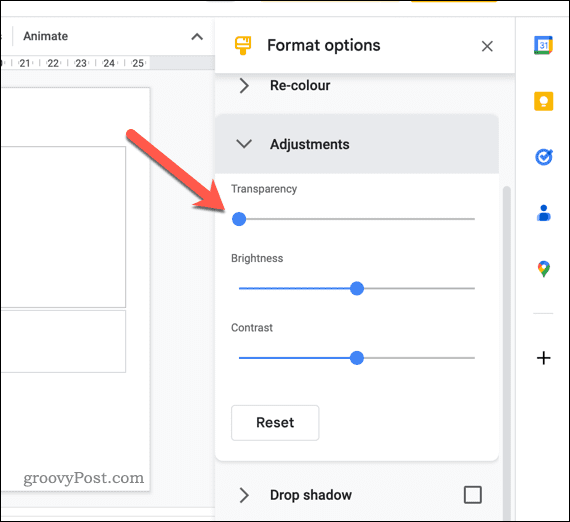
Αυτή η μέθοδος σάς επιτρέπει να προσαρμόσετε εύκολα το επίπεδο διαφάνειας μιας εικόνας, αλλά θα χρειαστεί να παίξετε με το ρυθμιστικό για να βρείτε το σωστό επίπεδο για την εικόνα σας.
Πώς να κάνετε ένα σχήμα διαφανές στις Παρουσιάσεις Google
Εάν έχετε εισαγάγει ένα σχήμα στις Παρουσιάσεις Google, μπορείτε επίσης να αλλάξετε τη διαφάνειά του χρησιμοποιώντας τα ενσωματωμένα εργαλεία μορφοποίησης.
Για να κάνετε ένα σχήμα διαφανές στις Παρουσιάσεις Google:
- Ανοιξε το δικό σου Παρουσίαση Google Slides και επιλέξτε το σχήμα που θέλετε να κάνετε διαφανές.
- Εντοπίστε το Χρώμα γεμίσματος αναπτυσσόμενο μενού στη γραμμή εργασιών.
- Από το Χρώμα γεμίσματος μενού, επιλέξτε το Διαφανής επιλογή.
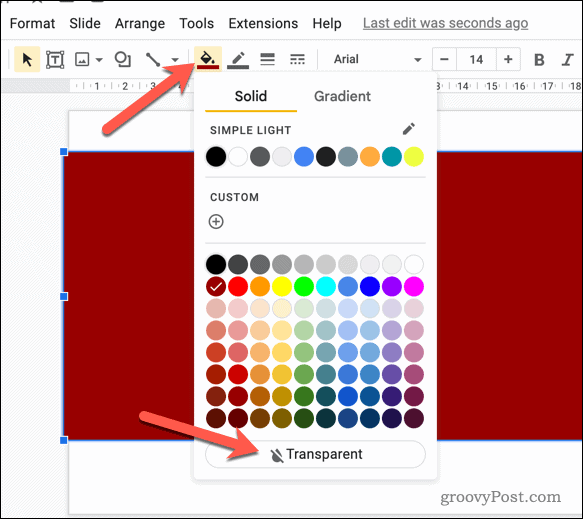
- Σε αυτό το σημείο, το σχήμα θα είναι εντελώς διαφανές, αλλά θα εξακολουθείτε να βλέπετε ένα περίγραμμα. Εάν θέλετε να αλλάξετε το μέγεθος και το χρώμα αυτού του περιγράμματος, επιλέξτε το Χρώμα πλαισίου αναπτυσσόμενο μενού στη γραμμή εργασιών και επιλέξτε το χρώμα που προτιμάτε.
- Για να αλλάξετε το μέγεθος του περιγράμματος, επιλέξτε το Βάρος συνόρων αναπτυσσόμενο μενού και επιλέξτε το μέγεθος.
- Μπορείτε επίσης να αλλάξετε το στυλ του περιγράμματος πατώντας το Παύλα συνόρων αναπτυσσόμενο μενού και επιλέγοντας το στυλ που θέλετε να χρησιμοποιήσετε.

Σε αυτό το σημείο, το σχήμα θα πρέπει τώρα να είναι διαφανές, επιτρέποντας στο φόντο ή άλλα αντικείμενα πίσω από αυτό να διαφανούν.
Δημιουργία συναρπαστικών παρουσιάσεων Google Slides
Το να κάνετε τις εικόνες διαφανείς στις Παρουσιάσεις Google είναι ένας πολύ καλός τρόπος για να βελτιώσετε την οπτική ελκυστικότητα των παρουσιάσεών σας. Ακολουθώντας τα παραπάνω βήματα, μπορείτε εύκολα να προσθέσετε ένα επίπεδο διαφάνειας σε οποιαδήποτε εικόνα ή σχήμα στην παρουσίασή σας στις Παρουσιάσεις Google.
Ωστόσο, υπάρχουν άλλοι τρόποι με τους οποίους μπορείτε να βελτιώσετε τις παρουσιάσεις σας. Για παράδειγμα, μπορείτε ομαδοποιήστε τα αντικείμενα μαζί για να δημιουργήσετε πιο σύνθετα γραφικά, δημιουργήστε ένα προσαρμοσμένο πρότυπο για να δώσετε στις παρουσιάσεις σας μια συνεπή εμφάνιση και αίσθηση ή προσθέστε τον δικό σας ήχο για να ζωντανέψετε τις παρουσιάσεις σας.
Πώς να βρείτε το κλειδί προϊόντος των Windows 11
Εάν πρέπει να μεταφέρετε τον αριθμό-κλειδί προϊόντος των Windows 11 ή απλά το χρειάζεστε για να κάνετε μια καθαρή εγκατάσταση του λειτουργικού συστήματος,...
Πώς να εκκαθαρίσετε την προσωρινή μνήμη, τα cookies και το ιστορικό περιήγησης του Google Chrome
Το Chrome κάνει εξαιρετική δουλειά στην αποθήκευση του ιστορικού περιήγησής σας, της προσωρινής μνήμης και των cookie για τη βελτιστοποίηση της απόδοσης του προγράμματος περιήγησής σας στο διαδίκτυο. Δικό της πώς να...

