
Τελευταία ενημέρωση στις
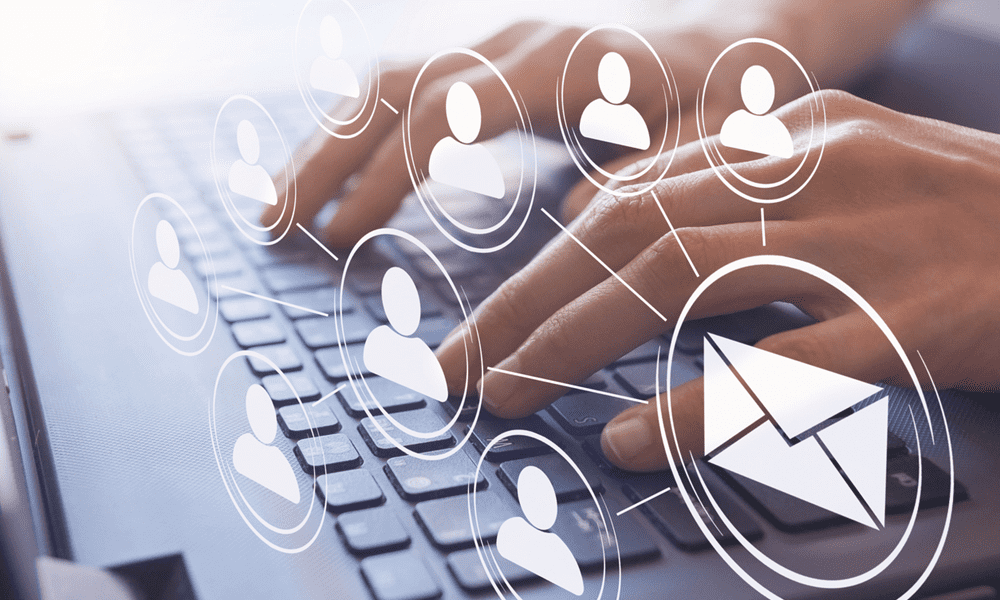
Διαπιστώνετε ότι τα εισερχόμενά σας ξεχειλίζουν και χάνετε σημαντικά μηνύματα ηλεκτρονικού ταχυδρομείου; Εάν ναι, μάθετε πώς να οργανώνετε το Gmail χρησιμοποιώντας αυτόν τον οδηγό.
Φοβάστε να ανοίξετε το Gmail σας επειδή είναι τόσο χάλια; Έχετε χιλιάδες μη αναγνωσμένα email με τα οποία πάντα σκοπεύατε να αντιμετωπίσετε αργότερα; Έχετε χάσει ένα σημαντικό email επειδή χάθηκε ανάμεσα σε όλα τα άλλα μη αναγνωσμένα email;
Αν αυτό ακούγεται γνωστό, δεν χάνονται όλα. Το Gmail έχει μερικά πολύ χρήσιμα εργαλεία που μπορούν να σας βοηθήσουν να επαναφέρετε τα εισερχόμενά σας σε φόρμα και ίσως ακόμη και να πετύχετε το απόλυτο όνειρο: τα εισερχόμενα μηδέν.
Ακολουθούν ορισμένες χρήσιμες συμβουλές για το πώς να οργανώσετε το Gmail.
1. Επιλέξτε τον σωστό τύπο εισερχομένων
Εάν δεν έχετε κάνει μια βαθιά βουτιά στις ρυθμίσεις του Gmail, το πιθανότερο είναι ότι εξακολουθείτε να χρησιμοποιείτε τα προεπιλεγμένα εισερχόμενα. Ίσως να μην γνωρίζετε καν ότι υπάρχουν διαφορετικοί τύποι εισερχομένων που μπορείτε να χρησιμοποιήσετε. Η επιλογή του σωστού τύπου εισερχομένων μπορεί να κάνει τεράστια διαφορά βοηθώντας σας να οργανώσετε το Gmail. Ας ρίξουμε μια ματιά στις επιλογές σας.
Προεπιλεγμένα Εισερχόμενα
Αυτή είναι η τυπική εμφάνιση για το Gmail. Έχετε καρτέλες στο επάνω μέρος της σελίδας για κύρια εισερχόμενα, προσφορές και κοινωνικά.
Σημαντικό Πρώτα
Ένας αποτελεσματικός τρόπος για να διασφαλίσετε ότι θα παρακολουθείτε τα πιο σημαντικά email σας, το Important First μαθαίνει ποια email ανοίγετε περισσότερο και στα οποία απαντάτε, καθώς και χρησιμοποιώντας άλλα στοιχεία για να τοποθετήσετε αυτά που πιστεύει ότι είναι τα πιο σημαντικά μηνύματα ηλεκτρονικού ταχυδρομείου στην κορυφή του inbox.
Πρώτα αδιάβαστα
Εάν δεν ανοίγετε πάντα κάθε email με τη σειρά, αυτός ο τύπος εισερχομένων μπορεί να είναι πολύ χρήσιμος. Η αλληλογραφία σας χωρίζεται σε δύο ενότητες. τα μη αναγνωσμένα μηνύματα ηλεκτρονικού ταχυδρομείου στην επάνω ενότητα και αυτά που έχετε ανοίξει παρακάτω.
Πρωταγωνιστεί πρώτος
Εάν θέλετε να ελέγξετε ποια μηνύματα ηλεκτρονικού ταχυδρομείου θεωρούνται τα πιο σημαντικά, το Πρώτα με αστέρι σάς επιτρέπει να τοποθετείτε όλα τα μηνύματα που έχετε επισημάνει μπροστά και στο κέντρο. Όπως και με το Unread First, τα μηνύματά σας χωρίζονται σε δύο ενότητες.
Εισερχόμενα προτεραιότητας
Αυτό χωρίζει το Gmail σας σε έως και τέσσερις διαφορετικές ενότητες και σας επιτρέπει να τις προσαρμόσετε από επιλογές όπως Μη αναγνωσμένο, Σημαντικό και Μη αναγνωσμένο και Με αστέρι.
Πολλαπλά Εισερχόμενα
Εάν ένα εισερχόμενο δεν είναι αρκετό για εσάς, μπορείτε να ταξινομήσετε τα email σας σε πολλά διαφορετικά εισερχόμενα. Μπορείτε να δημιουργήσετε διαφορετικά κριτήρια αναζήτησης για κάθε φάκελο εισερχομένων, έτσι ώστε όλη η αλληλογραφία σας να καταλήγει στα εισερχόμενα που θέλετε.
Πώς να αλλάξετε τον τύπο εισερχομένων του Gmail
Η εναλλαγή σε διαφορετικό τύπο εισερχομένων είναι γρήγορη και εύκολη. Μπορείτε να επιλέξετε και να προσαρμόσετε τον τύπο των εισερχομένων σας μέσω των ρυθμίσεων του Gmail.
Για να αλλάξετε τα εισερχόμενά σας, πληκτρολογήστε στο Gmail:
- Κάντε κλικ στο Ρυθμίσεις εικόνισμα.
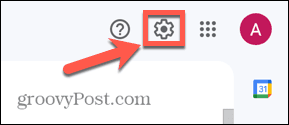
- Στο Γρήγορες ρυθμίσεις πίνακα, επιλέξτε τον τύπο των εισερχομένων σας.
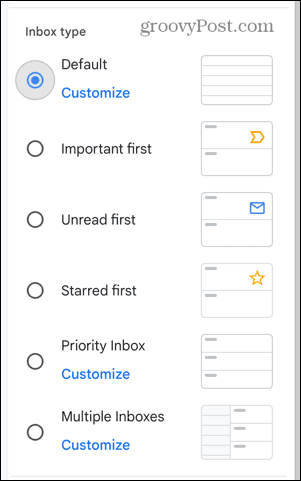
- Αν επιλέξετε Προεπιλογή, ΠροτεραιότηταInbox, ή Πολλαπλά Εισερχόμενα μπορείτε να κάνετε κλικ Προσαρμογή για να επιλέξετε τις επιλογές για τα εισερχόμενα που έχετε επιλέξει.
- Όταν τελειώσετε, κάντε κλικ στο Χ στην κορυφή του μενού.
2. Κάντε χρήση ετικετών
Το Gmail έχει ένα σύνολο προκαθορισμένων ετικετών, όπως Σημαντική και Απεσταλμένη, που εφαρμόζονται στα email σας, αλλά μπορείτε να δημιουργήσετε τις δικές σας ετικέτες για να διατηρήσετε τα εισερχόμενά σας οργανωμένα. Η δημιουργία ετικετών για κατηγορίες όπως Φίλοι και Εργασία σάς επιτρέπει να έχετε γρήγορη πρόσβαση σε συγκεκριμένους τύπους email κάνοντας κλικ στην ετικέτα στην πλαϊνή γραμμή.
Για να δημιουργήσετε νέες ετικέτες στο Gmail:
- Κάντε κλικ στο Ρυθμίσεις εικόνισμα.
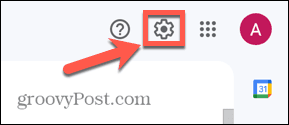
- Κάντε κλικ στο Δείτε όλες τις ρυθμίσεις κουμπί.
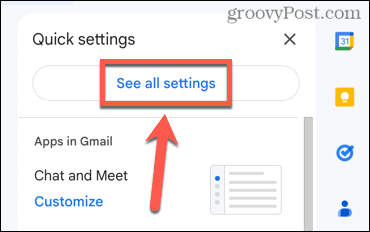
- Επίλεξε το Ετικέτες αυτί.
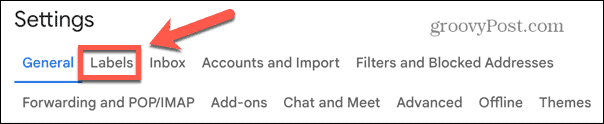
- Κάντε κλικ Δημιουργία νέας ετικέτας.

- Εισαγάγετε ένα όνομα για την ετικέτα σας.
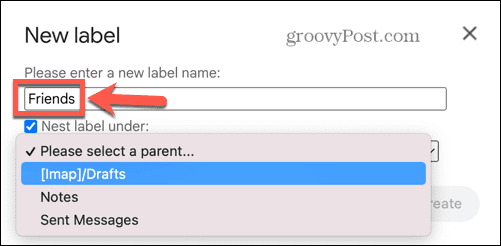
- Εάν θέλετε να το τοποθετήσετε κάτω από άλλη ετικέτα, ελέγξτε το Nest Label Under και επιλέξτε την ετικέτα στην οποία θέλετε να την τοποθετήσετε.

- Κάντε κλικ Δημιουργώ. Η ετικέτα σας θα εμφανίζεται τώρα στην πλαϊνή γραμμή.
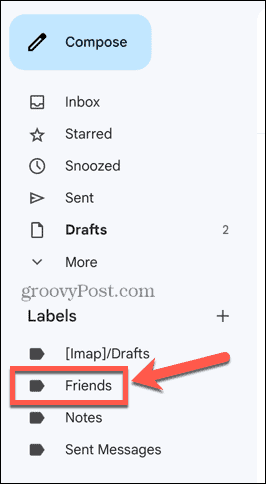
- Για να εφαρμόσετε την ετικέτα σας σε ένα μήνυμα ηλεκτρονικού ταχυδρομείου, κάντε δεξί κλικ στο μήνυμα και τοποθετήστε το δείκτη του ποντικιού από πάνω Ετικέτα ωςκαι επιλέξτε την ετικέτα σας.
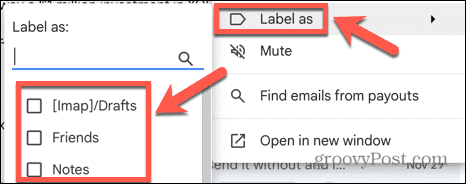
- Μπορείτε επίσης να προσθέσετε μια ετικέτα ανοίγοντας την αλληλογραφία και κάνοντας κλικ στο Ετικέτες εικονίδιο στο επάνω μέρος της οθόνης.
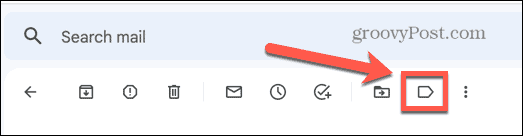
- Επιλέξτε την ετικέτα σας και κάντε κλικ Ισχύουν.
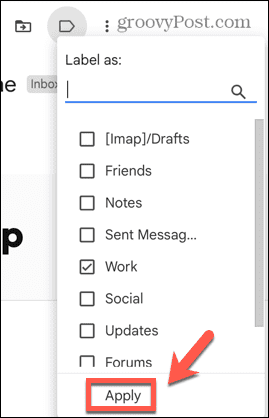
- Μπορείτε επίσης να χρησιμοποιήσετε φίλτρα για την εφαρμογή ετικετών. Μπορείτε να μάθετε περισσότερα για τα φίλτρα παρακάτω.
3. Αρχειοθέτηση, Όχι Διαγραφή
Στην αναζήτηση για τα εισερχόμενα μηδέν, μπορεί να είναι ικανοποιητικό να πατήσετε διαγραφή σε όλα τα μηνύματα ηλεκτρονικού ταχυδρομείου που δεν χρειάζεστε πια. Αυτό είναι εντάξει μέχρι να συνειδητοποιήσετε ότι ένα email πρέπει να αποκτήσετε πρόσβαση σε ένα email που έχετε ήδη διαγράψει.
Εκεί μπαίνει η αρχειοθέτηση. Η αρχειοθέτηση του email σας θα το μετακινήσει από τα εισερχόμενά σας, ώστε να μπορείτε να επιτύχετε τον στόχο σας για τα εισερχόμενα μηδέν. Ωστόσο, όλα τα αρχειοθετημένα μηνύματα θα εξακολουθούν να μπορούν να αναζητηθούν, οπότε αν χρειαστείτε ξανά ένα, μπορείτε να το ανακτήσετε εύκολα. Η αρχειοθέτηση είναι τόσο εύκολη όσο και η διαγραφή αφού γνωρίζετε τον τρόπο και είναι ένας απλός τρόπος για να βοηθήσετε στην οργάνωση του Gmail σας.
Για να αρχειοθετήσετε ένα email στο Gmail:
- Ανοίξτε το email που θέλετε να αρχειοθετήσετε.
- Στο επάνω μέρος της οθόνης, κάντε κλικ στο Αρχείο εικόνισμα.

- Το email σας δεν θα εμφανίζεται πλέον στα εισερχόμενά σας, αλλά μπορείτε να το βρείτε στα Όλη η αλληλογραφία προβολή και θα εμφανιστεί στα αποτελέσματα αναζήτησης.
- Εναλλακτικά, για να αρχειοθετήσετε περισσότερα από ένα email τη φορά, μπορείτε να επιλέξετε πολλά email στα εισερχόμενά σας και να κάνετε δεξί κλικ σε ένα από αυτά και, στη συνέχεια, να επιλέξετε Αρχείο.
4. Αποστολή και αρχειοθέτηση
Εάν είστε λάτρης της αρχειοθέτησης, μπορείτε να χρησιμοποιήσετε ένα χρήσιμο εργαλείο που θα αρχειοθετήσει ένα μήνυμα αμέσως μόλις το στείλετε. Το email θα παραμείνει κρυφό εκτός εάν ο παραλήπτης απαντήσει σε αυτό, οπότε θα εμφανιστεί ξανά στα εισερχόμενά σας. Αυτή η χρήσιμη δυνατότητα είναι απενεργοποιημένη από προεπιλογή.
Για να ενεργοποιήσετε την Αποστολή & Αρχειοθέτηση στο Gmail:
- Κάντε κλικ στο Ρυθμίσεις εικόνισμα.
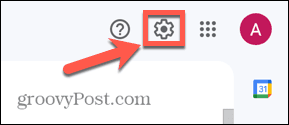
- Κάντε κλικ στο Δείτε όλες τις ρυθμίσεις κουμπί.
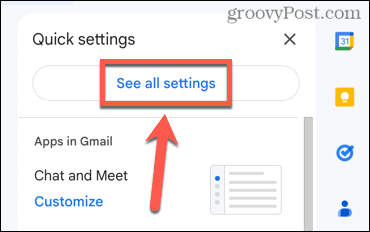
- Επίλεξε το Γενικός αυτί.

- Κάντε κλικ στο Εμφάνιση του κουμπιού "Αποστολή & Αρχειοθέτηση" σε απάντηση κουμπί.
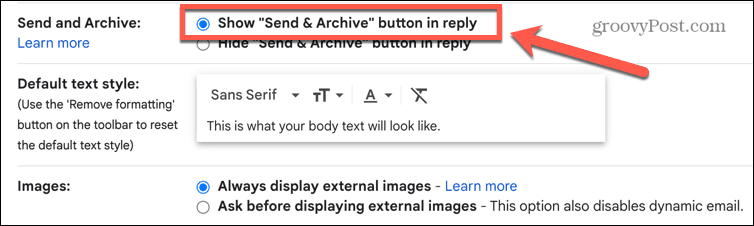
- Κάντε κύλιση προς τα κάτω στο κάτω μέρος της οθόνης και κάντε κλικ Αποθήκευσε τις αλλαγές.
- Όταν απαντάτε σε ένα email, θα βλέπετε τώρα την επιλογή Αποστολή και Αρχειοθέτηση του email σας.
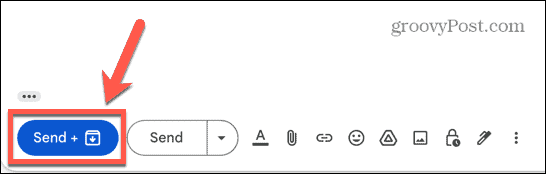
5. Τα φίλτρα είναι ο φίλος σας
Τα φίλτρα Gmail μπορούν να χρησιμοποιηθούν για να κρατήσουν τα μηνύματα που δεν σας ενδιαφέρουν έξω από τα εισερχόμενά σας. Μπορείτε να ρυθμίσετε φίλτρα για να εφαρμόζετε ετικέτες σε συγκεκριμένα email ή για να στέλνετε εκείνα τα ενοχλητικά «αστεία» που σας στέλνει η θεία σας κατευθείαν στα σκουπίδια. Εάν θέλετε να οργανώσετε το λογαριασμό σας στο Gmail, είναι απαραίτητο να μάθετε πώς να χρησιμοποιείτε φίλτρα.
Ένα χρήσιμο παράδειγμα φίλτρου είναι να μεταφέρετε τυχόν μηνύματα ηλεκτρονικού ταχυδρομείου ενημερωτικών δελτίων απευθείας στο αρχείο σας.
Για να έχετε μηνύματα ηλεκτρονικού ταχυδρομείου ενημερωτικών δελτίων, παραλείψτε τα εισερχόμενά σας στο Gmail:
- Κάντε κλικ στο Επιλογές αναζήτησης εικονίδιο στη γραμμή αναζήτησης.

- Στο Έχει τα λόγια πεδίο, τύπος uεγγραφείτε.
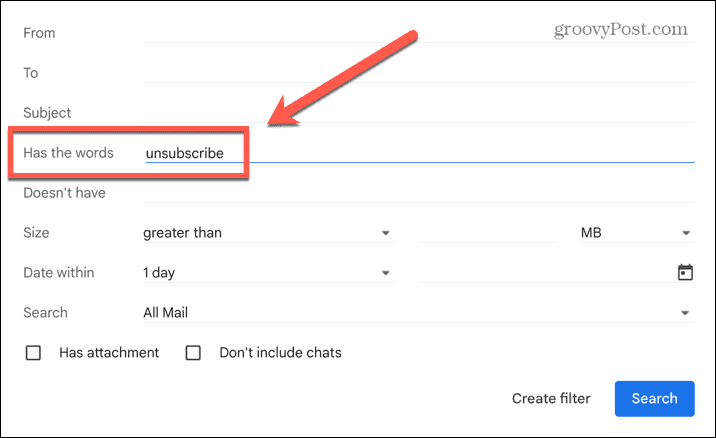
- Κάντε κλικ Δημιουργία φίλτρου.
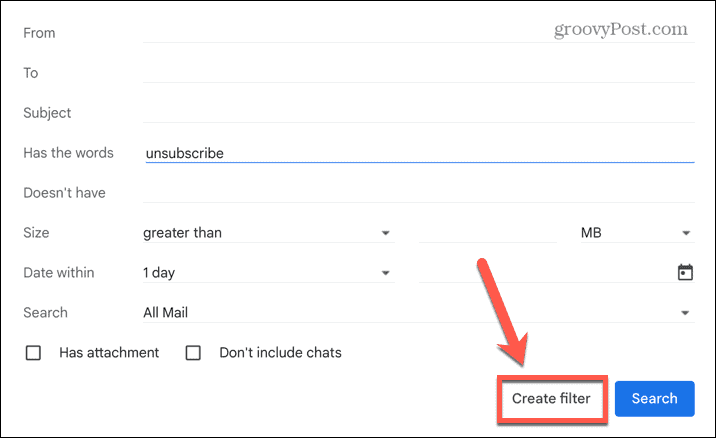
- Ελεγξε το Παράλειψη των Εισερχομένων (Αρχειοθετήστε τα) κουτί.
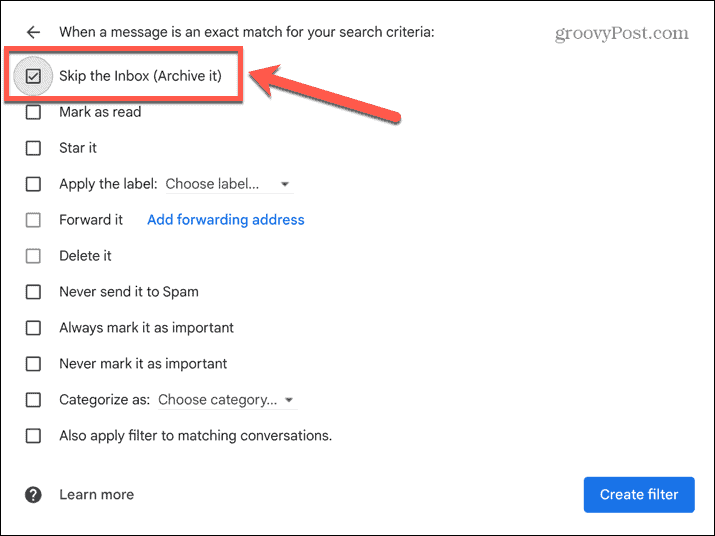
- Κάντε κλικ Δημιουργία φίλτρου.
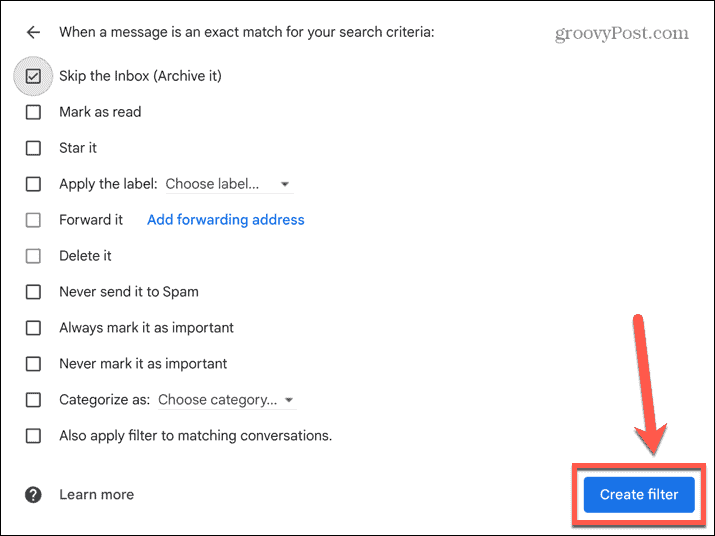
- Τώρα δεν θα εμφανίζονται μηνύματα ηλεκτρονικού ταχυδρομείου με τη λέξη "κατάργηση εγγραφής" στα εισερχόμενά σας, αλλά εξακολουθούν να μπορούν να βρεθούν στο Όλη η αλληλογραφία ντοσιέ.
6. Αναβολή μη επειγόντων μηνυμάτων ηλεκτρονικού ταχυδρομείου
Εάν ένα email πρέπει να αντιμετωπιστεί, αλλά δεν αποτελεί προτεραιότητα, μπορεί να είναι πολύ εύκολο να το ξεχάσετε καθώς θαφτεί κάτω από ένα βουνό από άλλα μηνύματα ηλεκτρονικού ταχυδρομείου. Η αναβολή του email σας το επαναφέρει στην κορυφή των εισερχομένων σας τη στιγμή της επιλογής σας.
Για να αναβάλετε ένα email στο Gmail:
- Τοποθετήστε το δείκτη του ποντικιού πάνω από το email που θέλετε να αναβάλετε.
- Κάντε κλικ στο Υπνάκος εικόνισμα.
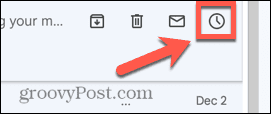
- Επιλέξτε μία από τις προκαθορισμένες επιλογές ή επιλέξτε τη δική σας ώρα και ημερομηνία κάνοντας κλικ Επιλέξτε Ημερομηνία & Ώρα.
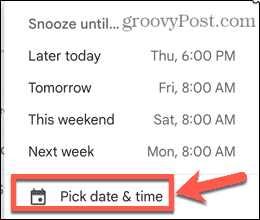
- Το email αφαιρείται από τα εισερχόμενά σας, αλλά θα επιστρέψει στο επάνω μέρος των εισερχομένων σας την ώρα και την ημερομηνία που καθορίσατε.
Λάβετε περισσότερα από το Gmail
Η εκμάθηση του τρόπου οργάνωσης του Gmail διασφαλίζει ότι είστε υπεύθυνοι για τα email σας, αντί για εσάς. Υπάρχουν πολλά άλλα κόλπα που θα σας βοηθήσουν να αξιοποιήσετε περισσότερο τον λογαριασμό σας στο Gmail.
Μπορείτε να μάθετε πώς να γρήγορα βρείτε μη αναγνωσμένα μηνύματα ηλεκτρονικού ταχυδρομείου στο Gmail. Μπορείς κατάργηση ομαδοποίησης μηνυμάτων ηλεκτρονικού ταχυδρομείου αν σας φαίνεται δύσκολο να παρακολουθήσετε την προβολή συνομιλίας. Όχι μόνο αυτό, αλλά μπορείτε επίσης δημιουργήστε μια ομαδική λίστα email για να στείλετε γρήγορα email σε πολλά άτομα ταυτόχρονα.
Πώς να βρείτε το κλειδί προϊόντος των Windows 11
Εάν πρέπει να μεταφέρετε τον αριθμό-κλειδί προϊόντος των Windows 11 ή απλά το χρειάζεστε για να κάνετε μια καθαρή εγκατάσταση του λειτουργικού συστήματος,...
Πώς να εκκαθαρίσετε την προσωρινή μνήμη, τα cookies και το ιστορικό περιήγησης του Google Chrome
Το Chrome κάνει εξαιρετική δουλειά στην αποθήκευση του ιστορικού περιήγησής σας, της προσωρινής μνήμης και των cookie για τη βελτιστοποίηση της απόδοσης του προγράμματος περιήγησής σας στο διαδίκτυο. Δικό της πώς να...


