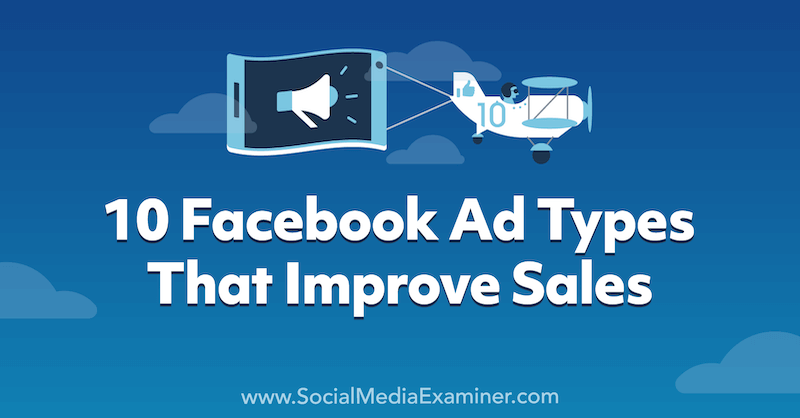Το Touchpad δεν λειτουργεί στο Chromebook: 9 Διορθώσεις
Google Ήρωας Chromebook / / April 03, 2023

Τελευταία ενημέρωση στις

Τα Chromebook είναι ένα εργαλείο για την εκτέλεση εργασιών, αλλά μόνο εάν η επιφάνεια αφής σας λειτουργεί. Θα σας δείξουμε πώς να διορθώσετε μια επιφάνεια αφής που δεν λειτουργεί σε ένα Chromebook εδώ.
Εάν δεν χρησιμοποιείτε εξωτερικό ποντίκι για τον έλεγχο του Chromebook σας, θα βασιστείτε στην επιφάνεια αφής (ή στην οθόνη αφής εάν είναι διαθέσιμη) για την πλοήγηση στη διεπαφή. Εάν αντιμετωπίζετε πρόβλημα με το touchpad που δεν λειτουργεί στο Chromebook, θα αντιμετωπίσετε προβλήματα.
Ενώ μπορείτε πάντα να συνδέσετε ένα εξωτερικό ποντίκι, ενδέχεται να μην έχετε διαθέσιμο. Αυτό σας αφήνει με την αντιμετώπιση προβλημάτων της επιφάνειας αφής, οπότε από πού να ξεκινήσετε;
Θα σας δείξουμε τα διαθέσιμα βήματα για να λειτουργήσει ξανά η επιφάνεια αφής σε ένα Chromebook. Οι επιλογές σας κυμαίνονται από βασικά βήματα έως πιο περίπλοκη αντιμετώπιση προβλημάτων μέσω των ρυθμίσεων του Chromebook.
Επανεκκινήστε το Chromebook σας
Η επανεκκίνηση του Chromebook σας μπορεί να διορθώσει διάφορα προβλήματα, από παγωμένες εφαρμογές έως προβλήματα υλικού, όπως μια επιφάνεια αφής που δεν λειτουργεί.
Επανεκκίνηση ενός Chromebook είναι ευθύς. Κάντε κλικ στο εικονίδιο του ρολογιού στην κάτω δεξιά γωνία της γραμμής εργασιών για να εμφανιστεί το Γρήγορες ρυθμίσεις μενού. Κάντε κλικ στο Κουμπί ενεργοποίησης - απενεργοποίησηςκαι η συσκευή σας θα τερματιστεί αμέσως.
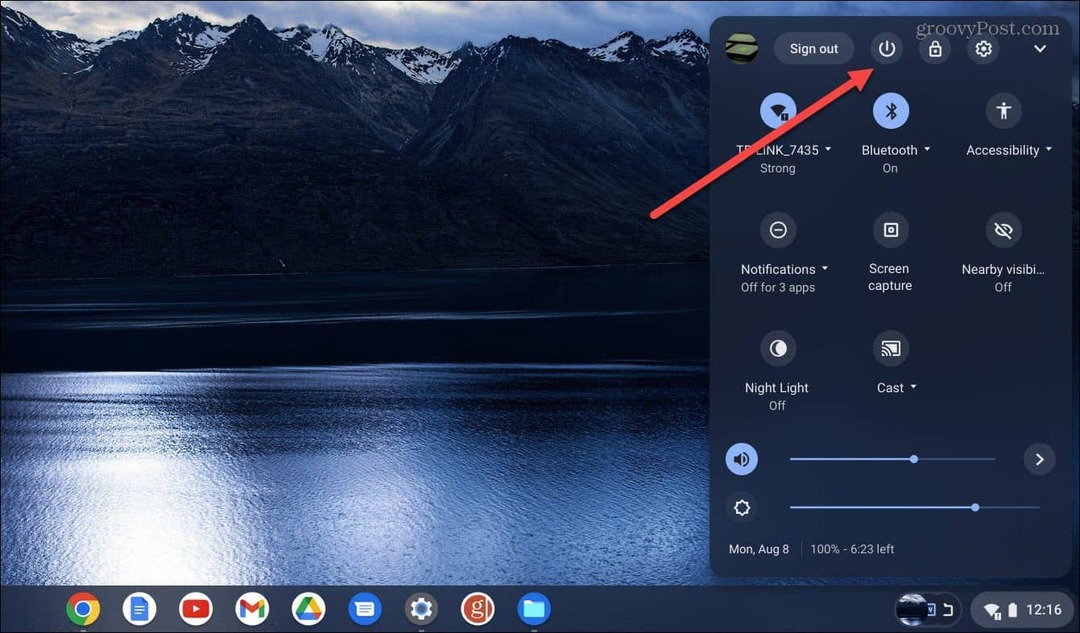
Περιμένετε περίπου 30-60 δευτερόλεπτα, ενεργοποιήστε το εφεδρικό και δείτε εάν λειτουργεί η επιφάνεια αφής.
Αφαιρέστε τα περιφερειακά και κάντε επανεκκίνηση.
Εάν η επανεκκίνηση που αναφέρεται παραπάνω δεν λειτουργεί, μια εξωτερική συσκευή (δηλαδή μια μονάδα δίσκου) μπορεί να προκαλέσει διενέξεις με το εσωτερικό υλικό. Επομένως, βεβαιωθείτε ότι έχετε αποσυνδέσει όλα τα εξωτερικά περιφερειακά όπως εκτυπωτές, πληκτρολόγια, μονάδες USB, ηχεία κ.λπ.
Πάλι, επανεκκινήστε το Chromebook σας και δείτε αν λειτουργεί το touchpad.

Καθαρίστε την επιφάνεια αφής
Οι επιφάνειες αφής μπορεί να κολλήσουν ή η σκόνη και τα υπολείμματα μπορεί να προκαλέσουν πρόβλημα με τη μη λειτουργία της επιφάνειας αφής στο Chromebook. Μερικές φορές ένα μικροσκοπικό κομμάτι συντρίμμια μπορεί να το εμποδίσει να κάνει διπλό κλικ ή να σύρει και να ρίξει αντικείμενα στην οθόνη.
Εάν δεν το έχετε καθαρίσει πρόσφατα, χρησιμοποιήστε ένα πανί από μικροΐνες για να σκουπίσετε τη σκόνη, τη βρωμιά και τα υπολείμματα, με αποτέλεσμα η επιφάνεια αφής του Chromebook να μην λειτουργεί.

Επιπλέον, θα θελήσετε να χρησιμοποιήσετε μια οδοντογλυφίδα ή μια στεγνή βούρτσα με μαλακές τρίχες για να αφαιρέσετε τα υπολείμματα από τις εξωτερικές γωνίες της επιφάνειας αφής.
Αφού έχετε ένα καθαρό touchpad, ελέγξτε αν λειτουργεί όπως αναμένεται.
Ρυθμίστε την ταχύτητα της επιφάνειας αφής
Εάν μπορείτε να κάνετε κλικ σε στοιχεία στην οθόνη, αλλά η μετακίνηση του δρομέα γύρω από την οθόνη σας είναι πολύ αργή (ή γρήγορη), μπορείτε να προσαρμόσετε τις ρυθμίσεις της επιφάνειας αφής.
Για να ρυθμίσετε την ταχύτητα της επιφάνειας αφής, ακολουθήστε αυτά τα βήματα:
- Συνδεθείτε στο Chromebook σας εάν δεν είστε ήδη.
- Επίλεξε το Ρυθμίσεις εικονίδιο από το Γρήγορες ρυθμίσεις μενού.
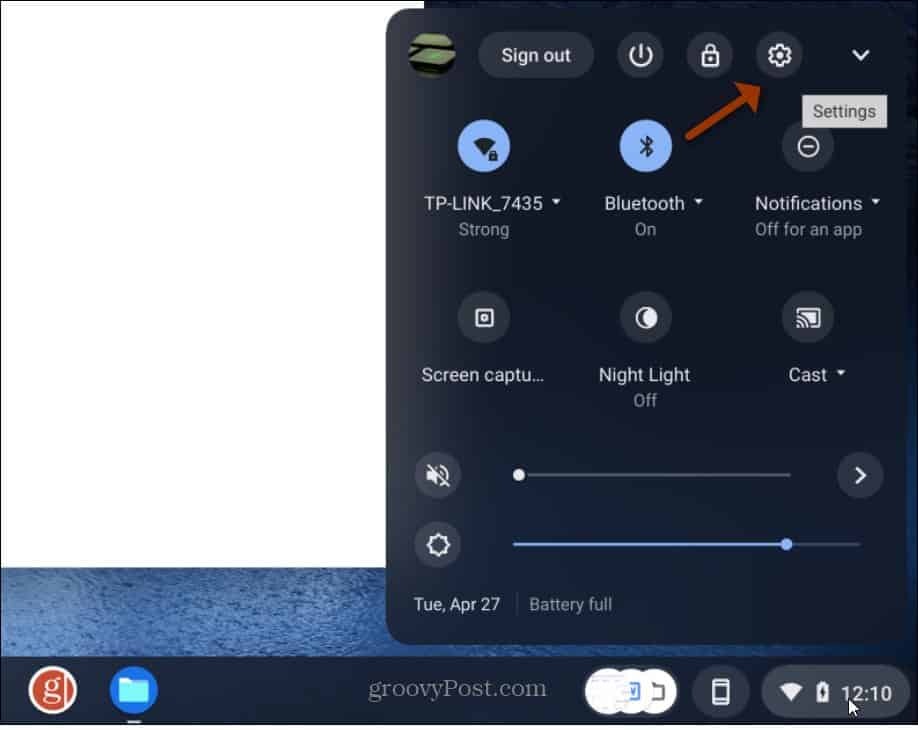
- Όταν ανοίξουν οι Ρυθμίσεις, κάντε κλικ Συσκευή στην αριστερή στήλη και επιλέξτε Touchpad από τις επιλογές στα δεξιά.
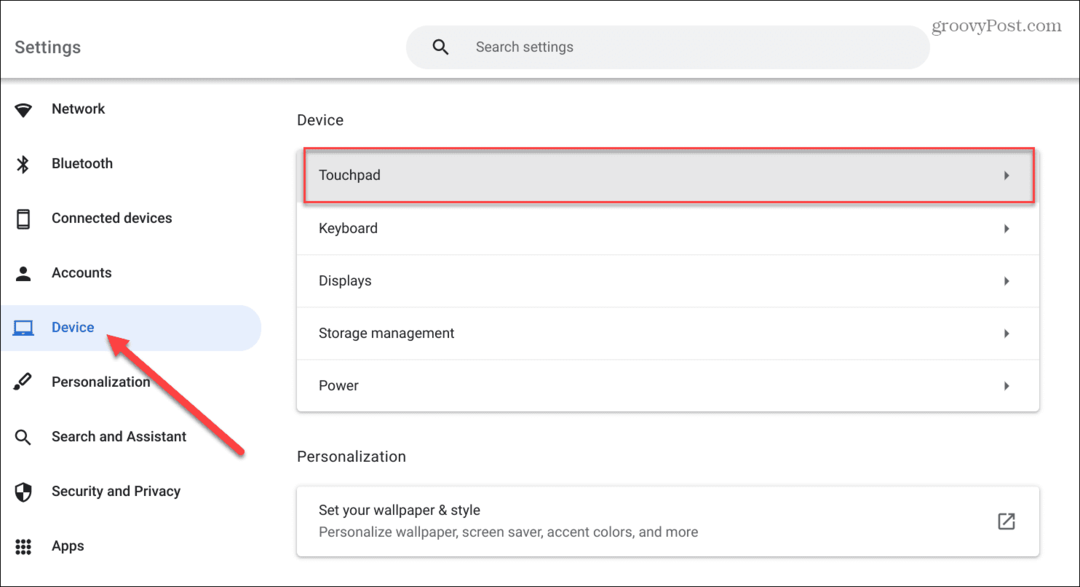
- Ρυθμίστε το ρυθμιστικό στο Ταχύτητα επιφάνειας αφής ενότητα προς τα πάνω ή προς τα κάτω με βάση την προτίμησή σας.
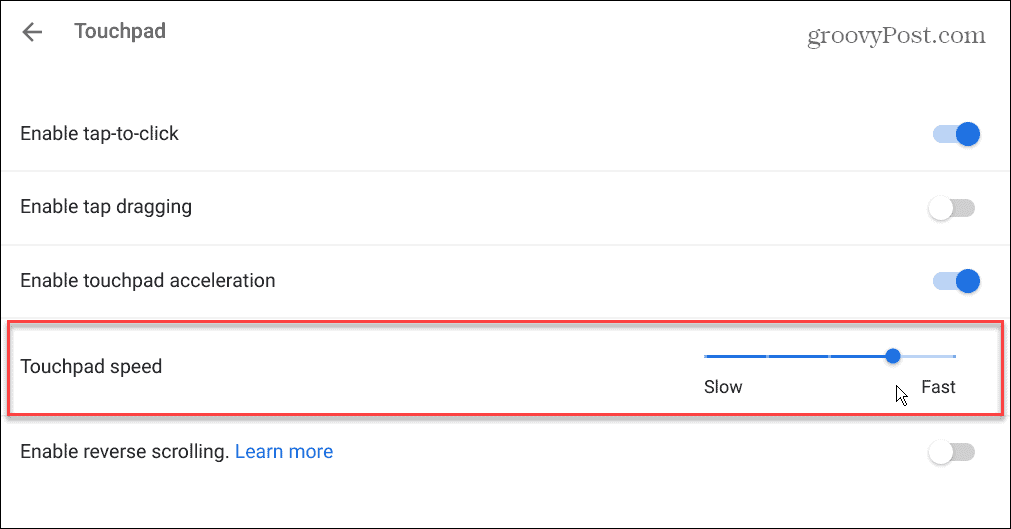
- Είναι σημαντικό να σημειώσετε ότι εάν το touchpad σας κάνει κύλιση προς τη λάθος κατεύθυνση, μπορείτε επίσης να το απενεργοποιήσετε Ενεργοποιήστε την αντίστροφη κύλιση επιλογή από αυτήν την ενότητα.
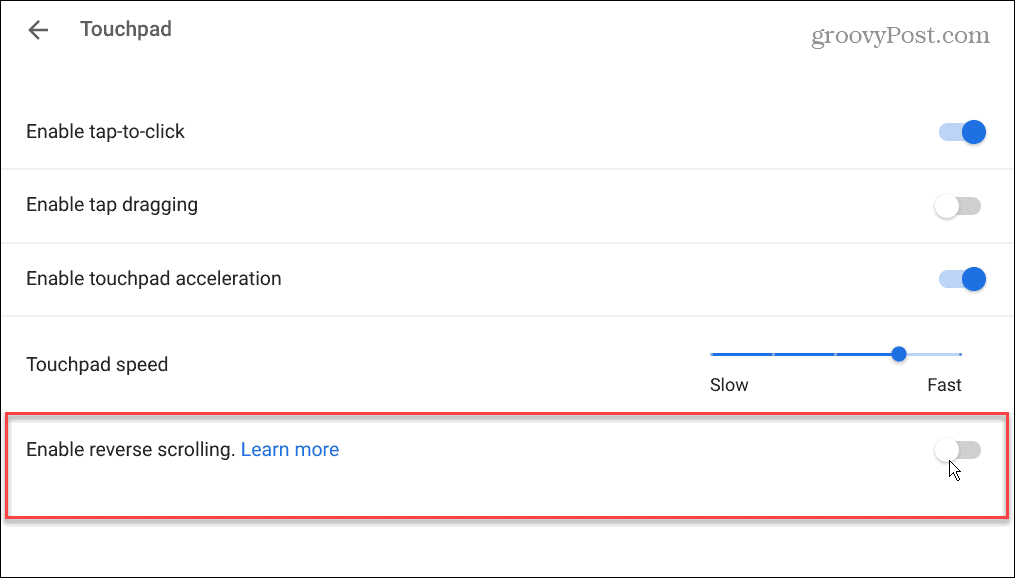
Ενεργοποιήστε την επιτάχυνση της επιφάνειας αφής
Μιλώντας για την ταχύτητα του δρομέα, θα πρέπει επίσης να βεβαιωθείτε ότι είναι ενεργοποιημένη η επιτάχυνση της επιφάνειας αφής. Τα καλά νέα είναι ότι μπορεί εύκολα να ελεγχθεί και να ενεργοποιηθεί.
Ελέγξτε την επιτάχυνση της επιφάνειας αφής:
- Πλοηγηθείτε στο Ρυθμίσεις > Συσκευή > Touchpad.
- Εναλλαγή στο Ενεργοποίηση επιτάχυνσης επιφάνειας αφής
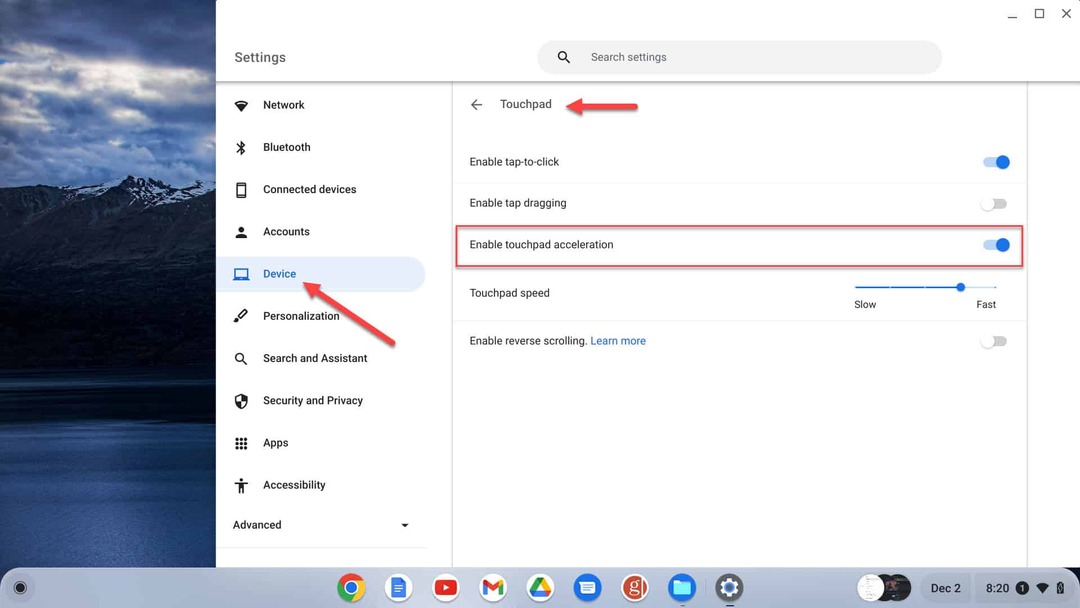
Βεβαιωθείτε ότι το Tap-to-Click είναι ενεργοποιημένο
Ένα άλλο πρόβλημα με την επιφάνεια αφής είναι η αδυναμία να κάνετε κλικ σε ένα στοιχείο πατώντας δύο φορές την επιφάνεια αφής. Σε αυτήν την περίπτωση, θα μπορούσε να είναι απενεργοποιημένη η λειτουργία "πατώντας για κλικ".
Για να ελέγξετε την κατάσταση πατώντας για κλικ:
Παω σε Ρυθμίσεις > Συσκευή > Touchpad για να βεβαιωθείτε ότι η δυνατότητα είναι ενεργοποιημένη. Εναλλαγή στο Ενεργοποιήστε το πάτημα για κλικ διακόπτης.
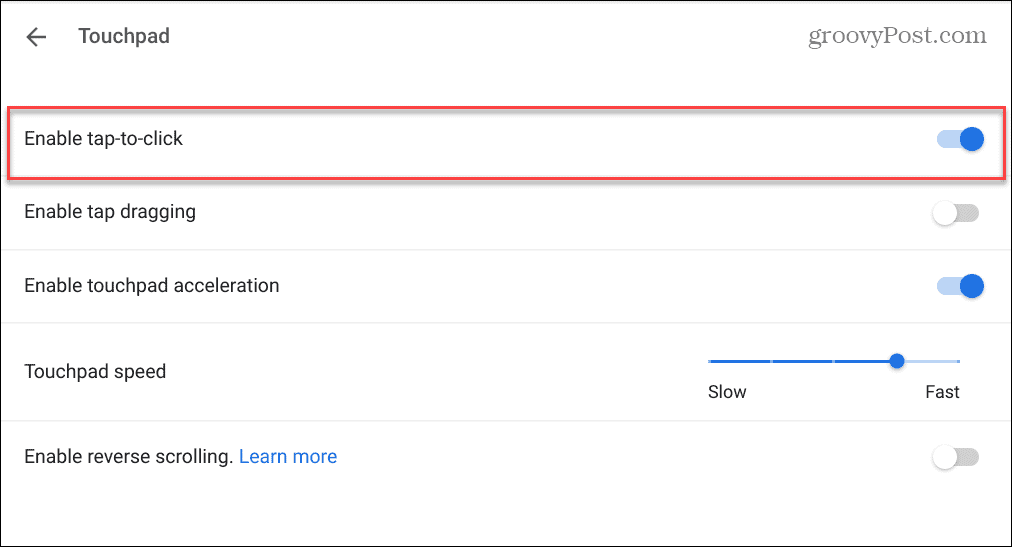
Εάν η επιλογή είναι απενεργοποιημένη, πρέπει να πατήσετε κάτω το κάτω μισό του trackpad για να το ενεργοποιήσετε.
Ενημερώστε το Chromebook σας
Εάν η επιφάνεια αφής σας δεν λειτουργεί στο Chromebook σας, βεβαιωθείτε ότι το Chrome OS είναι ενημερωμένο. Το πρόβλημα μπορεί να είναι ένα σφάλμα και μια ενημέρωση μπορεί να έχει μια διόρθωση για αυτό.
Το Chromebook σας θα πρέπει να ελέγχει αυτόματα για ενημερώσεις και να παρέχει ειδοποιήσεις. Ωστόσο, δεν λειτουργεί πάντα και είναι η καλύτερη πρακτική ενημερώστε το Chrome OS μη αυτόματα.
Αυτό δεν είναι μόνο για διορθώσεις σφαλμάτων και νέες δυνατότητες. Θα λάβετε επίσης τις πιο πρόσφατες ενημερώσεις ασφαλείας που είναι απαραίτητες για τη διατήρηση της ασφάλειας των δεδομένων σας.
Η ενημέρωση του Chrome OS είναι απλή μεταβαίνοντας στο Ρυθμίσεις > Σύνθετες > Σχετικά με το Chrome OS και κάνοντας κλικ στο Ελεγχος για ενημερώσεις κουμπί.
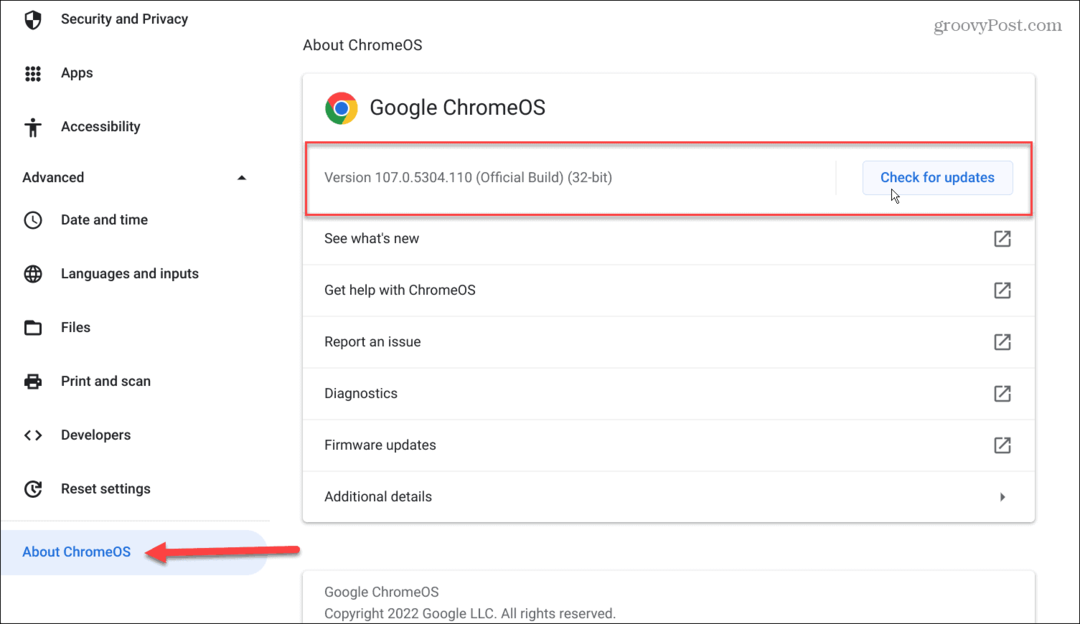
Εάν υπάρχει διαθέσιμη ενημέρωση, περιμένετε να πραγματοποιηθεί λήψη και εγκατάσταση του συστήματός σας.
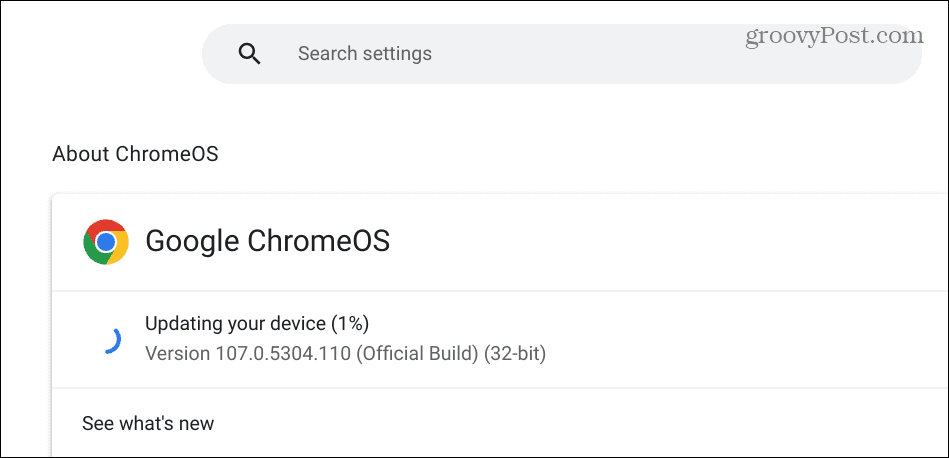
Θυμηθείτε ότι απαιτείται επανεκκίνηση για να ολοκληρωθεί η εγκατάσταση της ενημέρωσης. Επομένως, δημιουργήστε αντίγραφα ασφαλείας για τυχόν τοπικά αρχεία που έχετε πριν επανεκκινήσετε το Chromebook.
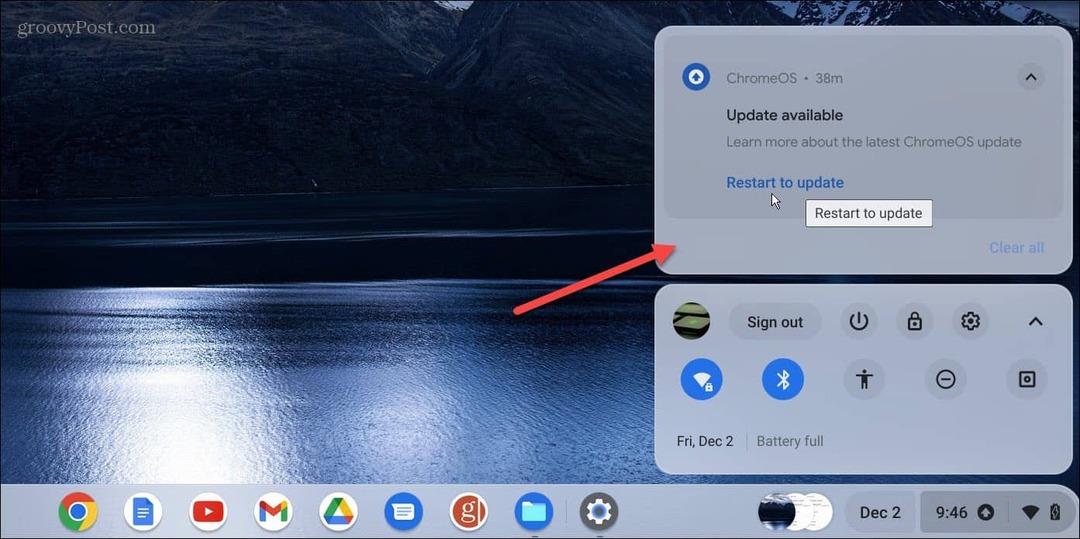
Βεβαιωθείτε ότι η επιφάνεια αφής δεν είναι απενεργοποιημένη
Εάν χρησιμοποιείτε εξωτερικό ποντίκι, ίσως απενεργοποιήστε την επιφάνεια αφής και την οθόνη αφής στο Chromebook σας. Μπορείτε να απενεργοποιήσετε την επιφάνεια αφής, ώστε ο κέρσορας να μην πετάει σε όλη την οθόνη σας όταν χρησιμοποιείτε το πληκτρολόγιο του Chromebook.
Επομένως, θα θελήσετε να βεβαιωθείτε ότι η επιφάνεια αφής δεν είναι απενεργοποιημένη εάν θέλετε να τη χρησιμοποιήσετε. Για να ενεργοποιήσετε ξανά την επιφάνεια αφής, πατήστε Αναζήτηση + Shift + P, και θα πρέπει να λειτουργεί. Για να το ενεργοποιήσετε ξανά, πατήστε τον ίδιο συνδυασμό πλήκτρων.
Εκτελέστε επαναφορά υλικού
Ως "τελική επιλογή", μπορείτε να επαναφέρετε το Chromebook σας. Αυτή η επιλογή μπορεί να διορθώσει τα προβλήματα της επιφάνειας αφής, αλλά μπορεί να διαγράψει αρχεία στον φάκελο "Λήψεις". Επομένως, φροντίστε να δημιουργήσετε αντίγραφα ασφαλείας των κρίσιμων τοπικών σας αρχείων.
Για να κάνετε επαναφορά υλικού στο Chromebook:
- Αποσυνδέστε όλα τα περιφερειακά από το Chromebook – ποντίκι, πληκτρολόγιο, ακουστικά και μονάδες USB.
- Αποσυνδέστε το καλώδιο τροφοδοσίας του Chromebook μέχρι να κλείσει τελείως.
- Πατήστε και κρατήστε πατημένο το Κλειδί ανανέωσης (πάνω από τα πλήκτρα 3 και 4), συνεχίστε να κρατάτε πατημένα αυτά τα πλήκτρα και πατήστε το Εξουσία κουμπί.
- Συνεχίστε να κρατάτε το Κλειδί ανανέωσης μέχρι να γίνει εκκίνηση του Chrome OS.
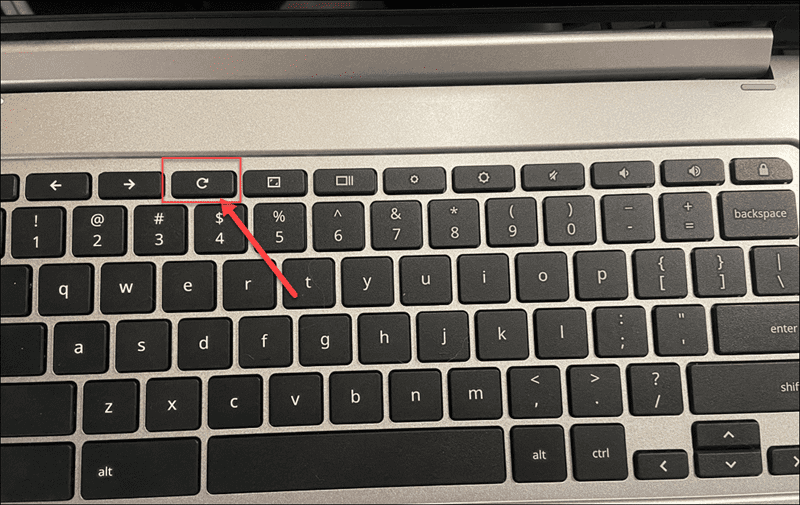
Σημείωση: Εάν οι παραπάνω επιλογές αποτύχουν και η επαναφορά υλικού δεν το διορθώσει, επαναφέρετε το Chromebook στις εργοστασιακές ρυθμίσεις. Αυτό θα διαγράψει τις ρυθμίσεις και τις προσαρμογές σας, αλλά μπορείτε να ενεργοποιήσετε ξανά το touchpad. Επομένως, βεβαιωθείτε ότι δημιουργείτε αντίγραφα ασφαλείας σημαντικών δεδομένων τοπικά και στο cloud πριν ξεκινήσετε το Διαδικασία Powerwash.
Διόρθωση της επιφάνειας αφής του Chromebook σας
Εάν αντιμετωπίσετε πρόβλημα με το touchpad που δεν λειτουργεί στο Chromebook, είναι ανησυχητικό. Αλλά μην πανικοβάλλεστε. Υπάρχουν διάφοροι τρόποι για να το διορθώσετε ακολουθώντας τις παραπάνω λύσεις.
Μια άλλη καλή λύση που πρέπει να εξετάσετε είναι η χρήση ενός εξωτερικού ποντικιού. Δυστυχώς, μπορεί να μην έχετε πρόσβαση σε ένα και δεν υπάρχει καμία εγγύηση ότι θα λειτουργήσει, αλλά αξίζει να το δοκιμάσετε λίγο.
Το Chromebook σας μπορεί να είναι πολύτιμο όταν πρέπει να ολοκληρώσετε τα πράγματα. Ωστόσο, υπάρχουν άλλα προβλήματα που μπορεί να αντιμετωπίσετε. Για παράδειγμα, μάθετε πώς να διορθώστε τη μαύρη οθόνη του θανάτου του Chromebook.