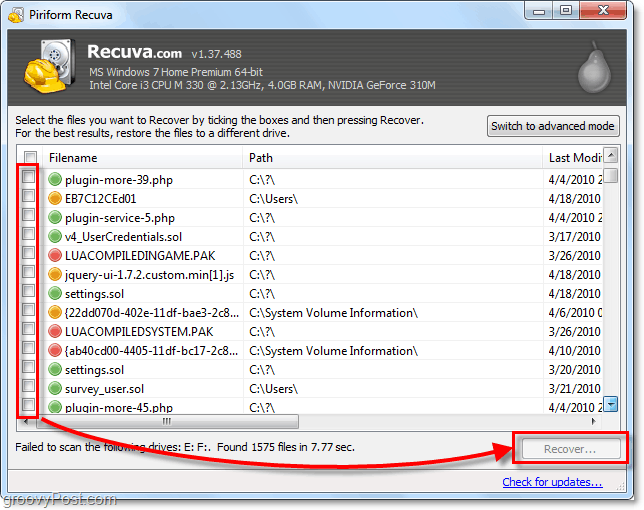Πώς να αλλάξετε τις προεπιλεγμένες ρυθμίσεις επικόλλησης στο Microsoft Word
Microsoft Word Microsoft Ήρωας / / August 04, 2021

Τελευταία ενημέρωση στις

Αποθηκεύστε ένα βήμα κάθε φορά που επικολλάτε κείμενο ή εικόνα στο έγγραφό σας. Μπορείτε εύκολα να αλλάξετε τις προεπιλεγμένες ρυθμίσεις επικόλλησης στο Word.
Το Microsoft Word προσφέρει μια χούφτα ειδικών μεθόδων κατά την επικόλληση κειμένου και άλλου περιεχομένου στο έγγραφό σας. Αλλά αν βρίσκεστε σχεδόν πάντα χρησιμοποιώντας την ίδια επιλογή επικόλλησης, μπορείτε να αλλάξετε τις ρυθμίσεις σας για να την κάνετε προεπιλογή. Αυτό σας επιτρέπει να αποθηκεύσετε ένα βήμα με κάθε πάστα.
Θα σας καθοδηγήσουμε στις επιλογές που μπορείτε να ορίσετε ως προεπιλογές κατά την επικόλληση κειμένου. Επιπλέον, θα σας δείξουμε μερικές άλλες χρήσιμες ρυθμίσεις για να κάνετε την επικόλληση στο έγγραφο του Word πιο γρήγορη και ευκολότερη.
Ανοίξτε τις προεπιλεγμένες ρυθμίσεις επικόλλησης στο Word
Το πρώτο βήμα για την προσαρμογή των προεπιλεγμένων ρυθμίσεων επικόλλησης είναι η πρόσβαση σε αυτές. Κάντε τα εξής σε ένα ανοιχτό έγγραφο του Word.
- Κάντε κλικ Αρχείο > Επιλογές.
- Επιλέγω Προχωρημένος στην αριστερή πλευρά.
- Κάντε κύλιση προς τα κάτω στην ενότητα "Αποκοπή, αντιγραφή και επικόλληση".
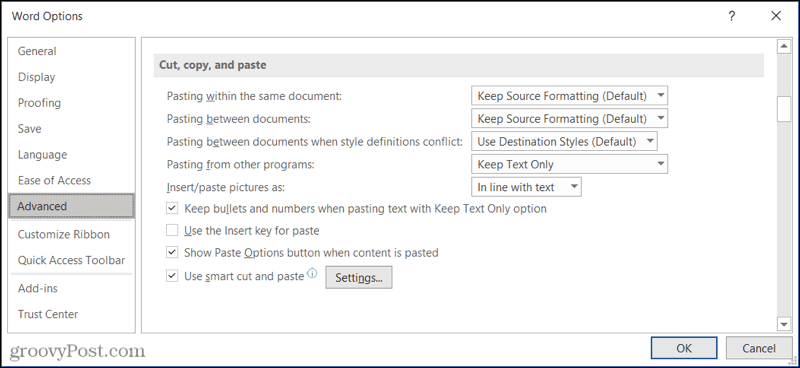
Εναλλακτικά, μπορείτε να κάνετε κλικ στο Επικόλληση αναπτυσσόμενο βέλος στο Σπίτι καρτέλα και επιλέξτε Ορισμός προεπιλεγμένης επικόλλησης.
Προσαρμόστε τις Ρυθμίσεις επικόλλησης
Τώρα που έχετε ανοίξει τις προεπιλεγμένες ρυθμίσεις σας, ήρθε η ώρα να προσαρμόσετε τις επιλογές επικόλλησης στις ανάγκες σας.
- Επικόλληση στο ίδιο έγγραφο
- Επικόλληση μεταξύ εγγράφων
- Επικόλληση μεταξύ εγγράφων όταν οι ορισμοί στυλ συγκρούονται
- Επικόλληση από άλλα προγράμματα
Για καθεμία από τις παραπάνω επιλογές επικόλλησης, μπορείτε να επιλέξετε να διατηρήσετε τη μορφοποίηση της πηγής, να συγχωνεύσετε τη μορφοποίηση ή να τις διατηρήσετε μόνο για κείμενο. Όταν οι ορισμοί στυλ συγκρούονται, μπορείτε επίσης να επιλέξετε να χρησιμοποιήσετε τα στυλ προορισμού.
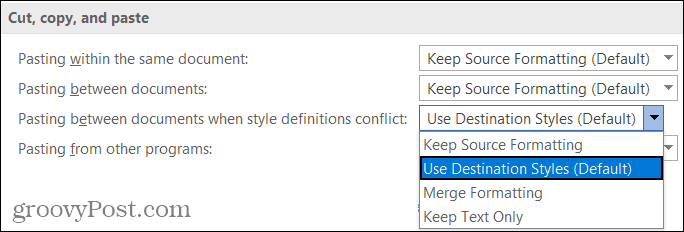
Μπορείτε να αλλάξετε οποιοδήποτε ή όλα τα παραπάνω για να χειριστεί τον τρόπο με τον οποίο επικολλάτε το κείμενο. Όταν τελειώσετε, κάντε κλικ Εντάξει ή ρίξτε μια ματιά σε περισσότερες επιλογές επικόλλησης παρακάτω.
Πρόσθετες επιλογές επικόλλησης
Εισαγωγή/Επικόλληση εικόνων ως: Εάν επικολλήσετε πολλές εικόνες στα έγγραφά σας, σκεφτείτε να αλλάξετε αυτήν τη ρύθμιση. Αυτό σας επιτρέπει να επιλέξετε τον τρόπο ευθυγράμμισης του κειμένου με την εικόνα που επικολλάτε. Έτσι, μπορείτε να επιλέξετε από επιλογές όπως ενσωματωμένο με το κείμενο, πίσω από το κείμενο ή μπροστά από το κείμενο.
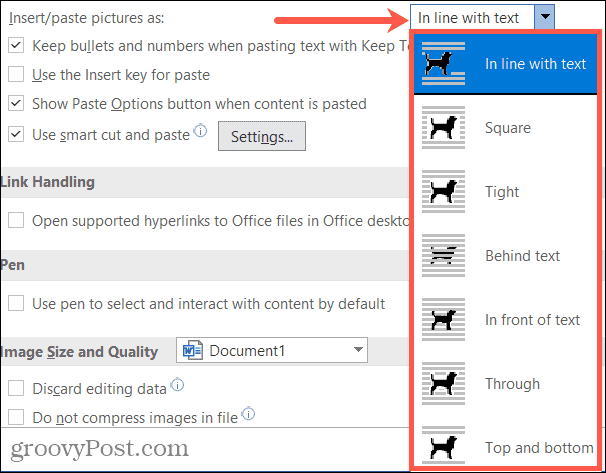
Κρατήστε κουκκίδες και αριθμούς κατά την επικόλληση κειμένου με την επιλογή Διατήρηση μόνο κειμένου: Όταν χρησιμοποιείτε την επιλογή Διατήρηση κειμένου μόνο επικόλληση, μπορείτε να εξοικονομηθείτε από την ανάγκη μορφή επικόλλησης λιστών από την αρχή.
Χρησιμοποιήστε το κλειδί Εισαγωγή για επικόλληση και Εμφάνιση κουμπιού Επιλογές επικόλλησης όταν επικολλάται περιεχόμενο: Ελέγξτε ή καταργήστε την επιλογή αυτών των επιλογών ανάλογα με τις προτιμήσεις σας.

Χρησιμοποιήστε έξυπνη κοπή και επικόλληση: Εάν ενεργοποιήσετε αυτήν τη ρύθμιση, η μορφή του περιεχομένου που επικολλάτε θα ταιριάζει με αυτήν του εγγράφου προορισμού. Επιπλέον, μπορείτε να προσαρμόσετε τις επιλογές κάνοντας κλικ Ρυθμίσεις.
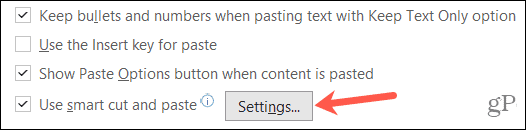
Στο αναδυόμενο παράθυρο, έχετε Ατομικές επιλογές που μπορείτε να ελέγξετε ή να καταργήσετε την επιλογή σύμφωνα με τις προτιμήσεις σας. Αυτές οι επιλογές περιλαμβάνουν αυτόματη προσαρμογή αποστάσεων προτάσεων, λέξεων και παραγράφων, συγχώνευση της μορφοποίησης κατά την επικόλληση από το PowerPoint και προσαρμογή της μορφοποίησης κατά την επικόλληση από το Excel.
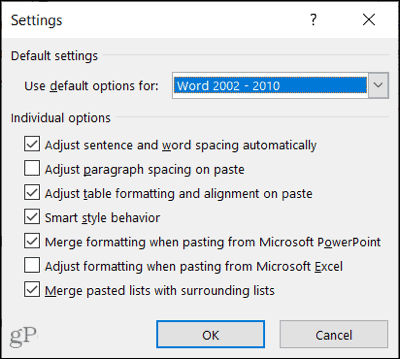
Μόλις προσαρμόσετε τις μεμονωμένες επιλογές για έξυπνη κοπή και επικόλληση, κάντε κλικ Εντάξει. Φροντίστε να κάνετε κλικ Εντάξει ξανά στο παράθυρο Επιλογές του Word για να εφαρμόσετε όλες τις αλλαγές.
Μοναδική ειδική επικόλληση στο Word
Παρόλο που επιλέγετε τις προεπιλεγμένες ρυθμίσεις για επικόλληση κειμένου και εικόνων στο Word, μπορείτε να επιλέξετε μια διαφορετική επιλογή όταν χρειάζεται.
Χρησιμοποιήστε μία από αυτές τις ενέργειες για διαφορετική μέθοδο επικόλλησης:
- Κάντε κλικ στο Επικόλληση αναπτυσσόμενο πλαίσιο στο Σπίτι και επιλέξτε μια επιλογή.
- Κάντε δεξί κλικ και επιλέξτε ένα Επιλογή επικόλλησης στο μενού συντόμευσης.
- Κάντε κλικ στο Επιλογές επικόλλησης κουμπί (αν είναι ενεργοποιημένο παραπάνω) και επιλέξτε μια επιλογή.
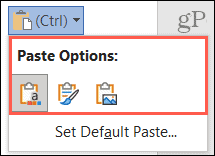
Κουμπί Επιλογές επικόλλησης στο Word
Αποθηκεύστε ένα ή δύο βήματα κατά την επικόλληση στο Word
Είτε εσείς πάντα θέλω να επικολλήσω περιεχόμενο ως απλό κείμενο ή διατηρήστε τη μορφοποίηση από το σημείο που επικολλάτε, σκεφτείτε να προσαρμόσετε τις προεπιλεγμένες ρυθμίσεις επικόλλησης στο Word. Αυτό μπορεί να σας εξοικονομήσει ένα ή δύο βήματα κάθε φορά που επικολλάτε. Και μπορείτε ακόμα να επιλέξετε μια διαφορετική επιλογή επικόλλησης όταν χρειάζεται.
Για περισσότερα, ρίξτε μια ματιά στο πώς αλλάξτε τις προεπιλεγμένες ρυθμίσεις γραμματικής στο Word πολύ.
Πώς να καθαρίσετε την προσωρινή μνήμη του Google Chrome, τα cookie και το ιστορικό περιήγησης
Το Chrome κάνει εξαιρετική δουλειά για την αποθήκευση του ιστορικού περιήγησης, της προσωρινής μνήμης και των cookie για τη βελτιστοποίηση της απόδοσης του προγράμματος περιήγησής σας στο διαδίκτυο. Δικός της πώς να ...
Αντιστοίχιση τιμών στο κατάστημα: Πώς να αποκτήσετε online τιμές ενώ ψωνίζετε στο κατάστημα
Η αγορά στο κατάστημα δεν σημαίνει ότι πρέπει να πληρώσετε υψηλότερες τιμές. Χάρη στις εγγυήσεις αντιστοίχισης τιμών, μπορείτε να λάβετε εκπτώσεις στο διαδίκτυο ενώ ψωνίζετε σε ...
Πώς να δώσετε μια συνδρομή Disney Plus με μια ψηφιακή δωροκάρτα
Αν απολαύσατε το Disney Plus και θέλετε να το μοιραστείτε με άλλους, δείτε πώς μπορείτε να αγοράσετε μια συνδρομή Disney+ Gift για ...
Ο Οδηγός σας για κοινή χρήση εγγράφων στα Έγγραφα Google, στα Φύλλα και στις Παρουσιάσεις
Μπορείτε εύκολα να συνεργαστείτε με τις διαδικτυακές εφαρμογές της Google. Ακολουθεί ο οδηγός σας για κοινή χρήση στα Έγγραφα Google, στα Φύλλα και στις Παρουσιάσεις με τα δικαιώματα ...