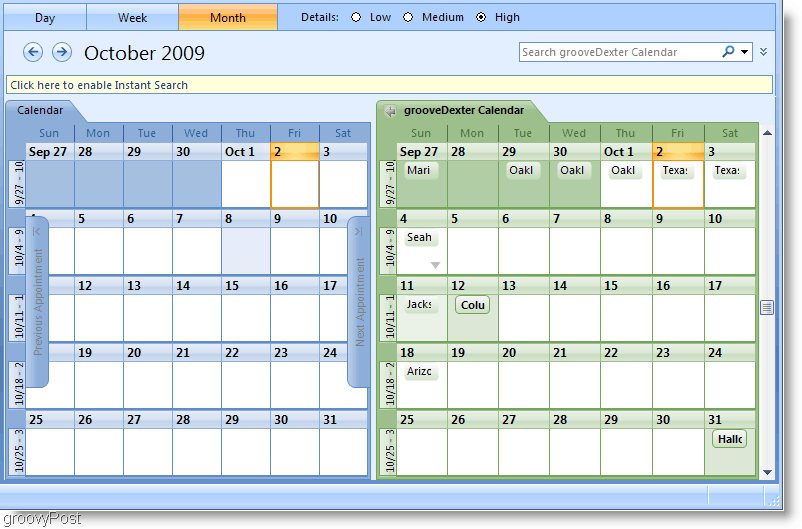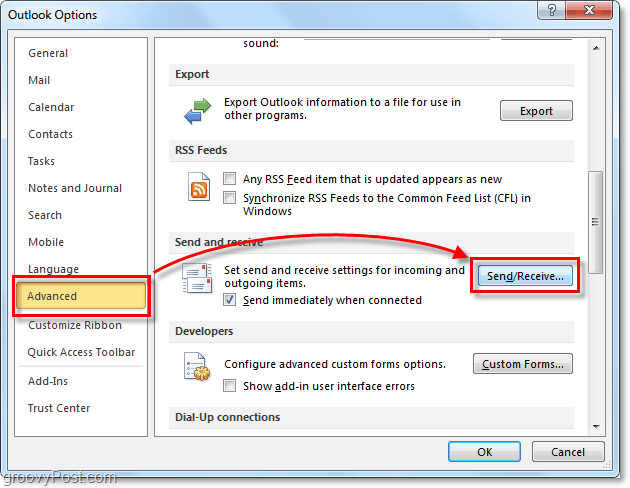Πώς να χρησιμοποιήσετε το Speech-to-Text στα Έγγραφα Google
Google Google Docs Ήρωας / / April 03, 2023

Τελευταία ενημέρωση στις
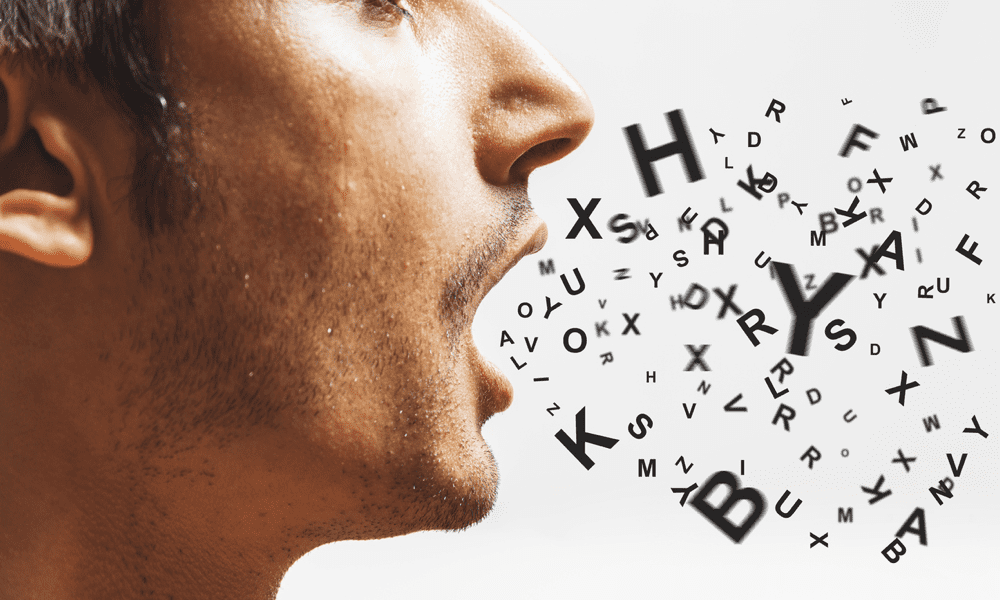
Εάν προτιμάτε να μιλάτε παρά να πληκτρολογείτε, μπορείτε να χρησιμοποιήσετε τη γλώσσα σε κείμενο στα Έγγραφα Google για να δημιουργήσετε ένα έγγραφο χωρίς να αγγίξετε το πληκτρολόγιό σας. Αυτός ο οδηγός εξηγεί πώς.
Εάν γράφετε ένα μεγάλο έγγραφο, δεν χρειάζεται να πληκτρολογήσετε για να κατεβάσετε τις λέξεις στη σελίδα σας. Αντίθετα, θα μπορούσατε να χρησιμοποιήσετε εργαλεία ομιλίας σε κείμενο για να μετατρέψετε τις σκέψεις σας σε γραπτές λέξεις.
Τα Έγγραφα Google διαθέτουν ενσωματωμένη λειτουργία ομιλίας σε κείμενο που μπορείτε να χρησιμοποιήσετε για να δημιουργήσετε έγγραφα γρήγορα. Αντί να πληκτρολογείτε αργά, μπορείτε να μιλήσετε γρήγορα στο έγγραφό σας.
Εάν δεν είστε βέβαιοι πώς να χρησιμοποιήσετε την ομιλία σε κείμενο στα Έγγραφα Google, ακολουθήστε τα παρακάτω βήματα.
Πριν από τη χρήση της ομιλίας σε κείμενο στα Έγγραφα Google
Προτού χρησιμοποιήσετε την ομιλία σε κείμενο στα Έγγραφα Google, θα πρέπει να προετοιμάσετε τον υπολογιστή, το Mac ή το Chromebook σας κάνοντας δύο πράγματα.
1. Ελέγξτε τις ρυθμίσεις του μικροφώνου σας
Πρώτα, θα πρέπει να βεβαιωθείτε ότι έχετε ένα μικρόφωνο που λειτουργεί. Για λόγους σαφήνειας, είναι καλή ιδέα να χρησιμοποιήσετε ένα μικρόφωνο που μπορεί να καταγράφει καθαρή ομιλία χωρίς παρεμβολές στο παρασκήνιο. Οι παρεμβολές θα μπορούσαν να δυσκολέψουν τα Έγγραφα Google να κατανοήσουν τις λέξεις που λέτε. Αυτό, με τη σειρά του, καθιστά τη διαδικασία μεταγραφής πιο δύσκολη για τα Έγγραφα Google.
Εάν έχετε υπολογιστή με Windows 11, μπορείτε δοκιμάστε το μικρόφωνό σας στο μενού ρυθμίσεων των Windows 11 και βεβαιωθείτε ότι η ένταση εισόδου σας είναι αρκετά υψηλή ώστε να ακούγεται η ομιλία σας. Παρόμοια εργαλεία είναι διαθέσιμα για Mac και Chromebook χρήστες επίσης. Εάν αντιμετωπίζετε προβλήματα με την ομιλία σε κείμενο, βεβαιωθείτε ότι το περιβάλλον σας είναι αρκετά ήσυχο για να εργαστείτε.
2. Κατεβάστε το Google Chrome
Δεύτερον, θα πρέπει να βεβαιωθείτε ότι χρησιμοποιείτε το πρόγραμμα περιήγησης Google Chrome. Το Speech-t0-text στα Έγγραφα Google θα λειτουργεί μόνο στο Google Chrome. Εάν δεν το έχετε, θα χρειαστεί κατεβάστε και εγκαταστήστε το Google Chrome πρώτα.
Πώς να πληκτρολογήσετε χρησιμοποιώντας τη φωνή σας στα Έγγραφα Google
Μπορείτε να ακολουθήσετε τα παρακάτω βήματα όταν είστε έτοιμοι να αρχίσετε να χρησιμοποιείτε το speak-t0-text στα Έγγραφα Google.
Για να χρησιμοποιήσετε την ομιλία σε κείμενο στα Έγγραφα Google:
- Ανοιξε το δικό σου Έγγραφο Google Docs ή δημιουργήστε ένα νέο πρώτα.
- Στο έγγραφο των Εγγράφων Google, μεταβείτε στο Εργαλεία > Φωνητική πληκτρολόγηση.
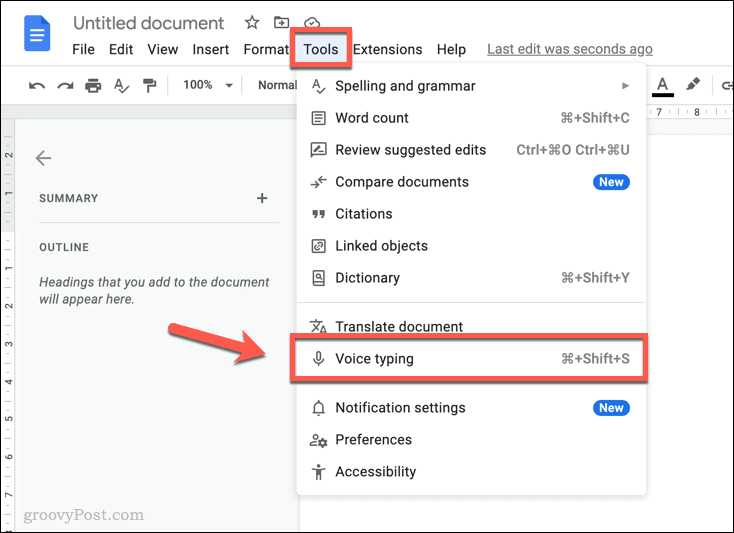
- Ένα αναδυόμενο πλαίσιο με ένα εικονίδιο μικροφώνου θα εμφανιστεί στο έγγραφό σας. Αυτό θα σας επιτρέψει να ενεργοποιήσετε ή να απενεργοποιήσετε τη φωνητική πληκτρολόγηση στα Έγγραφα Google.
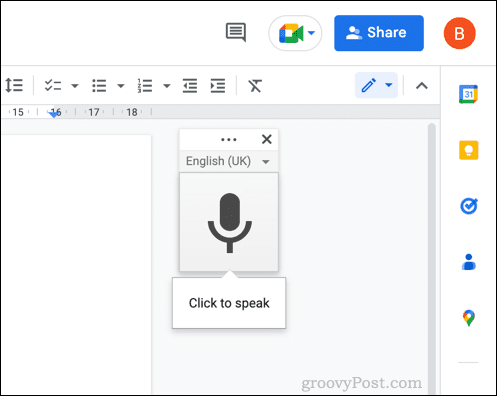
- Για να αλλάξετε τη γλώσσα σας, πατήστε το πτυσώμενο μενού στο πλαίσιο ομιλίας σε κείμενο και επιλέξτε μια εναλλακτική. Από προεπιλογή, θα χρησιμοποιεί τις προεπιλεγμένες τοπικές ρυθμίσεις του εγγράφου σας.
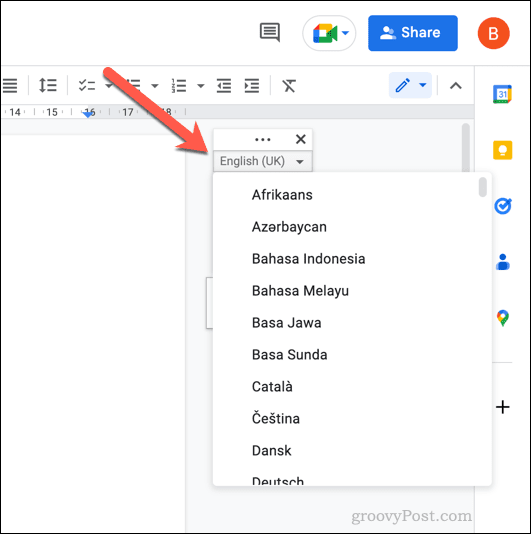
- Για να ξεκινήσετε να πληκτρολογείτε με τη φωνή σας, κάντε κλικ στο μικρόφωνο για να ξεκινήσει η εγγραφή.
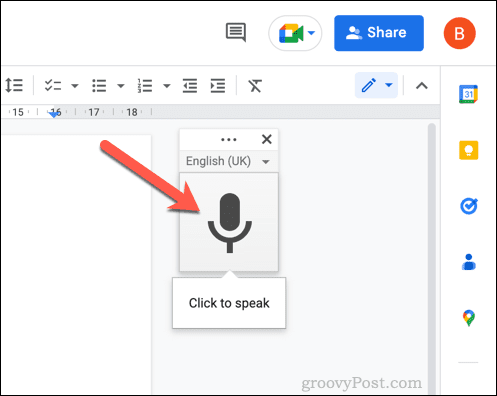
- Με το μικρόφωνο ενεργό, ξεκινήστε να μιλάτε στο μικρόφωνό σας. Το κείμενο θα εισαχθεί απευθείας στο έγγραφό σας.
- Εάν θέλετε να προσθέσετε σημεία στίξης στην ομιλία σε κείμενο, πείτε τον τύπο των σημείων στίξης που θέλετε να χρησιμοποιήσετε. Για παράδειγμα, ας πούμε κόμμα για να εισαγάγετε κόμμα ή περίοδος να τελειώσει μια πρόταση.
- Για να τερματίσετε τη διαδικασία ομιλίας σε κείμενο, κάντε κλικ στο μικρόφωνο εικονίδιο ξανά για να σταματήσει η εγγραφή.
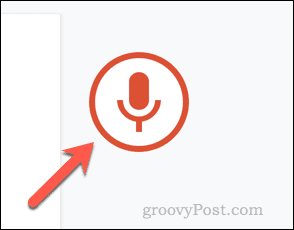
Αφού χρησιμοποιήσετε την ομιλία σε κείμενο στα Έγγραφα Google για να δημιουργήσετε τη συναλλαγή σας, μπορείτε να την επεξεργαστείτε μη αυτόματα χρησιμοποιώντας το ποντίκι και το πληκτρολόγιό σας. Μια πλήρης λίστα επιλογών στίξης είναι διαθέσιμη στο τεκμηρίωση Εγγράφων Google.
Πώς να επεξεργαστείτε κείμενο χρησιμοποιώντας φωνητικές εντολές στα Έγγραφα Google
Θέλετε να επεξεργαστείτε τη μεταγραφή σας καθώς μιλάτε; Χάρη στην ομιλία σε κείμενο, μπορείτε. Όπως ακριβώς μπορείτε να προσθέσετε σημεία στίξης στο κείμενό σας καθώς μιλάτε, μπορείτε να χρησιμοποιήσετε ορισμένες φωνητικές εντολές για να κάνετε αλλαγές στο έγγραφό σας.
Πώς να επιλέξετε κείμενο χρησιμοποιώντας φωνητικές εντολές
Εάν θέλετε να επιλέξετε το κείμενο, μπορείτε να πείτε επιλέγω ακολουθούμενη από μια σειρά επιχειρημάτων.
- Για να επιλέξετε όλο το κείμενο, πείτε επιλογή όλων. Για να επιλέξετε την τελευταία ή την επόμενη γραμμή, πείτε επιλέξτε την τελευταία γραμμή ή επιλέξτε την επόμενη γραμμή.
- Εάν θέλετε να επιλέξετε έναν συγκεκριμένο αριθμό χαρακτήρων πριν από τον κέρσορα που αναβοσβήνει, ας πούμε επιλέξτε τελευταίους x χαρακτήρες (αντικαθιστώντας Χ με μια τιμή). Ομοίως, ας πούμε επιλέξτε τους επόμενους x χαρακτήρες (αντικαθιστώντας Χ με μια τιμή) για να επιλέξετε έναν ορισμένο αριθμό χαρακτήρων μετά τον δρομέα που αναβοσβήνει.
- Μπορείτε να επιλέξετε κείμενο με βάση τον χαρακτήρα και τη θέση γραμμής, τις λέξεις που ταιριάζουν, τις παραγράφους και άλλα. Μπορείτε να χρησιμοποιήσετε παρόμοιες εντολές για να μετακινηθείτε στο έγγραφό σας λέγοντας μετακομίζω κάπου ή παω σε (π.χ., μετακινηθείτε στο τέλος της παραγράφου).
Μια πλήρης λίστα επιχειρημάτων είναι διαθέσιμη στο τεκμηρίωση Εγγράφων Google.
Πώς να επεξεργαστείτε κείμενο χρησιμοποιώντας φωνητικές εντολές
Αφού επιλέξετε το κείμενο, μπορείτε να το μορφοποιήσετε.
- Λένε εφαρμόστε την επικεφαλίδα 2 για να γίνει κεφαλίδα χρησιμοποιώντας ένα h2 ετικέτα. Ή, αν προτιμάτε, γιατί να μην το φτιάξετε τολμηρός λέγοντας τολμηρός ή πλάγια γραφή?
- Μπορείτε επίσης να εφαρμόσετε χρώμα κειμένου λέγοντας χρώμα κειμένου ακολουθούμενο από ένα χρώμα (π.χ. χρώμα κειμένου μπλε). Το μέγεθος της γραμματοσειράς μπορεί να αυξηθεί ή να μειωθεί λέγοντας αύξηση του μεγέθους της γραμματοσειράς, μείωση του μεγέθους της γραμματοσειράς, ή μέγεθος γραμματοσειράς x, αντικαθιστώντας Χ με τιμή μεταξύ 1 και 100.
- Μπορείτε επίσης να χρησιμοποιήσετε εντολές όπως αντιγραφή, επικόλληση, αποκοπή, διαγραφή, και πολλά άλλα για να κάνετε περαιτέρω αλλαγές στο κείμενό σας.
Η πλήρης λίστα των εντολών επεξεργασίας είναι διαθέσιμη στο τεκμηρίωση Εγγράφων Google.
Πώς να σταματήσετε την επεξεργασία κειμένου χρησιμοποιώντας φωνητικές εντολές
Θέλετε να διακόψετε γρήγορα την επεξεργασία του εγγράφου σας χρησιμοποιώντας τη μετατροπή κειμένου σε ομιλία; Μπορείτε να χρησιμοποιήσετε την εντολή σταματήστε να ακούτε για να το απενεργοποιήσετε χωρίς να κάνετε κλικ στο μικρόφωνο κουμπί.
Ομοίως, μπορείτε να πείτε συνέχιση της ακρόασης για να ενεργοποιήσετε ξανά την εγγραφή μικροφώνου.
Πώς να λάβετε επιπλέον βοήθεια με τη χρήση φωνητικών εντολών
- Μπορείτε να δείτε γρήγορα τις διαθέσιμες επιλογές τοποθετώντας το δείκτη του ποντικιού πάνω από το μικρόφωνο εικονίδιο και επιλέγοντας το βοήθεια εικόνισμα.
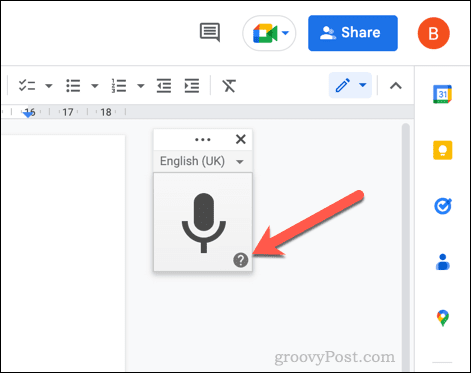
- Ένα αναδυόμενο μενού βοήθειας θα παρέχει μια λίστα με τις διαθέσιμες εντολές και πληροφορίες. Αυτό θα σας βοηθήσει αν αρχίζετε να χρησιμοποιείτε τη φωνητική πληκτρολόγηση στα Έγγραφα Google.
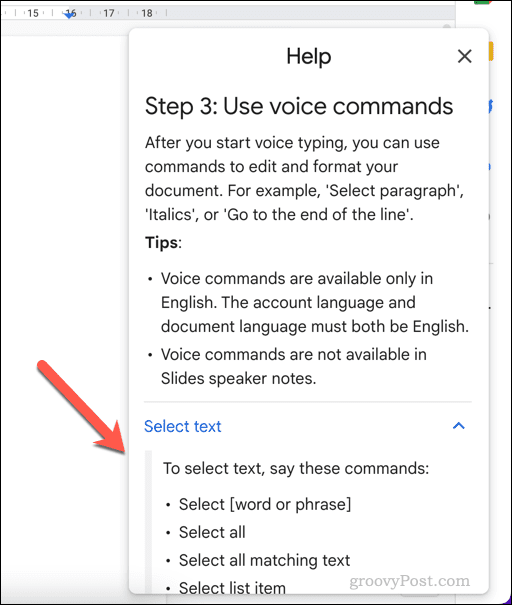
- Μπορείτε επίσης να πείτε βοήθεια φωνητικής πληκτρολόγησης όταν η φωνητική πληκτρολόγηση είναι ενεργή για να δείτε το ίδιο μενού.
Δημιουργία διαφορετικών εγγράφων στα Έγγραφα Google
Χάρη στα παραπάνω βήματα, μπορείτε να χρησιμοποιήσετε την ομιλία σε κείμενο στα Έγγραφα Google για να δημιουργήσετε ένα έγγραφο χωρίς να πληκτρολογήσετε τίποτα. Η φωνή σας σάς επιτρέπει να γράψετε, να επεξεργαστείτε και να χειριστείτε το κείμενό σας για να δημιουργήσετε τα έγγραφα που χρειάζεστε.
Είσαι Αρχάριος στα Έγγραφα Google? Υπάρχουν όλα τα είδη εγγράφων που μπορείτε να δημιουργήσετε στα Έγγραφα Google. Για παράδειγμα, θα μπορούσες γράψτε ένα βιβλίο στα Έγγραφα Google Με ευκολία. Στην άλλη άκρη της κλίμακας, θα μπορούσατε δημιουργήστε επαγγελματικές κάρτες στα Έγγραφα Google για να μοιραστείτε το όνομά σας και τα στοιχεία επικοινωνίας σας όταν είστε εκτός δικτύου.
Χάρη στον ηλεκτρονικό χώρο αποθήκευσης των Εγγράφων Google, δεν θα χρειαστεί ποτέ να ανησυχείτε μήπως χάσετε το έγγραφό σας. Εάν το αποφασίσετε χρησιμοποιήστε τα Έγγραφα Google εκτός σύνδεσης, μην ξεχάσετε να συγχρονίσετε τις αλλαγές όταν είστε επόμενος στο διαδίκτυο.
Πώς να βρείτε το κλειδί προϊόντος των Windows 11
Εάν πρέπει να μεταφέρετε τον αριθμό-κλειδί προϊόντος των Windows 11 ή απλά το χρειάζεστε για να κάνετε μια καθαρή εγκατάσταση του λειτουργικού συστήματος,...
Πώς να εκκαθαρίσετε την προσωρινή μνήμη, τα cookies και το ιστορικό περιήγησης του Google Chrome
Το Chrome κάνει εξαιρετική δουλειά στην αποθήκευση του ιστορικού περιήγησής σας, της προσωρινής μνήμης και των cookie για τη βελτιστοποίηση της απόδοσης του προγράμματος περιήγησής σας στο διαδίκτυο. Δικό της πώς να...