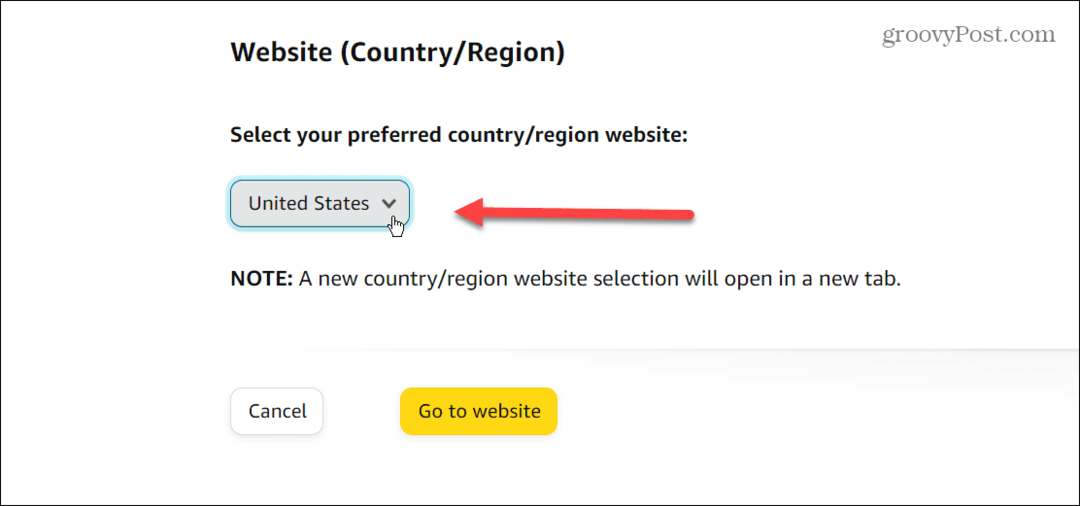Πώς να προσθέσετε το Ημερολόγιο Google στο Outlook 2007
το γραφείο της Microsoft Microsoft Παραγωγικότητα Outlook 2007 Google Ημερολόγιο Google ημερολόγιο / / March 17, 2020
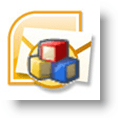
Με την προβολή προβολής ημερολογίου Side-by-Side του Outlook 2007, η προσθήκη του Ημερολογίου Google στο πρόγραμμα-πελάτη του Outlook 2007 κατά την εργασία μου ήταν ένας απλός αλλά αποτελεσματικός τρόπος για να αποφύγω τα προσωπικά ραντεβού. Η διαδικασία λειτουργεί ρυθμίζοντας το Outlook για να συνδεθείτε ή να εγγραφείτε στα Ημερολόγια Google Ιδιωτικός Διεύθυνση ICAL.
Ενημέρωση 12/4/2010 - Ενημερώθηκε το άρθρο εδώ για το Outlook 2010.
Πριν προσθέσετε το ημερολόγιό σας, είναι σημαντικό να κατανοήσετε δύο πράγματα για τη σύνδεση του Outlook σε ένα Ημερολόγιο Διαδικτύου (ICAL):
- Το ICAL επιτρέπει μόνο την ΑΝΑΓΝΩΣΗ ΜΟΝΟ πρόσβαση στο ημερολόγιό σας στο Google μέσα στο Outlook. Δεν μπορείτε να κάνετε αλλαγές.
- Δεν υπάρχει έλεγχος ταυτότητας στην ιδιωτική διεύθυνση ICAL έτσι βεβαιωθείτε ότι δεν το μοιράζεστε με οποιονδήποτε, εκτός εάν θέλετε να βλέπουν όλα τα ραντεβού / εκδηλώσεις του Ημερολογίου Google.
Εντάξει, αρκετή μικρή συζήτηση. Πώς να το κάνουμε;
Πώς να προσθέσετε το Google και άλλα ημερολόγια στο Internet στο Microsoft Outlook 2007.
Βήμα 1
Η εύρεση της διεύθυνσης ICAL μπορεί να είναι λίγο δύσκολη. Αρχικά ανοίξτε το Ημερολόγιο Google, Κάντε κλικ Ρυθμίσεις. Στη συνέχεια, μόλις φορτωθεί η σελίδα Κάντε κλικ Ημερολόγια.

Βήμα 2
Κάντε κλικ ο Ημερολόγιο που θέλετε να εμφανίζονται στο Outlook. Παρακάτω επέλεξα το groovyDexter Calendar μου.
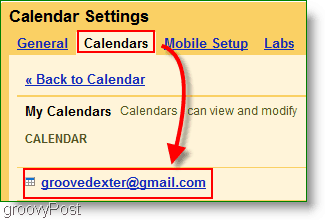
Βήμα 3
Μετακινηθείτε προς τα κάτω στη σελίδα και βρείτε το Τμήμα ιδιωτικής διεύθυνσης. Κάντε δεξί κλικ ο ICAL κουμπί και Κάντε κλικΑντιγραφή παραστατικώνs (ή Αντιγραφή τοποθεσίας συνδέσμου αν χρησιμοποιείτε Firefox) για να αποκτήσετε τη μυστική διεύθυνση. αντίγραφο ο URL τη διεύθυνση που λαμβάνετε από το κουμπί ICAL χρησιμοποιώντας την Αντιγραφή με δεξί κλικ
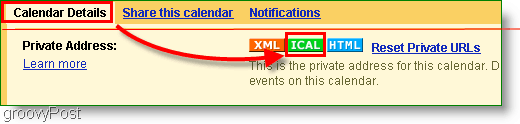
Πριν συνεχίσετε, αντιγράψατε τη διεύθυνση ICAL από το ΙΔΙΩΤΙΚΗ διεύθυνση και όχι η Διεύθυνση Ημερολογίου; Αυτή η επιλογή είναι σημαντική. Κάντε διπλό έλεγχο τώρα.
Βήμα 4
Ανοίξτε το Outlook, Κάντε κλικΕργαλεία> Ρυθμίσεις λογαριασμού
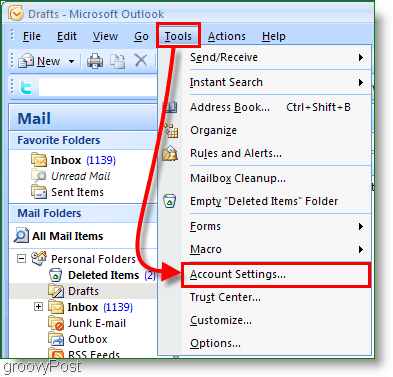
Βήμα 5
Στο αναδυόμενο παράθυρο ρυθμίσεων λογαριασμού Κάντε κλικ Διαδικτυακά ημερολόγια. Επόμενο, Κάντε κλικ Νέος έπειτα Επικόλληση ο Διεύθυνση ICAL στο λευκό κιβώτιο και Κάντε κλικΠροσθήκη.
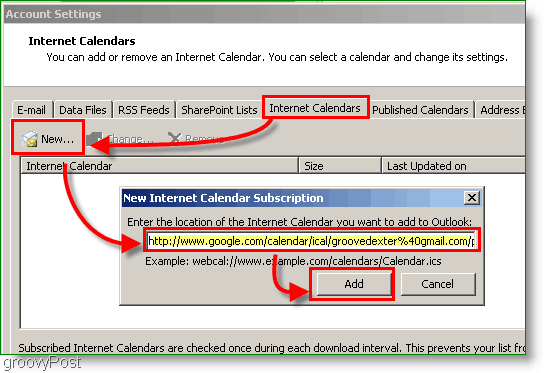
Βήμα 6
Αναθέτω ένα όνομα στο φάκελο Ημερολογίου και μια προαιρετική περιγραφή. Ελεγχος το πλαίσιο κάτω από Ενημέρωση όριο
Σημείωση: Το Update Limit θα κρατήσει απλά το Outlook σας από spamming του διακομιστή ημερολογίου άσκοπα
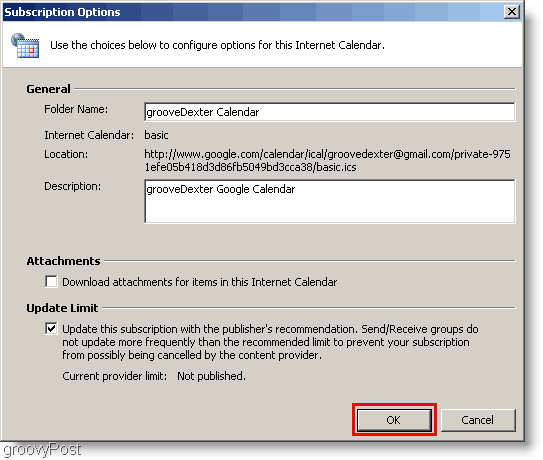
Βήμα 7
Ανοιξε τα δικα σου Το ημερολόγιο του Outlook και αναζητήστε το πρόσφατα δημιουργημένο Ημερολόγιο Google στην αριστερή πλαϊνή μπάρα. Ελεγχος ο Κουτί για να το εμφανίσετε δίπλα στο υπάρχον ημερολόγιο σας.
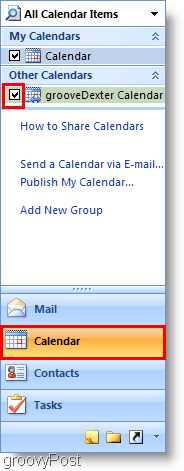
Βιόλα! Τώρα μπορείτε να δείτε και τα δύο σας Το ημερολόγιο του Outlook και το δικό σου Το Ημερολόγιο Google ΤΑΥΤΟΧΡΟΝΑ. Λάβετε υπόψη ότι η διαδικασία αυτή αφήνει το Ημερολόγιό σας Google ως "μόνο για ανάγνωση", έτσι ώστε να μην μπορείτε να το βάζετε μέσα από το Outlook. Εάν διαπιστώσετε ότι δεν ενημερώνεται αρκετά συχνά, απλώς πατήστε το πλήκτρο F9 για να αναγκάσετε μια ενημέρωση / λήψη από το Ημερολόγιο Google.
Το αποτέλεσμα θα πρέπει να μοιάζει με το Ημερολόγιο μου παρακάτω:
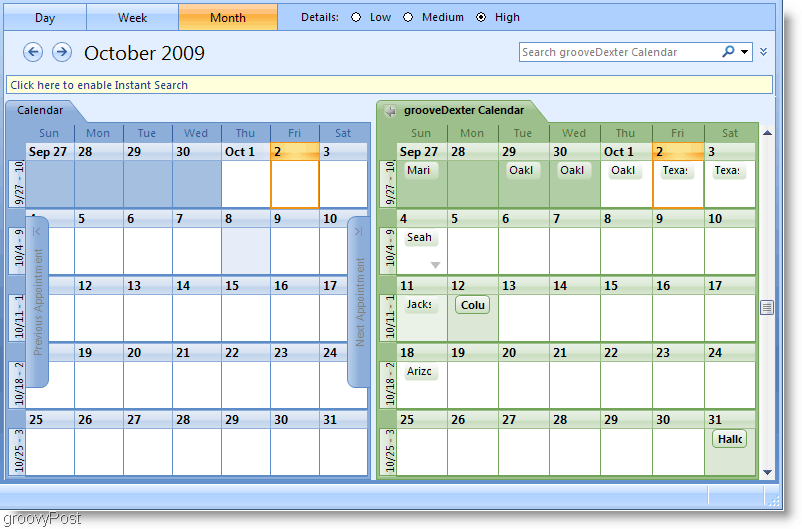
Ερωτήσεις, Σχόλια; Καταργήστε ένα σχόλιο παρακάτω, ή Ελα μαζί μας στο δωρεάν φόρουμ τεχνικής υποστήριξης της Κοινότητας!