Πώς να διορθώσετε το Google Play που δεν λειτουργεί σε ένα Chromebook
Chrome Os Google Ήρωας Chromebook / / April 03, 2023

Τελευταία ενημέρωση στις
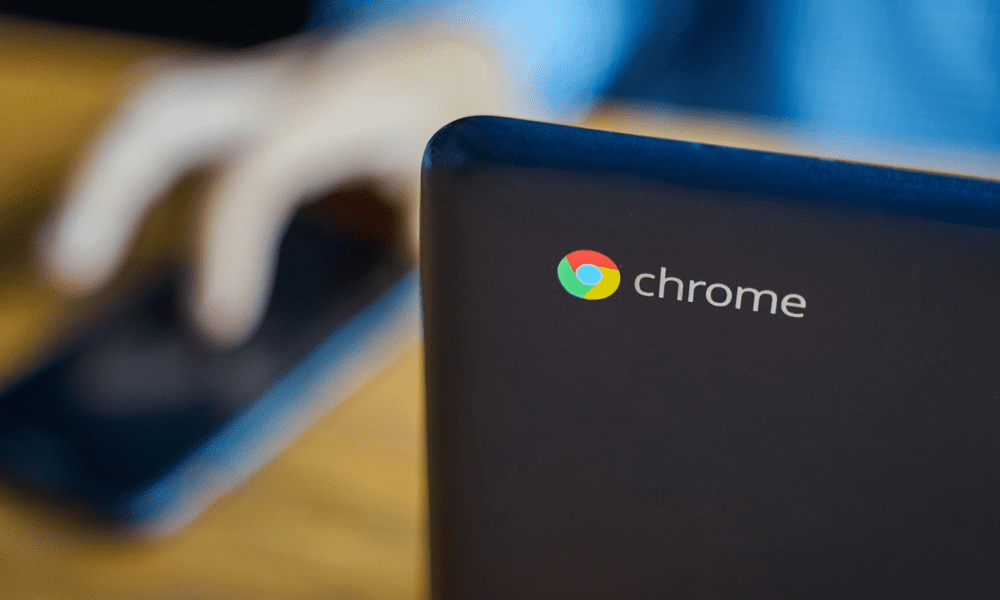
Δυσκολεύεστε να εκτελέσετε εφαρμογές Android στο Chromebook σας; Εάν το Google Play δεν λειτουργεί στο Chromebook σας, ακολουθήστε τα βήματα σε αυτόν τον οδηγό για να το διορθώσετε.
Η χρήση ενός Chromebook είναι ιδανική για περιήγηση στον Ιστό, αποστολή μηνυμάτων ηλεκτρονικού ταχυδρομείου και περιστασιακά έργα επεξεργασίας κειμένου. Επιπλέον, μπορείτε να κάνετε λήψη εφαρμογών για διάφορα πράγματα όπως παιχνίδια, ροή, ψυχαγωγία και άλλες εργασίες υπολογιστών.
Είναι επίσης σημαντικό να σημειώσετε ότι μπορείτε να κάνετε περισσότερα με το Chromebook, π.χ τρέξτε εφαρμογές Android. Για να χρησιμοποιήσετε εφαρμογές, ωστόσο, χρειάζεστε το Google Play Store για να λειτουργήσει.
Δυστυχώς, το Chromebook σας δεν θα λειτουργεί πάντα όπως το περιμένετε. Εάν αντιμετωπίζετε προβλήματα με το Google Play που δεν λειτουργεί σε Chromebook, θα πρέπει να δοκιμάσετε τις διορθώσεις που περιγράφουμε παρακάτω.
1. Επαληθεύστε ότι το Chromebook σας είναι συμβατό
Ενώ τα περισσότερα σύγχρονα Chromebook υποστηρίζουν εξαρχής το Google Play, οι παλαιότερες συσκευές μπορεί να μην το κάνουν. Εάν δεν βλέπετε το Google Play ή είναι γκριζαρισμένο, το Chromebook σας μπορεί να είναι πολύ παλιό για να υποστηρίζει εφαρμογές Android.
Για να επαληθεύσετε ότι το Chromebook υποστηρίζει τις εφαρμογές Google Play και Android, ελέγξτε το μοντέλο σας Chromebook με τη λίστα της Google Chromebook που υποστηρίζουν εφαρμογές Android.
Δεν υποστηρίζεται? Θα πρέπει να σκεφτείτε την αναβάθμιση—συγγνώμη!
2. Ενημερώστε το Chromebook σας
Το Google Play ενδέχεται να μην λειτουργεί λόγω σφαλμάτων στην τρέχουσα εγκατεστημένη έκδοση του Chrome OS στο Chromebook σας. Το Chromebook σας θα πρέπει να ενημερώνεται αυτόματα, αλλά μπορεί να θέλετε να ελέγξετε για ενημερώσεις μη αυτόματα. Για παράδειγμα, μια ενημέρωση από την Google που θα μπορούσε να διορθώσει το πρόβλημά σας στο Play Store ενδέχεται να σας περιμένει για εγκατάσταση.
Είναι μια απλή διαδικασία για να ενημερώστε μη αυτόματα το Chromebook σας. Για να ενημερώσετε το Chromebook σας, μεταβείτε στο Ρυθμίσεις > Σχετικά με το Chrome OS > Έλεγχος για ενημερώσεις.
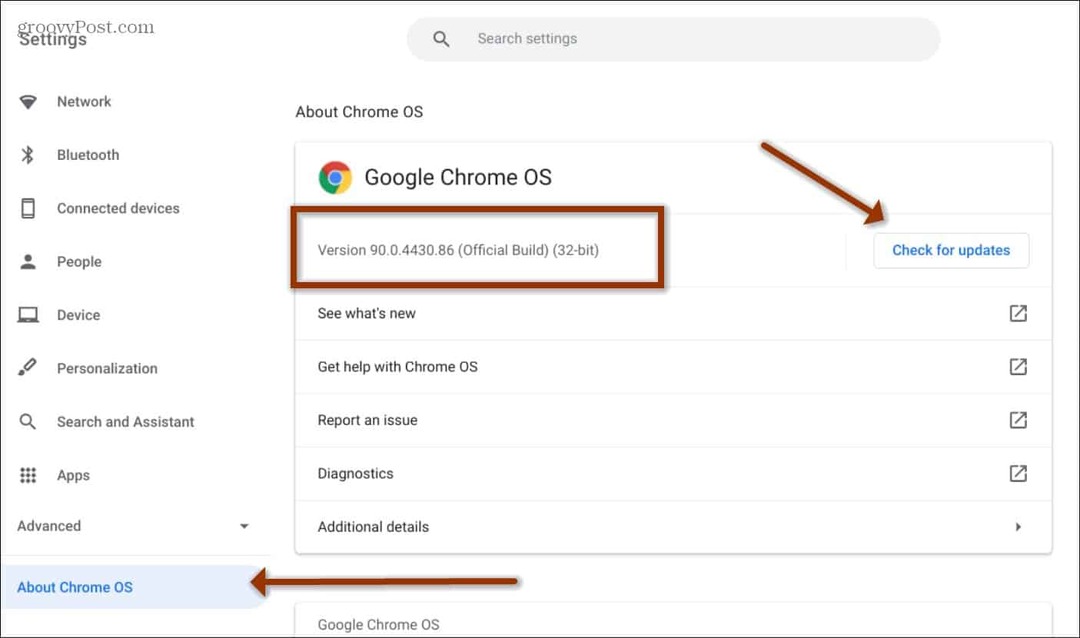
Να θυμάστε ότι το Chromebook σας θα χρειαστεί επανεκκίνηση μετά από μια ενημέρωση, επομένως βεβαιωθείτε ότι η εργασία σας και άλλα αρχεία έχουν αποθηκευτεί.
Σημείωση: Εάν η εργασία ή το σχολείο σας διαχειρίζεται το Chromebook σας, η επιλογή ενημέρωσης ενδέχεται να μην είναι διαθέσιμη. Επομένως, θα πρέπει να επικοινωνήσετε με το τμήμα IT για να βεβαιωθείτε ότι είναι ενημερωμένο.
3. Ενημερώστε την εφαρμογή Google Play
Εάν το Chromebook σας είναι ενημερωμένο και το Google Play εξακολουθεί να μην λειτουργεί σωστά, μπορείτε να ενημερώσετε την εφαρμογή Google Play.
Για να ενημερώσετε την εφαρμογή Google Play στο Chromebook σας:
- Εκκινήστε το Play Store και κάντε κλικ στο εικονίδιο προφίλ πάνω δεξιά.
- Επιλέγω Ρυθμίσεις από το μενού που εμφανίζεται.
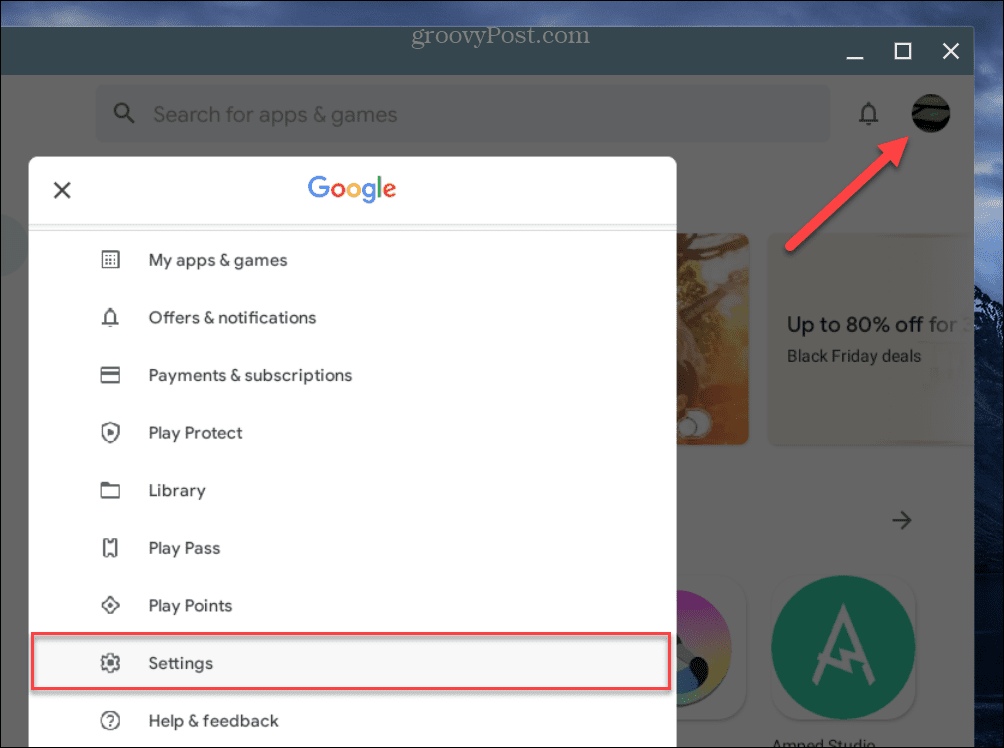
- Από το Σύνθεσηs οθόνη, αναπτύξτε το Σχετικά με Ενότητα.
- Κάντε κλικ στο Ενημερώστε το Play Store κουμπί κάτω από το Έκδοση Play Store Ενότητα.
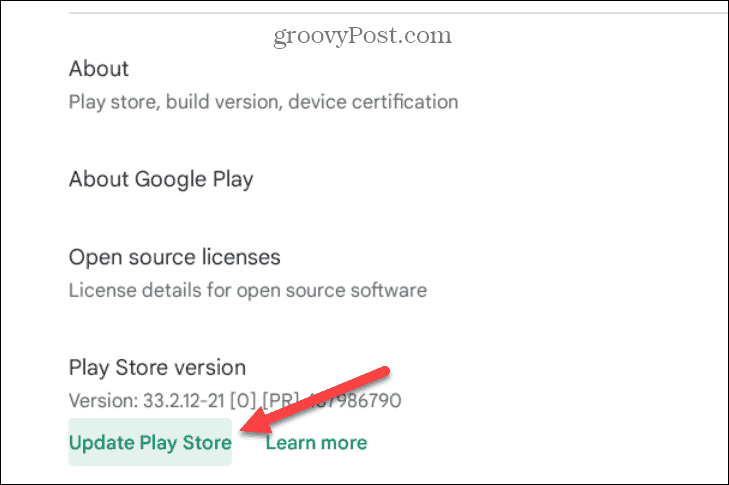
- Περιμένετε για τυχόν ενημερώσεις του Play Store, επανεκκινήστε την εφαρμογή και δείτε εάν το Google Play λειτουργεί.
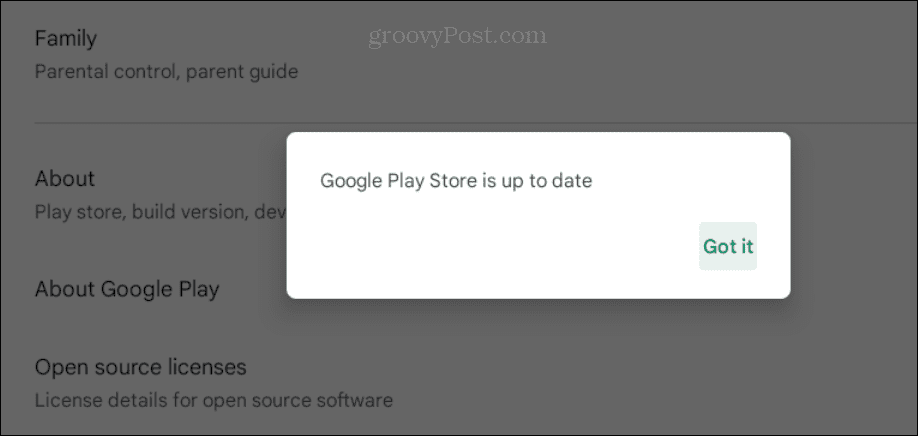
4. Επανεκκινήστε το Chromebook σας
Αν υποθέσουμε ότι το Chromebook σας υποστηρίζει εφαρμογές Android, ενδέχεται να αντιμετωπίσετε μια κατάσταση όπου το Google Play παγώνει ή δεν εκκινείται. Επομένως, ένα καλό μέρος για να ξεκινήσετε την αντιμετώπιση προβλημάτων είναι να επανεκκινήστε το Chromebook σας.
Για να επανεκκινήσετε το Chromebook σας, κάντε κλικ στο ρολόι για να ανοίξετε το Γρήγορες ρυθμίσεις πίνακα στην κάτω δεξιά γωνία της οθόνης.
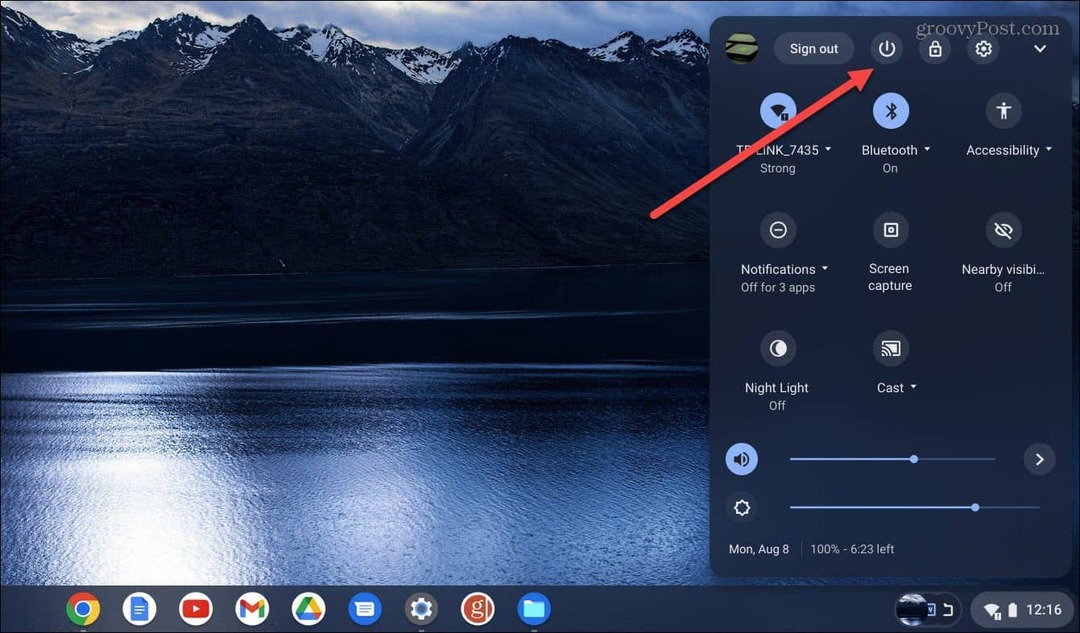
Αφού ανοίξει το μενού, κάντε κλικ στο κουμπί λειτουργίας και θα τερματιστεί αμέσως. Περιμένετε να απενεργοποιηθεί τελείως το Chromebook και επανεκκινήστε το πατώντας το Εξουσία κουμπί.
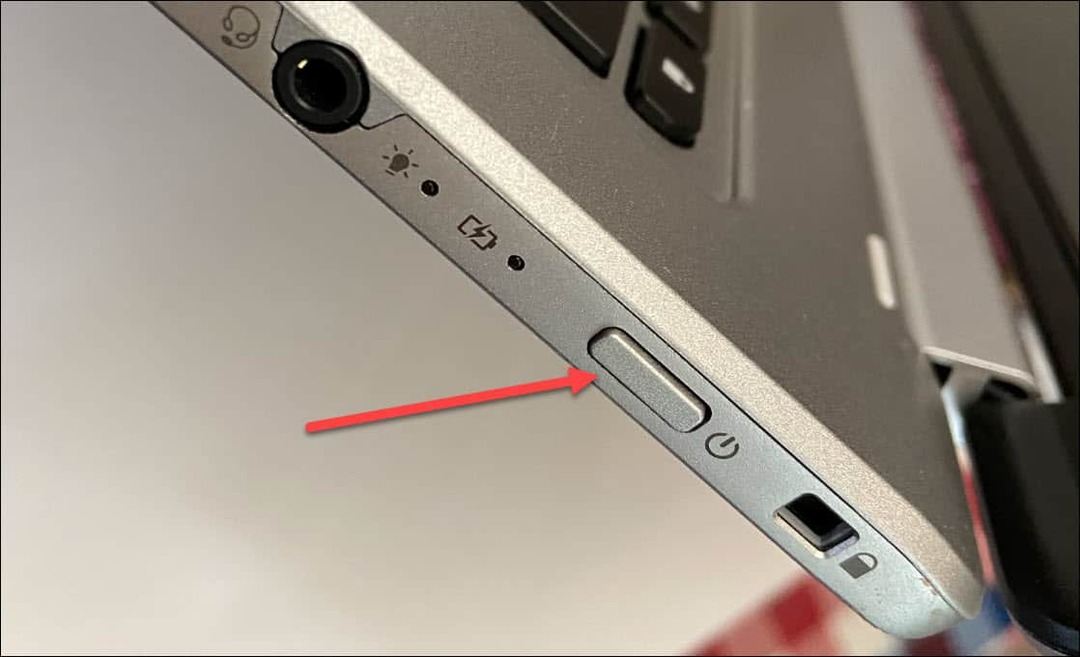
Μόλις γίνει επανεκκίνηση του Chromebook, συνδεθείτε και ελέγξτε εάν το Google Play λειτουργεί.
5. Επαληθεύστε ότι το Google Play είναι ενεργοποιημένο
Ένας άλλος λόγος που το Google Play δεν λειτουργεί είναι ότι δεν έχει ενεργοποιηθεί ή απενεργοποιηθεί για κάποιο λόγο.
Για να ενεργοποιήσετε το Play Store στο Chromebook:
- Κάντε κλικ στο εικονίδιο ρολογιού στην κάτω δεξιά γωνία και επιλέξτε το Ρυθμίσεις εικονίδιο από το Γρήγορος πίνακας.
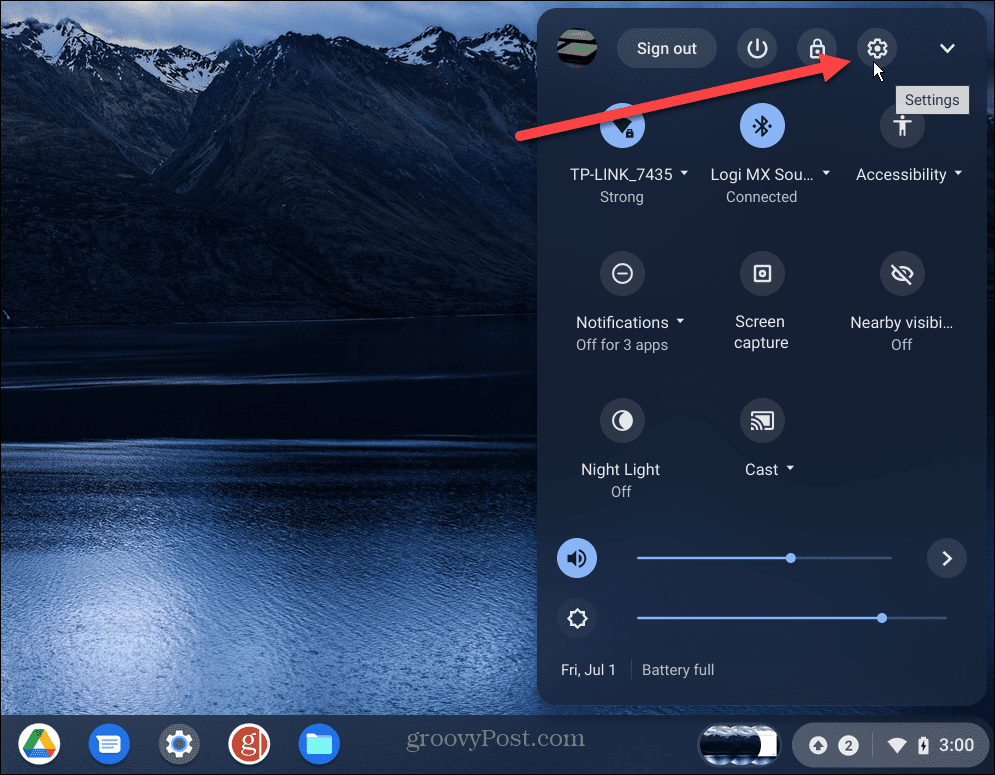
- Όταν ανοίξουν οι Ρυθμίσεις, επιλέξτε Εφαρμογές από τον αριστερό πίνακα και θα πρέπει να δείτε Google Play Store στη δεξιά στήλη.
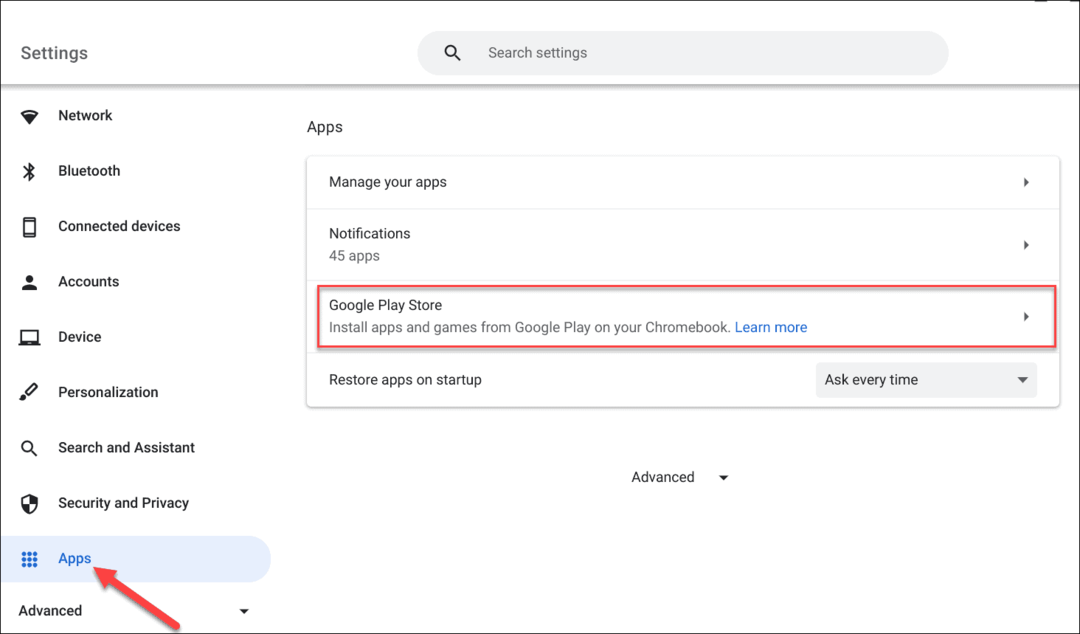
- Αν δείτε το Εγκαταστήστε εφαρμογές και παιχνίδια από το Google Play στο Chromebook σας επιλογή, ενεργοποιήστε την.
- Αφού επαληθεύσετε ότι είναι ενεργοποιημένο, ανοίξτε το Προωθητής, και θα πρέπει να δείτε το Play Store εφαρμογή.
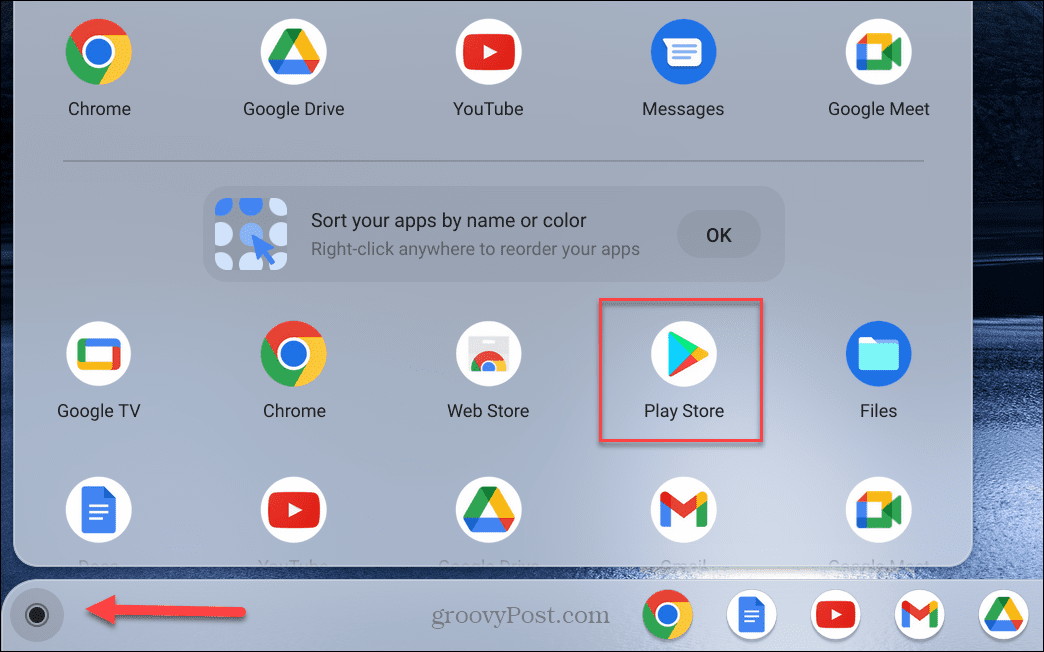
6. Αποσύνδεση από τη λειτουργία επισκέπτη
Εάν έχετε ενεργοποιήσει Λειτουργία επισκέπτη στο Chromebook σας, ο επισκέπτης χρήστης δεν μπορεί να εγκαταστήσει ή να απεγκαταστήσει εφαρμογές. Επομένως, το Google Play δεν θα εμφανιστεί.
Εάν βρίσκεστε σε λειτουργία επισκέπτη για κάποιο λόγο, βγείτε από αυτήν και συνδεθείτε ξανά με τα διαπιστευτήρια του λογαριασμού σας Google. Μετά από αυτό, θα πρέπει να έχετε πρόσβαση στο Google Play για να εγκαταστήσετε εφαρμογές.
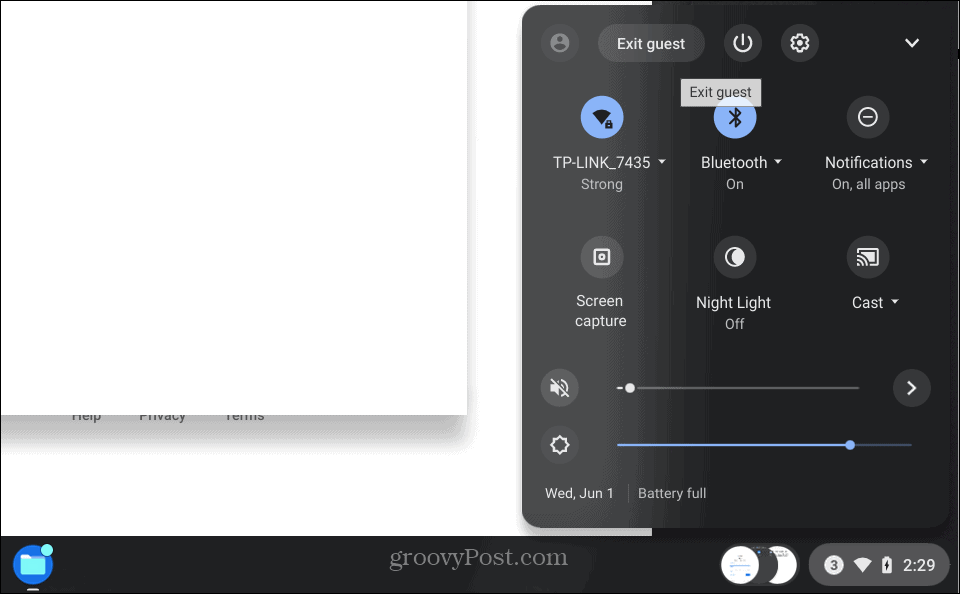
7. Εκκαθαρίστε την προσωρινή μνήμη του Google Play
Αρέσει εκκαθάριση της προσωρινής μνήμης στο Android για να διορθώσετε τη λειτουργία σφάλματος ή παγώματος εφαρμογών, μπορείτε να διαγράψετε την προσωρινή μνήμη για το Google Play στο Chromebook.
Για να διαγράψετε την προσωρινή μνήμη της εφαρμογής Play Store, κάντε τα εξής:
- Πλοηγηθείτε στο Ρυθμίσεις > Εφαρμογές > Διαχείριση των εφαρμογών σας.
- Κάντε κύλιση προς τα κάτω και κάντε κλικ στο Play Store επιλογή από τη λίστα στοιχείων.
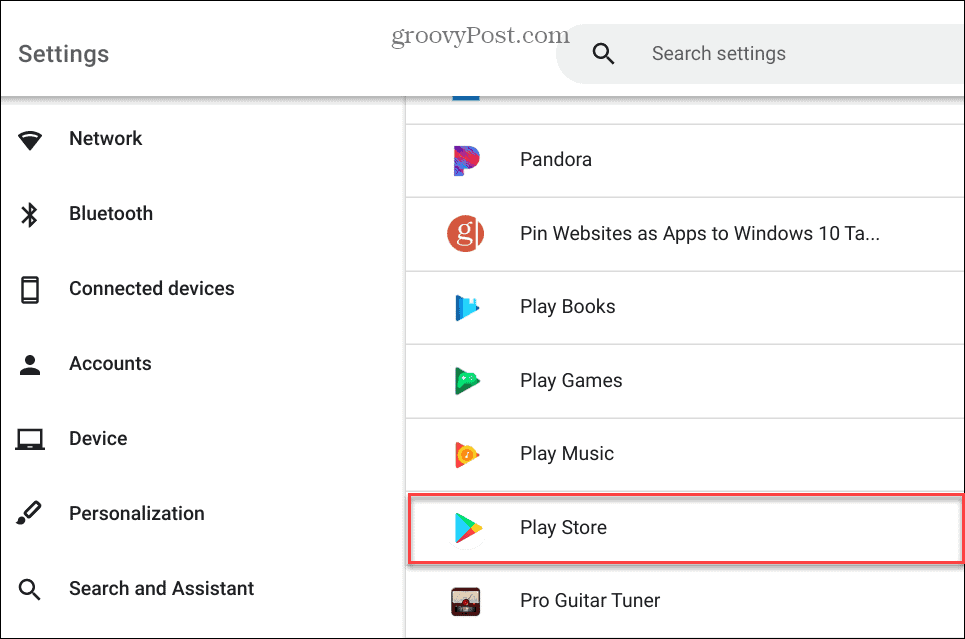
- Επιλέξτε το Περισσότερες ρυθμίσεις και δικαιώματα επιλογή.
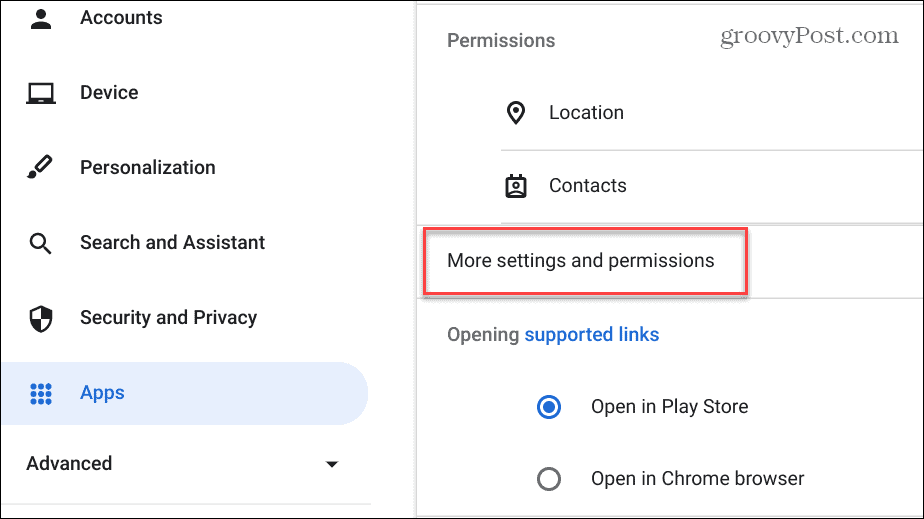
- Κάντε κλικ στο Αποθήκευση στην οθόνη Πληροφορίες εφαρμογής.
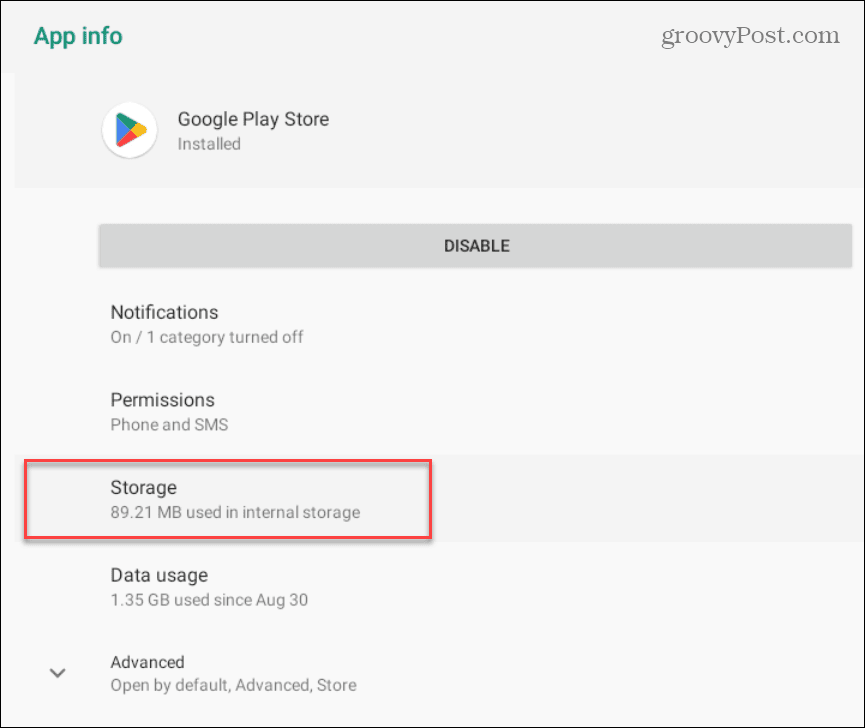
- Στη συνέχεια, κάντε κλικ στο Εκκαθάριση προσωρινής μνήμης κουμπί.
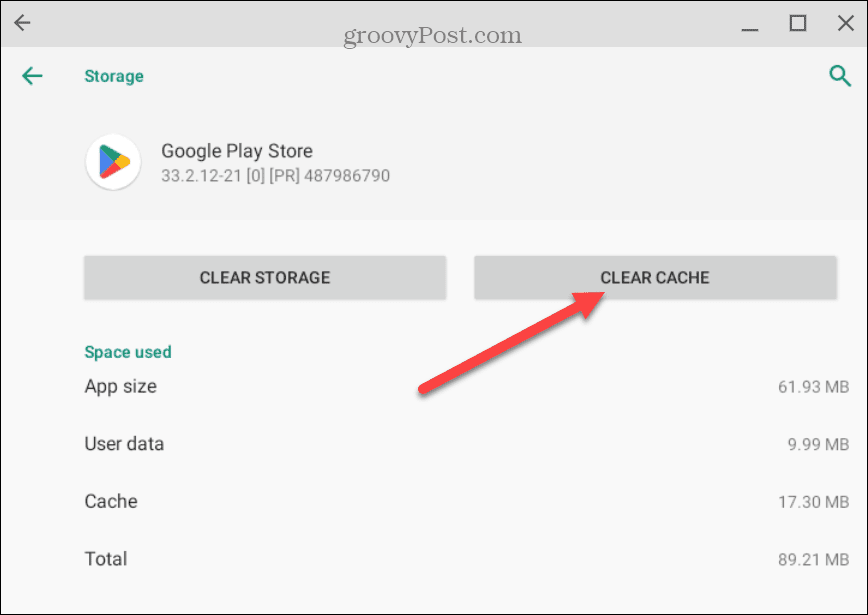
- Κάντε κλικ Εντάξει όταν εμφανιστεί το μήνυμα επαλήθευσης.

- Αφού επαληθεύσετε την επιλογή εκκαθάρισης της προσωρινής μνήμης, θα δείτε το Δεδομένα χρήστη, και Κρύπτη θα εμφανιστούν οι καταχωρήσεις 0.
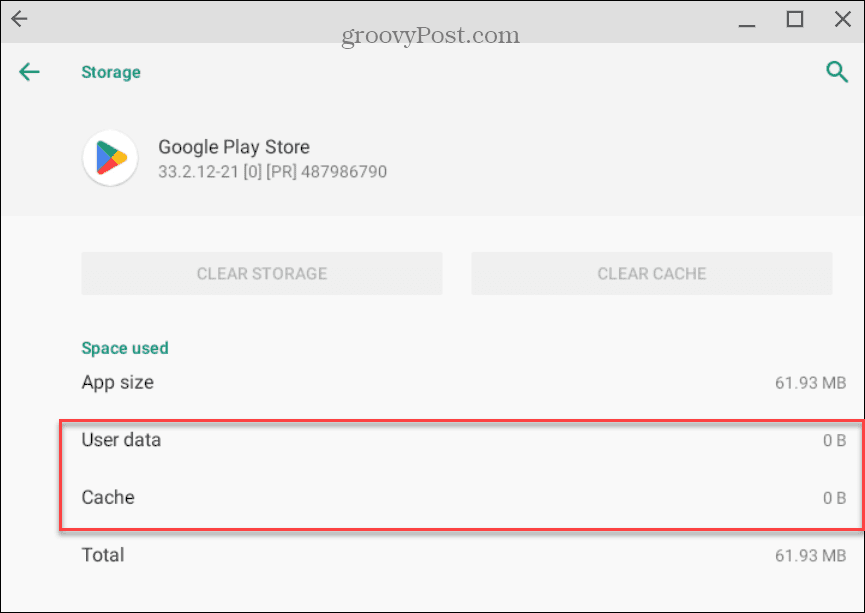
Αφού καθαρίσετε την προσωρινή μνήμη, ανοίξτε το Google Play και δείτε αν λειτουργεί.
8. Ελέγξτε τα Διαγνωστικά Chromebook
Θα μπορούσε να είναι ένα βαθύτερο ζήτημα εάν συνεχίσετε να αντιμετωπίζετε προβλήματα με το Google Play να λειτουργήσει. Επομένως, σκεφτείτε να εκτελέσετε μια διαγνωστική σάρωση στο Chromebook σας. Μια διαγνωστική σάρωση θα βοηθήσει στον εντοπισμό προβλημάτων με το υλικό του Chromebook σας, όπως η CPU, η RAM, η μπαταρία και άλλα εξαρτήματα.
Το εργαλείο Διαγνωστικά σάς επιτρέπει να δοκιμάσετε μεμονωμένα εξαρτήματα και να σας βοηθήσει να περιορίσετε ποιο από αυτά αντιμετωπίζει πρόβλημα. Εάν μπορείτε να προσδιορίσετε το ενοχλητικό στοιχείο και να το κάνετε να λειτουργεί, δοκιμάστε να επανεκκινήσετε το Google Play.
Για περισσότερα σχετικά με την εκτέλεση μιας σάρωσης, μάθετε πώς να χρησιμοποιείτε το Εργαλείο διάγνωσης στο Chromebook.
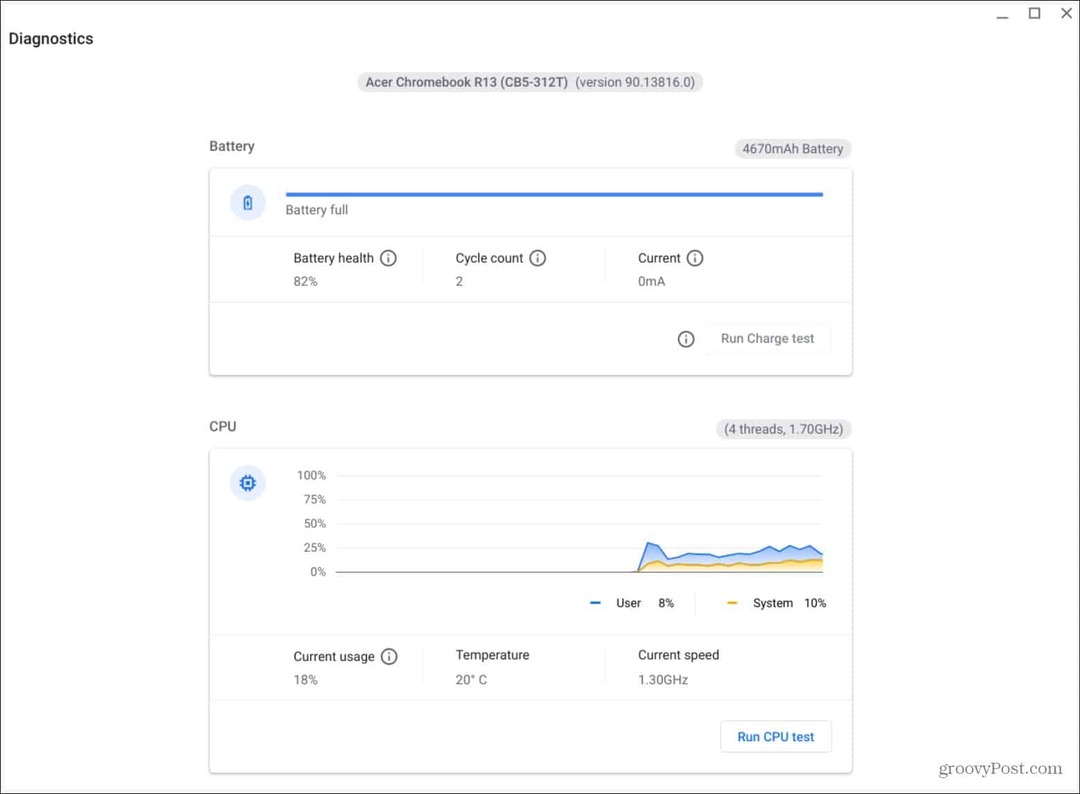
Λάβετε περισσότερα από το Chromebook
Εάν αντιμετωπίζετε προβλήματα με το Google Play Store που δεν λειτουργεί στο Chromebook σας, η χρήση μίας ή δύο από τις παραπάνω επιλογές θα πρέπει να τεθεί σε λειτουργία. Εάν δεν βλέπετε το Google Play και δεν μπορείτε να το ενεργοποιήσετε, μπορεί να απενεργοποιηθεί από τον διαχειριστή IT από το σχολείο ή τον χώρο εργασίας σας. Σε αυτήν την περίπτωση, θα πρέπει να μιλήσετε με τον διαχειριστή για να το ενεργοποιήσετε.
Μπορείτε να κάνετε περισσότερα στο Chromebook από την εκτέλεση εφαρμογών Android. Για παράδειγμα, αν θέλετε να αγκαλιάσετε τον εσωτερικό σας geek, μπορείτε τρέξτε εφαρμογές Linux. Μερικά άλλα πράγματα που μπορεί να σας ενδιαφέρουν περιλαμβάνουν εγγραφή οθόνης στο Chromebook ή συνδέοντας τα AirPods σε αυτό.
Φυσικά, άλλα πράγματα μπορεί να πάνε στραβά με το Chromebook σας, όπως προβλήματα με τον ήχο. Για περισσότερα σχετικά, διαβάστε σχετικά επιδιόρθωση του ήχου που δεν λειτουργεί στο Chromebook. Και αν αντιμετωπίζετε προβλήματα με το μικρόφωνο, μάθετε πώς να το κάνετε διορθώστε το μικρόφωνο που δεν λειτουργεί στο Chromebook.

