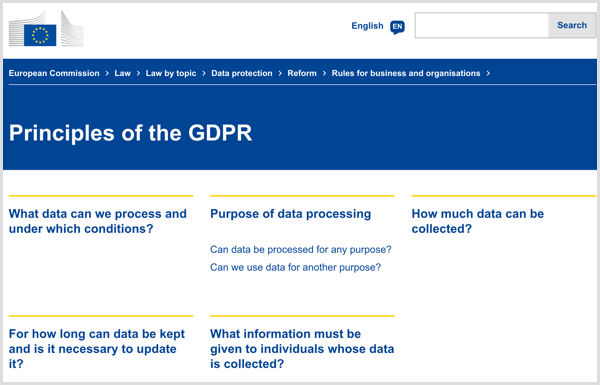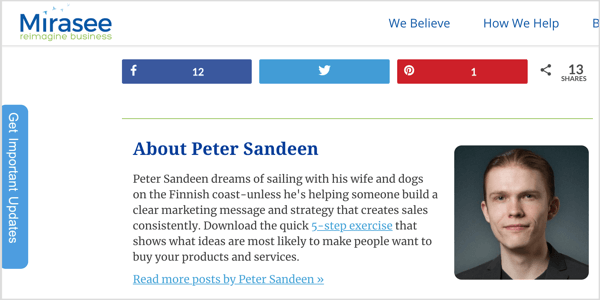Πώς να εγκαταστήσετε το Microsoft Teams στο Ubuntu
Linux Ubuntu Microsoft ομάδες της Microsoft Ήρωας / / April 03, 2023

Τελευταία ενημέρωση στις

Το Microsoft Teams είναι ένα εξαιρετικό εργαλείο παραγωγικότητας και συνεργασίας που μπορείτε επίσης να χρησιμοποιήσετε σε υπολογιστές Linux. Εάν θέλετε να εγκαταστήσετε το Microsoft Teams στο Ubuntu, ακολουθήστε αυτόν τον οδηγό.
Το Microsoft Teams είναι ένα δημοφιλές εργαλείο για παραγωγικότητα και επικοινωνία που επιτρέπει στους εργαζόμενους να συνεργάζονται. Επιτρέπει στους συναδέλφους να συνομιλούν, να μοιράζονται αρχεία και να πραγματοποιούν συσκέψεις σε πραγματικό χρόνο - όλα από τον υπολογιστή τους.
Δεν είναι επίσης ένα εργαλείο μόνο για Windows. Μπορείτε να χρησιμοποιήσετε το Microsoft Teams σε όλες σχεδόν τις πλατφόρμες και τα λειτουργικά συστήματα, συμπεριλαμβανομένων κοινών διανομών Linux όπως το Ubuntu.
Εάν θέλετε να μάθετε πώς να εγκαταστήσετε το Microsoft Teams στο Ubuntu, ακολουθήστε τα παρακάτω βήματα.
Πώς να εγκαταστήσετε το Microsoft Teams στο Ubuntu χρησιμοποιώντας το GUI
Ο ευκολότερος τρόπος εγκατάστασης του Microsoft Teams είναι να χρησιμοποιήσετε το Ubuntu
Για να εγκαταστήσετε το Microsoft Teams στο Ubuntu χρησιμοποιώντας το GUI:
- Επισκέψου το επίσημη ιστοσελίδα της Microsoft Teams.
- Κάντε κύλιση προς τα κάτω στη σελίδα για να φτάσετε στο Κατεβάστε Ενότητα.
- Κάντε κλικ Linux DEB (64-bit) για να ξεκινήσει η λήψη.
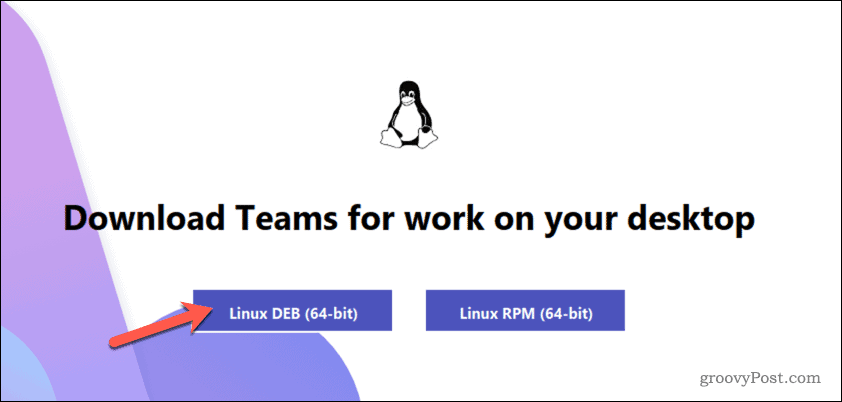
- Μόλις ολοκληρωθεί η λήψη, ανοίξτε τη διαχείριση αρχείων του Ubuntu για πρόσβαση σε Λήψεις ντοσιέ.
- Κάντε διπλό κλικ στο .deb αρχείο εγκατάστασης για το Microsoft Teams για την εκτέλεση του αρχείου.
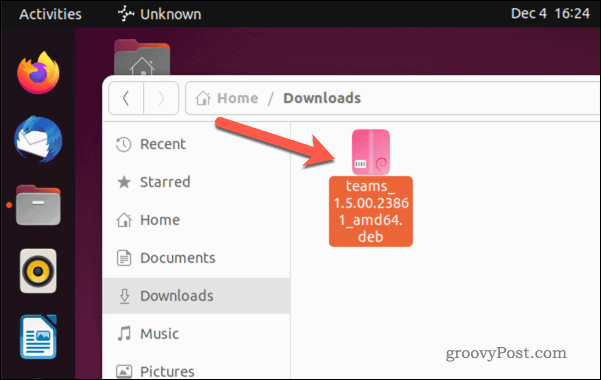
- Ο διαχειριστής πακέτων του Ubuntu θα ανοίξει με πληροφορίες σχετικά με το αρχείο εγκατάστασης. Εάν δεν το κάνει, κάντε δεξί κλικ στο αρχείο και επιλέξτε Άνοιγμα με άλλη εφαρμογήκαι μετά επιλέξτε Εγκατάσταση λογισμικού.
- Για να εγκαταστήσετε το Microsoft Teams, κάντε κλικ Εγκαθιστώ στην κορυφή.

- Αφήστε χρόνο για να ολοκληρωθεί η εγκατάσταση.
- Μόλις ολοκληρωθεί η εγκατάσταση, εκτελέστε το Ομάδες της Microsoft εφαρμογή και κάντε κλικ Ξεκίνα για να αρχίσετε να το χρησιμοποιείτε.
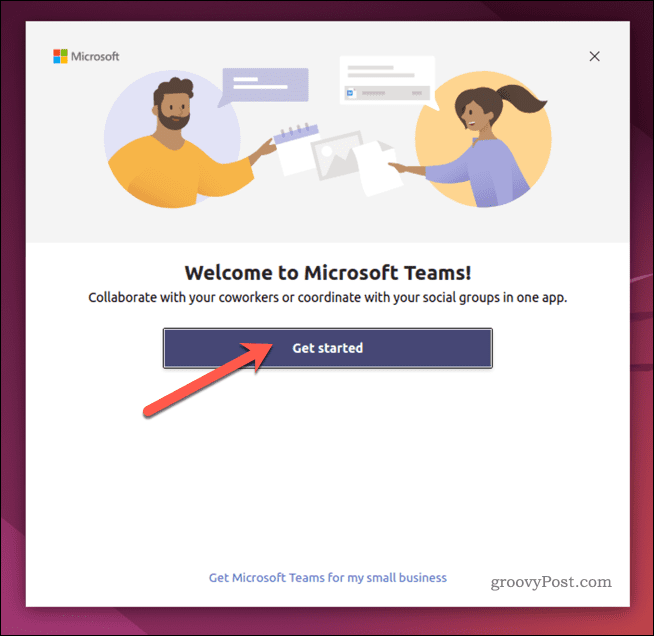
Εάν δεν μπορείτε να χρησιμοποιήσετε το αρχείο .deb για να εγκαταστήσετε το Microsoft Teams, μπορείτε να ακολουθήσετε τα παρακάτω βήματα για να χρησιμοποιήσετε το τερματικό.
Πώς να εγκαταστήσετε το Microsoft Teams στο Ubuntu χρησιμοποιώντας το τερματικό
Η πιο γρήγορη μέθοδος για την εγκατάσταση του Microsoft Teams στο Ubuntu είναι η χρήση του τερματικού. Αυτό προϋποθέτει ότι έχετε κάποια εμπειρία στη χρήση του. Μάλλον θα είναι πιο εύκολο να εγκαταστήσετε τις ομάδες χρησιμοποιώντας το παραπάνω GUI, αν δεν το κάνετε.
Παρόμοιες διανομές Linux, συμπεριλαμβανομένου του Debian, θα πρέπει να μπορούν να χρησιμοποιούν αυτές τις οδηγίες για την εγκατάσταση του Microsoft Teams στον υπολογιστή τους. Ωστόσο, αυτό δεν είναι εγγυημένο ότι θα λειτουργήσει. Εάν αντιμετωπίσετε οποιαδήποτε δυσκολία, ελέγξτε την τεκμηρίωση για τη διανομή σας πριν προχωρήσετε.
Για να εγκαταστήσετε το Microsoft Teams στο Ubuntu χρησιμοποιώντας το τερματικό:
- Ανοιξε αυτόν τον φάκελο στο πρόγραμμα περιήγησής σας. Αυτό είναι το επίσημο αποθετήριο Microsoft Teams για Linux.
- Προσδιορίστε το αρχείο που περιέχει το τελευταία έκδοση του Microsoft Teams διατίθεται από τον παρεχόμενο κατάλογο.
- Αυτό είναι το αρχείο με τον μεγαλύτερο διαδοχικό αριθμό. Για παράδειγμα, ομάδες_1.5.00.23861 είναι μια νεότερη έκδοση του αρχείου ομάδες_1.5.00.10453 ή ομάδες_1.4.00.7556. Για ευκολία, θα πρέπει επίσης να είναι το τελευταίο αρχείο στη λίστα με την πιο πρόσφατη ημερομηνία.
- Κάντε δεξί κλικ στο στοιχείο (π.χ. teams_1.5.00.23861_amd64.deb) και επιλέξτε Αντιγραφή διεύθυνσης συνδέσμου (στο Chrome) ή Αντιγραφή συνδέσμου (στο Firefox).
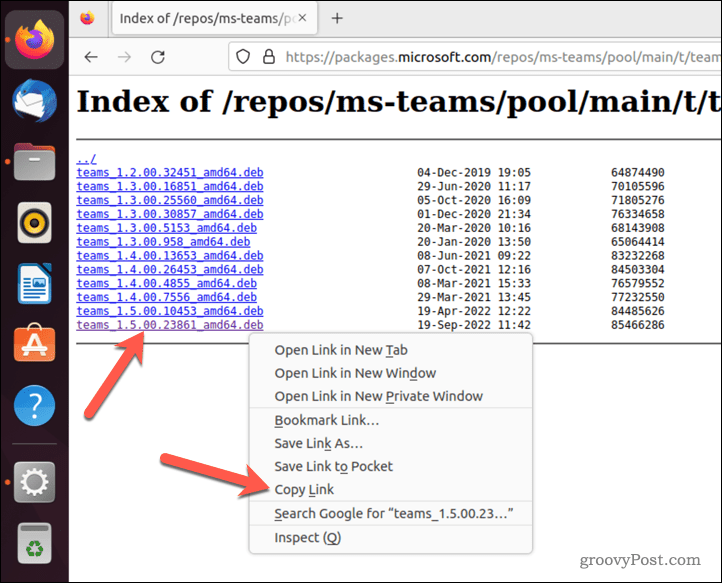
- Στη συνέχεια, ανοίξτε ένα νέο παράθυρο τερματικού.
- Στο τερματικό, πληκτρολογήστε τα παρακάτω αλλά χωρίς να πατήσετε το Εισαγω κλειδί:
wget -O ομάδες.deb
- Στη συνέχεια, επικολλήστε τον σύνδεσμο στο της ομάδας αρχείο μετά ομάδες.deb στην εντολή σας, ως εξής. Αντικαταστήστε το ομάδες_1.5.00 αρχείο με την ενημερωμένη διαδρομή αρχείου:
wget -O ομάδες.deb https://packages.microsoft.com/repos/ms-teams/pool/main/t/teams/teams_1.5.00.23861_amd64.deb
- Τύπος Εισαγω για να εκτελέσετε την εντολή και να επιτρέψετε στον υπολογιστή σας να πραγματοποιήσει λήψη του αρχείου.
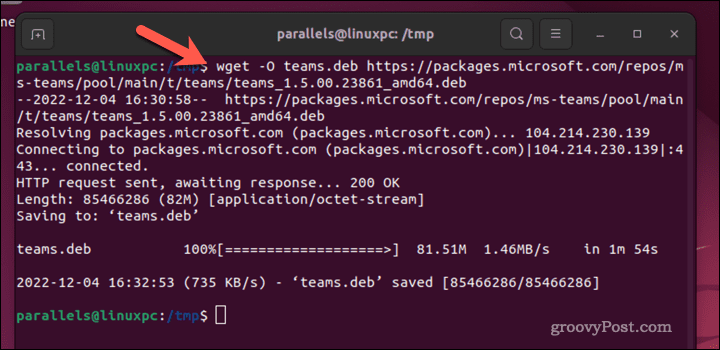
- Μόλις γίνει λήψη του αρχείου .deb, πληκτρολογήστε τα εξής για να εγκαταστήσετε το Teams χρησιμοποιώντας το αρχείο:
sudo apt install ./teams.deb
- Τύπος Εισαγω για να εκτελέσετε την εντολή και να ξεκινήσετε την εγκατάσταση.
- Εάν σας ζητηθεί, πληκτρολογήστε τον κωδικό πρόσβασής σας και πατήστε Υ να προχωρήσει.
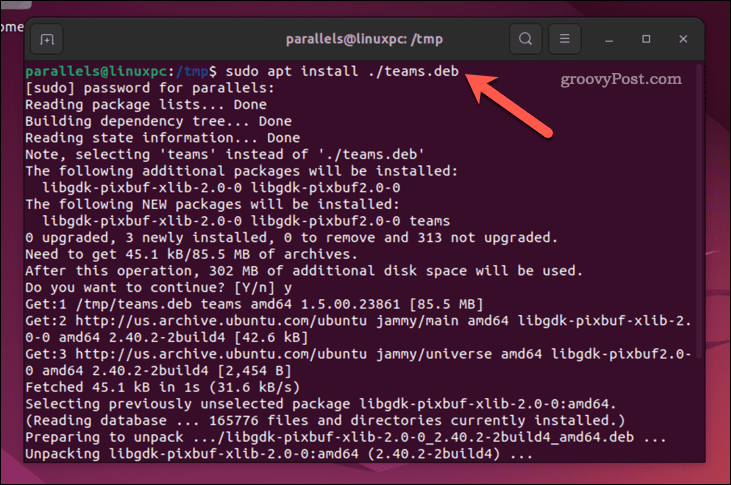
Αφήστε χρόνο για να ολοκληρωθεί η εγκατάσταση. Μόλις γίνει, μπορείτε να εκκινήσετε το Teams και να συνδεθείτε χρησιμοποιώντας τα στοιχεία του λογαριασμού σας Microsoft.
Πώς να αφαιρέσετε το Microsoft Teams στο Ubuntu
Εάν το Microsoft Teams δεν λειτουργεί σωστά, μπορείτε να το καταργήσετε από το Ubuntu ακολουθώντας τα παρακάτω βήματα.
Για να αφαιρέσετε το Microsoft Teams από το Ubuntu:
- Ανοίξτε το τερματικό στον υπολογιστή σας.
- Πληκτρολογήστε την ακόλουθη εντολή στο τερματικό:
sudo apt αφαιρέστε ομάδες
- Εάν σας ζητηθεί, πληκτρολογήστε τον κωδικό πρόσβασής σας και πατήστε το Υ κλειδί για επιβεβαίωση.
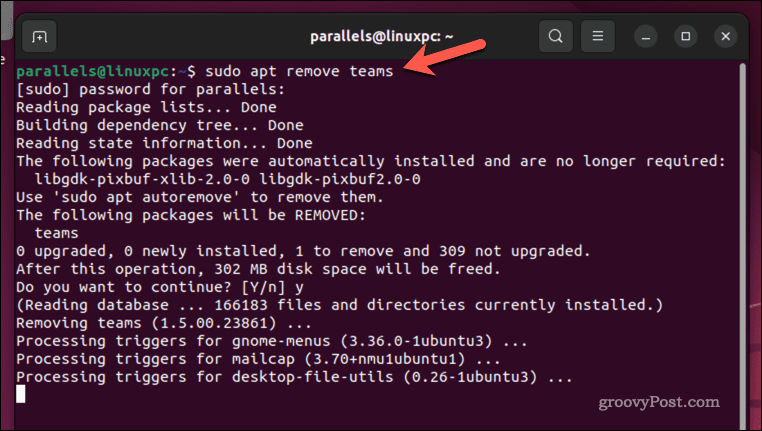
- Αφήστε χρόνο στο Ubuntu να αφαιρέσει το Microsoft Teams από τον υπολογιστή σας.
Μόλις καταργηθεί το Microsoft Teams, θα χάσετε την πρόσβαση σε αυτό στον υπολογιστή σας Ubuntu. Θα χρειαστεί να το εγκαταστήσετε ξανά για να συνεχίσετε να το χρησιμοποιείτε στη συνέχεια.
Χρήση του Microsoft Teams για καλύτερη παραγωγικότητα στο Linux
Το Microsoft Teams είναι ένα εργαλείο που έχει σχεδιαστεί για να βελτιώνει την παραγωγικότητα και την αποδοτικότητα της ομάδας σας—αν μπορείτε να το χρησιμοποιήσετε. Χάρη στα παραπάνω βήματα, οι χρήστες του Ubuntu μπορούν να χρησιμοποιήσουν το Teams και να εγκαταστήσουν το Microsoft Teams στον υπολογιστή τους Ubuntu.
Θέλετε να παραμείνετε παραγωγικοί στο κινητό σας; Μπορείτε επίσης να εγκαταστήστε το Microsoft Teams σε ένα smartphone Android για πρόσβαση στα μηνύματα και τα αρχεία σας. Μπορείτε ακόμη και χρησιμοποιήστε το Microsoft Teams σε ένα Chromebook χρησιμοποιώντας την έκδοση ιστού της εφαρμογής.
Θέλετε να εντυπωσιάσετε τους συναδέλφους σας; Δοκιμάστε χρησιμοποιώντας έναν πίνακα σε μια σύσκεψη του Microsoft Teams για να δημιουργήσετε μερικές νέες ιδέες για το επόμενο μεγάλο έργο σας.
Πώς να βρείτε το κλειδί προϊόντος των Windows 11
Εάν πρέπει να μεταφέρετε τον αριθμό-κλειδί προϊόντος των Windows 11 ή απλά το χρειάζεστε για να κάνετε μια καθαρή εγκατάσταση του λειτουργικού συστήματος,...
Πώς να εκκαθαρίσετε την προσωρινή μνήμη, τα cookies και το ιστορικό περιήγησης του Google Chrome
Το Chrome κάνει εξαιρετική δουλειά στην αποθήκευση του ιστορικού περιήγησής σας, της προσωρινής μνήμης και των cookie για τη βελτιστοποίηση της απόδοσης του προγράμματος περιήγησής σας στο διαδίκτυο. Δικό της πώς να...