Πώς να κλειδώσετε έναν φάκελο στα Windows 11
Windows 11 Ήρωας / / April 03, 2023

Τελευταία ενημέρωση στις

Δεν θέλετε σημαντικά αρχεία να πέσουν σε λάθος χέρια. Εάν χρησιμοποιείτε Windows 11, μάθετε πώς να κλειδώνετε έναν φάκελο για να προστατεύσετε τα αρχεία σας εδώ.
Πιθανότατα έχετε πολλά αρχεία στον υπολογιστή σας που περιέχουν ευαίσθητες πληροφορίες, όπως τη διεύθυνση του σπιτιού σας ή τα τραπεζικά στοιχεία. Είναι καλή ιδέα να κρατάτε αρχεία αυτού του είδους μακριά από τα αδιάκριτα βλέμματα.
Ένας τρόπος για να το κάνετε αυτό είναι να τα κρατήσετε σε έναν κλειδωμένο φάκελο. Με αυτόν τον τρόπο, εάν κάποιος αποκτήσει πρόσβαση στον υπολογιστή σας, δεν θα μπορεί να έχει πρόσβαση στα ευαίσθητα αρχεία στον κλειδωμένο σας φάκελο. Στα Windows, υπάρχουν διάφοροι τρόποι για να κλειδώσετε έναν φάκελο και να διατηρήσετε τα έγγραφά σας προστατευμένα.
Εάν θέλετε να μάθετε πώς να κλειδώσετε έναν φάκελο στα Windows 11, ακολουθήστε τα παρακάτω βήματα.
Πώς να κλειδώσετε έναν φάκελο στα Windows 11 Pro χρησιμοποιώντας κρυπτογράφηση
Εάν χρησιμοποιείτε Windows 11 Pro, μπορείτε να κρυπτογραφήσετε αρχεία απευθείας μέσα στα Windows.
Εάν χρησιμοποιείτε Windows 11 Home, ωστόσο, τότε δεν θα μπορείτε να ακολουθήσετε αυτά τα βήματα και θα χρειαστεί να δοκιμάσετε άλλη μέθοδο.
Για να κλειδώσετε έναν φάκελο στα Windows 11 Pro χρησιμοποιώντας κρυπτογράφηση:
- Ανοιξε Εξερεύνηση αρχείων και μεταβείτε στον φάκελο που θέλετε να κλειδώσετε.
- Κάντε δεξί κλικ στο φάκελο και επιλέξτε Ιδιότητες.
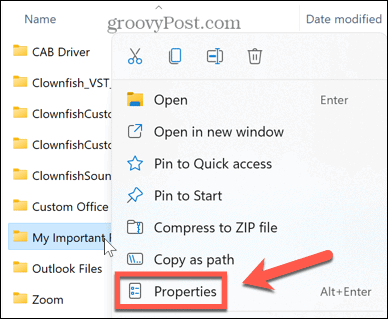
- Σύμφωνα με το Γενικός καρτέλα, κάντε κλικ Προχωρημένος.
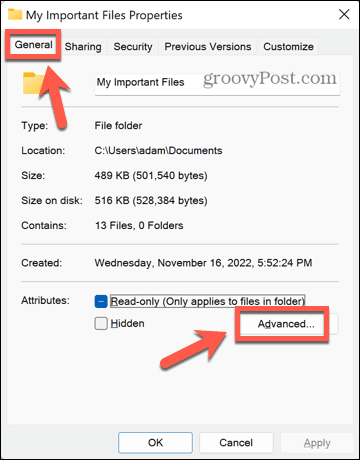
- Στο κάτω μέρος του παραθύρου, ελέγξτε Κρυπτογράφηση περιεχομένου για ασφάλεια δεδομένων.
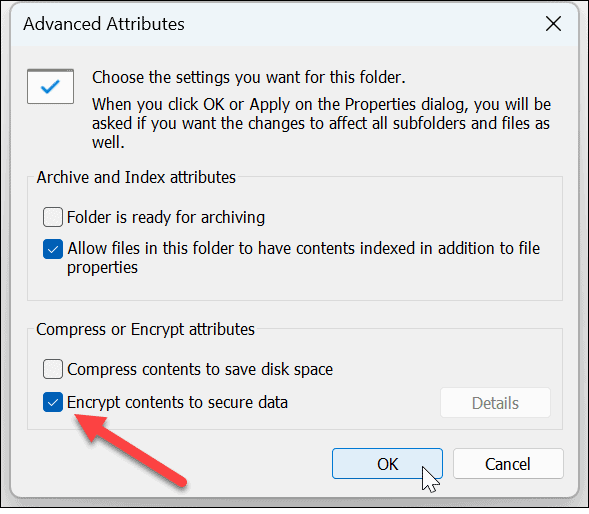
- Κάντε κλικ Εντάξει.
- Κάντε κλικ Ισχύουν για να εφαρμόσετε τις αλλαγές σας.
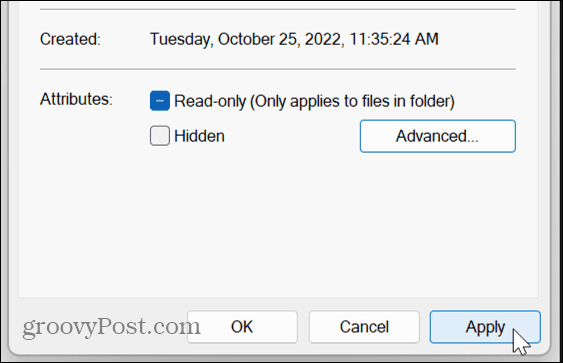
- Αποφασίστε αν θέλετε Εφαρμόστε τις αλλαγές μόνο σε αυτόν τον φάκελο ή Εφαρμογή αλλαγών σε αυτόν τον φάκελο, τους υποφακέλους και τα αρχεία μετά κάντε κλικ Εντάξει.
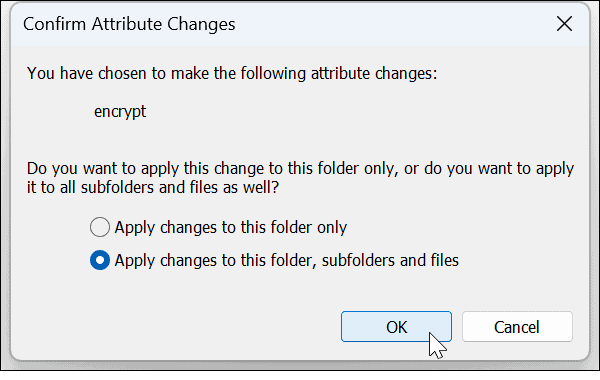
- Εάν δεν το έχετε κάνει πριν, θα δείτε μηνύματα που σας ενθαρρύνουν να δημιουργήσετε αντίγραφα ασφαλείας του πιστοποιητικού και του κλειδιού κρυπτογράφησης του αρχείου σας. Κάντε κλικ Δημιουργία αντιγράφων ασφαλείας τώρα και ακολουθήστε τις οδηγίες για να αποθηκεύσετε ένα αντίγραφο του κλειδιού κρυπτογράφησης.
- Εισαγάγετε α ισχυρό κωδικό πρόσβασης και κάντε κλικ Εντάξει.
- Για πρόσβαση στον κλειδωμένο φάκελο, κάντε διπλό κλικ σε αυτόν κανονικά. Όταν σας ζητηθεί, εισαγάγετε τον κωδικό πρόσβασής σας. Τώρα θα μπορείτε να έχετε πρόσβαση στον φάκελό σας.
Πώς να κλειδώσετε έναν φάκελο στα Windows 11 χρησιμοποιώντας το WinRAR
Εάν χρησιμοποιείτε Windows 11 Home ή δεν θέλετε να χρησιμοποιήσετε την ενσωματωμένη κρυπτογράφηση στα Windows 11 Pro, μπορείτε να χρησιμοποιήσετε μια εφαρμογή αρχειοθέτησης τρίτου κατασκευαστή, όπως το WinRAR. Μπορείτε επίσης να χρησιμοποιήσετε εναλλακτικές λύσεις όπως το 7-Zip.
Αυτή η εφαρμογή σάς ζητά να αγοράσετε μια άδεια χρήσης, αλλά μπορείτε να χρησιμοποιήσετε το αντίγραφο αξιολόγησης για να κρυπτογραφήσετε και να αποκρυπτογραφήσετε το φάκελό σας.
Για να κλειδώσετε έναν φάκελο στα Windows 11 χρησιμοποιώντας WinRAR:
- Λήψη και εγκατάσταση WinRAR.
- Μεταβείτε στον φάκελο που θέλετε να κλειδώσετε στην Εξερεύνηση αρχείων.
- Κάντε δεξί κλικ στο φάκελο και κάντε κλικ WinRAR.
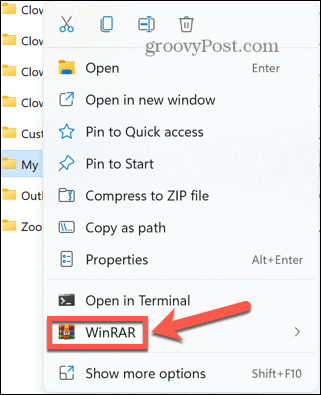
- Ελεγχος Διαγραφή αρχείων μετά την αρχειοθέτηση Διαφορετικά, θα έχετε τόσο το προστατευμένο αρχείο όσο και τον μη προστατευμένο φάκελο στον υπολογιστή σας.
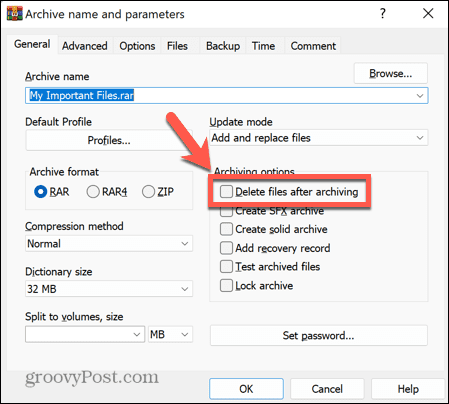
- Κάντε κλικ Ορίστε κωδικό.
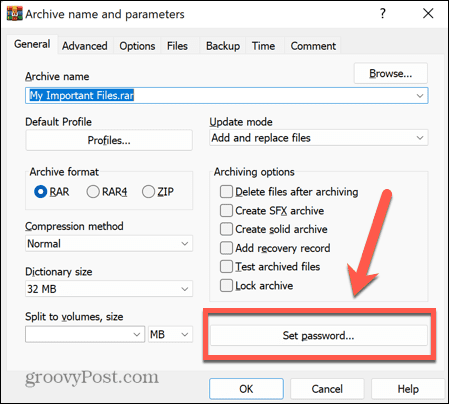
- Εισαγάγετε έναν ισχυρό κωδικό πρόσβασης και κάντε κλικ Εντάξει.
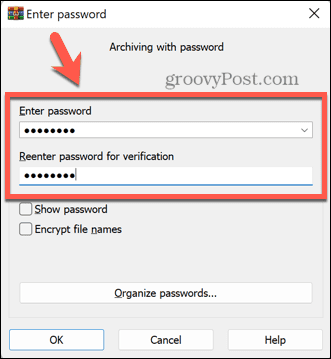
- Το αρχείο σας θα δημιουργηθεί τώρα.
- Για να ανοίξετε τον αρχειοθετημένο φάκελο σας, κάντε διπλό κλικ σε αυτόν στην Εξερεύνηση των Windows.
- Κάντε διπλό κλικ στο όνομα του φακέλου για να δείτε τα αρχεία που περιέχει.
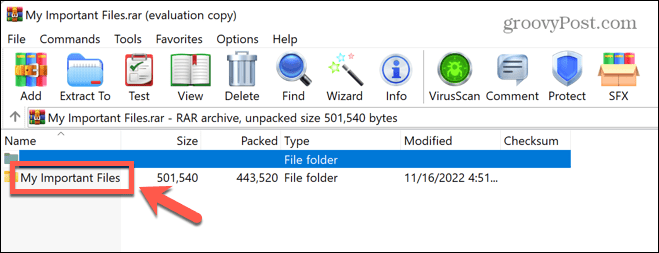
- Όταν κάνετε διπλό κλικ σε ένα αρχείο για να το ανοίξετε, θα σας ζητηθεί να εισαγάγετε τον κωδικό πρόσβασής σας.
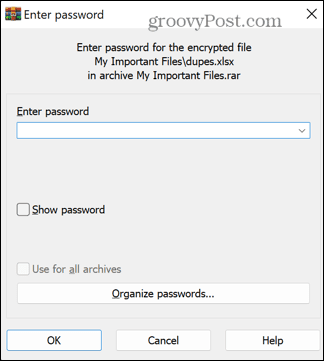
- Μόλις εισαγάγετε τον σωστό κωδικό πρόσβασης, το αρχείο σας θα ανοίξει.
- Εάν αποφασίσετε ότι δεν θέλετε πλέον να κλειδώσετε το φάκελό σας, επιλέξτε το φάκελο και κάντε κλικ Απόσπασμα σε.
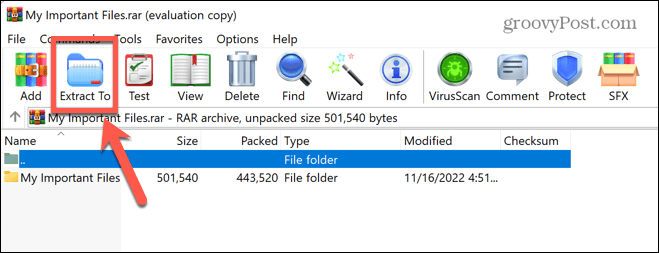
- Εισαγάγετε τη θέση στην οποία θέλετε να εξαγάγετε τον φάκελο και κάντε κλικ Εντάξει.
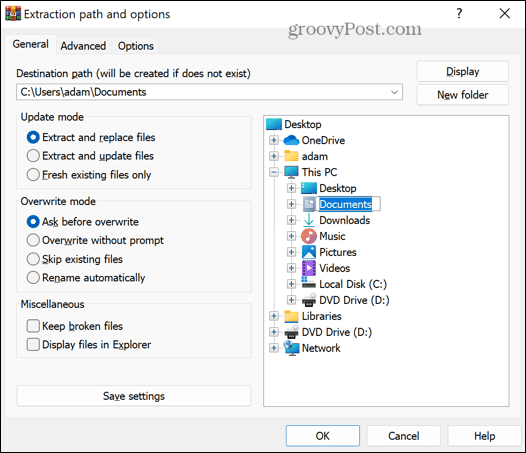
- Θα σας ζητηθεί ο κωδικός πρόσβασής σας. Μόλις τον εισαγάγετε σωστά, ο φάκελός σας θα εξαχθεί στον επιλεγμένο προορισμό και θα ξεκλειδωθεί για άλλη μια φορά.
- Τώρα μπορείτε να διαγράψετε το αρχείο εάν δεν το θέλετε πλέον.
Πώς να κλειδώσετε έναν φάκελο στα Windows 11 χρησιμοποιώντας άλλες εφαρμογές τρίτων
Υπάρχει μια σειρά από εφαρμογές τρίτων που μπορείτε να χρησιμοποιήσετε για να κλειδώσετε φακέλους. Θα ρίξουμε μια ματιά στο πώς να χρησιμοποιήσετε ένα από αυτά. Η δωρεάν έκδοση του Wise Folder Hider σας επιτρέπει να αποκρύψετε αρχεία και φακέλους έως 50 MB ή μπορείτε να κάνετε αναβάθμιση στην πληρωμένη έκδοση για να αποκρύψετε απεριόριστα αρχεία και φακέλους.
Για να κλειδώσετε έναν φάκελο στα Windows 11 χρησιμοποιώντας το Wise Folder Hider:
- Λήψη και εγκατάσταση Wise Folder Hider.
- Ανοίξτε την εφαρμογή. Θα σας ζητηθεί να δημιουργήσετε έναν κωδικό πρόσβασης για να συνδεθείτε στην εφαρμογή. Επιλέξτε έναν ισχυρό κωδικό πρόσβασης και βεβαιωθείτε ότι είναι αυτός που μπορείτε να θυμάστε.
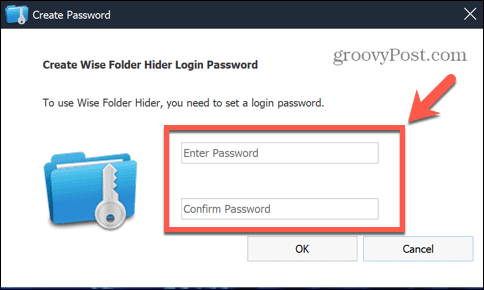
- Για να κλειδώσετε έναν φάκελο, σύρετε και αποθέστε τον από την Εξερεύνηση των Windows στο παράθυρο Wise Folder Hider.
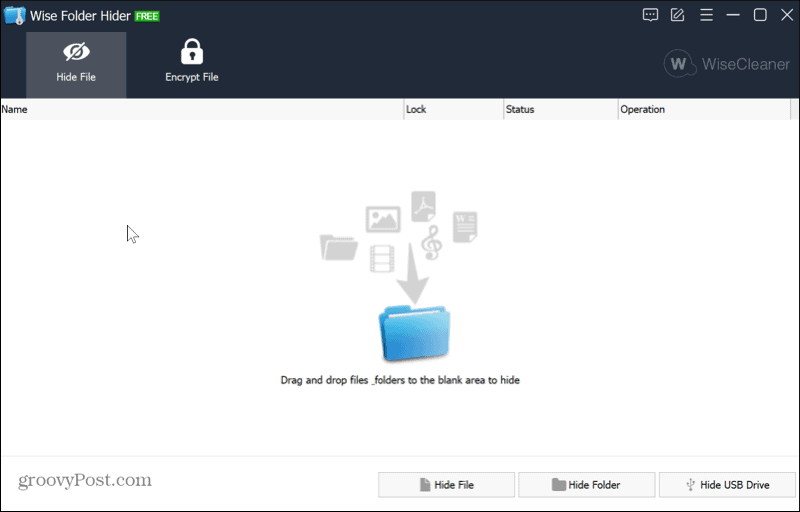
- Ο φάκελός σας δεν θα εμφανίζεται πλέον στην Εξερεύνηση των Windows, που σημαίνει ότι κανείς δεν μπορεί να τον ανοίξει.
- Για να ανοίξετε ξανά το φάκελό σας, ξεκινήστε την εφαρμογή Wise Folder Hider.
- Κάντε κλικ στον φάκελό σας και κάντε κλικ στο κάτω βέλος δίπλα Ανοιξε και επιλέξτε Απόκρυψη.
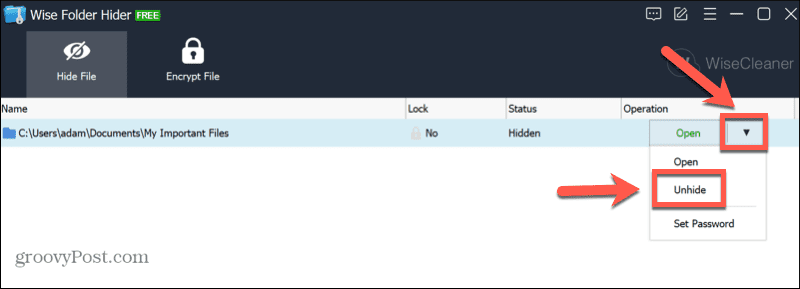
- Ο φάκελός σας θα εμφανιστεί ξανά στην Εξερεύνηση των Windows. Θα μπορείτε να το ανοίξετε ως συνήθως.
Προστατέψτε τα αρχεία σας των Windows 11
Εάν είστε νέος χρήστης υπολογιστή, η εκμάθηση του τρόπου κλειδώματος ενός φακέλου στα Windows 11 μπορεί να σας βοηθήσει να διατηρήσετε τα αρχεία σας προστατευμένα σε περίπτωση που κάποιος αποκτήσει πρόσβαση στον υπολογιστή σας. Υπάρχουν άλλοι τρόποι για να τροποποιήσετε τις ρυθμίσεις στα Windows 11 για να τα κάνετε πιο ασφαλή.
Μπορείς ενεργοποιήστε το Tamper Protection στα Windows 11 για να σταματήσετε τυχόν περιττές αλλαγές. Για να αυξήσετε την προστασία σας από το phishing, μπορείτε επίσης να ενεργοποιήσετε βελτιωμένη προστασία από το phishing.
Μπορείτε επίσης να απενεργοποιήστε την τηλεμετρία στα Windows 11 εάν ανησυχείτε για το απόρρητο.
Πώς να βρείτε το κλειδί προϊόντος των Windows 11
Εάν πρέπει να μεταφέρετε τον αριθμό-κλειδί προϊόντος των Windows 11 ή απλά το χρειάζεστε για να κάνετε μια καθαρή εγκατάσταση του λειτουργικού συστήματος,...
Πώς να εκκαθαρίσετε την προσωρινή μνήμη, τα cookies και το ιστορικό περιήγησης του Google Chrome
Το Chrome κάνει εξαιρετική δουλειά στην αποθήκευση του ιστορικού περιήγησής σας, της προσωρινής μνήμης και των cookie για τη βελτιστοποίηση της απόδοσης του προγράμματος περιήγησής σας στο διαδίκτυο. Δικό της πώς να...


