
Τελευταία ενημέρωση στις
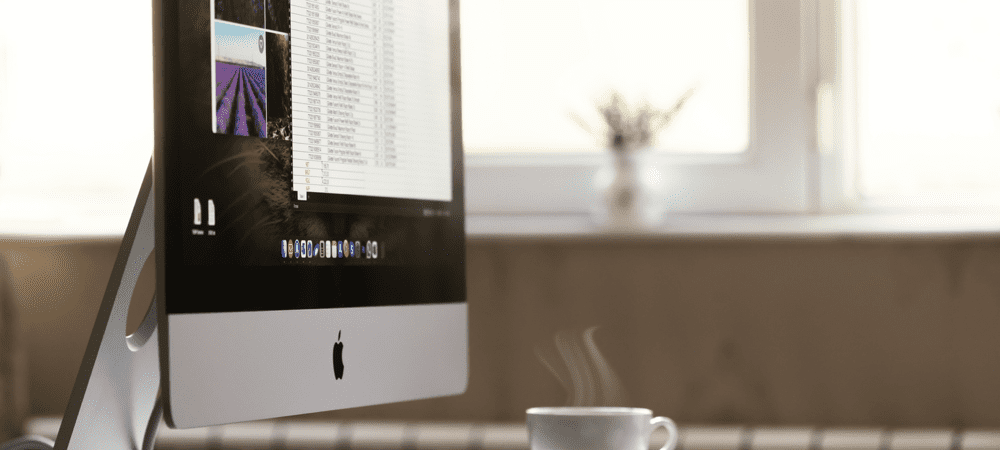
Είναι όλα τα εικονίδια Mac σας πολύ μικρά ή ψάχνετε να χωρέσουν περισσότερα στην επιφάνεια εργασίας σας; Μάθετε πώς μπορείτε να αλλάξετε την ανάλυση οθόνης σε Mac εδώ.
Οι οθόνες υψηλής ανάλυσης μπορούν να σας προσφέρουν εικόνες με ευκρίνεια στο ξυράφι και πολλά ακίνητα για επιτραπέζιους υπολογιστές. Ωστόσο, η προεπιλεγμένη ανάλυση μπορεί να μην είναι πάντα κατάλληλη για τη ρύθμισή σας. Για παράδειγμα, μπορεί να θέλετε να μειώσετε την ανάλυση για να κάνετε τα πάντα λίγο μεγαλύτερα. Αντίθετα, μπορεί να θέλετε να αυξήσετε την ανάλυση για να ταιριάζει ακόμα περισσότερο στην οθόνη σας.
Εάν είστε χρήστης Mac, η αλλαγή της ανάλυσης είναι γρήγορη και εύκολη, τόσο για την ενσωματωμένη οθόνη όσο και για τυχόν εξωτερικές οθόνες που μπορεί να χρησιμοποιείτε.
Δείτε πώς μπορείτε να αλλάξετε την ανάλυση οθόνης σε Mac.
Πώς να αλλάξετε την ανάλυση οθόνης Mac στην ενσωματωμένη οθόνη
Μπορείτε να χρησιμοποιήσετε μια εξωτερική οθόνη με το Mac σας, αλλά αν θέλετε να αλλάξετε την ανάλυση οθόνης της ενσωματωμένης οθόνης, μπορείτε να το κάνετε αυτό αρκετά απλά μέσω των Προτιμήσεων συστήματος.
Εάν χρησιμοποιείτε macOS Big Sur ή παλαιότερο, ορισμένες από τις επιλογές ανάλυσης είναι αρχικά κρυφές. Θα πρέπει να ξέρετε το κόλπο για να τα βρείτε.
Για να αλλάξετε την ανάλυση οθόνης σε μια ενσωματωμένη οθόνη Mac:
- Ανοιξε το Επιλογές συστήματος εφαρμογή.
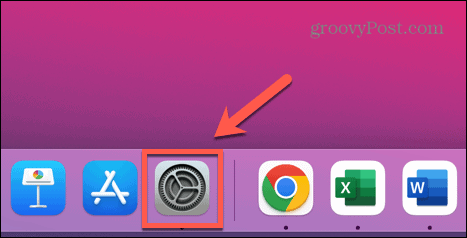
- Κάντε κλικ Οθόνες.
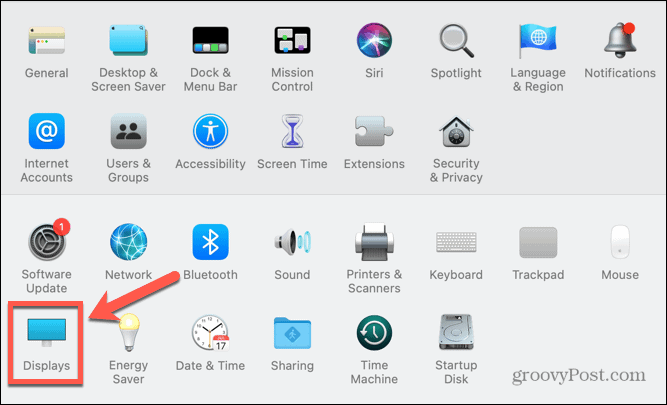
- Κάτω από Ανάλυση, κάντε κλικ στο Λεπιδωτός κουμπί ραδιοφώνου.
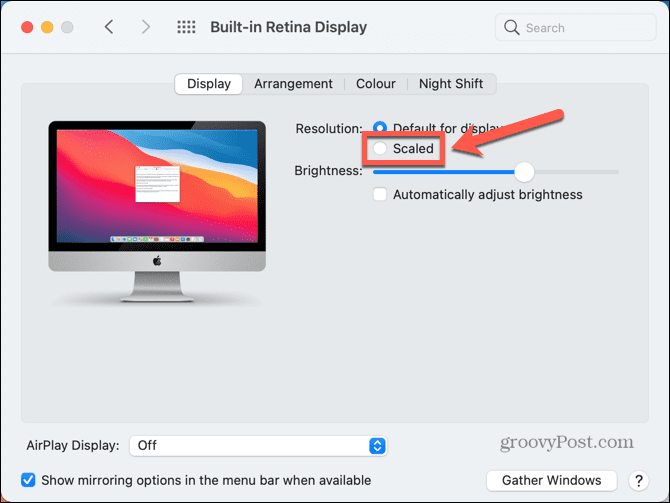
- Επιλέξτε μία από τις επιλογές που αναφέρονται ανάλογα με το αν θέλετε περισσότερο χώρο ή μεγαλύτερο κείμενο.
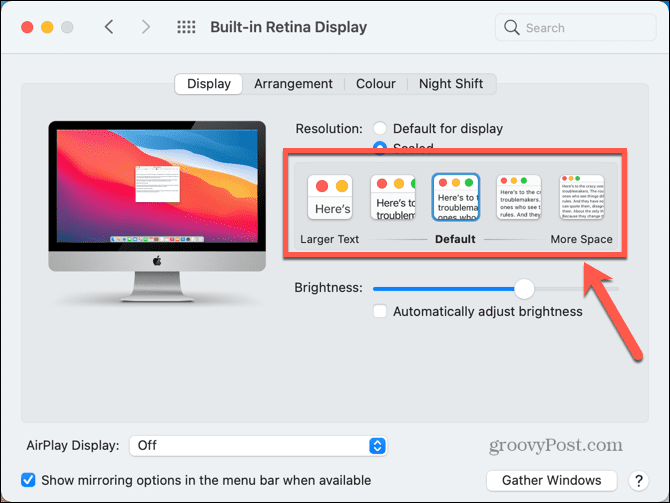
- Μετά από μερικά δευτερόλεπτα, η ανάλυση της οθόνης θα πρέπει να αλλάξει στη νέα σας ρύθμιση.
- Εάν οι επιλογές είναι πολύ ευρείες και χρησιμοποιείτε macOS Big Sur ή παλαιότερο, μπορείτε να αποκτήσετε πρόσβαση σε όλες τις πιθανές αναλύσεις οθόνης κρατώντας πατημένο το Επιλογή (Alt) πληκτρολογήστε και κάντε κλικ Λεπιδωτός πάλι.
- Θα δείτε μια λίστα με όλες τις πιθανές λύσεις.
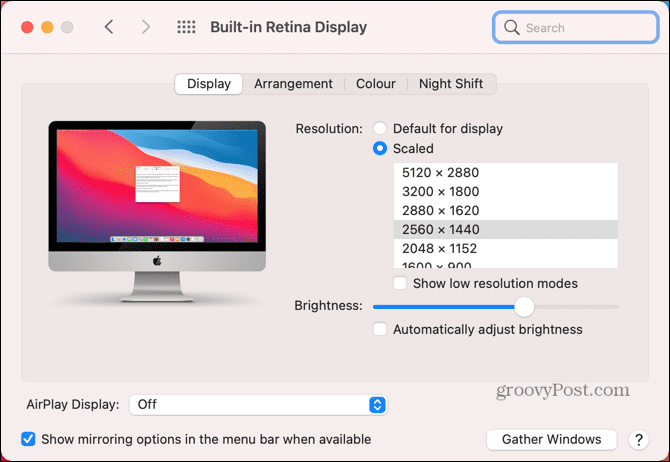
- Μπορείτε να κάνετε κλικ στο Εμφάνιση λειτουργιών χαμηλής ανάλυσης πλαίσιο ελέγχου εάν θέλετε να δείτε και τις επιλογές λειτουργίας χαμηλής ανάλυσης.
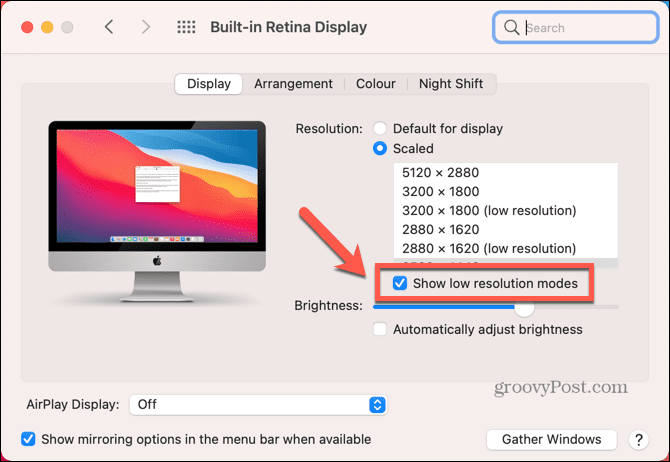
- Επιλέξτε την ανάλυσή σας και η οθόνη σας θα πρέπει να προσαρμοστεί μετά από μερικά δευτερόλεπτα.
Πώς να αλλάξετε την ανάλυση οθόνης Mac σε μια εξωτερική οθόνη
Εάν χρησιμοποιείτε εξωτερική οθόνη με το Mac σας, μπορείτε να αλλάξετε την ανάλυση οθόνης σε αυτήν την οθόνη ανεξάρτητα από την ενσωματωμένη οθόνη σας. Οι διαθέσιμες επιλογές ανάλυσης θα εξαρτηθούν από το μοντέλο της εξωτερικής οθόνης που χρησιμοποιείτε.
Για να αλλάξετε την ανάλυση οθόνης Mac σε εξωτερική οθόνη:
- Εκκινήστε το Επιλογές συστήματος εφαρμογή.
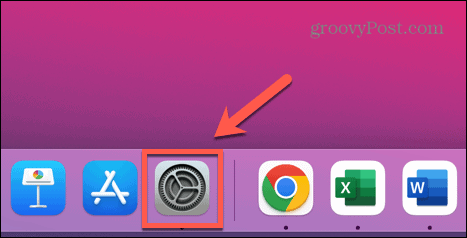
- Κάντε κλικ Οθόνες.
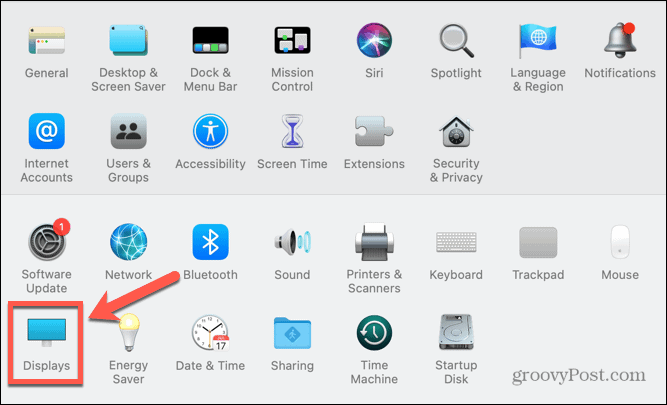
- Στην εξωτερική σας οθόνη, θα πρέπει να δείτε ένα δεύτερο παράθυρο οθόνης.
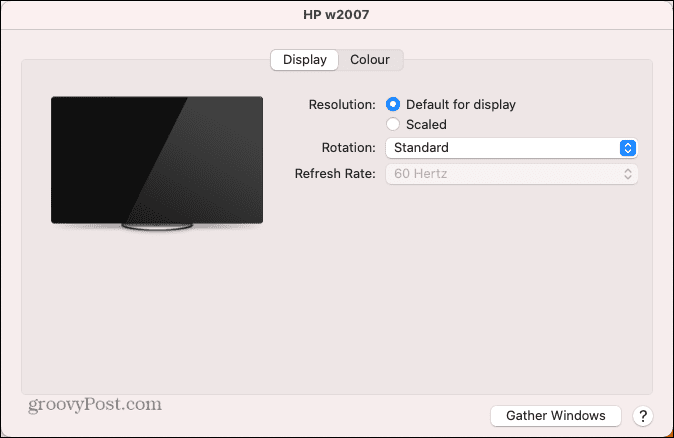
- Κάντε κλικ στο Λεπιδωτός κουμπί επιλογής για να δείτε τις προτεινόμενες επιλογές ανάλυσης.
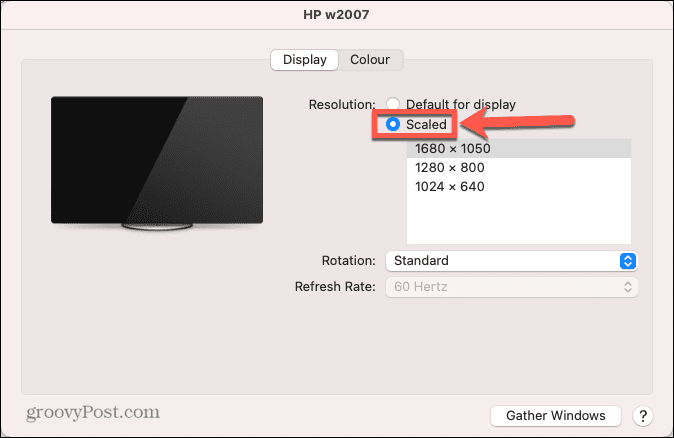
- Για να δείτε την πλήρη λίστα των πιθανών αναλύσεων, κρατήστε πατημένο Επιλογή (Alt) και κάντε κλικ Λεπιδωτός πάλι.
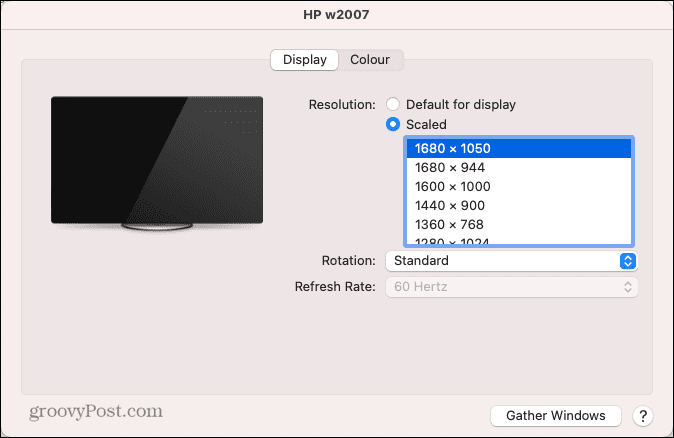
- Επιλέξτε την ανάλυσή σας και η εξωτερική σας οθόνη θα πρέπει να αλλάξει μετά από μερικά δευτερόλεπτα.
Πώς να επαναφέρετε την αρχική ανάλυση οθόνης σε Mac
Εάν δεν είστε ικανοποιημένοι με τη νέα ανάλυση της οθόνης σας, θα πρέπει να μπορείτε να αλλάξετε ξανά την ανάλυση χρησιμοποιώντας τις παραπάνω μεθόδους. Μερικές φορές, ωστόσο, μπορεί να έχετε προβλήματα με τη μαύρη οθόνη.
Για να επαναφέρετε την αρχική ανάλυση οθόνης όταν η οθόνη σας γίνει μαύρη:
- Όταν η οθόνη μαυρίσει για πρώτη φορά, περιμένετε 15 δευτερόλεπτα ή πατήστε Εισαγω για να επιστρέψετε στην αρχική σας ρύθμιση.
- Εάν αυτό δεν λειτουργήσει, θα χρειαστεί να επανεκκινήσετε τον υπολογιστή σας σε ασφαλή λειτουργία. Στη συνέχεια, θα πρέπει να μπορείτε να επαναφέρετε την προεπιλεγμένη ανάλυση οθόνης.
- Για επανεκκίνηση σε ασφαλή λειτουργία, κλείστε το Mac σας.
- Για υπολογιστές Intel Mac, επανεκκινήστε τον υπολογιστή σας και πατήστε παρατεταμένα Βάρδια. Όταν εμφανιστεί το παράθυρο σύνδεσης, αφήστε το Βάρδια και συνδεθείτε.
- Για Mac με Apple Silicon, πατήστε παρατεταμένα το κουμπί λειτουργίας μέχρι να δείτε Επιλογές εκκίνησης. Επιλέξτε τη δισκέτα εκκίνησης, κρατήστε πατημένο Βάρδια και επιλέξτε Συνεχίστε σε ασφαλή λειτουργία.
- Μόλις το Mac σας εκκινήσει σε ασφαλή λειτουργία, επαναφέρετε την ανάλυσή σας στις προεπιλεγμένες ρυθμίσεις ακολουθώντας τις παραπάνω μεθόδους.
Πώς να ανοίξετε μια εφαρμογή σε λειτουργία χαμηλής ανάλυσης σε Mac
Εάν θέλετε να διατηρήσετε την ανάλυση της οθόνης σας ως έχει, αλλά υπάρχουν ορισμένες εφαρμογές που είναι δύσκολο να χρησιμοποιηθούν σε υψηλότερες αναλύσεις, μπορείτε να ρυθμίσετε τις εφαρμογές να ανοίγουν σε λειτουργία χαμηλής ανάλυσης.
Αυτό σας επιτρέπει να χρησιμοποιείτε την εφαρμογή σε χαμηλότερη ανάλυση από την υπόλοιπη οθόνη Mac σας.
Για να ανοίξετε μια εφαρμογή σε λειτουργία χαμηλής ανάλυσης σε Mac:
- Ανοιξε Ευρίσκων.
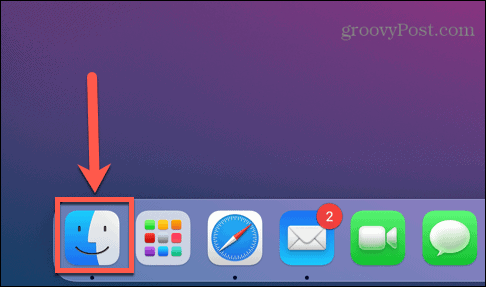
- Μεταβείτε στη θέση της εφαρμογής που θέλετε να ρυθμίσετε σε λειτουργία χαμηλής ανάλυσης. Αυτό πιθανότατα θα είναι στο Εφαρμογές ντοσιέ.
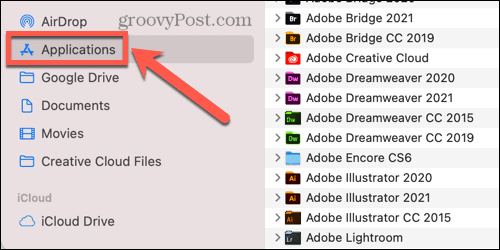
- Κάντε δεξί κλικ στην εφαρμογή στο Finder.
- Από το μενού περιβάλλοντος, επιλέξτε Πάρτε πληροφορίες.
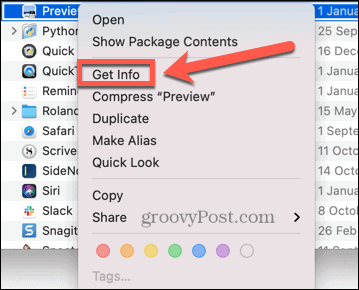
- Στο Πληροφορίες παράθυρο, έλεγχος Άνοιγμα σε χαμηλή ανάλυση.
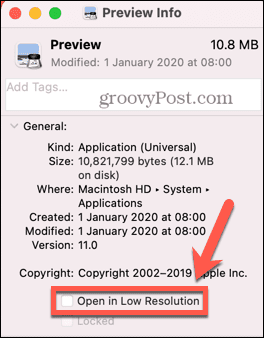
- Τώρα, όταν εκκινήσετε την εφαρμογή, θα ανοίξει σε λειτουργία χαμηλής ανάλυσης, αλλά το υπόλοιπο σύστημά σας θα παραμείνει στην τρέχουσα ανάλυση.
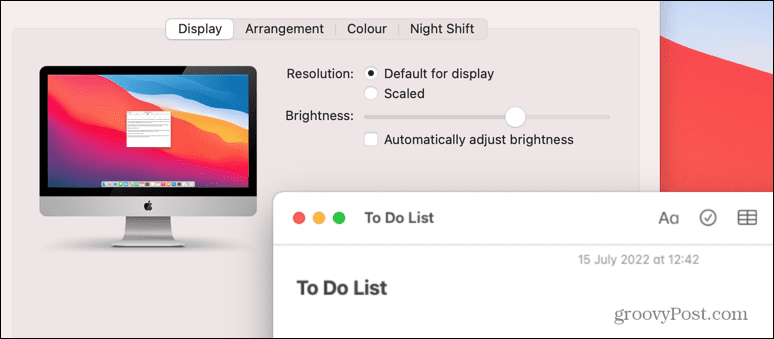
Πάρτε τον έλεγχο του Mac σας
Η γνώση του τρόπου αλλαγής της ανάλυσης οθόνης σε Mac σάς επιτρέπει να ρυθμίσετε τον υπολογιστή σας ώστε να φαίνεται ακριβώς όπως θέλετε. Υπάρχουν πολλοί άλλοι τρόποι με τους οποίους μπορείτε να ελέγξετε περισσότερο την εμπειρία σας στο Mac.
Μπορείς χρησιμοποιήστε τις συντομεύσεις Mac στο macOS Monterey και πέρα από αυτό για να αυτοματοποιήσετε κοινές ενέργειες και να εξοικονομήσετε πολύ χρόνο. Μπορείς αποσυνδέστε το iPhone σας από το Mac σας αν έχετε βαρεθεί να χτυπάει ο υπολογιστής σας κάθε φορά που λαμβάνετε μια κλήση.
Εάν δυσκολεύεστε να συγκεντρωθείτε, μπορείτε επίσης χρησιμοποιήστε το Apple Focus σε Mac για να αφαιρέσετε τους περισπασμούς.
Πώς να βρείτε το κλειδί προϊόντος των Windows 11
Εάν πρέπει να μεταφέρετε τον αριθμό-κλειδί προϊόντος των Windows 11 ή απλά το χρειάζεστε για να κάνετε μια καθαρή εγκατάσταση του λειτουργικού συστήματος,...
Πώς να εκκαθαρίσετε την προσωρινή μνήμη, τα cookies και το ιστορικό περιήγησης του Google Chrome
Το Chrome κάνει εξαιρετική δουλειά στην αποθήκευση του ιστορικού περιήγησής σας, της προσωρινής μνήμης και των cookie για τη βελτιστοποίηση της απόδοσης του προγράμματος περιήγησής σας στο διαδίκτυο. Δικό της πώς να...
Αντιστοίχιση τιμών εντός του καταστήματος: Πώς να λαμβάνετε τιμές στο διαδίκτυο κατά τις αγορές σας στο κατάστημα
Η αγορά στο κατάστημα δεν σημαίνει ότι πρέπει να πληρώσετε υψηλότερες τιμές. Χάρη στις εγγυήσεις αντιστοίχισης τιμών, μπορείτε να λαμβάνετε εκπτώσεις στο διαδίκτυο ενώ κάνετε αγορές σε...



