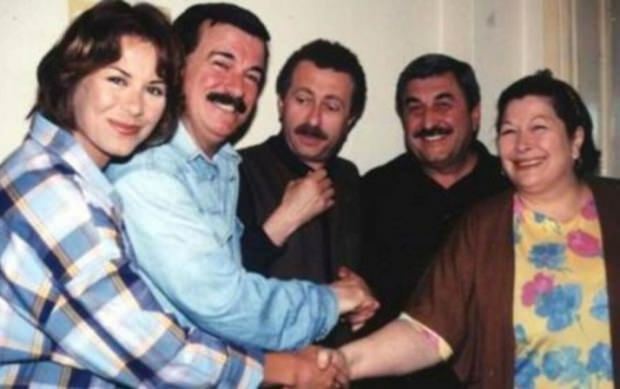Πώς να βρείτε το χρόνο λειτουργίας του υπολογιστή σας Windows 11
Microsoft Windows 11 Ήρωας / / April 03, 2023

Τελευταία ενημέρωση στις

Εάν δεν κάνετε ποτέ επανεκκίνηση ή τερματισμό λειτουργίας του υπολογιστή σας, ίσως θέλετε να μάθετε το χρόνο λειτουργίας του. Δείτε πώς μπορείτε να βρείτε το Windows 11 PC Uptime.
Μία από τις πληροφορίες που μπορεί να χρειαστείτε για την αντιμετώπιση προβλημάτων ή γενικού ενδιαφέροντος είναι ο χρόνος λειτουργίας του υπολογιστή σας. Εάν έχετε έναν υπολογιστή που σπάνια κάνετε επανεκκίνηση, μπορεί να είναι χρήσιμο να γνωρίζετε πόσο καιρό έχει λειτουργήσει και λειτουργεί.
Μερικές φορές μπορεί να χρειαστείτε αυτές τις πληροφορίες κατά την αντιμετώπιση προβλημάτων του λειτουργικού συστήματος ή ενός μεμονωμένου στοιχείου. Για παράδειγμα, μια επανεκκίνηση θα ήταν σωστή εάν συνεχίσετε να λαμβάνετε ένα Σφάλμα BSOD, για παράδειγμα, και υπάρχουν μήνες λειτουργίας.
Εάν δεν είστε βέβαιοι πώς να βρείτε το χρόνο λειτουργίας του υπολογιστή Windows 11, ακολουθήστε αυτόν τον οδηγό.
Έλεγχος χρόνου λειτουργίας του υπολογιστή σας στα Windows
Τώρα, το να μάθετε πόσο καιρό ο υπολογιστής σας λειτουργεί και λειτουργεί δεν είναι κάτι που μπορείτε να χρησιμοποιείτε συνεχώς. Ωστόσο, είναι απαραίτητες πληροφορίες που πρέπει να έχετε κατά την αντιμετώπιση προβλημάτων με το λειτουργικό σύστημα, μια εφαρμογή ή ένα συγκεκριμένο κομμάτι υλικού.
Ένας άλλος τρόπος που μπορεί να είναι επωφελής είναι εάν πιστεύετε ότι ο υπολογιστής σας επανεκκινείται αυτόματα, παρόλο που δεν το θέλετε. Εάν δεν πρόκειται να γίνει επανεκκίνηση, βρείτε το χρόνο λειτουργίας του υπολογιστή Windows 11. οι πληροφορίες θα σας βοηθήσουν να συμπεράνετε τι συμβαίνει.
Τα καλά νέα είναι ότι τα Windows 11 παρέχουν πέντε διαφορετικούς τρόπους εύρεσης χρόνου λειτουργίας μέσω της Διαχείρισης Εργασιών, των Ρυθμίσεων, του Πίνακα Ελέγχου και της γραμμής εντολών.
Πώς να βρείτε ένα Windows 11 PC Uptime με τη Διαχείριση εργασιών
Η πιο απλή μέθοδος για να βρείτε το χρόνο λειτουργίας του υπολογιστή σας είναι χρησιμοποιώντας τη Διαχείριση εργασιών. Χρειάζονται μόνο μερικά βήματα αν ξέρετε πού να ψάξετε.
Για να βρείτε χρόνο λειτουργίας υπολογιστή με τη Διαχείριση εργασιών στα Windows 11:
- Κάντε δεξί κλικ στο Αρχή κουμπί και επιλέξτε Διαχειριστής εργασιών από το μενού power user.
Σημείωση: Μπορείτε επίσης να ανοίξετε τη Διαχείριση εργασιών χρησιμοποιώντας το Ctrl + Shift + Esc συντόμευση πληκτρολογίου.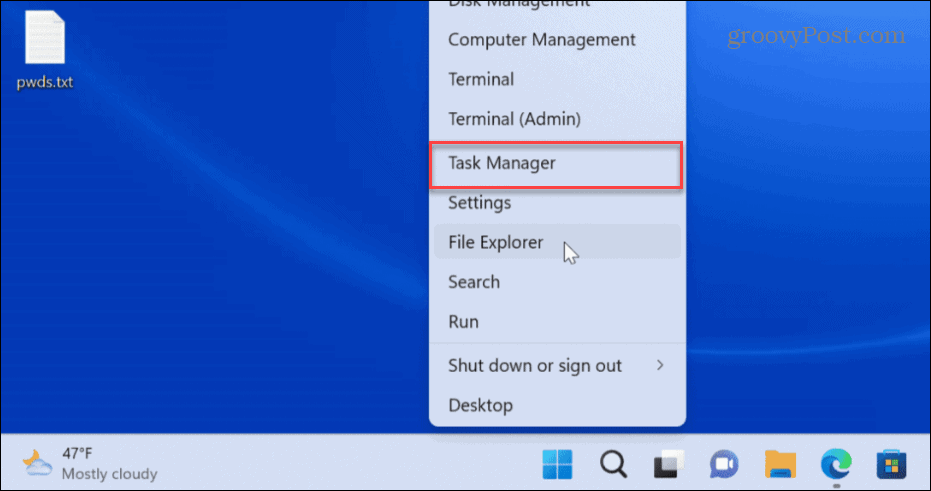
- Όταν ανοίξει η Διαχείριση Εργασιών, κάντε κλικ στο Εκτέλεση καρτέλα στην αριστερή στήλη.
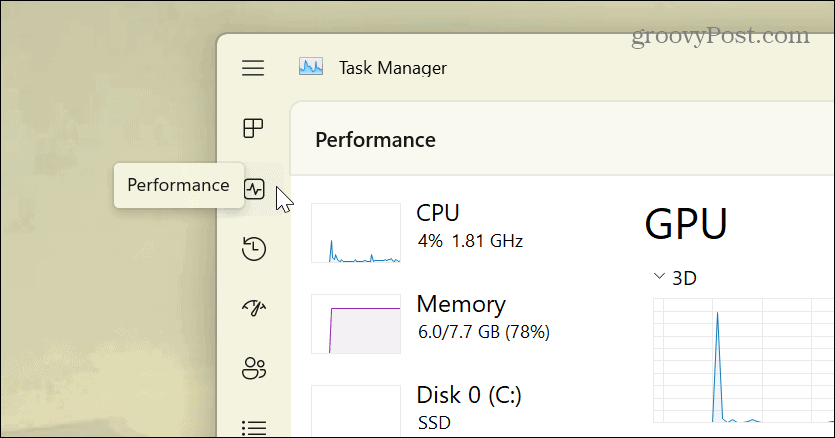
- Κάντε κλικ ΕΠΕΞΕΡΓΑΣΤΗΣ, και θα βρείτε το χρόνο λειτουργίας του υπολογιστή σας Windows 11 στην κάτω στήλη.
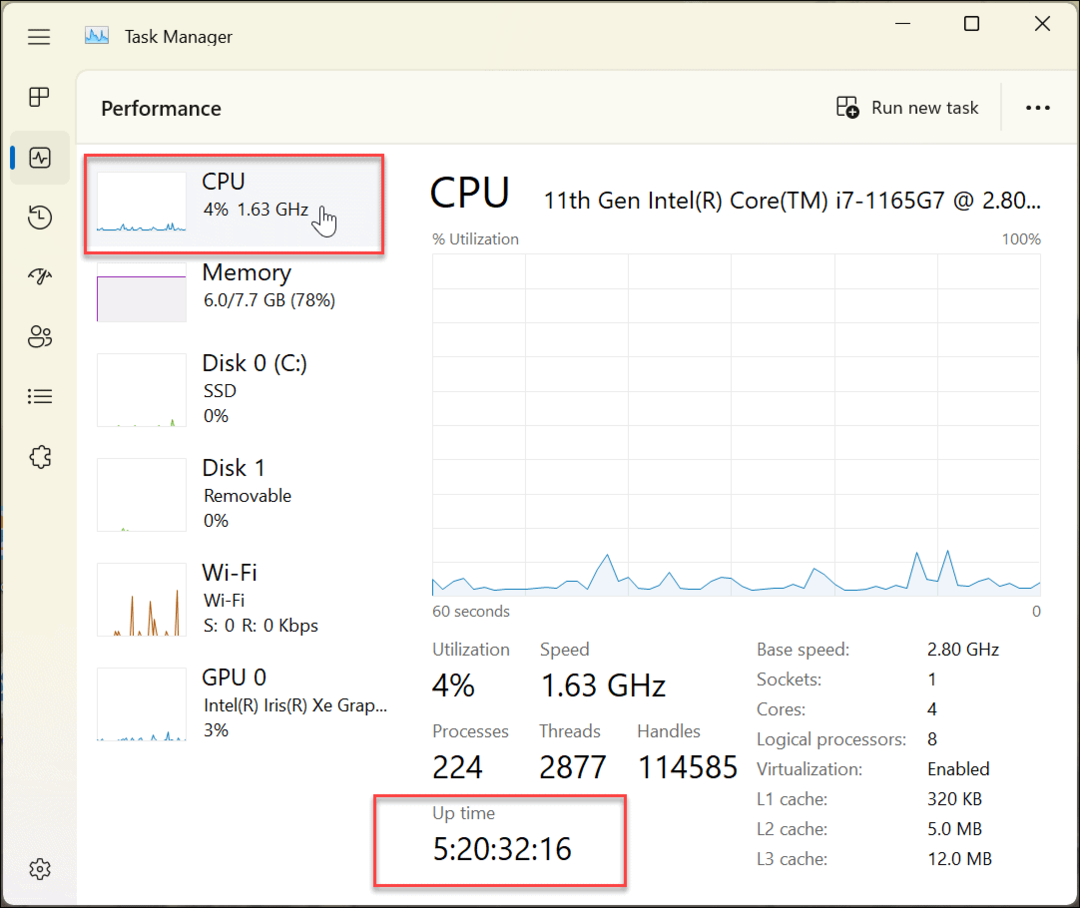
Πώς να χρησιμοποιήσετε τον Πίνακα Ελέγχου για να βρείτε έναν χρόνο λειτουργίας υπολογιστή Windows 11
Ένας άλλος τρόπος για να βρείτε το χρόνο λειτουργίας του υπολογιστή σας είναι μέσω του κλασικός Πίνακας Ελέγχου. Ενώ η Microsoft καταργεί σταδιακά τον Πίνακα Ελέγχου, μπορείτε ακόμα να χρησιμοποιήσετε πολλές πτυχές του.
Για να χρησιμοποιήσετε τον Πίνακα Ελέγχου για να βρείτε το χρόνο λειτουργίας του υπολογιστή Windows 11:
- Πάτα το κλειδί Windows στο πληκτρολόγιό σας για να ανοίξετε το Αρχή μενού και αναζήτηση για Πίνακας Ελέγχου.
- Κάντε κλικ στο πρώτο αποτέλεσμα.
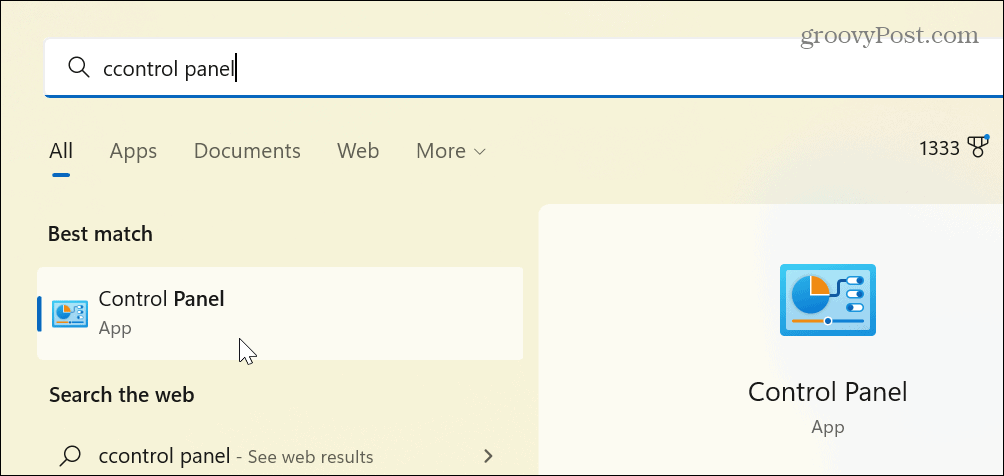
- Κάντε κλικ στο Δίκτυο και διαδίκτυο από τις διαθέσιμες επιλογές.
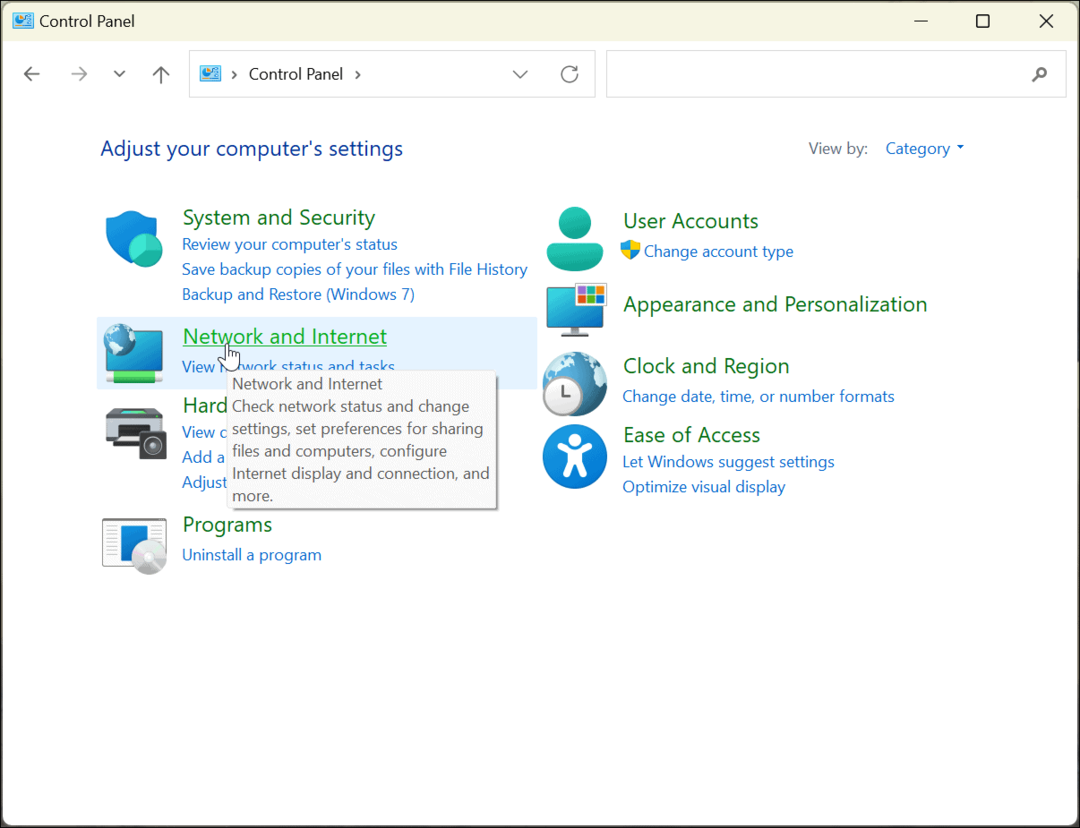
- Επίλεξε το Κέντρο δικτύου και κοινής χρήσης επιλογή από την κορυφή.
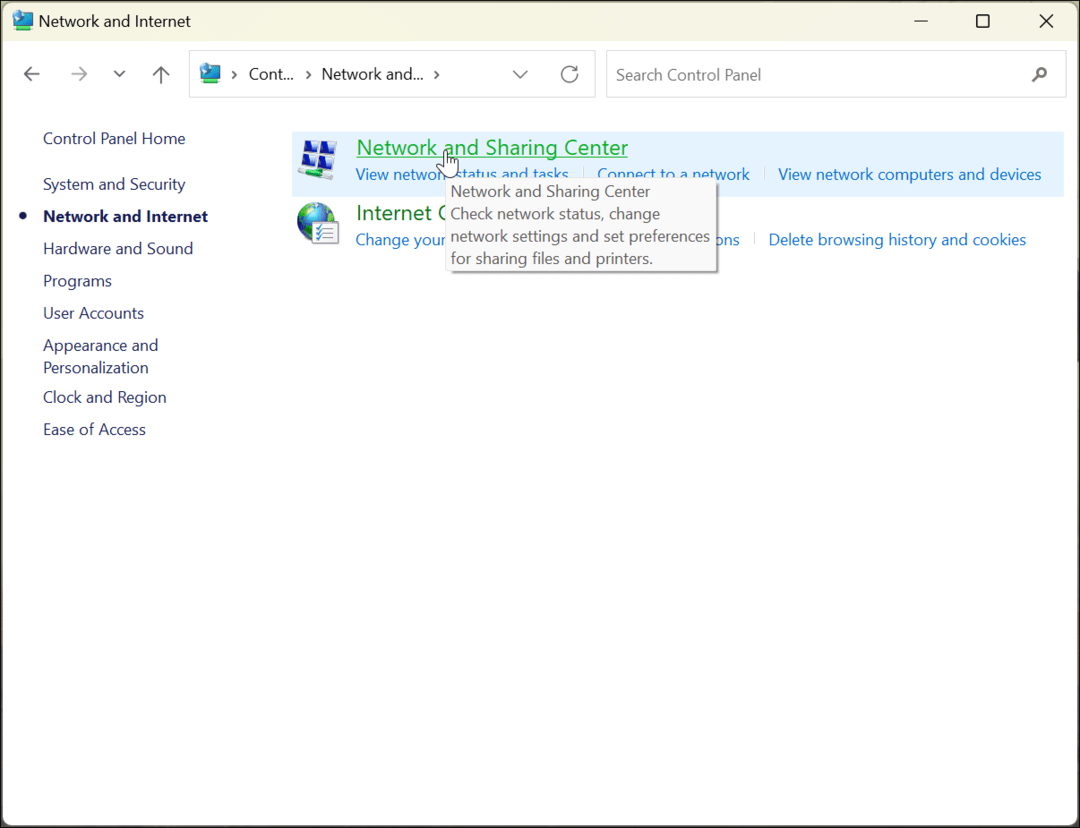
- Κάντε κλικ στο Αλλάξτε τη ρύθμιση του προσαρμογέα επιλογή στην αριστερή στήλη.
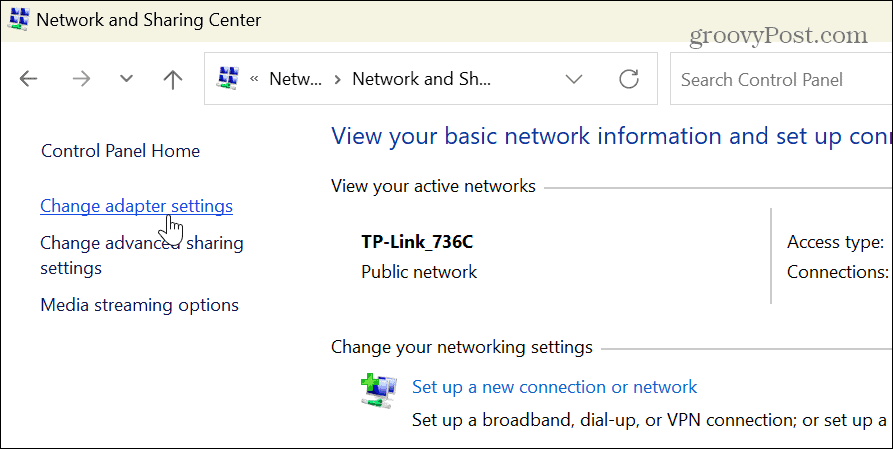
- Κάντε διπλό κλικ στον προσαρμογέα δικτύου που χρησιμοποιείτε για να συνδεθείτε στο Διαδίκτυο.
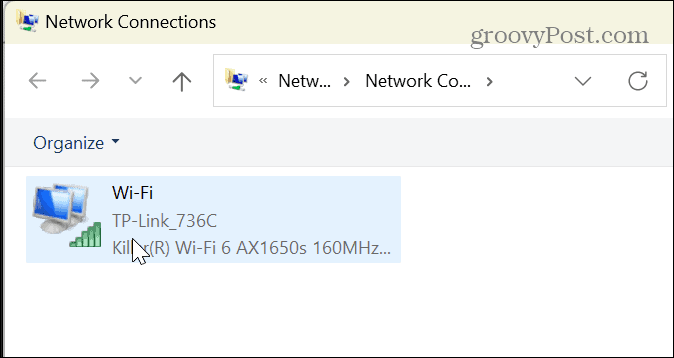
- Όταν ανοίξει η οθόνη κατάστασης δικτύου, βρείτε το Διάρκεια επιλογή για να σημειώσετε το χρόνο λειτουργίας.
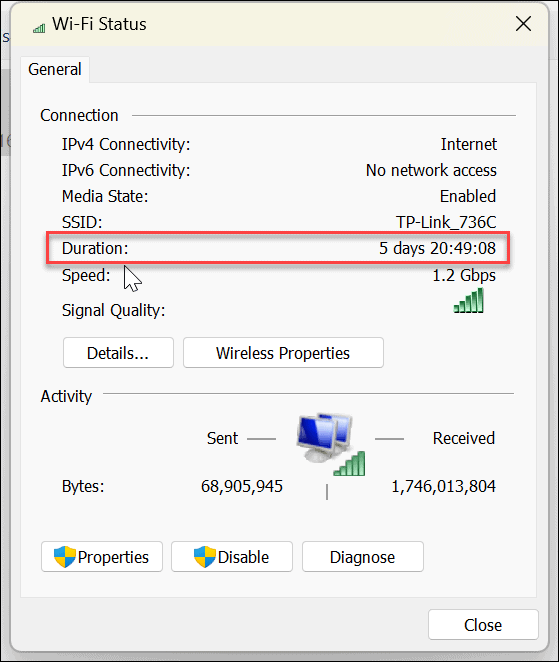
Είναι σημαντικό να σημειωθεί ότι αυτή η επιλογή ξεκινά όταν εκκινείται η συσκευή σας και παρέχει μια εξαιρετική εκτίμηση του χρόνου λειτουργίας. Ωστόσο, αυτή η μέθοδος λειτουργεί μόνο εάν δεν επαναφέρετε τη σύνδεση δικτύου κατά τη διάρκεια του χρόνου λειτουργίας του συστήματος.
Τρόπος χρήσης των ρυθμίσεων των Windows 11 για την εύρεση χρόνου λειτουργίας συστήματος
Όπως αναφέραμε, η Microsoft μετακινεί περισσότερες δυνατότητες συστήματος από τον Πίνακα Ελέγχου στην εφαρμογή Ρυθμίσεις. Ένα από αυτά είναι να το χρησιμοποιεί για να βρει τον χρόνο λειτουργίας του υπολογιστή Windows 11 μέσω των ρυθμίσεων δικτύου.
Για να χρησιμοποιήσετε τις Ρυθμίσεις για να βρείτε το χρόνο λειτουργίας του υπολογιστή σας στα Windows 11:
- Πάτα το κλειδί Windows και ανοίξτε το Ρυθμίσεις
- Οταν Ρυθμίσεις ανοίγει, κάντε κλικ στο Δίκτυο & Διαδίκτυο επιλογή στα αριστερά και Προηγμένες ρυθμίσεις δικτύου από τη λίστα στα δεξιά.
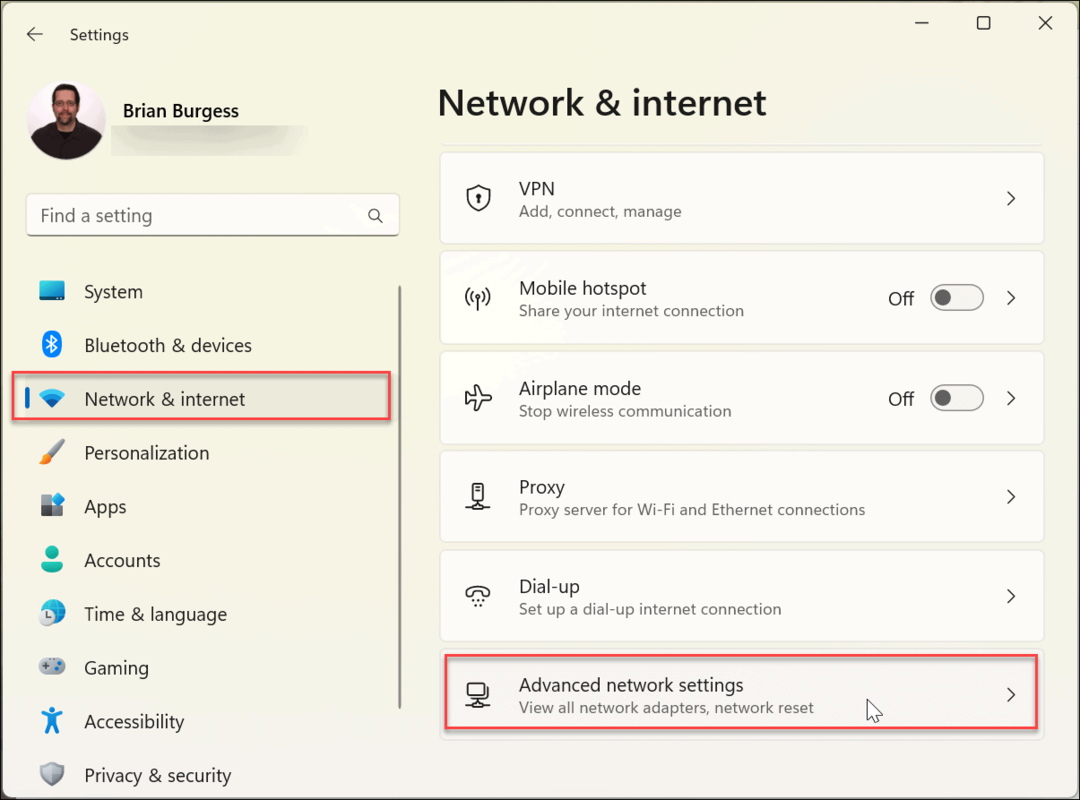
- Επεκτείνετε το δικό σας προσαρμογέα δικτύου ενότητα και επιβεβαιώστε το Διάρκεια
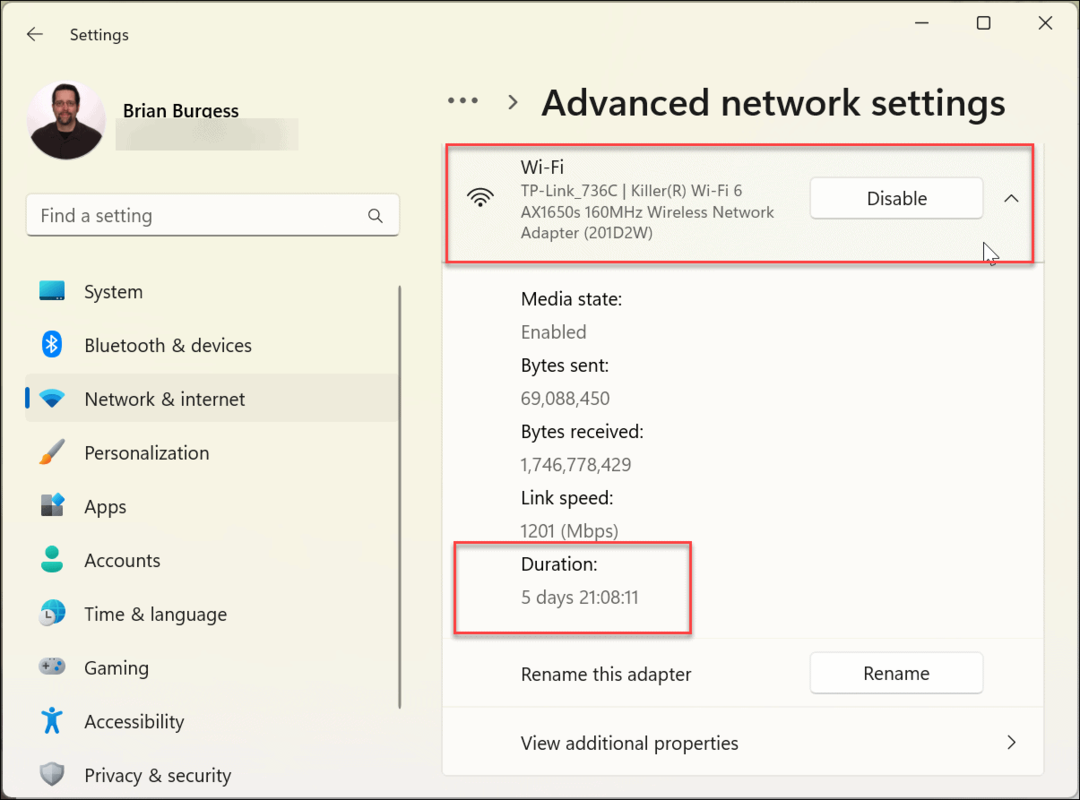
Αυτή η επιλογή είναι σαν να χρησιμοποιείτε τον Πίνακα Ελέγχου για να βρείτε το χρόνο λειτουργίας του υπολογιστή με βάση τη διάρκεια του δικτύου. Η ώρα ξεκινά όταν εκκινείται ο υπολογιστής σας. Ο χρόνος λειτουργίας δεν θα είναι τόσο ακριβής εάν έχετε επαναφέρει τη σύνδεση δικτύου σας.
Εάν πιστεύετε ότι υπάρχει ασυμφωνία, χρησιμοποιήστε τη μέθοδο Task Manager που εμφανίζεται παραπάνω για τον προσδιορισμό του χρόνου λειτουργίας. Η μέθοδος Task Manager δεν λαμβάνει υπόψη τις επαναφορές δικτύου.
Πώς να βρείτε το Windows 11 PC Uptime μέσω της γραμμής εντολών
Εάν προτιμάτε να χρησιμοποιείτε και να εκτελείτε εντολές για να βρείτε πληροφορίες συστήματος, μπορείτε να χρησιμοποιήσετε τη Γραμμή εντολών για να βρείτε το χρόνο λειτουργίας.
Για να βρείτε το χρόνο λειτουργίας του υπολογιστή μέσω της γραμμής εντολών στα Windows 11:
- Πάτα το κλειδί Windows να ανοίξει το Αρχή μενού, αναζήτηση για CMDκαι κάντε κλικ στο Εκτέλεση ως Διαχειριστής επιλογή.
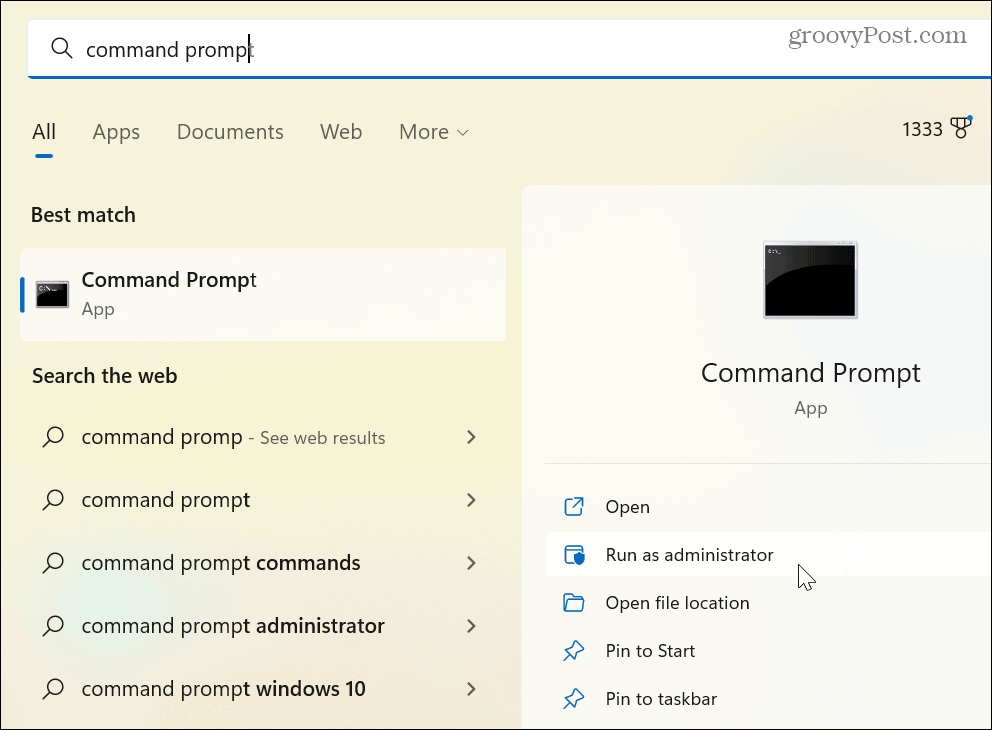
- Τώρα, εκτελέστε την ακόλουθη εντολή:
systeminfo | βρείτε το "System Boot Time"
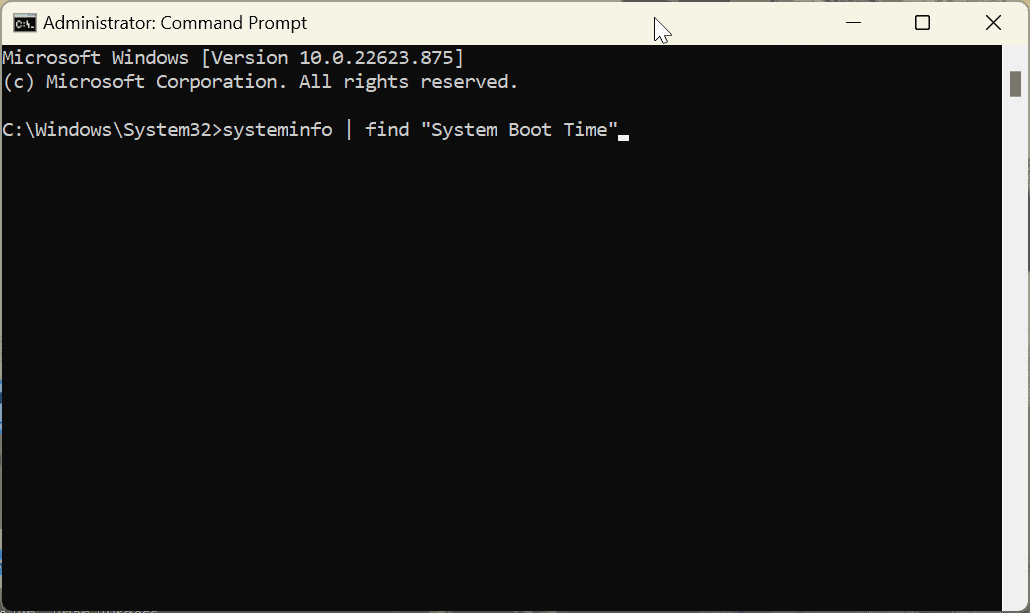
- Μετά την εκτέλεση της εντολής, θα εμφανιστεί όταν ο υπολογιστής εκκινήθηκε και τέθηκε σε λειτουργία.

Φυσικά, θα χρειαστεί να κάνετε λίγο μαθηματικά εδώ. Αφαιρέστε τις πληροφορίες – ημέρες, ώρες και λεπτά από τη λειτουργία του υπολογιστή με την τρέχουσα ώρα και ημερομηνία.
Πώς να χρησιμοποιήσετε το PowerShell Terminal για να βρείτε χρόνο λειτουργίας υπολογιστή στα Windows 11
Η γραμμή εντολών είναι λίγο παλιά, αλλά μπορείτε να χρησιμοποιήσετε το Windows PowerShell (ή το νεότερο Windows Terminal) για να βρείτε την τιμή χρόνου λειτουργίας του υπολογιστή Windows 11.
Για να χρησιμοποιήσετε το PowerShell για να βρείτε χρόνο λειτουργίας υπολογιστή στα Windows 11:
- Πάτα το κλειδί Windows, ψάχνω για powershellκαι κάντε κλικ Εκτέλεση ως Διαχειριστής.
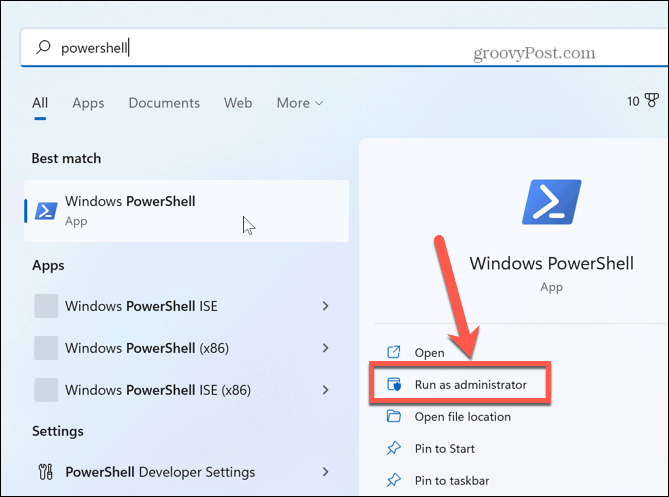
- Πληκτρολογήστε την ακόλουθη εντολή στο τερματικό και πατήστε Εισαγω.
(ημερομηνία λήψης) - (gcim Win32_OperatingSystem).LastBootUpTime
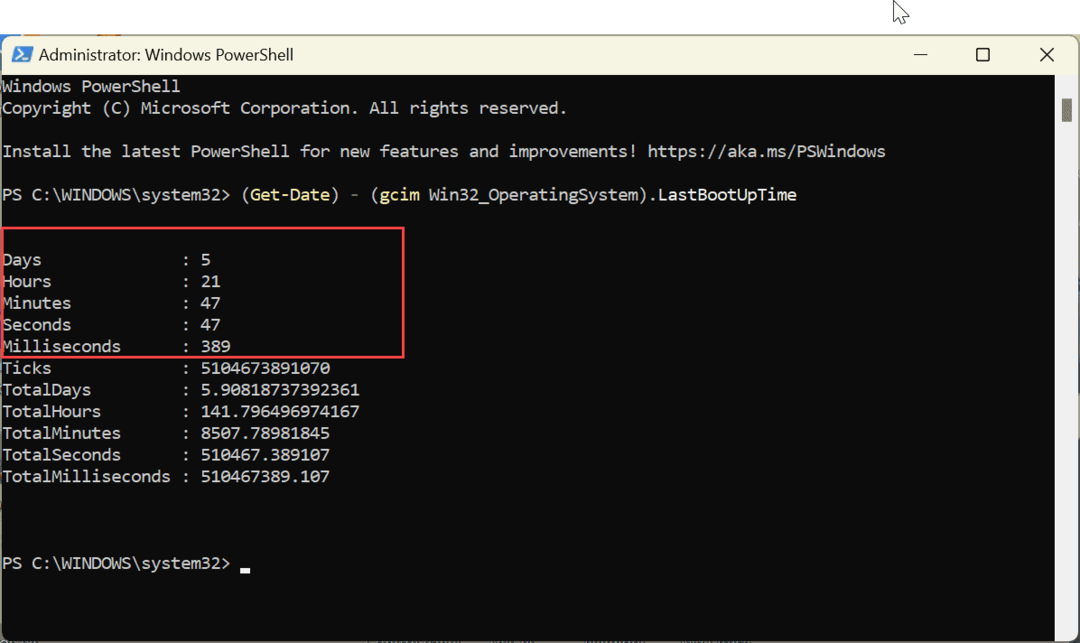
Η εντολή θα παρουσιάσει τις ημέρες, τις ώρες, τα λεπτά, τα δευτερόλεπτα, ακόμη και τα χιλιοστά του δευτερολέπτου από τότε που η συσκευή τέθηκε σε λειτουργία και λειτουργεί.
Εύρεση χρόνου λειτουργίας του υπολογιστή σας στα Windows
Εάν αντιμετωπίζετε προβλήματα με τον υπολογιστή σας Windows 11, η εκμάθηση του χρόνου λειτουργίας του είναι πολύτιμη για την αντιμετώπιση προβλημάτων δεδομένων. Είτε πρόκειται για θέματα υλικού, λογισμικού ή άλλων ζητημάτων, χρησιμοποιήστε μία από τις παραπάνω επιλογές για να βρείτε το χρόνο λειτουργίας του υπολογιστή σας. Μερικές φορές θα εκπλαγείτε από το πόσο καιρό ο υπολογιστής σας λειτουργεί και λειτουργεί. Ειδικά αν το κλείνεις ή το επανεκκινείς σπάνια.
Τα Windows 11 περιλαμβάνουν περισσότερους τρόπους εύρεσης πληροφοριών αντιμετώπισης προβλημάτων, όπως π.χ έλεγχος των δεδομένων της κάρτας γραφικών σας ή δημιουργία αναφοράς Wi-Fi για προβλήματα συνδεσιμότητας. Και μπορεί να σας ενδιαφέρει πώς να το κάνετε βρείτε τα δεδομένα του εκτυπωτή σας στα Windows 11.
Πώς να βρείτε το κλειδί προϊόντος των Windows 11
Εάν πρέπει να μεταφέρετε τον αριθμό-κλειδί προϊόντος των Windows 11 ή απλά το χρειάζεστε για να κάνετε μια καθαρή εγκατάσταση του λειτουργικού συστήματος,...
Πώς να εκκαθαρίσετε την προσωρινή μνήμη, τα cookies και το ιστορικό περιήγησης του Google Chrome
Το Chrome κάνει εξαιρετική δουλειά στην αποθήκευση του ιστορικού περιήγησής σας, της προσωρινής μνήμης και των cookie για τη βελτιστοποίηση της απόδοσης του προγράμματος περιήγησής σας στο διαδίκτυο. Δικό της πώς να...
Αντιστοίχιση τιμών εντός του καταστήματος: Πώς να λαμβάνετε τιμές στο διαδίκτυο κατά τις αγορές σας στο κατάστημα
Η αγορά στο κατάστημα δεν σημαίνει ότι πρέπει να πληρώσετε υψηλότερες τιμές. Χάρη στις εγγυήσεις αντιστοίχισης τιμών, μπορείτε να λαμβάνετε εκπτώσεις στο διαδίκτυο ενώ κάνετε αγορές σε...