Πώς να κάνετε εγγραφή οθόνης σε ένα Chromebook
Google Ήρωας Chromebook / / April 02, 2023

Τελευταία ενημέρωση στις

Θέλετε να καταγράψετε ενέργειες στο Chromebook σας; Θα χρειαστεί να χρησιμοποιήσετε τη λειτουργία εγγραφής οθόνης. Αυτός ο οδηγός θα εξηγήσει τι πρέπει να κάνετε.
Θέλετε να καταγράψετε μια ενέργεια στο Chromebook σας; Εάν χρησιμοποιείτε Chrome OS 89 ή νεότερη έκδοση, μπορείτε να χρησιμοποιήσετε ένα ενσωματωμένο εργαλείο εγγραφής οθόνης για να εγγράψετε την οθόνη του Chromebook σας. Είναι απλό, εύκολο και δωρεάν στη χρήση.
Είτε θέλετε να εγγράψετε την οθόνη για τεχνική υποστήριξη, είτε να καταγράψετε τη συμπεριφορά μιας εφαρμογής ή απλώς να τεκμηριώσετε κάτι, δείτε πώς μπορείτε να κάνετε εγγραφή οθόνης σε ένα Chromebook.
Πώς να κάνετε εγγραφή οθόνης σε ένα Chromebook
Όταν θέλετε να κάνετε εγγραφή οθόνης σε ένα Chromebook, θα πρέπει να τραβήξετε την ίδια γραμμή εργαλείων όπως όταν κάνατε τραβήξτε ένα στιγμιότυπο οθόνης στο Chromebook. Ενώ τραβάτε προς τα πάνω την ίδια γραμμή εργαλείων που χρησιμοποιείτε για στιγμιότυπα οθόνης, εκεί τελειώνουν οι ομοιότητες.
Για εγγραφή οθόνης σε Chromebook:
- Κάντε κλικ στο ράφι με το Ρολόι, Μπαταρία, και Wi-Fi εικονίδια και επιλέξτε το Αποτύπωση οθόνης κουμπί.
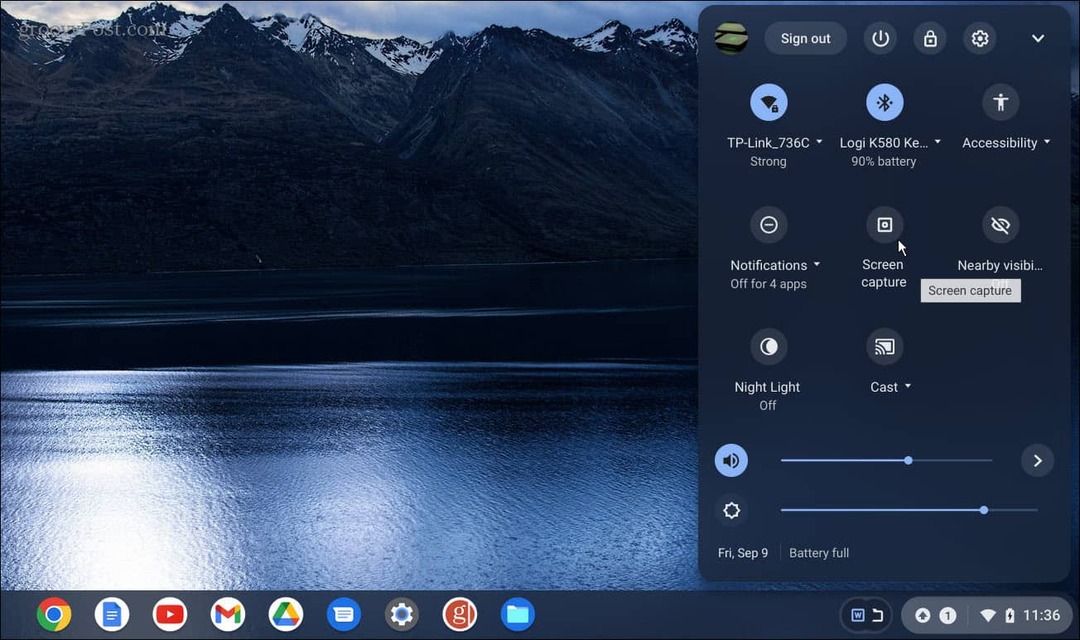
- Εάν δεν το βλέπετε την πρώτη φορά που ξεκινάτε το μενού, κάντε κλικ στο Επάνω βέλος για να επεκτείνετε πλήρως το μενού.
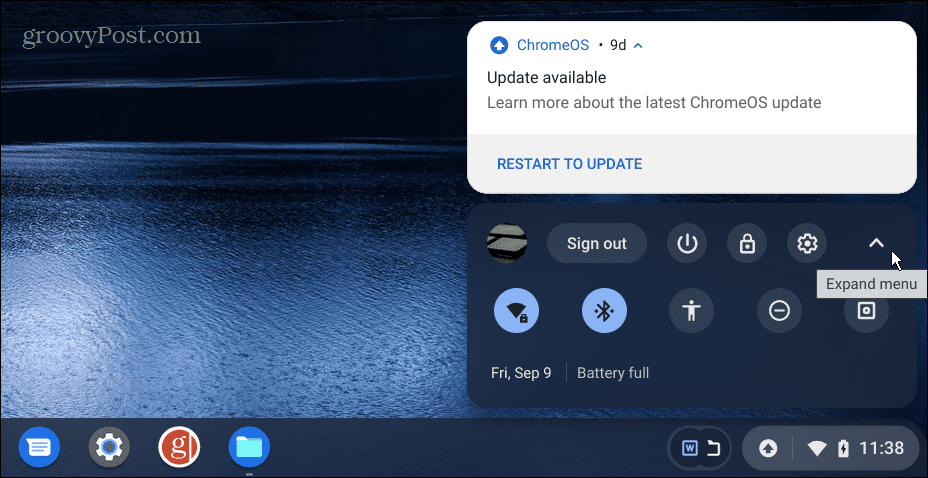
- Μόλις το μενού επεκταθεί πλήρως, μπορείτε να κάνετε κλικ στο Αποτύπωση οθόνης κουμπί.
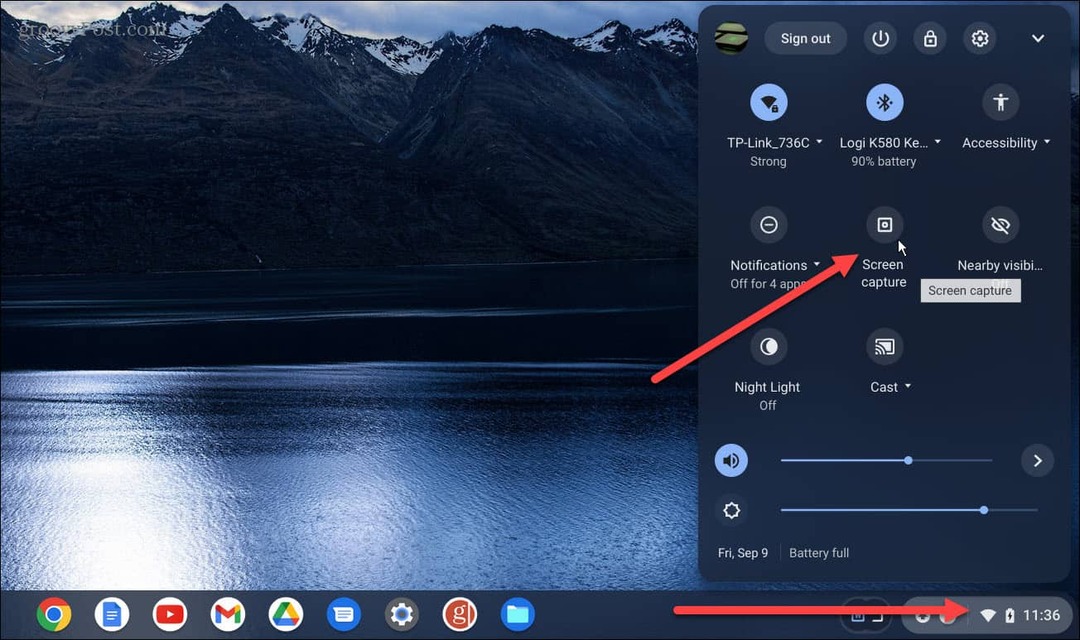
- ο Αποτύπωση οθόνης Το βοηθητικό πρόγραμμα θα εμφανιστεί στο κάτω μέρος της οθόνης. Βεβαιωθείτε ότι έχετε επιλέξει το Εικονίδιο βίντεο (εικονίδιο βίντεο) για εγγραφή οθόνης. Διαφορετικά, θα λάβετε στιγμιότυπα οθόνης εάν επιλέξετε το εικονίδιο της κάμερας.
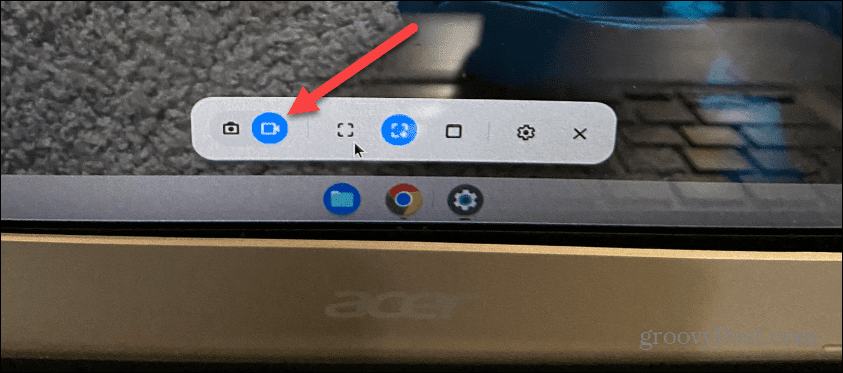
- Η γραμμή εργαλείων παρέχει μερικές διαφορετικές επιλογές εγγραφής. Για παράδειγμα, μπορείτε να επιλέξετε να καταγράψετε ολόκληρη την οθόνη, ένα συγκεκριμένο παράθυρο ή μια μερική οθόνη.
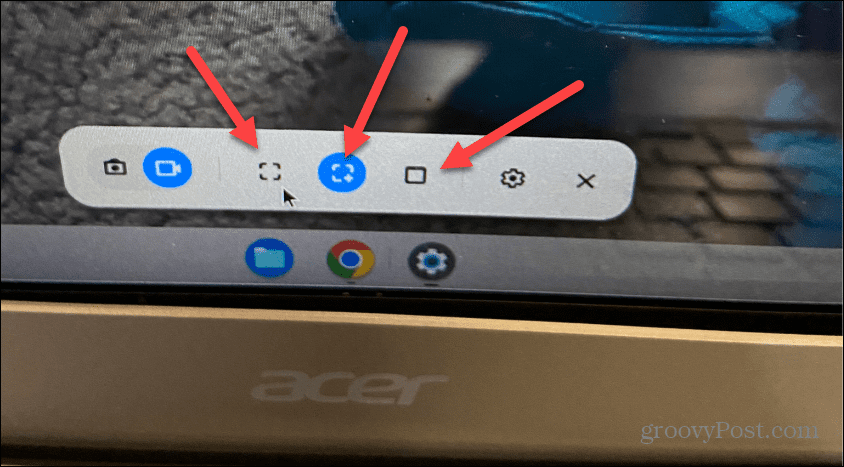
- Επιλέξτε πώς θέλετε να εγγράψετε την οθόνη και θα ξεκινήσει αυτόματα. Ωστόσο, εάν επιλέξετε μερικό ή συγκεκριμένο παράθυρο, θα περιμένει όσο θα επιλέξετε την περιοχή της οθόνης για εγγραφή.
- Μετά από αυτό, κάντε κλικ στο Ρεκόρ κουμπί στην επιθυμητή ενότητα οθόνης.
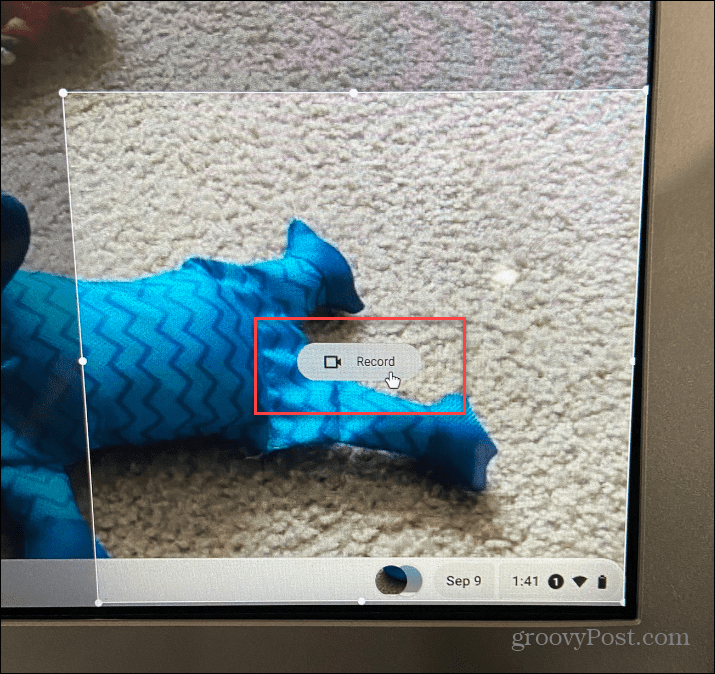
- Ένα κόκκινο κουμπί εγγραφής θα εμφανιστεί στη γραμμή εργασιών και μπορείτε να κάνετε κλικ σε αυτό όταν θέλετε να σταματήσει η περίοδος εγγραφής.
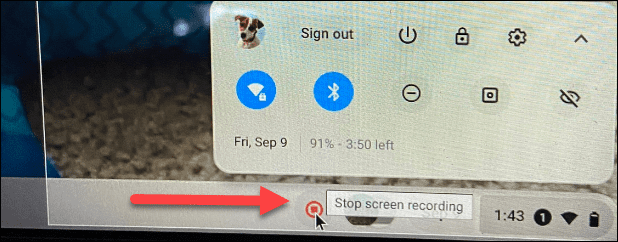
- Είναι επίσης σημαντικό να σημειώσετε ότι μπορείτε να αλλάξετε τις ρυθμίσεις της συσκευής εγγραφής οθόνης πριν τραβήξετε μια λήψη. Κάντε κλικ στο Ρυθμίσεις (εικονίδιο με το γρανάζι) για να επιλέξετε διαφορετική τοποθεσία αποθήκευσης, να ενεργοποιήσετε ή να απενεργοποιήσετε την μπροστινή κάμερα και να ενεργοποιήσετε ή να απενεργοποιήσετε το μικρόφωνο.
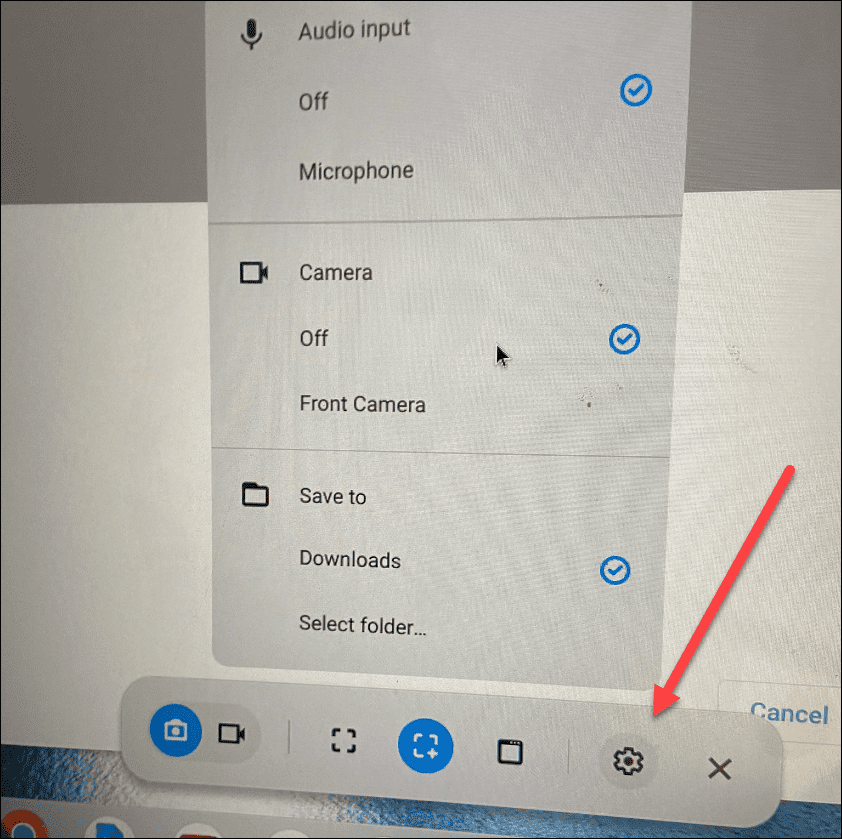
Πώς να βρείτε και να διαχειριστείτε αρχεία εγγραφής οθόνης στο Chromebook
Όπως και τα στιγμιότυπα οθόνης στο Chromebook, θα βρείτε τις εγγραφές στον φάκελο "Λήψεις". Θα εμφανιστεί μια ειδοποίηση αφού ολοκληρώσετε την εγγραφή της οθόνης και μπορείτε να την εμφανίσετε στον φάκελο. Ωστόσο, μπορεί να θέλετε να κάνετε κοινή χρήση ή αναπαραγωγή της εγγραφής της οθόνης σας πρώτα. Εάν ναι, κάντε διπλό κλικ στο αρχείο (αποθηκευμένο στο WEBM μορφή).
Δεν είστε σίγουροι πού να βρείτε τις αποθηκευμένες εγγραφές οθόνης σας στο Chromebook; Θα εξηγήσουμε παρακάτω.
Για να βρείτε και να διαχειριστείτε τα αρχεία εγγραφής οθόνης σας σε ένα Chromebook:
- Κάντε κλικ στο Αρχεία εικόνισμα.
- Πλοηγηθείτε στο δικό σας Λήψεις φάκελο και εντοπίστε τις ηχογραφήσεις σας. Για να διευκολύνει τα πράγματα, το Chrome OS χαρακτηρίζει τις λήψεις ως Στιγμιότυπο οθόνης και ηχογραφήσεις ως Εγγραφή οθόνης.
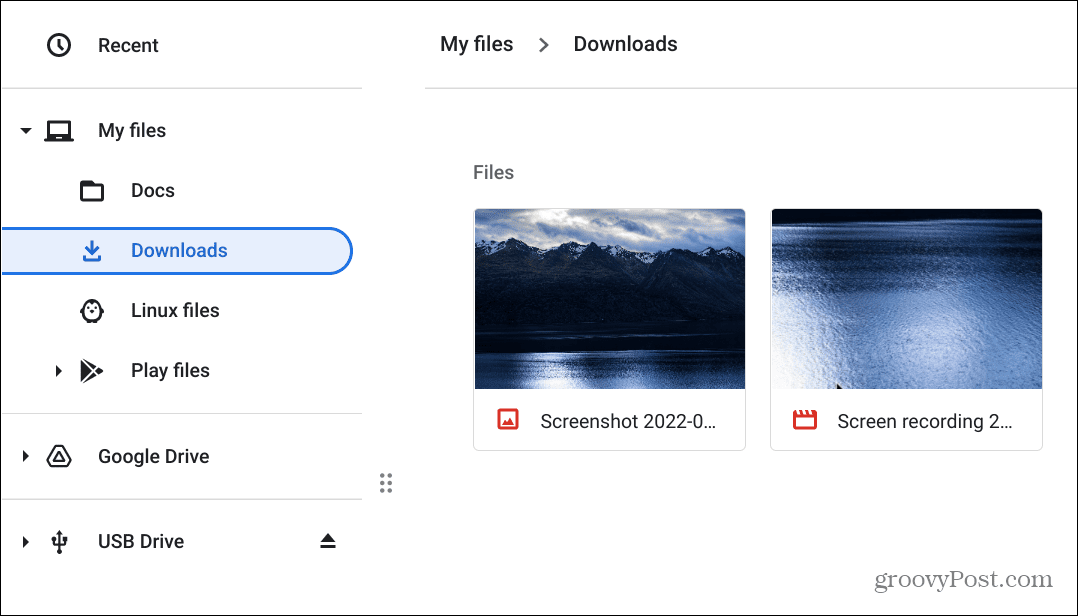
- Για να παίξετε ένα βίντεο, κάντε διπλό κλικ πάνω του και θα ανοίξει και θα αρχίσει να παίζει. Η συσκευή αναπαραγωγής περιλαμβάνει βασικά χειριστήρια αναπαραγωγής, ώστε να μπορείτε να κάνετε ελιγμούς στο βίντεο. Για παράδειγμα, εδώ κάναμε μια ηχογράφηση στο Κέντρο ειδοποιήσεων.
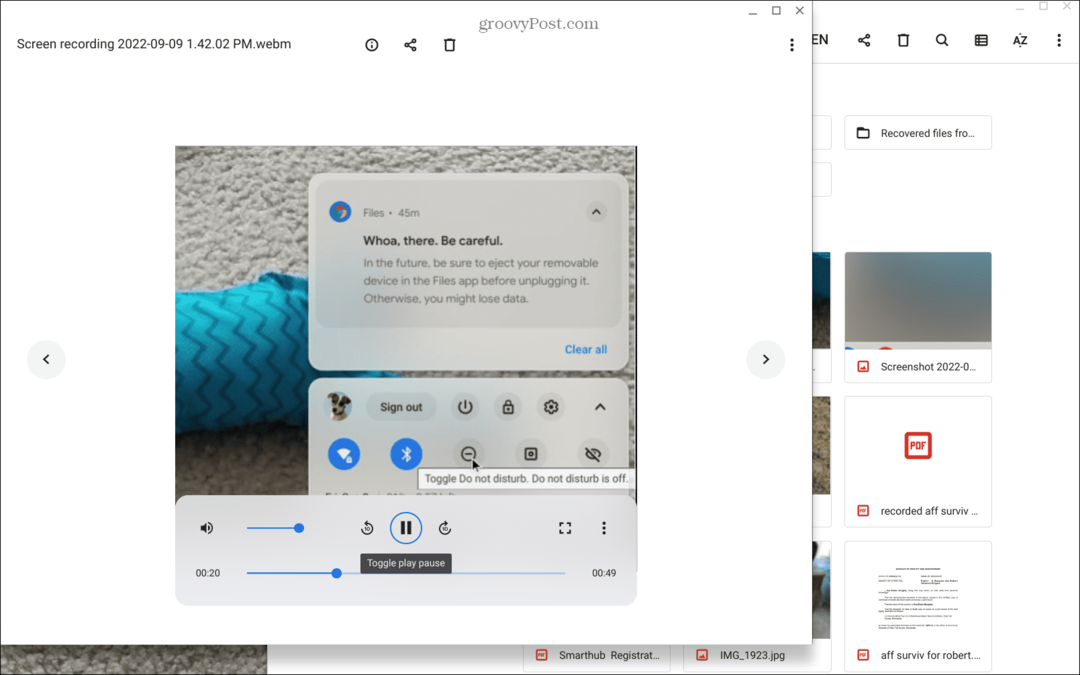
Αφού εντοπίσετε τα αρχεία εγγραφής της οθόνης σας, μπορείτε να τα αποθηκεύσετε, να τα μοιραστείτε, να τα παρακολουθήσετε ή να τα αποθηκεύσετε Google Drive.
Χρήση των δυνατοτήτων του Chromebook
Η χρήση του εργαλείου εγγραφής οθόνης στο Chromebook είναι απλή. Ωστόσο, δεδομένου ότι αποθηκεύει εγγραφές ως WEBM, μπορείτε να τις μοιραστείτε με άλλους χρήστες Chromebook—δεν θα έχουν κανένα πρόβλημα να τις δουν. Διαφορετικά, μπορείτε μετατρέψτε τα βίντεο σε MP4 ή ζητήστε από τον άλλο χρήστη να το κάνει εγκαταστήστε το VLC, το οποίο θα αναπαράγει αρχεία μορφής WEBM. Το VLC παίζει επίσης σχεδόν οποιοδήποτε αρχείο του ρίχνετε και είναι ένα ανοιχτού κώδικα και δωρεάν λήψη.
Εκτός από την εγγραφή της οθόνης σας, υπάρχουν πολλά πράγματα που μπορείτε να κάνετε με το Chromebook. Για παράδειγμα, μπορείτε προσθέστε εύκολα άλλους χρήστες και μάθε πώς να επανεκκινήσετε ένα Chromebook σωστά αν μόλις ξεκινάς.
Εάν είστε πιο προχωρημένος χρήστης, μάθετε πώς να το κάνετε εκτέλεση εφαρμογών Linux σε Chromebook. Ωστόσο, εάν είστε νέος χρήστης του Chromebook ή μακροπρόθεσμος χρήστης, ρίξτε μια ματιά σε αυτά τα έξι βασικές συμβουλές για το Chromebook.
Πώς να βρείτε το κλειδί προϊόντος των Windows 11
Εάν πρέπει να μεταφέρετε τον αριθμό-κλειδί προϊόντος των Windows 11 ή απλά το χρειάζεστε για να κάνετε μια καθαρή εγκατάσταση του λειτουργικού συστήματος,...
Πώς να εκκαθαρίσετε την προσωρινή μνήμη, τα cookies και το ιστορικό περιήγησης του Google Chrome
Το Chrome κάνει εξαιρετική δουλειά στην αποθήκευση του ιστορικού περιήγησής σας, της προσωρινής μνήμης και των cookie για τη βελτιστοποίηση της απόδοσης του προγράμματος περιήγησής σας στο διαδίκτυο. Δικό της πώς να...
Αντιστοίχιση τιμών εντός του καταστήματος: Πώς να λαμβάνετε τιμές στο διαδίκτυο κατά τις αγορές σας στο κατάστημα
Η αγορά στο κατάστημα δεν σημαίνει ότι πρέπει να πληρώσετε υψηλότερες τιμές. Χάρη στις εγγυήσεις αντιστοίχισης τιμών, μπορείτε να λαμβάνετε εκπτώσεις στο διαδίκτυο ενώ κάνετε αγορές σε...

