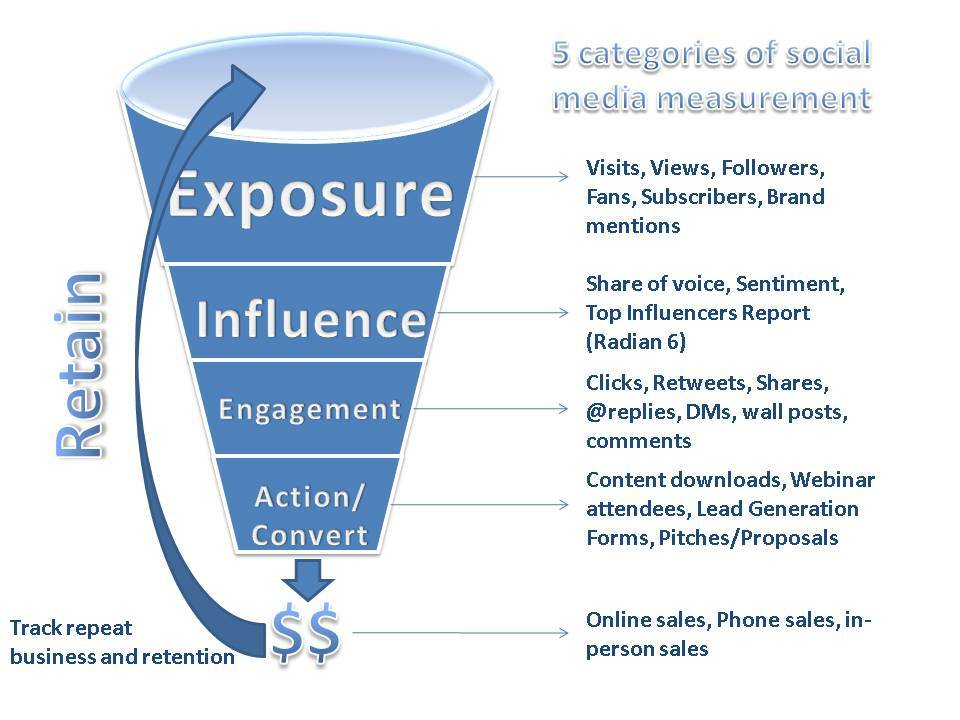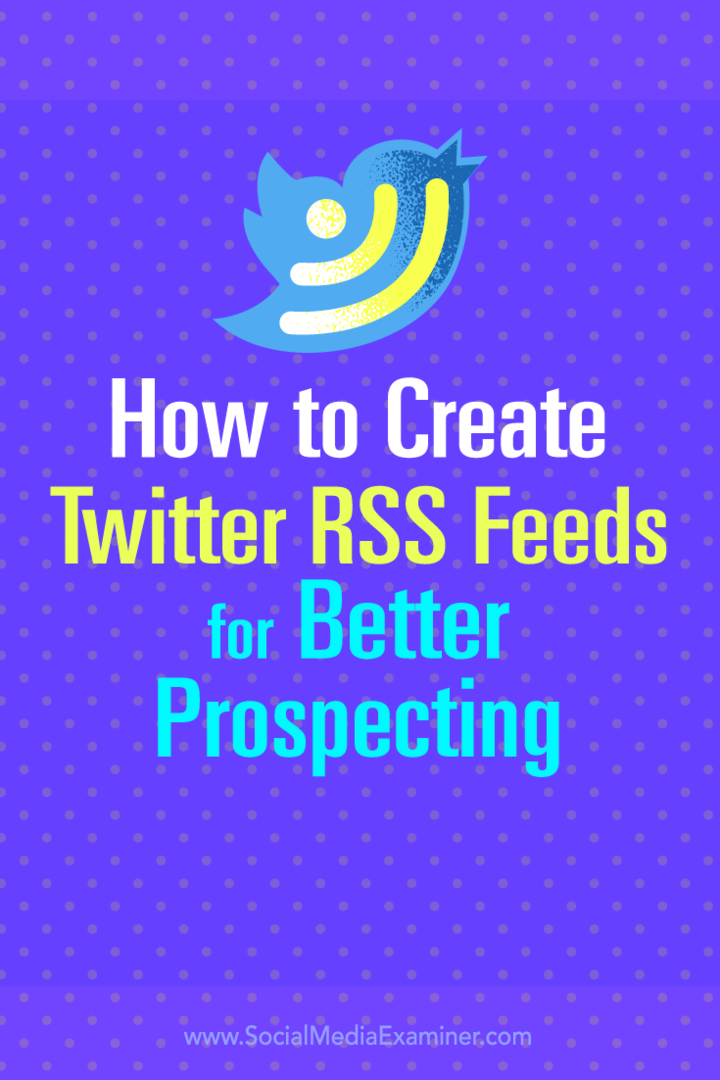Πώς να διορθώσετε το Err_Address_Unreachable στο Chrome
Google Chrome Google Ήρωας / / April 02, 2023

Τελευταία ενημέρωση στις
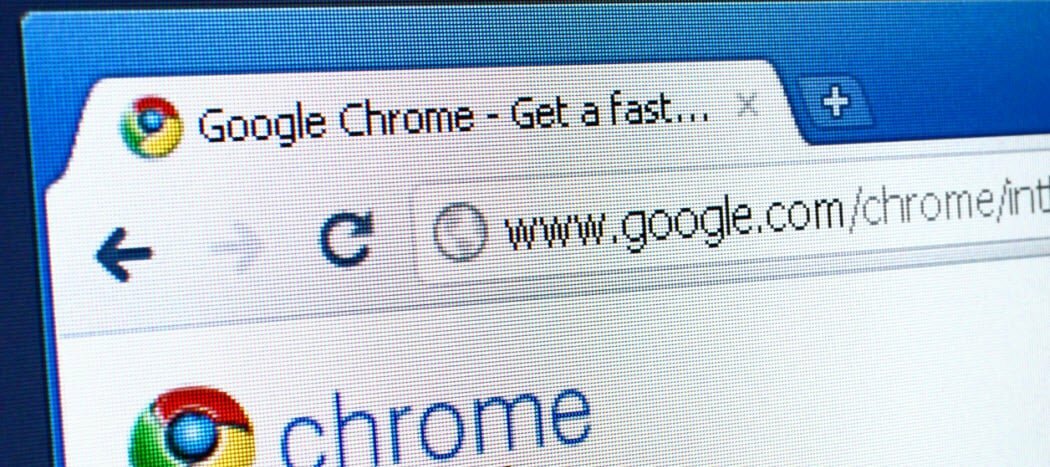
Το Chrome είναι δημοφιλές, αλλά δεν είναι τέλειο. Εάν ένας ιστότοπος δεν φορτώνεται, ενδέχεται να δείτε το σφάλμα Err_Address_Unreachable, το οποίο μπορείτε να διορθώσετε χρησιμοποιώντας αυτόν τον οδηγό.
Το Google Chrome μπορεί να είναι ένα από τα πιο δημοφιλή προγράμματα περιήγησης στην αγορά, αλλά δεν είναι πάντα το πιο σταθερό. Όπως όλα τα λογισμικά, μπορεί να προκύψουν σφάλματα και σφάλματα που το εμποδίζουν να λειτουργήσει.
Ένα τέτοιο λάθος είναι το Err_Address_Unreachable σφάλμα στο Chrome. Αυτό το σφάλμα υποδεικνύει ότι δεν μπορείτε να φτάσετε στον ιστότοπο που θέλετε να επισκεφτείτε. Συχνά, το σφάλμα εμφανίζεται όταν επισκέπτεστε έναν ανύπαρκτο ιστότοπο. Ωστόσο, μπορεί να εμφανιστεί όταν προσπαθείτε να φορτώσετε έναν γνωστό έγκυρο ιστότοπο.
Εάν δεν μπορείτε να μεταβείτε σε έναν ιστότοπο που συχνάζετε, θα πρέπει να διορθώσετε το Err_Address_Unreachable στο Chrome. Θα εξηγήσουμε πώς γίνεται παρακάτω.
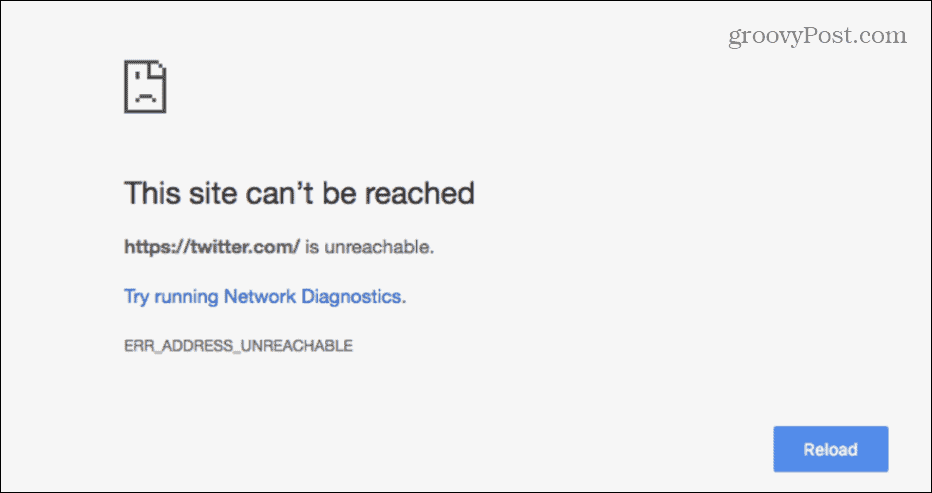
Κάντε επανεκκίνηση του δρομολογητή σας
Ένα από τα πρώτα βήματα που μπορείτε να κάνετε είναι επανεκκίνηση του δρομολογητή σας. Μπορείτε να το επανεκκινήσετε πατώντας το κουμπί λειτουργίας, αφήνοντάς το απενεργοποιημένο για 10-15 δευτερόλεπτα και ενεργοποιώντας το ξανά. Εάν δεν έχετε κουμπί, μπορείτε να το επανεκκινήσετε σκληρά αποσυνδέοντας το καλώδιο τροφοδοσίας για 10-15 δευτερόλεπτα και συνδέοντάς το ξανά.
Εάν δεν αισθάνεστε άνετα με την επανεκκίνηση του δρομολογητή σας χρησιμοποιώντας το υλικό, μπορείτε να δοκιμάσετε να το επανεκκινήσετε σε Ρυθμίσεις. Συνήθως, μπορείτε να φτάσετε εκεί πληκτρολογώντας 192.168.1.1 ή 192.168.0.1 και να συνδεθείτε με τον κωδικό πρόσβασης διαχειριστή σας. Εάν δεν είστε σίγουροι, θα χρειαστεί να ελέγξετε το εγχειρίδιο του δρομολογητή σας για περισσότερες πληροφορίες.
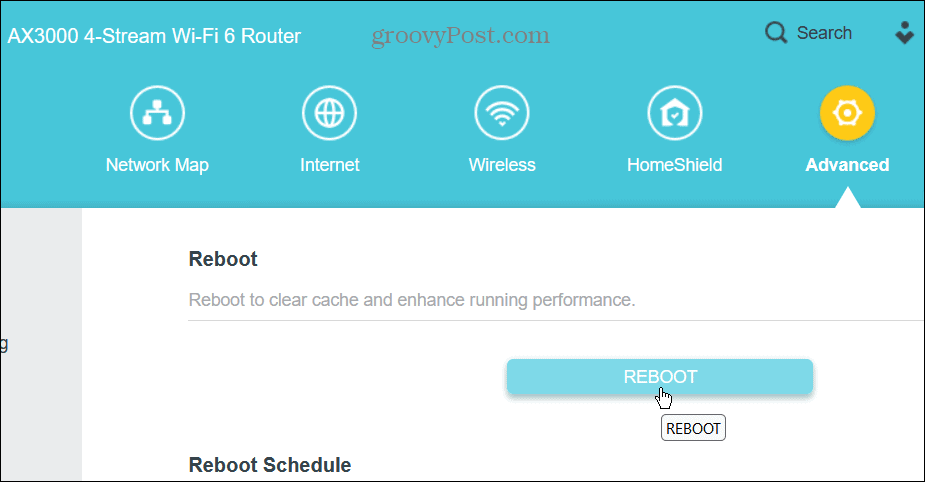
Όταν είστε έτοιμοι, πατήστε το Επανεκκίνηση πατήστε στη σελίδα ρυθμίσεων του δρομολογητή σας και επιβεβαιώστε την επιλογή σας. Ο χρόνος που απαιτείται για την ολοκλήρωση μιας πλήρους επανεκκίνησης ποικίλλει μεταξύ των δρομολογητών, αλλά κοιτάτε περίπου πέντε λεπτά.
Μετά την ολοκλήρωση της επανεκκίνησης, θα πρέπει να μπορείτε να επισκεφτείτε τον ιστότοπο χωρίς σφάλμα.
Απενεργοποιήστε όλες τις επεκτάσεις του Chrome
Υπάρχουν χιλιάδες επεκτάσεις για το Chrome που κάνουν διάφορες εργασίες πιο απλές, αλλά οι επεκτάσεις με κακή κωδικοποίηση μπορεί να προκαλέσουν σφάλματα.
Για να απενεργοποιήσετε τις επεκτάσεις στο Chrome:
- Κάντε κλικ στο κουμπί με τρεις κουκκίδες στην επάνω δεξιά γωνία και επιλέξτε Ρυθμίσεις.
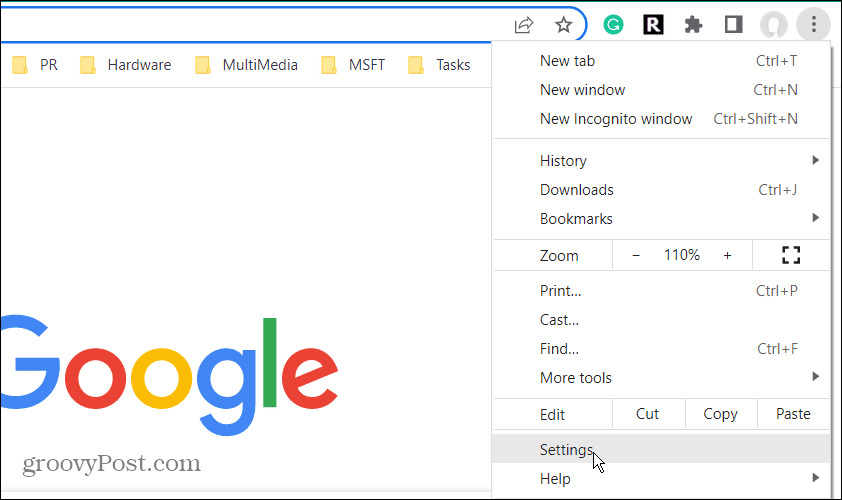
- Κάντε κλικ στο Επεκτάσεις επιλογή από το μενού στην κάτω δεξιά γωνία.
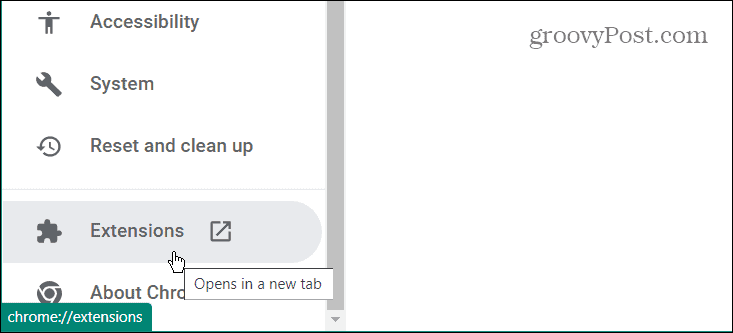
- Στην παρακάτω οθόνη, απενεργοποιήστε όλες τις εγκατεστημένες επεκτάσεις σας.
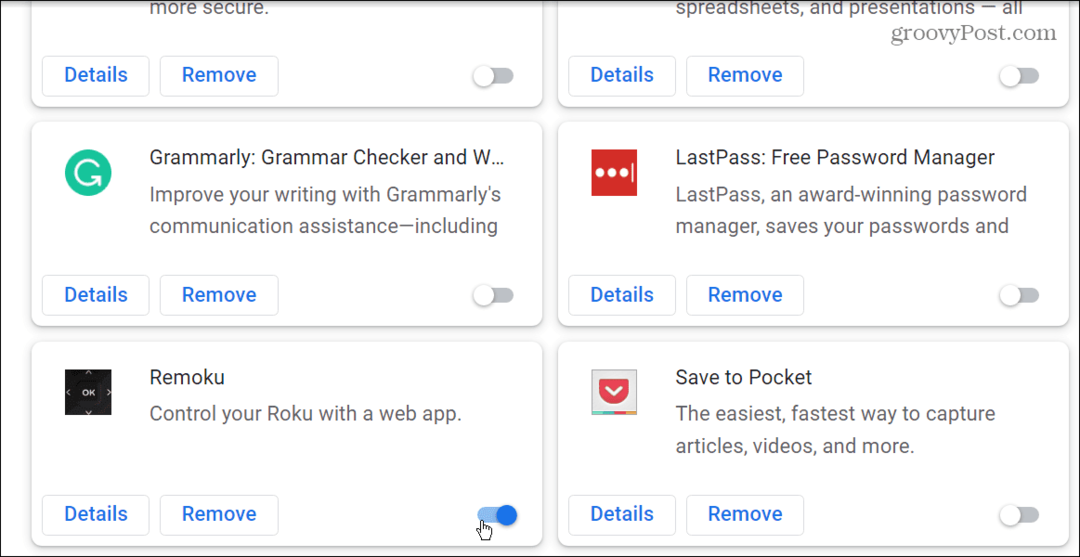
- Αφού ενεργοποιήσετε όλες τις επεκτάσεις, περάστε και ενεργοποιήστε τις μία προς μία μέχρι να βρείτε τον ένοχο για το σφάλμα και να το απεγκαταστήσετε.
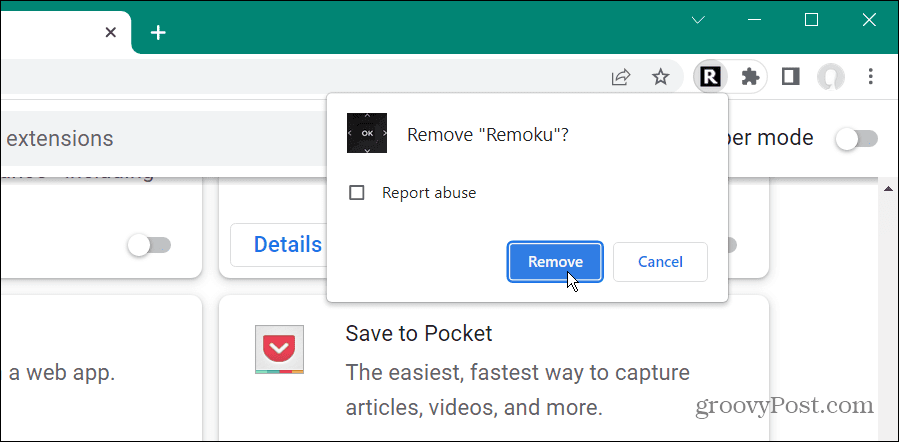
Μεταβείτε στις εναλλακτικές ρυθμίσεις DNS στα Windows
Όταν προσπαθείτε να φορτώσετε έναν ιστότοπο μέσω ενός ονόματος τομέα (όπως το groovypost.com), το πρόγραμμα περιήγησής σας χρησιμοποιεί το Σύστημα ονομάτων τομέα (μέσω ελεγχόμενου από ISP Διακομιστές DNS) για να το επιλύσετε.
Εάν υπάρχει πρόβλημα με αυτό το σύστημα DNS, ο ιστότοπός σας δεν θα φορτωθεί. Όταν αντιμετωπίζετε προβλήματα με το DNS, μπορείτε να το αλλάξετε σε ένα εναλλακτικό DNS από την Google, OpenDNS, ή Cloudflare.
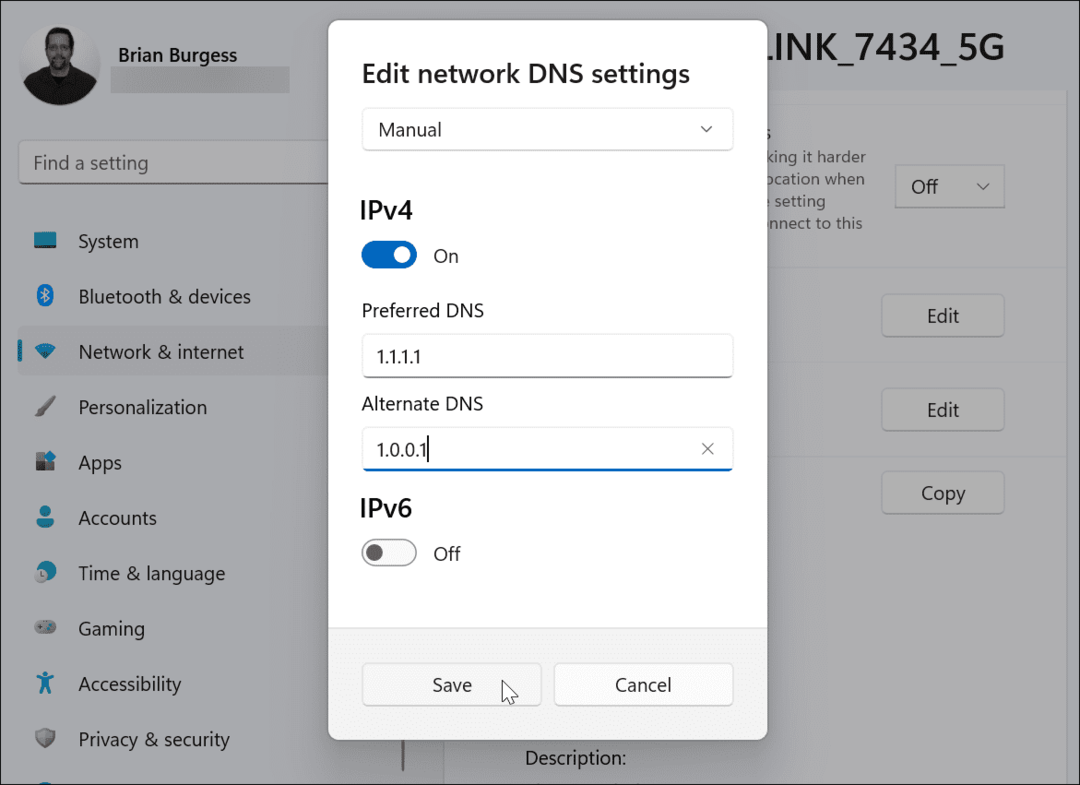
Για πλήρεις οδηγίες βήμα προς βήμα σχετικά με τη χρήση ενός εναλλακτικού DNS του υπολογιστή σας, διαβάστε έναν από τους χρήσιμους οδηγούς μας παρακάτω:
- Πώς να αλλάξετε το DNS στα Windows 10
- Πώς να αλλάξετε το DNS στα Windows 11
Μόλις ολοκληρώσετε τα βήματα για την αλλαγή του υπολογιστή σας σε εναλλακτικό DNS, μεταβείτε στη σελίδα που σας έδινε το σφάλμα και δείτε αν λειτουργεί.
Εκκαθάριση προσωρινής μνήμης και δεδομένων περιήγησης στο Chrome
Ένα πρόβλημα με την προσωρινή μνήμη του ιστότοπού σας θα μπορούσε να προκαλέσει το σφάλμα Err_Address_Unreachable στο Chrome (ειδικά εάν προσπαθεί να φορτώσει λάθος ιστότοπο). Οταν εσύ διαγράψτε την κρυφή μνήμη περιήγησης, τα cookie και τα δεδομένα περιήγησης στο Chrome, μπορεί να διορθώσει το πρόβλημα.
Για να διαγράψετε το ιστορικό περιήγησής σας στο Chrome:
- Εκτόξευση Χρώμιο.
- Κάντε κλικ στο τρεις τελείες κουμπί στην επάνω δεξιά γωνία και επιλέξτε Ρυθμίσεις.
- Επιλέγω Ασφάλεια και Απόρρητο από το αριστερό μενού και επιλέξτε το Εκκαθάριση δεδομένων περιήγησης επιλογή στα δεξιά.
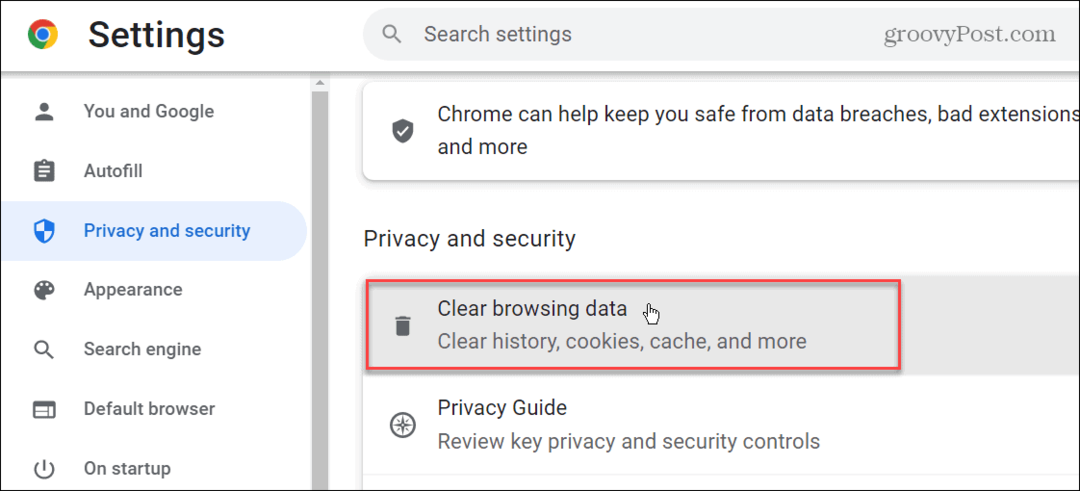
- Οταν ο Εκκαθάριση περιήγησης ανοίγει το παράθυρο, επιλέξτε Προχωρημένος στην κορυφή, επιλέξτε όλα τα στοιχεία και επιλέξτε το χρονικό εύρος. Σημειώστε ότι ίσως θέλετε να ξεκινήσετε με το Τελευταίες 7 μέρες από το αναπτυσσόμενο μενού, αλλά μπορείτε να επιλέξετε μεγαλύτερες περιόδους, συμπεριλαμβανομένης της εκκαθάρισης δεδομένων από Συνεχώς.
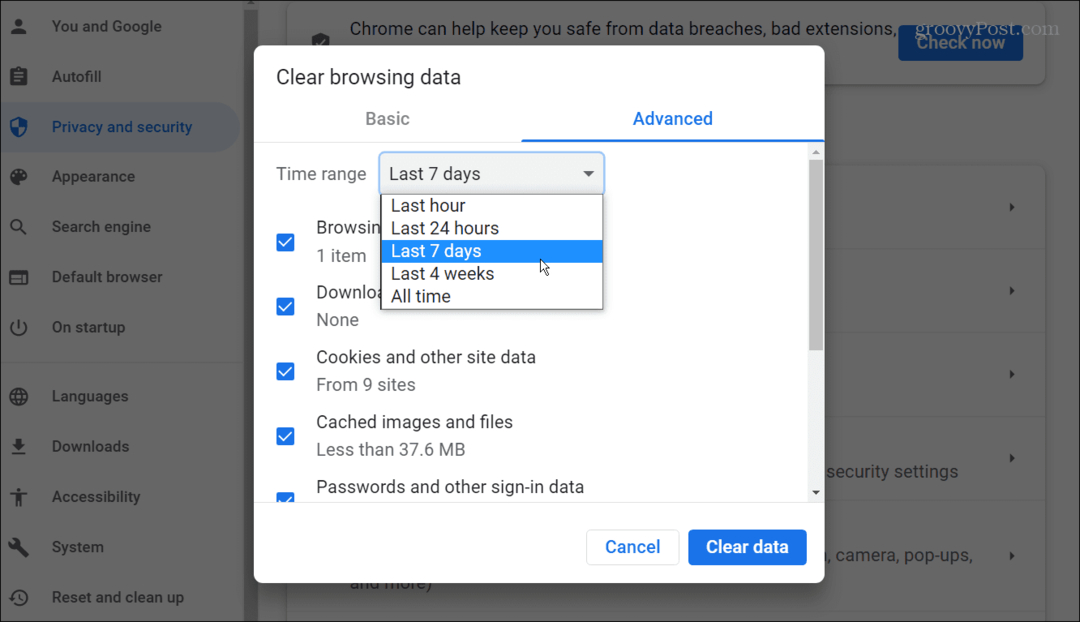
- Αφού κάνετε την επιλογή σας, κάντε κλικ στο μπλε Καθαρισμός δεδομένων κουμπί στην κάτω δεξιά γωνία του κουτιού.
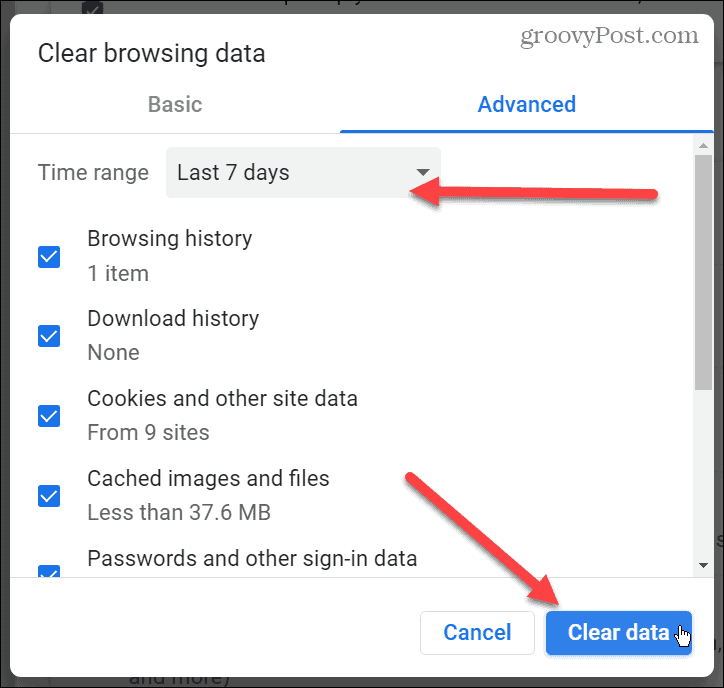
Αφού διαγράψετε το ιστορικό περιήγησής σας, επανεκκινήστε το Chrome και μεταβείτε στη σελίδα όπου εμφανίστηκε το σφάλμα. Η εκκαθάριση του ιστορικού περιήγησής σας θα διορθώσει το Err_Address_Unreachable στο Chrome.
Εκτελέστε το Εργαλείο αντιμετώπισης προβλημάτων εφαρμογής
Ένα άλλο βήμα που μπορείτε να κάνετε είναι να εκτελέσετε το εργαλείο αντιμετώπισης προβλημάτων εφαρμογών στα Windows 11. Αυτό το εργαλείο μπορεί να εντοπίσει προβλήματα με εφαρμογές (συμπεριλαμβανομένου του Chrome) και να τα διορθώσει αυτόματα.
Για να εκτελέσετε το εργαλείο αντιμετώπισης προβλημάτων εφαρμογής για το Chrome:
- Πάτα το κλειδί Windows ή κάντε κλικ στο Αρχή κουμπί και ανοίξτε Ρυθμίσεις. Εναλλακτικά, μπορείτε να χρησιμοποιήσετε τη συντόμευση πληκτρολογίου Πλήκτρο Windows + I για να ανοίξετε απευθείας τις Ρυθμίσεις.

- Οταν Ρυθμίσεις ανοίγει, πατήστε Σύστημα στα αριστερά και Αντιμετώπιση προβλημάτων στα δεξιά.
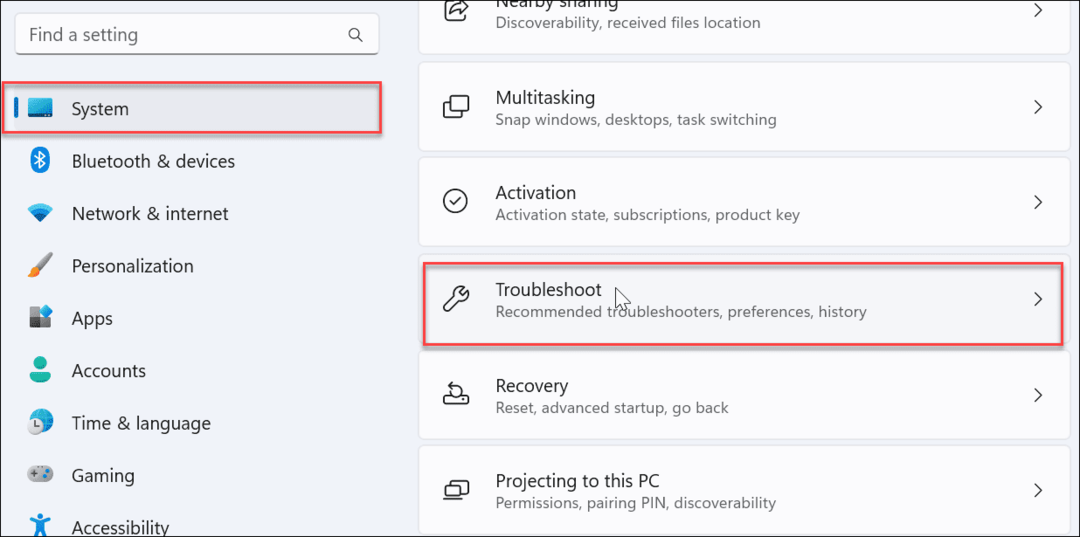
- Επιλέγω Άλλα εργαλεία αντιμετώπισης προβλημάτων σύμφωνα με το Επιλογές Ενότητα.
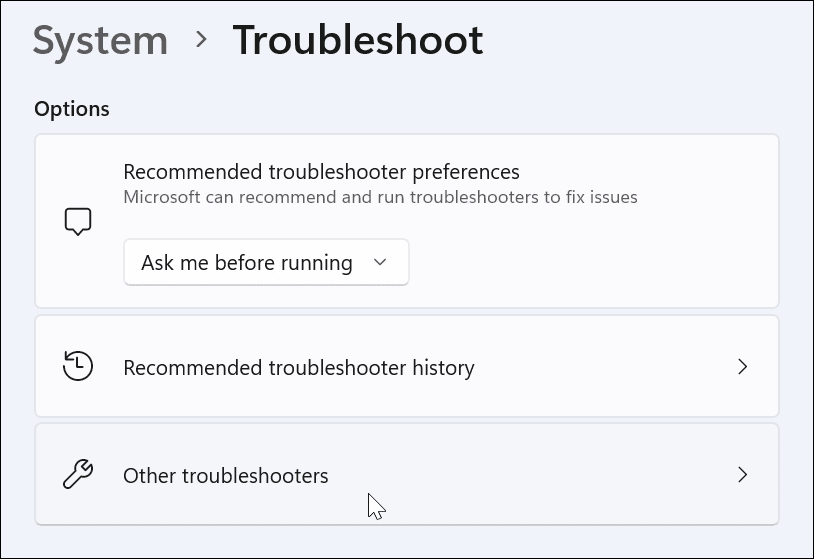
- Κάντε κύλιση προς τα κάτω στο μενού και κάντε κλικ στο Τρέξιμο κουμπί δίπλα Αντιμετώπιση προβλημάτων συμβατότητας προγράμματος.
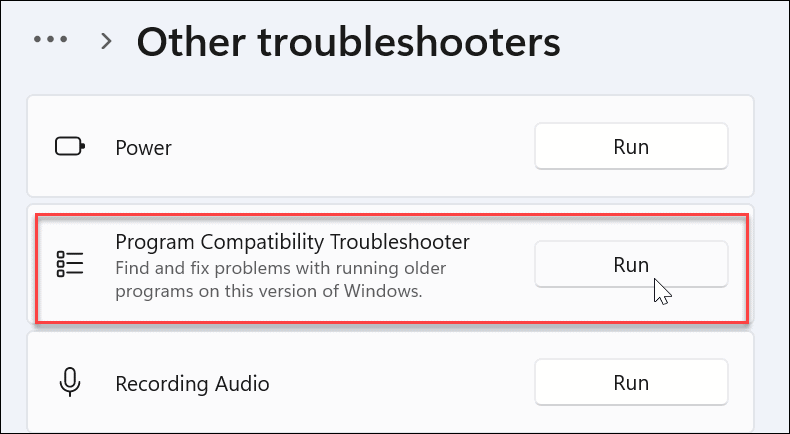
- Οταν ο Αντιμετώπιση προβλημάτων συμβατότητας προγράμματος εκκινεί, επιλέξτε Google Chrome από τη λίστα και κάντε κλικ Επόμενο.
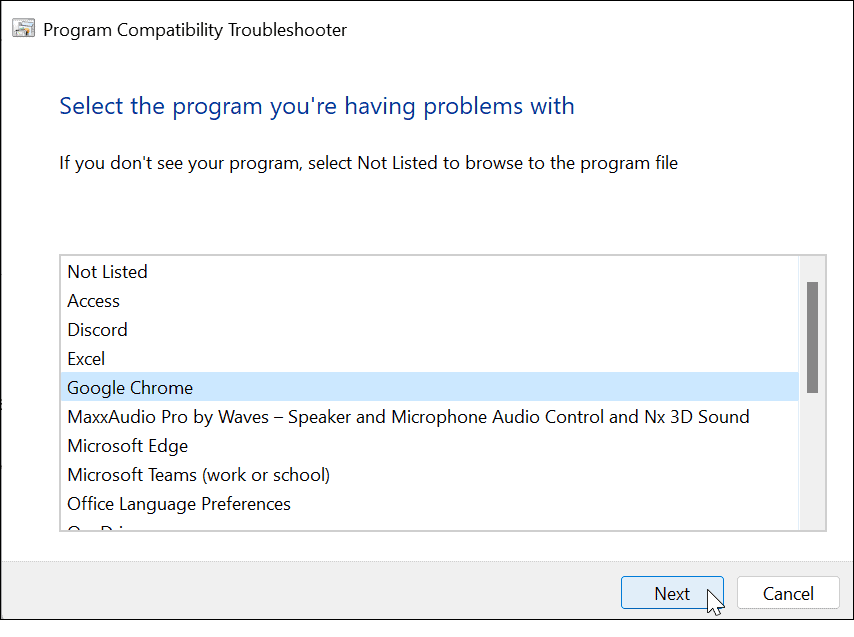
- Τώρα, επιλέξτε τον τύπο αντιμετώπισης προβλημάτων που θέλετε να κάνετε. Συνήθως, χρησιμοποιώντας το Δοκιμάστε τις προτεινόμενες ρυθμίσεις η επιλογή λειτουργεί.
- Εάν όχι, επιστρέψτε και χρησιμοποιήστε την επιλογή προγράμματος Αντιμετώπιση προβλημάτων.
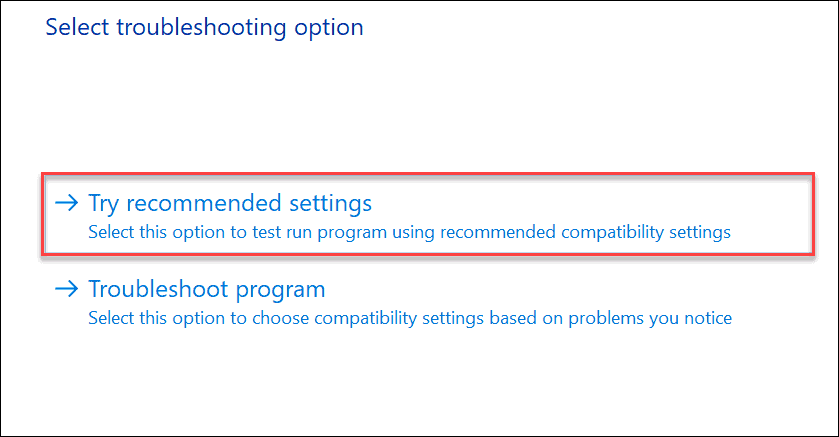
- Κάντε κλικ στο Δοκιμάστε το πρόγραμμα κουμπί από το Αντιμετώπιση προβλημάτων συμβατότητας προγράμματος οθόνη. Σημειώστε ότι το Chrome θα πρέπει να ξεκινήσει αφού κάνετε κλικ στο Δοκιμάστε το πρόγραμμα κουμπί.
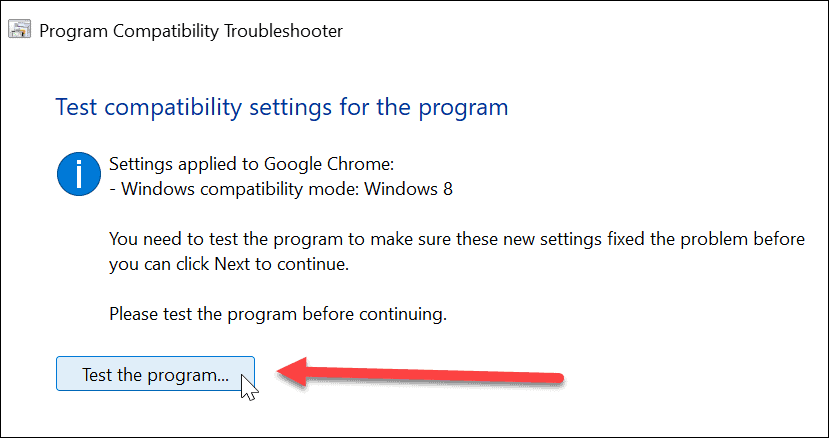
- Αφού δοκιμάσετε το πρόγραμμα, κάντε κλικ στο Επόμενο κουμπί στο εργαλείο αντιμετώπισης προβλημάτων.
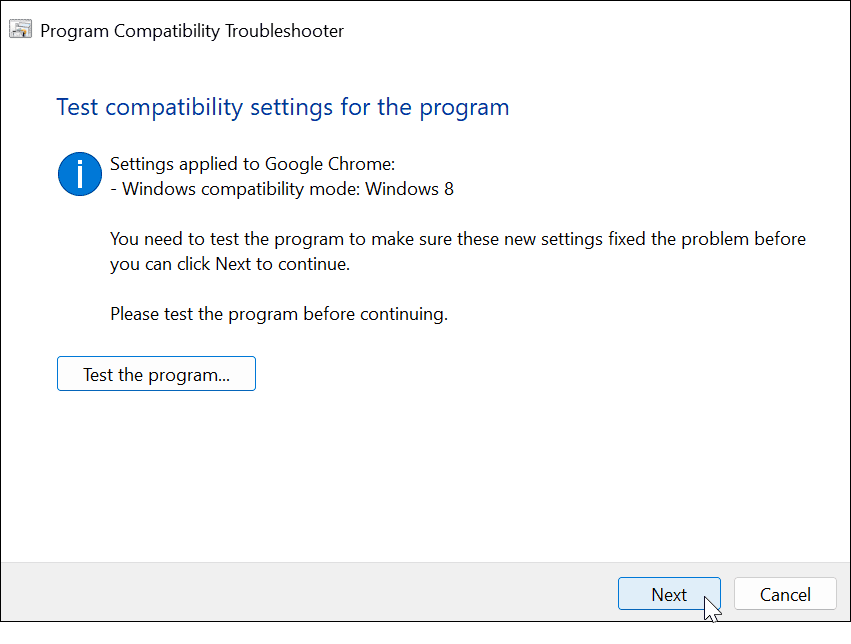
- Εάν το Chrome λειτουργεί, προχωρήστε και κάντε κλικ στο Ναί, αποθηκεύστε αυτές τις ρυθμίσεις για αυτό το πρόγραμμα επιλογή στο μενού.
- Εάν δεν λειτούργησε, επιλέξτε ένα από τα "Οχι” επιλογές. Αυτές οι επιλογές θα αναφέρουν δεδομένα στη Microsoft και θα ελέγξουν για μια διαδικτυακή λύση. Εναλλακτικά, μπορείτε να δοκιμάσετε ξανά χρησιμοποιώντας διαφορετικές ρυθμίσεις.
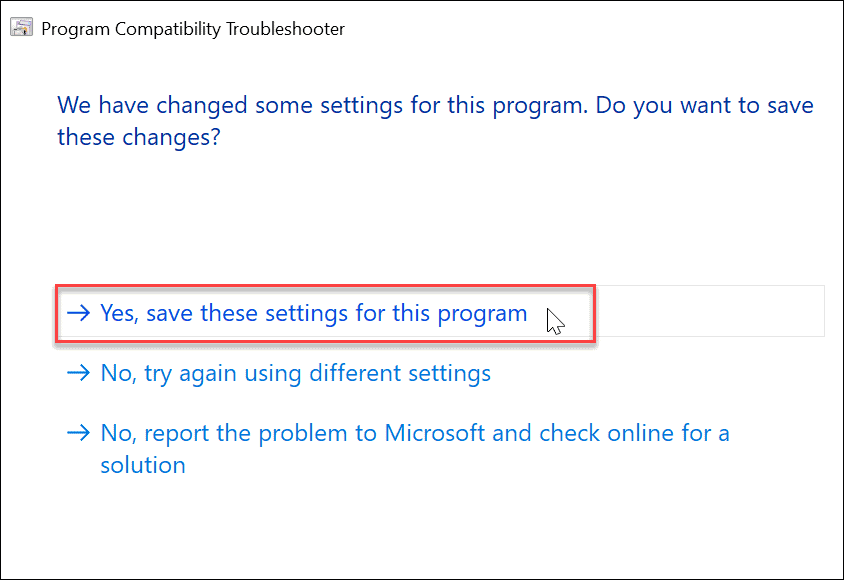
- Μόλις ολοκληρωθεί το πρόγραμμα αντιμετώπισης προβλημάτων, θα πρέπει να σας δείξει τα αποτελέσματα και εάν ήταν σε θέση να τα διορθώσει ή όχι. Ακολουθήστε τυχόν πρόσθετες οδηγίες για να επιλύσετε το πρόβλημα ή κάντε κλικ στο Κλείσε κουμπί για έξοδο από το βοηθητικό πρόγραμμα αντιμετώπισης προβλημάτων.
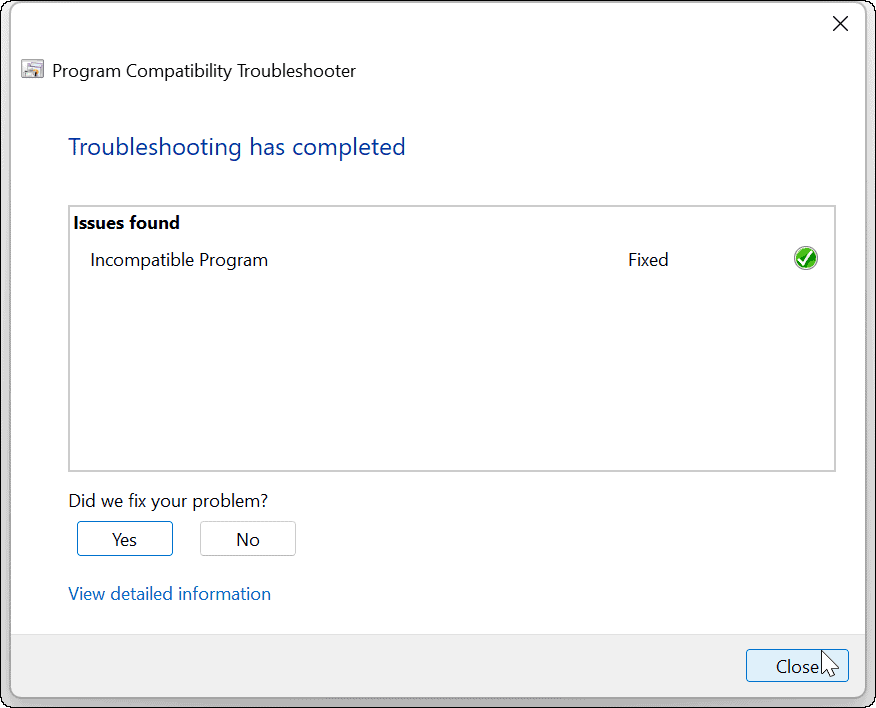
Περιήγηση στον Ιστό με το Google Chrome
Εάν πρέπει να διορθώσετε Err_Address_Unreachable στο Chrome, χρησιμοποιώντας ένα από τα παραπάνω βήματα, η περιήγηση θα λειτουργήσει ξανά. Εάν εξακολουθεί να μην λειτουργεί, μπορείτε πάντα να απεγκαταστήσετε το Chrome και να το εγκαταστήσετε ξανά για μια νέα και νέα εμπειρία.
Φυσικά, υπάρχουν και άλλα σφάλματα στο Chrome που μπορεί να εμποδίσουν την εμπειρία περιήγησής σας στον ιστό. Για παράδειγμα, διαβάστε πώς να διορθώστε το σφάλμα Err_Cache_Miss στο Chrome. Αξίζει επίσης να σημειωθεί ότι δεν συνοδεύονται όλα τα ζητήματα με κωδικό σφάλματος. Για παράδειγμα, μπορεί να χρειαστεί διορθώστε τον ήχο που δεν λειτουργεί στο Chrome ή ακόμα και κάτι απλό όπως προσθέτοντας το κουμπί Αρχική σελίδα στο Chrome.
Άλλα προϊόντα της Google ενδέχεται επίσης να χρειάζονται λίγη δουλειά. Για παράδειγμα, μπορεί να χρειαστεί διορθώστε ένα σφάλμα απόδοσης ήχου YouTube ή διορθώστε α μαύρη οθόνη στο Chromebook.
Πώς να βρείτε το κλειδί προϊόντος των Windows 11
Εάν πρέπει να μεταφέρετε τον αριθμό-κλειδί προϊόντος των Windows 11 ή απλά το χρειάζεστε για να κάνετε μια καθαρή εγκατάσταση του λειτουργικού συστήματος,...
Πώς να εκκαθαρίσετε την προσωρινή μνήμη, τα cookies και το ιστορικό περιήγησης του Google Chrome
Το Chrome κάνει εξαιρετική δουλειά στην αποθήκευση του ιστορικού περιήγησής σας, της προσωρινής μνήμης και των cookie για τη βελτιστοποίηση της απόδοσης του προγράμματος περιήγησής σας στο διαδίκτυο. Δικό της πώς να...
Αντιστοίχιση τιμών εντός του καταστήματος: Πώς να λαμβάνετε τιμές στο διαδίκτυο κατά τις αγορές σας στο κατάστημα
Η αγορά στο κατάστημα δεν σημαίνει ότι πρέπει να πληρώσετε υψηλότερες τιμές. Χάρη στις εγγυήσεις αντιστοίχισης τιμών, μπορείτε να λαμβάνετε εκπτώσεις στο διαδίκτυο ενώ κάνετε αγορές σε...