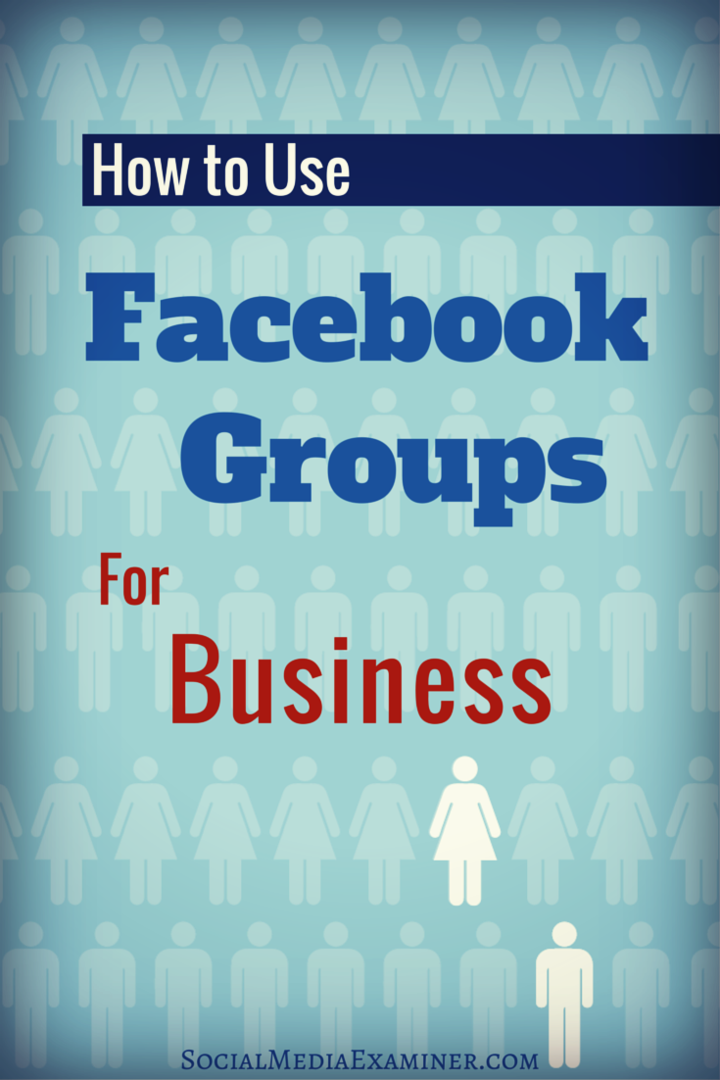Πώς να απενεργοποιήσετε την πλευρική γραμμή του Microsoft Edge
Microsoft Microsoft άκρη Ήρωας / / April 02, 2023

Τελευταία ενημέρωση στις

Η Microsoft πρόσθεσε πρόσφατα μια πλαϊνή γραμμή στο Microsoft Edge για γρήγορη πρόσβαση σε ορισμένα εργαλεία, αλλά είναι λίγο αποσπώντας την προσοχή. Αυτός ο οδηγός θα εξηγήσει πώς να το απενεργοποιήσετε.
Η Microsoft έχει δεσμευτεί να βελτιώσει τα Windows με νέες και βελτιωμένες δυνατότητες. Ορισμένες από αυτές τις δυνατότητες και αλλαγές γίνονται δεκτές καλά, αλλά άλλες λιγότερο. Οι περισσότεροι χρήστες των Windows 11 αφαιρέστε το γραφικό στοιχείο Καιρός στην κάτω δεξιά γωνία της γραμμής εργασιών, για παράδειγμα.
Ένα άλλο χαρακτηριστικό που προστέθηκε πρόσφατα είναι α πλαϊνή γραμμή στον Microsoft Edge. Περιλαμβάνει συντομεύσεις για προϊόντα της Microsoft όπως η αναζήτηση Bing, τα Παιχνίδια, το Microsoft Office και εργαλεία παραγωγικότητας όπως η αριθμομηχανή, το παγκόσμιο ρολόι και ο μεταφραστής.
Χρήσιμο για ορισμένους, αλλά για πολλούς, η πλαϊνή γραμμή του Microsoft Edge καταλαμβάνει πολύτιμο χώρο στην οθόνη περιήγησης. Θα σας δείξουμε πώς να απενεργοποιήσετε την πλαϊνή γραμμή του Microsoft Edge παρακάτω.
Πώς να απενεργοποιήσετε την πλευρική γραμμή του Microsoft Edge
Είναι δύσκολο να μην το παρατηρήσετε, αλλά αν δεν έχετε δει την πλευρική γραμμή του Edge, ρίξτε μια ματιά στην παρακάτω εικόνα. Η πλαϊνή γραμμή βρίσκεται στη δεξιά πλευρά του προγράμματος περιήγησης, με συντομεύσεις για εργαλεία, βοηθητικά προγράμματα και άλλα προϊόντα της Microsoft.
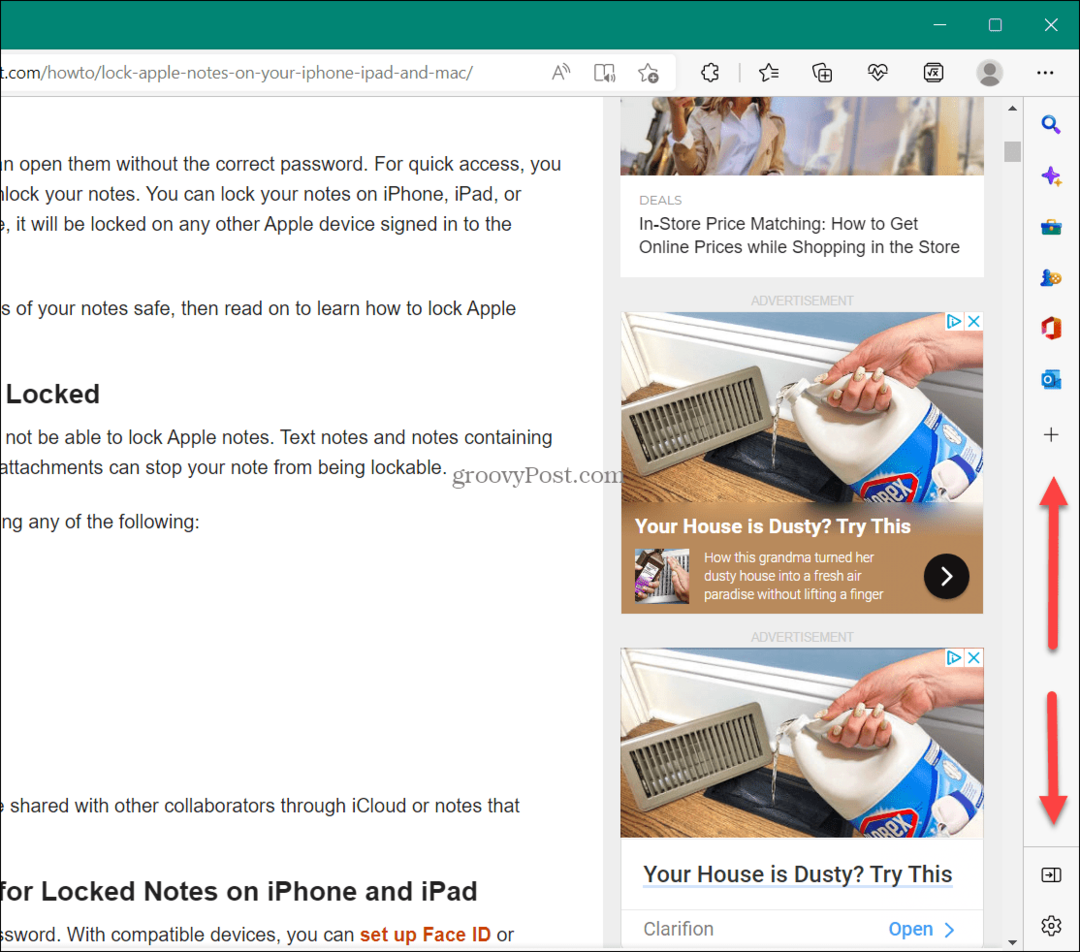
Μπορείτε να προσαρμόσετε την πλαϊνή γραμμή, αλλά είναι πιο γρήγορο (και πιο εύκολο) απλώς να την απενεργοποιήσετε.
Για να απενεργοποιήσετε την πλαϊνή γραμμή του Microsoft Edge:
- Εκκινήστε το Microsoft Edge πρόγραμμα περιήγησης στον υπολογιστή σας.
- Κάντε κλικ στο Ρυθμίσεις και άλλα κουμπί (το εικονίδιο με τις τρεις κουκκίδες) στην επάνω δεξιά γωνία.

- Κάντε κύλιση προς τα κάτω στο κάτω μέρος του μενού και κάντε κλικ στο Απόκρυψη πλαϊνής γραμμής επιλογή.
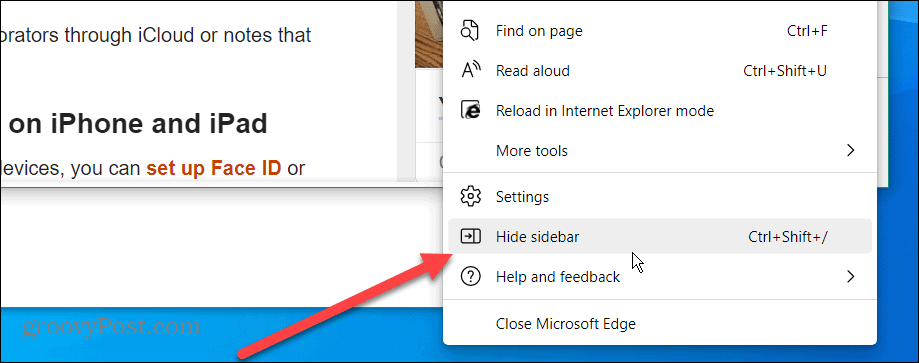
- Αφού επιλέξετε το Απόκρυψη πλαϊνής γραμμής επιλογή, η πλαϊνή γραμμή εξαφανίζεται και δεν εμφανίζεται πλέον στο Edge.
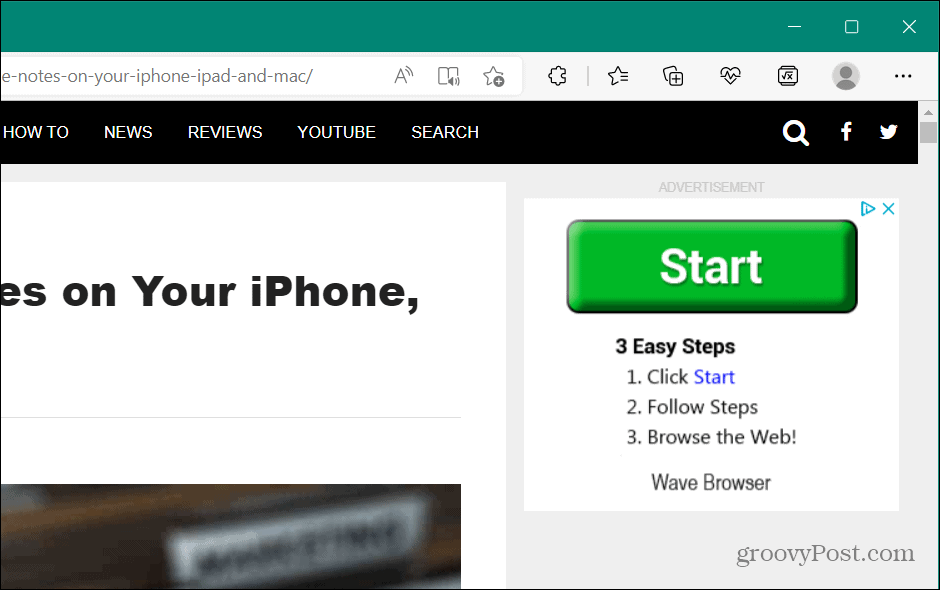
Άλλες μέθοδοι απόκρυψης της πλευρικής γραμμής άκρων
Είναι επίσης σημαντικό να σημειώσετε ότι μπορείτε να αποκρύψετε την πλευρική γραμμή Edge κάνοντας κλικ στο Απόκρυψη πλαϊνής γραμμής κουμπί κοντά στο κάτω μέρος της γραμμής.
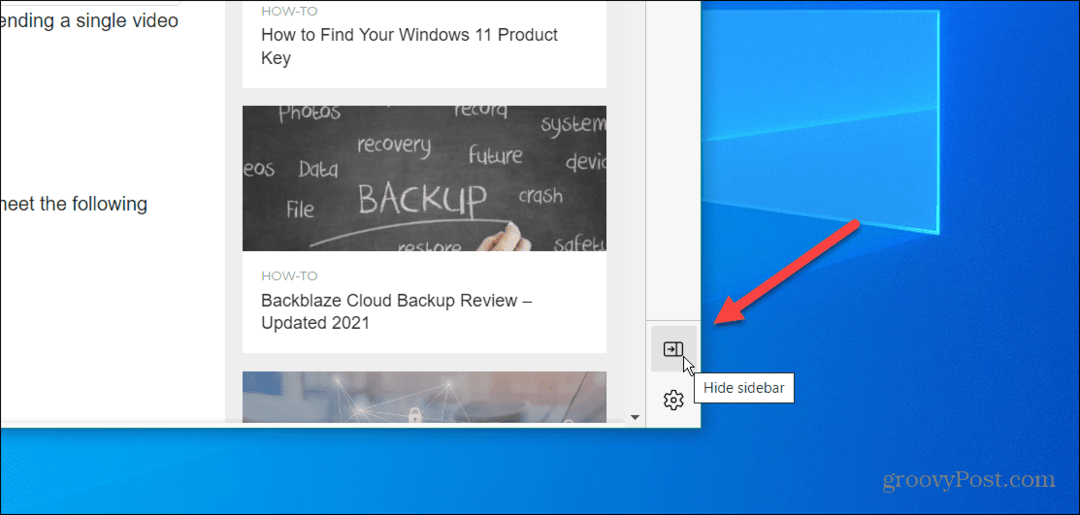
Για να το πάρετε πίσω, ανοίξτε Ρυθμίσεις και άλλα > Εμφάνιση πλαϊνής γραμμής ή χτυπήστε Ctrl + Shift + / στο πληκτρολόγιο και θα εμφανιστεί ξανά.
Μπορείτε επίσης να χρησιμοποιήσετε τη συντόμευση πληκτρολογίου Ctrl + Shift + /(προς τα εμπρός κάθετο) για απόκρυψη και εμφάνιση της πλαϊνής γραμμής στον Microsoft Edge χωρίς να πατήσετε το σύστημα μενού.
Πώς να απενεργοποιήσετε την πλευρική γραμμή του Microsoft Edge μέσω των ρυθμίσεων Edge
Μια άλλη επιλογή είναι η εμφάνιση ή η απόκρυψη της πλευρικής γραμμής Edge απευθείας στις ρυθμίσεις του προγράμματος περιήγησης.
Για να εμφανίσετε ή να αποκρύψετε την πλευρική γραμμή Edge χρησιμοποιώντας το μενού Ρυθμίσεις:
- Κάντε κλικ στο κουμπί με τρεις κουκκίδες στην επάνω δεξιά γωνία και επιλέξτε Ρυθμίσεις από το μενού.
- Όταν ανοίξει η σελίδα Ρυθμίσεις, κάντε κλικ Εμφάνιση από τη λίστα στα αριστερά.
- Κάντε κύλιση προς τα κάτω στη σελίδα στο Προσαρμογή της γραμμής εργαλείων Ενότητα.
- Εναλλαγή του Εμφάνιση πλαϊνής γραμμής διακόπτης επί ή μακριά από με βάση την προτίμησή σας.
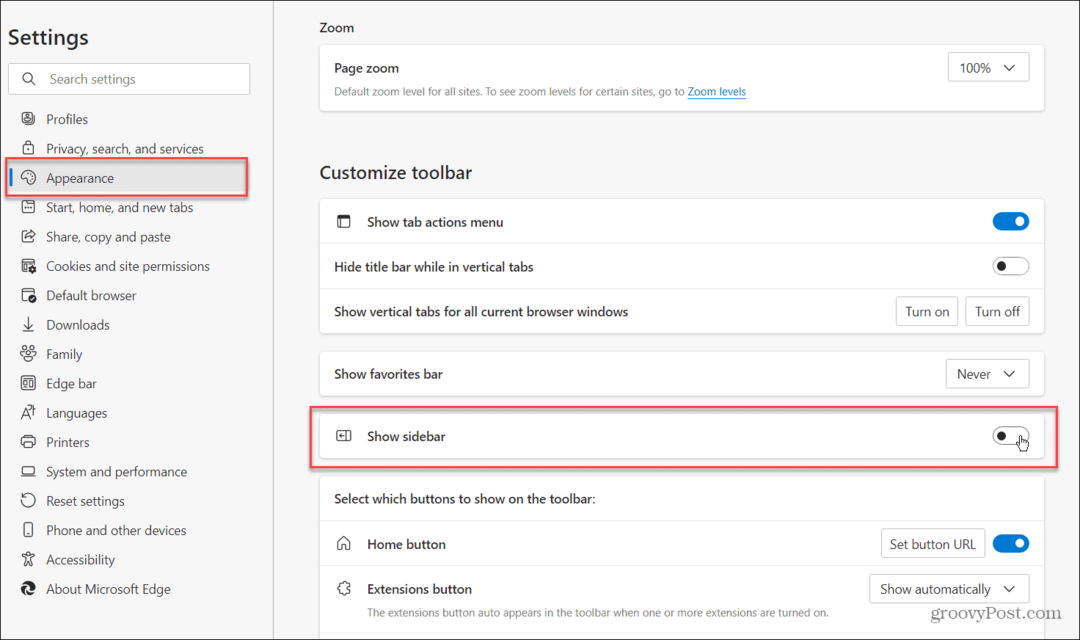
Πώς να αποκρύψετε την πλευρική γραμμή του Office στον Microsoft Edge
Μια άλλη ενόχληση που μπορεί να δείτε όταν ανοίγετε μια νέα καρτέλα είναι το Πλαϊνή γραμμή του Office στον Microsoft Edge. Βρίσκεται στα αριστερά και περιλαμβάνει κουμπιά για διάφορες εφαρμογές MS Office.
Τα καλά νέα είναι ότι μπορείτε να κρύψετε και αυτή τη γραμμή.
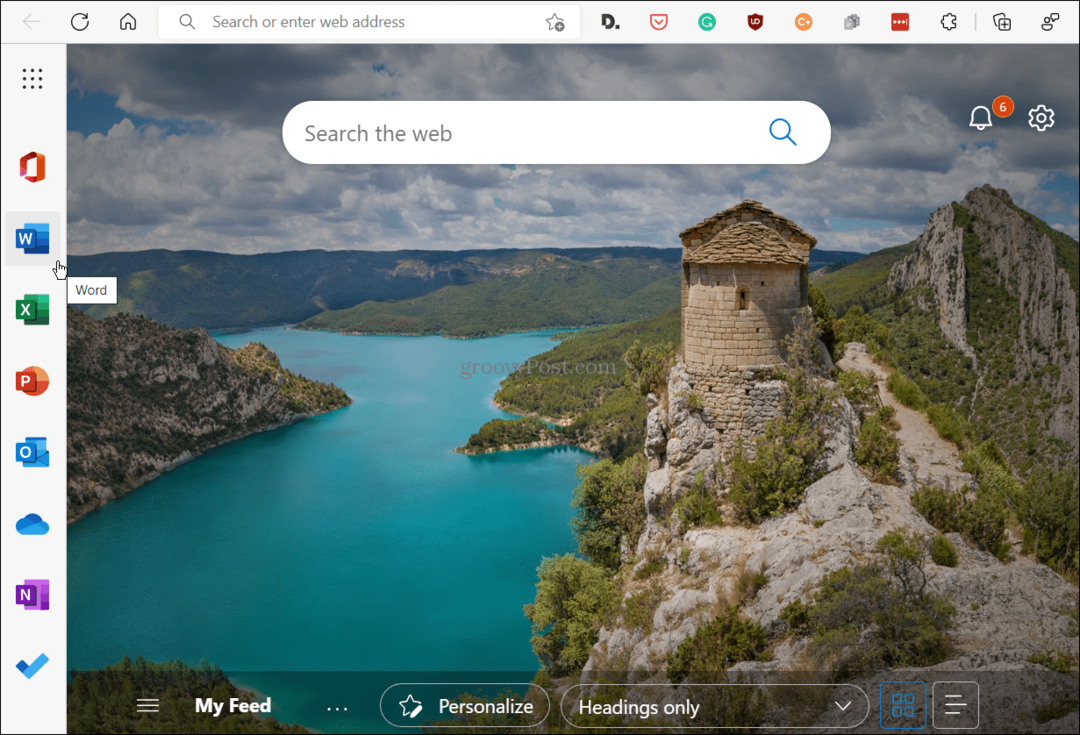
Όταν ανοίγετε μια νέα καρτέλα στον Microsoft Edge, εμφανίζει τη γραμμή του Microsoft Office στα αριστερά της οθόνης.
Για να αποκρύψετε την πλαϊνή γραμμή του Office στον Microsoft Edge:
- Ανοίξτε μια νέα καρτέλα και κάντε κλικ στο Ρυθμίσεις σελίδας (εικονίδιο με το γρανάζι) κουμπί στην επάνω δεξιά γωνία όταν εμφανιστεί η πλαϊνή γραμμή του Office.
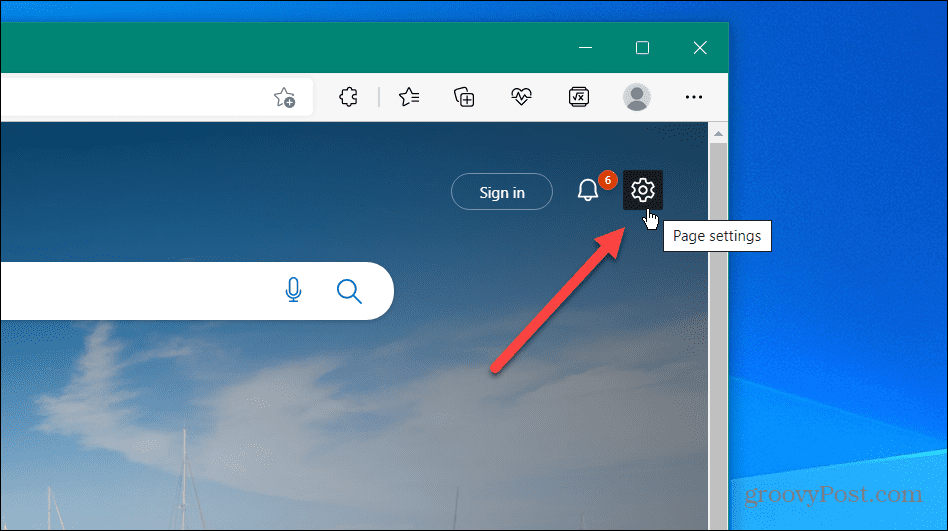
- Κάντε κύλιση προς τα κάτω στη λίστα και κάντε κλικ στο Πλαϊνή γραμμή γραφείου ρυθμιστικό για να το τοποθετήσετε στο θέση εκτός.
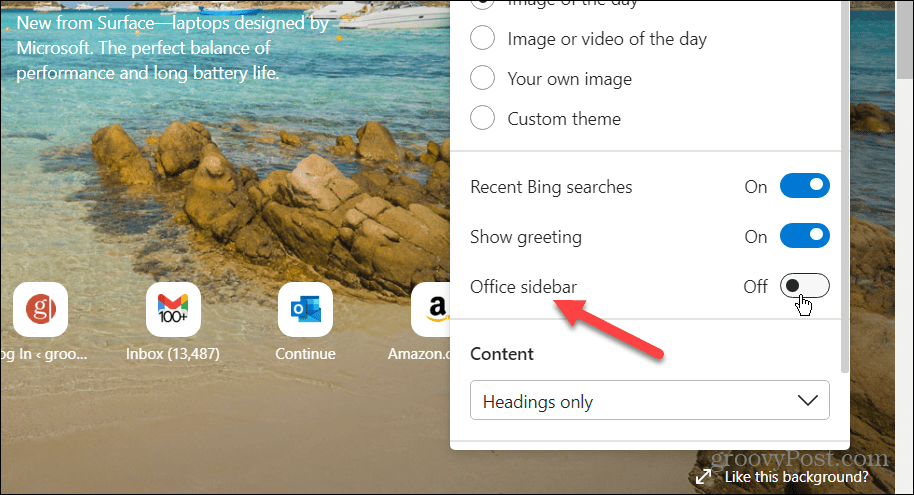
Αφού γυρίσετε τον διακόπτη, η πλαϊνή γραμμή του Office δεν θα εμφανίζεται πλέον όταν ανοίγετε μια νέα καρτέλα. Μπορείτε να το ενεργοποιήσετε ξανά επαναλαμβάνοντας αυτά τα βήματα, εάν θέλετε να αρχίσει να εμφανίζεται όταν ανοίγετε μια νέα καρτέλα.
Πώς να προσαρμόσετε την πλευρική γραμμή του Microsoft Edge
Δεν θέλουν όλοι να αποκρύψουν την πλαϊνή γραμμή του Edge. Κάποιοι θα το χρησιμοποιήσουν λίγο, αλλά ίσως θέλετε να εμφανίζονται λιγότερα στοιχεία στη γραμμή ή να χρειαστεί να προσθέσετε μερικά πίσω.
Για να το κάνετε αυτό, θα χρειαστεί να προσαρμόσετε την πλευρική γραμμή Edge.
Για να προσαρμόσετε την πλευρική γραμμή Edge:
- Βεβαιωθείτε ότι η πλευρική γραμμή Edge εμφανίζεται στο πρόγραμμα περιήγησης.
- Πάτα το ντοπροσαρμόστε την πλαϊνή γραμμή κουμπί (το εικονίδιο συν στον πάτο).
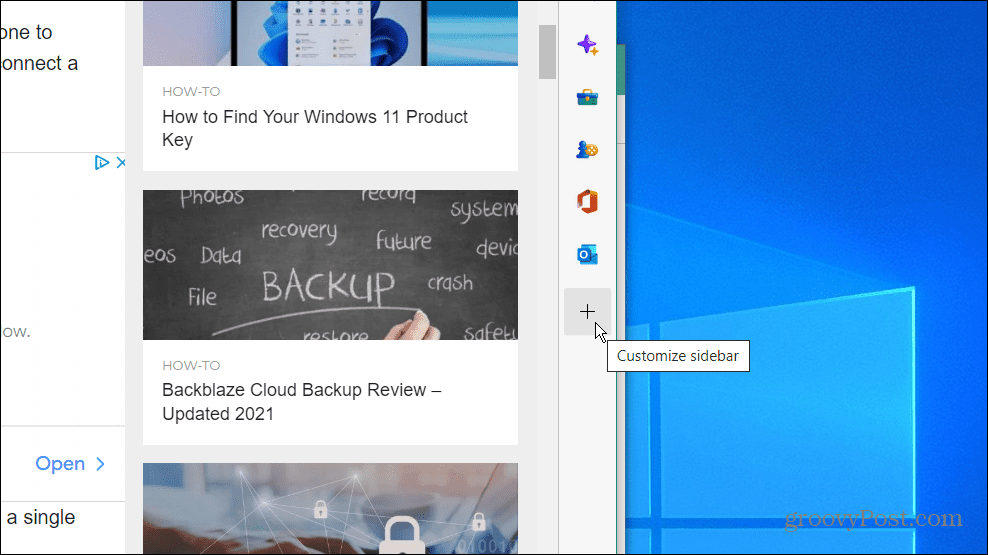
- Μπορείτε να προσθέσετε ή να αφαιρέσετε στοιχεία από την πλαϊνή γραμμή. Από προεπιλογή, περιλαμβάνει Αναζήτηση, Ανακαλύπτω, Εργαλεία, Παιχνίδια, MS office, και Αποψη. Ωστόσο, εάν δεν θέλετε ή δεν χρειάζεστε όλα όσα περιλαμβάνονται στη γραμμή, μπορείτε να τα απενεργοποιήσετε.
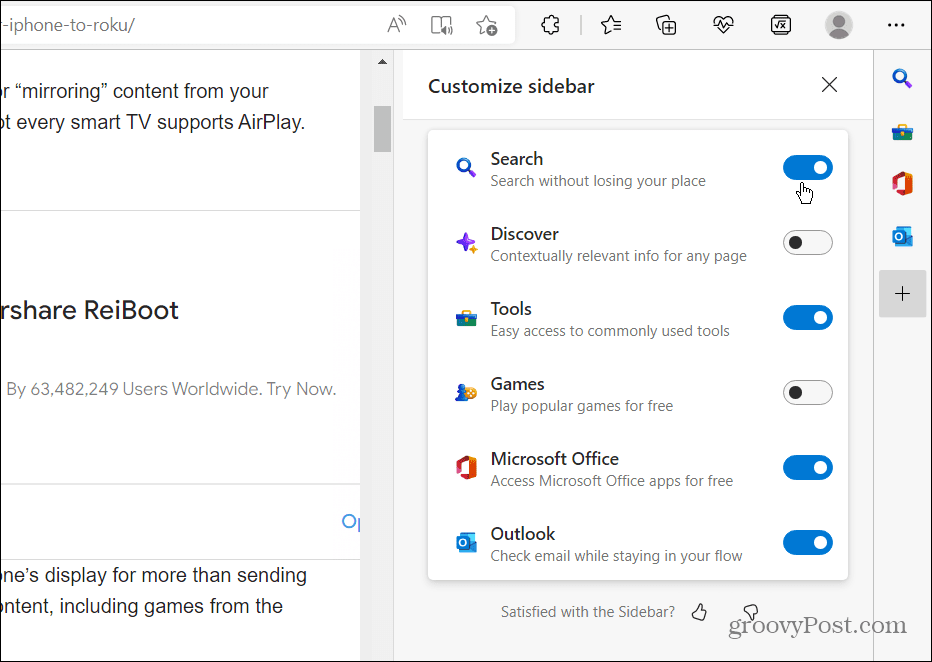
Να θυμάστε ότι η κατάργηση όλων των στοιχείων δεν θα κρύψει την πλαϊνή γραμμή — θα παραμείνει άδεια και θα καταλαμβάνει χώρο. Πρέπει να χρησιμοποιήσετε ένα από τα παραπάνω βήματα για να το αποκρύψετε.
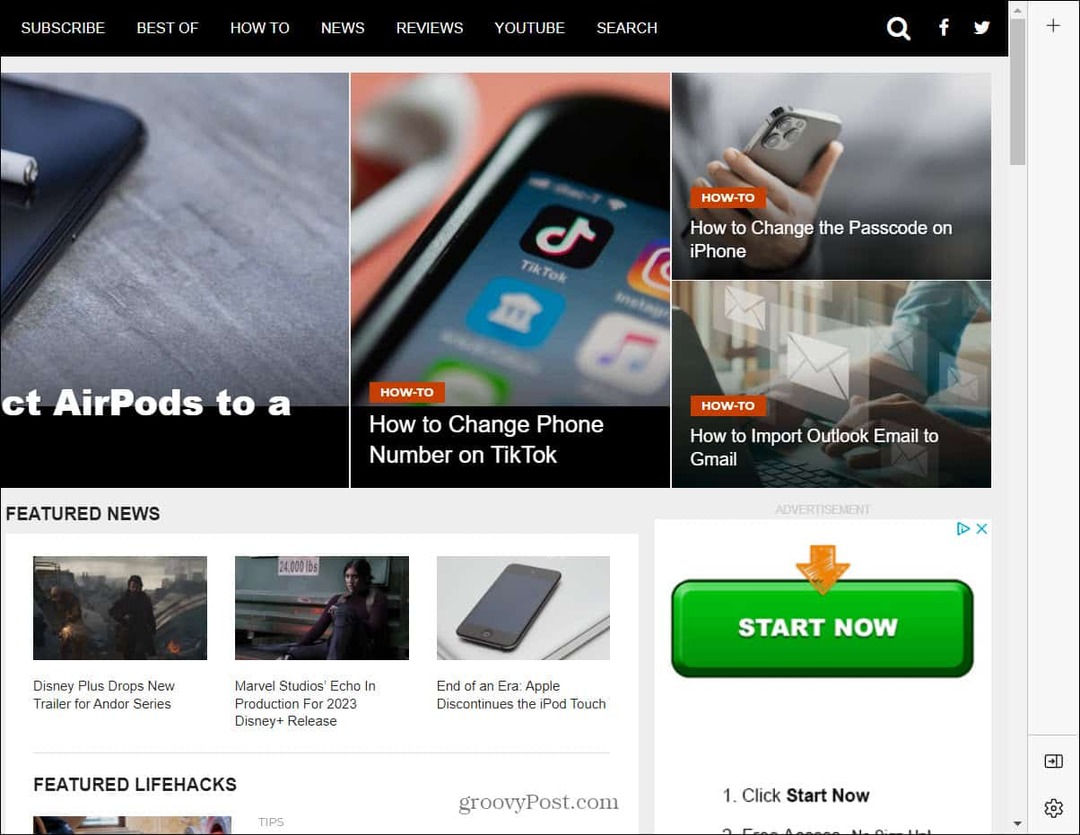
Η κατάργηση όλων των στοιχείων από την πλαϊνή γραμμή δεν κλείνει ή κρύβει τη γραμμή. Αντίθετα, είναι απλώς μια άδεια μπάρα χωρίς στοιχεία και καταλαμβάνει χώρο.
Απενεργοποιήστε την πλευρική γραμμή του Microsoft Edge
Αν σας αποσπά την προσοχή, τα παραπάνω βήματα θα σας επιτρέψουν να αποκρύψετε την πλαϊνή γραμμή του Microsoft Edge στον υπολογιστή σας. Εάν, ωστόσο, θεωρείτε χρήσιμη την πλαϊνή γραμμή, μπορείτε να την προσαρμόσετε μόνο για να εμφανίζει τα στοιχεία που χρειάζεστε και χρησιμοποιείτε.
Ο Microsoft Edge έχει διανύσει πολύ δρόμο από την ταπεινή του αρχή και περιλαμβάνει ενδιαφέρουσες λειτουργίες. Για παράδειγμα, μπορείτε χρησιμοποιήστε τη λειτουργία Edge efficiency για καλύτερη απόδοση και βελτιωμένη διάρκεια ζωής της μπαταρίας. Μια σχετική ρύθμιση είναι καρτέλες ύπνου στο Edge, τα οποία λειτουργούν με τη λειτουργία αποδοτικότητας για τη βελτίωση της διάρκειας ζωής της μπαταρίας.
Εάν είστε νέοι στο Edge, μπορείτε να εκτελέσετε εργασίες συντήρησης όπως μπορείτε σε άλλα προγράμματα περιήγησης. Για παράδειγμα, μπορείτε διαγράψτε το ιστορικό λήψεων και διαγραφή cookies για συγκεκριμένους ιστότοπους.
Πώς να βρείτε το κλειδί προϊόντος των Windows 11
Εάν πρέπει να μεταφέρετε τον αριθμό-κλειδί προϊόντος των Windows 11 ή απλά το χρειάζεστε για να κάνετε μια καθαρή εγκατάσταση του λειτουργικού συστήματος,...
Πώς να εκκαθαρίσετε την προσωρινή μνήμη, τα cookies και το ιστορικό περιήγησης του Google Chrome
Το Chrome κάνει εξαιρετική δουλειά στην αποθήκευση του ιστορικού περιήγησής σας, της προσωρινής μνήμης και των cookie για τη βελτιστοποίηση της απόδοσης του προγράμματος περιήγησής σας στο διαδίκτυο. Δικό της πώς να...
Αντιστοίχιση τιμών εντός του καταστήματος: Πώς να λαμβάνετε τιμές στο διαδίκτυο κατά τις αγορές σας στο κατάστημα
Η αγορά στο κατάστημα δεν σημαίνει ότι πρέπει να πληρώσετε υψηλότερες τιμές. Χάρη στις εγγυήσεις αντιστοίχισης τιμών, μπορείτε να λαμβάνετε εκπτώσεις στο διαδίκτυο ενώ κάνετε αγορές σε...