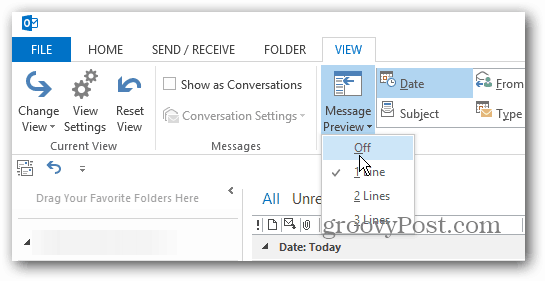Τελευταία ενημέρωση στις
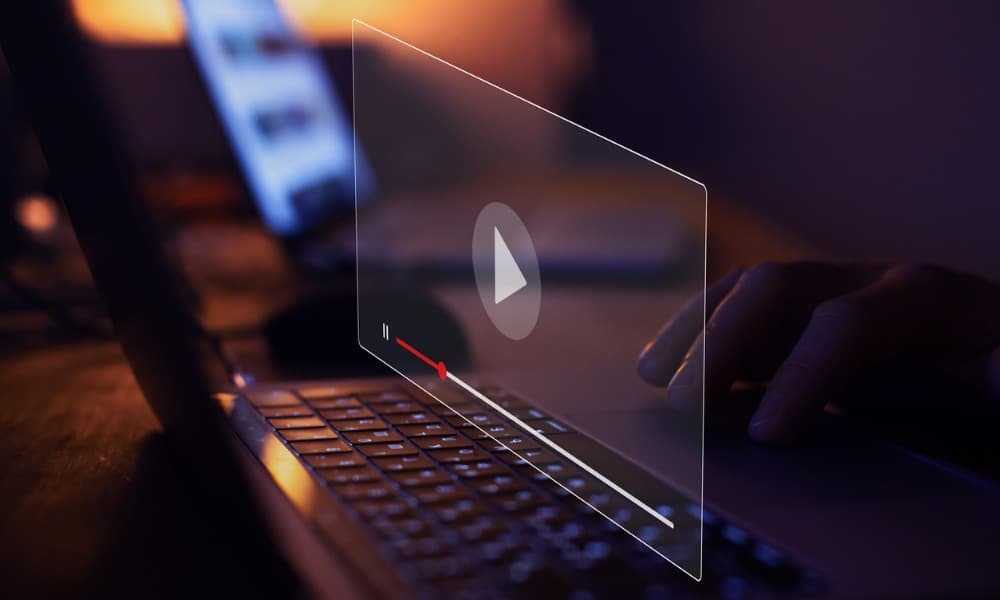
Ενώ παρακολουθείτε ένα βίντεο στο YouTube, ίσως αναρωτιέστε πώς να τραβήξετε ένα συγκεκριμένο καρέ ως εικόνα. Μάθετε πώς να κάνετε στιγμιότυπο οθόνης ενός βίντεο YouTube σε αυτόν τον οδηγό.
Σε όλους αρέσει να παρακολουθούν βίντεο στο YouTube. Υπάρχουν βίντεο από εκατοντάδες χιλιάδες δημιουργούς για κάθε θέμα που μπορεί να φανταστεί κανείς.
Ίσως θέλετε να καταγράψετε μια στιγμή από ένα βίντεο — αλλά ως εικόνα, όχι ως βίντεο. Εάν συμβαίνει αυτό, μπορείτε να τραβήξετε ένα συγκεκριμένο καρέ ή δύο από ένα βίντεο για μια παρουσίαση εργασίας, ένα έγγραφο ή για χάρη της ευημερίας. Ο καλύτερος τρόπος για να το κάνετε αυτό είναι να τραβήξετε ένα στιγμιότυπο οθόνης.
Υπάρχουν διάφοροι τρόποι για στιγμιότυπο οθόνης ενός βίντεο YouTube. Θα σας δείξουμε πώς να κάνετε στιγμιότυπο οθόνης ενός βίντεο YouTube και να έχετε τα καλύτερα αποτελέσματα για αυτό που χρειάζεστε.
Πώς να κάνετε στιγμιότυπο οθόνης ενός βίντεο YouTube στα Windows
Ένας από τους πιο απλούς τρόπους για να λάβετε ένα στιγμιότυπο οθόνης ενός βίντεο YouTube στα Windows είναι η χρήση του
Στη συνέχεια, μπορείτε να συνεχίσετε την επεξεργασία του στιγμιότυπου οθόνης σε ένα πρόγραμμα επεξεργασίας εικόνας ή ένα εργαλείο επεξεργασίας κειμένου, για παράδειγμα.
Αν και αυτή η επιλογή λειτουργεί, δεν είναι ιδανική. Πρέπει να κάνετε παύση του βίντεο στο σωστό σημείο και αν υπάρχει μεγάλη κίνηση στην οθόνη, είναι θολή λήψη. Αντί γι' αυτό, ίσως θελήσετε να δείτε τις παρακάτω λύσεις για στιγμιότυπο οθόνης ενός βίντεο YouTube.
Χρήση επέκτασης προγράμματος περιήγησης
Εάν είστε χρήστης Chrome ή Microsoft Edge ή άλλα προγράμματα περιήγησης που βασίζονται σε Chrome, μπορείτε να χρησιμοποιήσετε το Στιγμιότυπο οθόνης YouTube επέκταση. Η λειτουργικότητα της επέκτασης σάς επιτρέπει να τραβάτε φωτογραφίες απευθείας από το πρόγραμμα περιήγησης.
Μετά την εγκατάσταση της επέκτασης, εκκινήστε YouTube, και θα βρεις α Στιγμιότυπο οθόνης κουμπί που προστέθηκε στα εγγενή στοιχεία ελέγχου στο κάτω μέρος.
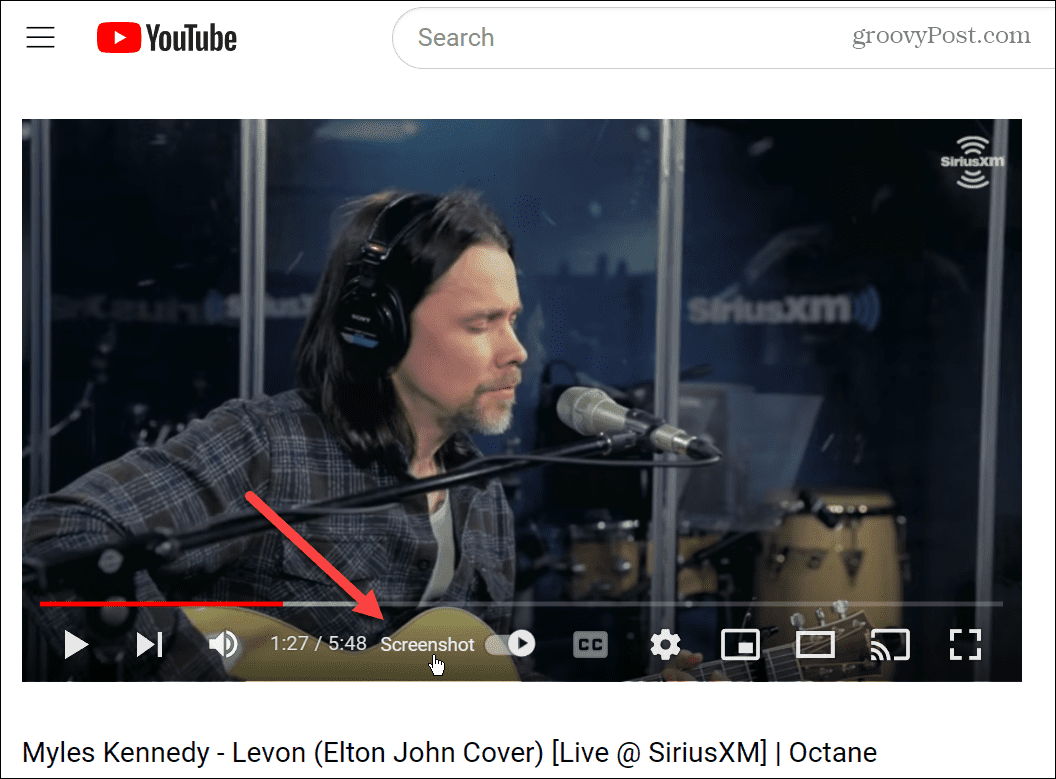
Η εξαιρετική ικανότητα αυτής της επέκτασης είναι να κάνει κλικ στο κουμπί στιγμιότυπου οθόνης σε οποιοδήποτε σημείο κατά την αναπαραγωγή του βίντεο. Δεν χρειάζεται να το θέσετε πρώτα σε παύση ή να επεξεργαστείτε τα στοιχεία ελέγχου αναπαραγωγής και άλλες επικαλύψεις.
Τραβάει τη λήψη που θέλετε και την τοποθετεί στον προεπιλεγμένο φάκελο λήψης του προγράμματος περιήγησής σας.
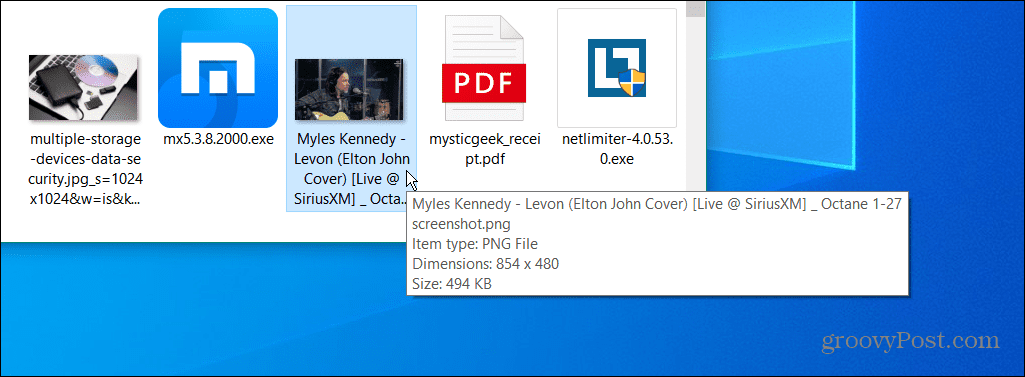
Επιπλέον, εάν υπάρχει μεγάλη δραστηριότητα στην οθόνη, δεν θα είναι θολή, όπως όταν διακόπτετε το βίντεο και τραβάτε μια λήψη.
Χρησιμοποιήστε τον Firefox για στιγμιότυπο οθόνης ενός βίντεο YouTube
Ο Firefox περιλαμβάνει μια εγγενή λειτουργία στιγμιότυπου οθόνης που ονομάζεται Στιγμιότυπο που σας επιτρέπει να τραβήξετε μια οθόνη σε μια ιστοσελίδα. Δεν απαιτείται επέκταση. Σας επιτρέπει επίσης να κάνετε στιγμιότυπο οθόνης ενός βίντεο YouTube. Επίσης, δεν χρειάζεται να ανησυχείτε για την καταγραφή των στοιχείων ελέγχου αναπαραγωγής και άλλων επικαλύψεων.
Για στιγμιότυπο οθόνης ενός βίντεο YouTube στον Firefox:
- Εκκινήστε τον Firefox και μεταβείτε στο YouTube.
- Κάντε δεξί κλικ δύο φορές στο βίντεο που θέλετε να λάβετε ένα στιγμιότυπο οθόνης και κάντε κλικ στο Λήψη Στιγμιότυπου επιλογή από το μενού.
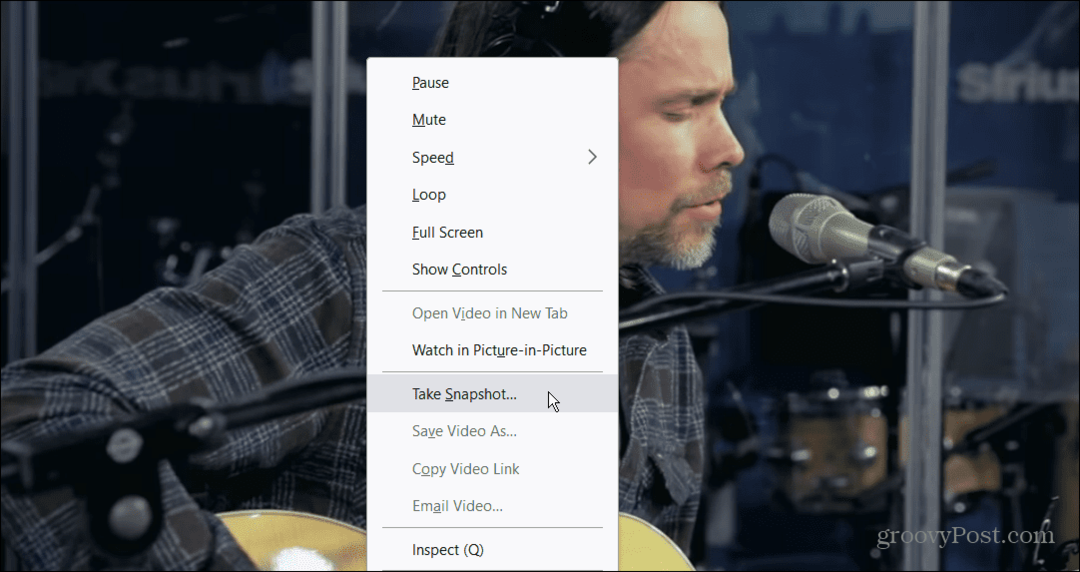
- Όταν τραβηχτεί η λήψη, ο Firefox θα ξεκινήσει το File Explorer και μπορείτε να τοποθετήσετε το αρχείο όπου το χρειάζεστε. Από προεπιλογή, θα ονομάζεται "στιγμιότυπο.jpg,Έτσι, αν τραβήξετε πολλές λήψεις, θα πρέπει να μετονομάσετε την καθεμία.
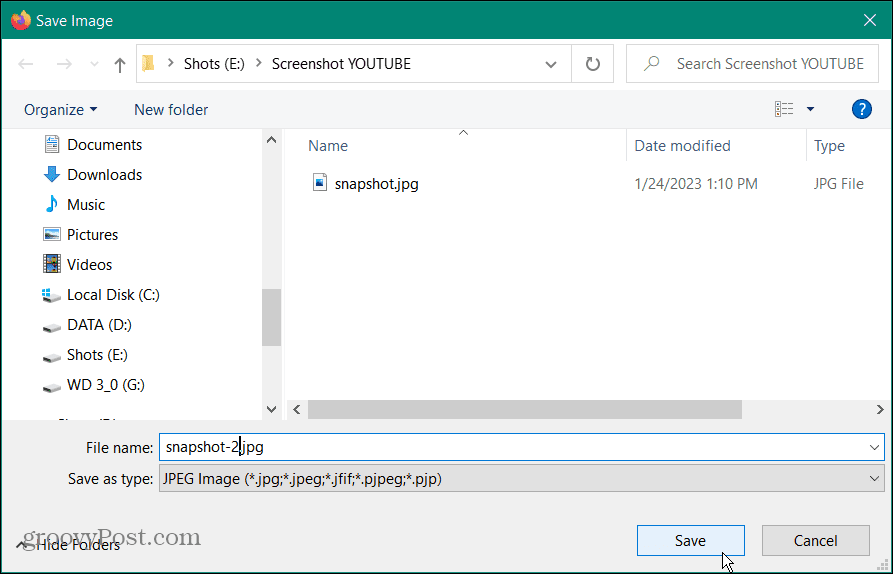
Σημείωση: Εάν κάνετε δεξί κλικ στο βίντεο μόνο μία φορά, θα λάβετε τις τυπικές επιλογές μενού όπως το Loop και το Copy URL βίντεο. Βεβαιωθείτε λοιπόν ότι κάνετε δεξί κλικ δύο φορές για να το λάβετε Στιγμιότυπο επιλογή που φαίνεται παραπάνω.
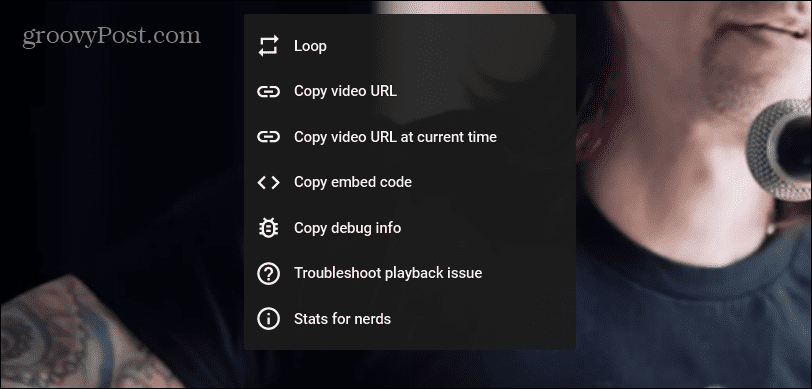
Πώς να κάνετε στιγμιότυπο από το YouTube σε ένα iPhone
Η λήψη ενός στιγμιότυπου οθόνης ενός βίντεο YouTube στο iPhone ή το iPad σας διαφέρει από τον υπολογιστή σας και απαιτούνται μερικά ακόμη βήματα για να έχετε τα καλύτερα αποτελέσματα. Η πραγματική διαδικασία του λήψη στιγμιότυπου οθόνης σε iPhone είναι το ίδιο. Ωστόσο, θα θέλετε να ρυθμίσετε πρώτα την οθόνη σας και το YouTube.
Για στιγμιότυπο οθόνης ενός βίντεο YouTube στο iPhone:
- Ανοιξε το YouTube εφαρμογή από το Σπίτι οθόνη.
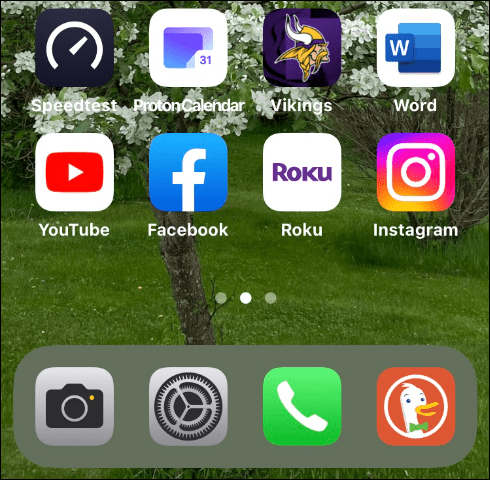
- Βρείτε και παίξτε το βίντεο από το οποίο θέλετε το στιγμιότυπο οθόνης.
- Κρατήστε το τηλέφωνο μέσα λειτουργία τοπίου ενώ παίζει το βίντεο.
- Πάτα το Κουμπί ενεργοποίησης - απενεργοποίησης και Ενταση πάνω κουμπί για λήψη στιγμιότυπου οθόνης.
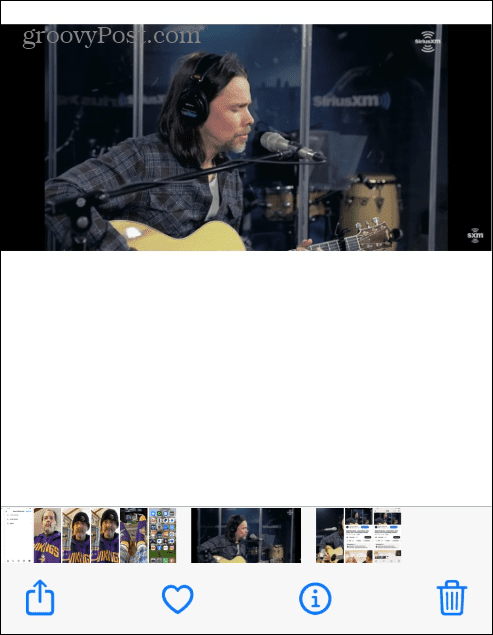
- Η φωτογραφία θα αποθηκευτεί στην εφαρμογή Φωτογραφίες, ώστε να έχετε πρόσβαση στη λήψη στο τηλέφωνό σας ή από το iCloud.

Σημείωση: Ενώ μπορείτε να τραβήξετε ένα στιγμιότυπο οθόνης του YouTube σε λειτουργία Πορτραίτου, το βίντεο θα είναι μικρότερο και θα περιλαμβάνει άλλα δεδομένα από τη σελίδα, όπως αξιολογήσεις, περιγραφές και σχόλια. Η χρήση της οριζόντιας λειτουργίας και η επαλήθευση ότι οι επικαλύψεις έχουν εξαφανιστεί θα προσφέρει τα καλύτερα αποτελέσματα.

Λάβετε περισσότερα από τα στιγμιότυπα οθόνης σας
Η λήψη ενός τέλειου στιγμιότυπου οθόνης είναι απλή για στατικές εικόνες, αλλά η λήψη ενός στιγμιότυπου οθόνης ενός βίντεο YouTube είναι διαφορετική. Ωστόσο, μία από τις παραπάνω επιλογές θα σας επιτρέψει να λάβετε τη λήψη ή το καρέ από το βίντεο. Μια άλλη επιλογή για τους χρήστες των Windows είναι να χρησιμοποιήσουν το Εργαλείο αποκοπής αντι αυτου.
Αξίζει επίσης να σημειωθεί ότι μπορείτε να χρησιμοποιήσετε βοηθητικά προγράμματα τρίτων για στιγμιότυπα οθόνης YouTube. Εφαρμογές όπως SnagIt και Greenshot θα κάνει επίσης καλή δουλειά. Ωστόσο, η χρήση της επέκτασης Google ή του Firefox παράγει τις καλύτερες λήψεις.
Για περισσότερα, δείτε πώς να στιγμιότυπο οθόνης στο Netflix ή περικοπή α στιγμιότυπο οθόνης στο Mac σας. Ενώ ο Firefox διαθέτει ένα εγγενές βοηθητικό πρόγραμμα στιγμιότυπων οθόνης, μπορεί να μην γνωρίζετε ότι μπορείτε να το χρησιμοποιήσετε Εργαλείο καταγραφής Ιστού στον Microsoft Edge για παρόμοια αποτελέσματα. Φυσικά, θα παραβλέπαμε αν δεν αναφέραμε πώς να το κάνουμε τραβήξτε ένα στιγμιότυπο οθόνης στο Chromebook.
Πώς να βρείτε το κλειδί προϊόντος των Windows 11
Εάν πρέπει να μεταφέρετε τον αριθμό-κλειδί προϊόντος των Windows 11 ή απλά το χρειάζεστε για να κάνετε μια καθαρή εγκατάσταση του λειτουργικού συστήματος,...
Πώς να εκκαθαρίσετε την προσωρινή μνήμη, τα cookies και το ιστορικό περιήγησης του Google Chrome
Το Chrome κάνει εξαιρετική δουλειά στην αποθήκευση του ιστορικού περιήγησής σας, της προσωρινής μνήμης και των cookie για τη βελτιστοποίηση της απόδοσης του προγράμματος περιήγησής σας στο διαδίκτυο. Δικό της πώς να...