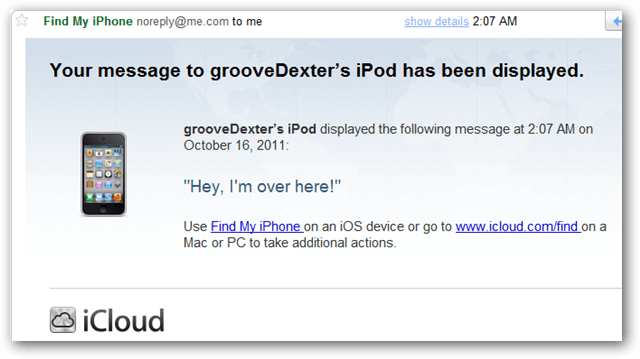Πώς να αδειάσετε τον κάδο απορριμμάτων στο Google Drive
Google Google Drive Ήρωας / / April 02, 2023

Τελευταία ενημέρωση στις
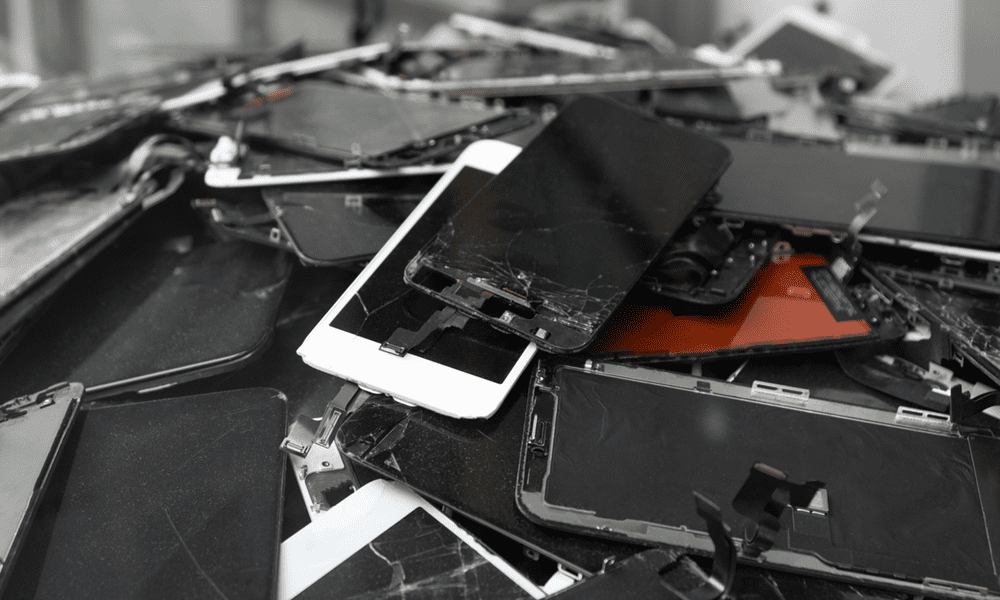
Εξαντλείτε τον αποθηκευτικό χώρο στο Google Drive; Ήρθε η ώρα να αδειάσετε τα σκουπίδια. Μάθετε πώς να αδειάζετε τα αρχεία απορριμμάτων του Google Drive εδώ.
Το Google Drive είναι μια υπηρεσία αποθήκευσης cloud που σας επιτρέπει να αποθηκεύετε και να έχετε πρόσβαση στα αρχεία σας στο διαδίκτυο. Μπορείτε να ανεβάσετε αρχεία από τον υπολογιστή, το τηλέφωνο ή το tablet σας στον αποθηκευτικό χώρο σας στο Google Drive και να αποκτήσετε πρόσβαση σε αυτά από οπουδήποτε.
Ωστόσο, το Google Drive έχει περιορισμένο αποθηκευτικό χώρο για κάθε χρήστη. Ανάλογα με το σχέδιό σας, μπορεί να έχετε από 15 GB έως 200 GB χώρου. Τα 200 GB ακούγονται πολλά, αλλά τα 15 GB (για δωρεάν προγράμματα) είναι λιγότερο εντυπωσιακά. Εάν υπερβείτε το όριό σας, δεν θα μπορείτε να ανεβάσετε νέα αρχεία ή να τα συγχρονίσετε στις συσκευές σας.
Έχετε πολλά αρχεία στο Google Drive σας που δεν χρειάζεστε πια; Αν ναι, ίσως θελήσετε να αδειάσετε τον φάκελο του κάδου απορριμμάτων σας για να ελευθερώσετε λίγο επιπλέον χώρο. Παρακάτω, θα σας δείξουμε πώς να αδειάζετε τον κάδο απορριμμάτων σας στο Google Drive σε διαφορετικές συσκευές και πλατφόρμες.
Πώς να αδειάσετε τα σκουπίδια σας στο Google Drive σε υπολογιστή ή Mac
Ένας τρόπος για να ελευθερώσετε χώρο στο Google Drive σας είναι να διαγράψετε τα αρχεία που δεν χρειάζεστε πλέον. Όταν διαγράφετε ένα αρχείο από το Google Drive, πηγαίνει στον φάκελο απορριμμάτων. Ο φάκελος του κάδου απορριμμάτων είναι σαν τον κάδο ανακύκλωσης των Windows, που σας επιτρέπει να επαναφέρετε τα διαγραμμένα αρχεία εάν αλλάξετε γνώμη.
Ωστόσο, η διαγραφή ενός αρχείου από το Google Drive δεν το καταργεί από το όριο του αποθηκευτικού σας χώρου. Το αρχείο εξακολουθεί να καταλαμβάνει χώρο στον φάκελο απορριμμάτων μέχρι να τον αδειάσετε. Αυτός είναι ο λόγος για τον οποίο το άδειασμα του φακέλου του κάδου απορριμμάτων μπορεί να σας βοηθήσει να ανακτήσετε κάποιο χώρο αποθήκευσης και να μην εξαντληθεί. Μπορείτε να το κάνετε αυτό εύκολα μέσω του ιστότοπου του Google Drive στον υπολογιστή ή στο Mac σας.
Εάν εξαντλείται ο χώρος, διαγράψτε αρχεία από τον αποθηκευτικό χώρο σας στο Google Drive και μετακινήστε τα στον κάδο απορριμμάτων σας προτού ακολουθήσετε αυτά τα βήματα.
Για να αδειάσετε το φάκελο του κάδου απορριμμάτων σας στο Google Drive σε υπολογιστή ή Mac:
- Ανοίξτε ένα πρόγραμμα περιήγησης και μεταβείτε στο Ιστότοπος Google Drive.
- Εάν σας ζητηθεί, συνδεθείτε με τον λογαριασμό σας Google.
- Στην αριστερή πλαϊνή γραμμή, κάντε κλικ Σκουπίδια ή Αποθήκη (ανάλογα με την τοποθεσία σας).
- Βεβαιωθείτε ότι δεν υπάρχουν αρχεία που θέλετε να διατηρήσετε στον φάκελο απορριμμάτων.
- Στην επάνω δεξιά γωνία, κάντε κλικ Αδειος κάδος ή Άδειος κάδος.
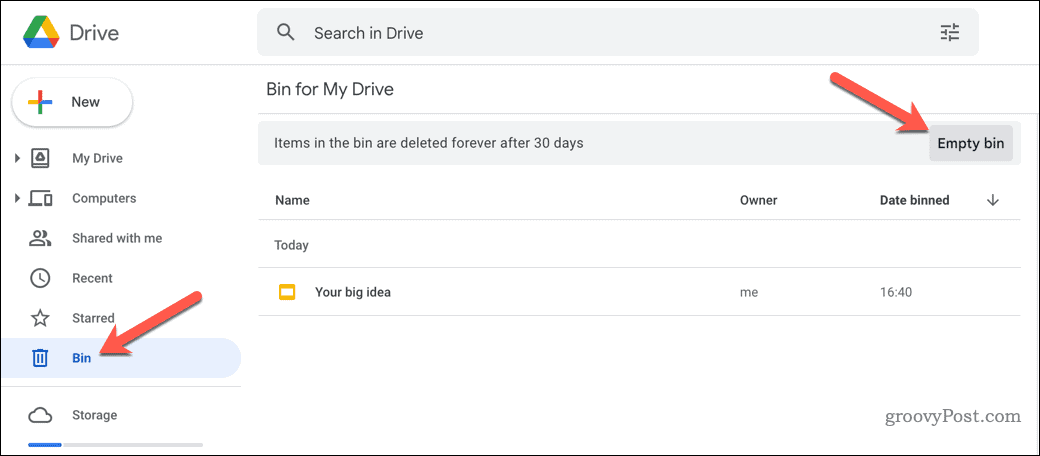
- Επιβεβαιώστε κάνοντας κλικ Διαγραφή για πάντα.
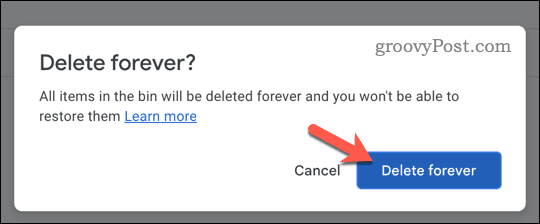
Αυτό είναι! Αδειάσατε με επιτυχία τον φάκελο του κάδου απορριμμάτων στο Google Drive σε υπολογιστή ή Mac. Μπορείτε να επαναλάβετε αυτά τα βήματα κάθε φορά που έχετε γεμίσει τη μονάδα δίσκου σας.
Πώς να αδειάσετε τον κάδο απορριμμάτων σας στο Google Drive στο κινητό
Εάν χρησιμοποιείτε συσκευή Android, iPhone ή iPad, μπορείτε να αφαιρέσετε τα αρχεία απορριμμάτων από το Google Drive χρησιμοποιώντας την εφαρμογή Google Drive.
Για να αδειάσετε τον φάκελο απορριμμάτων στο Google Drive σε κινητές συσκευές:
- Ανοίξτε την εφαρμογή Google Drive στη συσκευή σας.
- Πατήστε το Μenu εικονίδιο (τρεις οριζόντιες γραμμές) στην επάνω αριστερή γωνία.
- Πατήστε το Σκουπίδια ή Αποθήκη επιλογή.
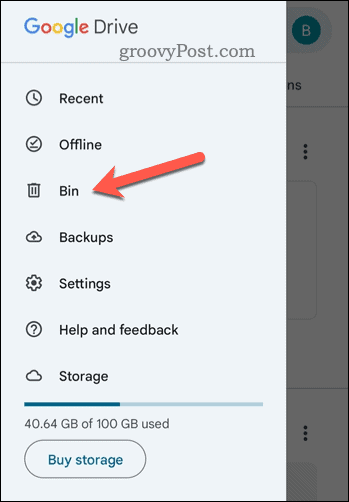
- Βεβαιωθείτε ότι δεν υπάρχουν αρχεία που θέλετε να διατηρήσετε στον φάκελο απορριμμάτων.
- Πατήστε το μενού εικονίδιο (το εικονίδιο με τρεις κάθετες κουκκίδες) στην επάνω δεξιά γωνία.
- Παρακέντηση Αδειος κάδος ή Άδειος κάδος.
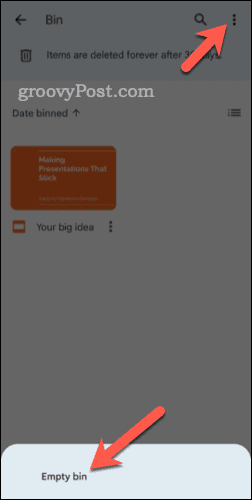
- Επιβεβαιώστε την επιλογή σας πατώντας Διαγραφή για πάντα.
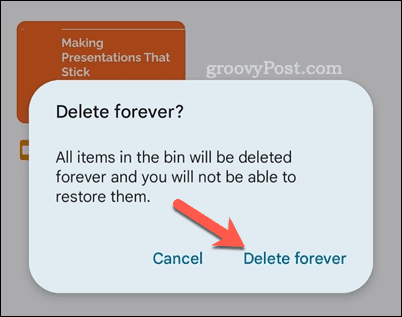
Ακολουθώντας σωστά αυτά τα βήματα, αδειάσατε με επιτυχία τον φάκελο του κάδου απορριμμάτων στο Google Drive χρησιμοποιώντας την κινητή συσκευή σας.
Πώς να αδειάσετε τον κάδο απορριμμάτων σας στο Google Drive σε ένα Chromebook
Εάν χρησιμοποιείτε Chromebook (φορητό υπολογιστή που εκτελεί Chrome OS), θα βασίζεστε ακόμη περισσότερο στον αποθηκευτικό χώρο στο cloud σας—με αυτό είναι το μόνο με το οποίο έχετε να εργαστείτε.
Εάν ο αποθηκευτικός χώρος εξαντλείται, μπορείτε να αδειάσετε τον κάδο απορριμμάτων του Google Drive σε ένα Chromebook ακολουθώντας αυτά τα βήματα.
Για να αδειάσετε τον φάκελο απορριμμάτων στο Google Drive σε ένα Chromebook:
- Ανοιξε το Αρχεία εφαρμογή στο Chromebook σας.
- Στην αριστερή πλαϊνή γραμμή, κάντε κλικ Το Drive μου.
- Στην επάνω δεξιά γωνία, κάντε κλικ στο Περισσότερο εικονίδιο (το εικονίδιο με τρεις κάθετες κουκκίδες).
- Στη συνέχεια, κάντε κλικ στο Αδειος κάδος κουμπί.
- Επιβεβαιώστε την αφαίρεση των αρχείων απορριμμάτων κάνοντας κλικ Εντάξει.
Σε αυτό το σημείο, αδειάσατε με επιτυχία τον φάκελο του κάδου απορριμμάτων σας στο Google Drive. Μπορείτε να επαναλάβετε αυτά τα βήματα ανά πάσα στιγμή.
Διαχείριση του αποθηκευτικού χώρου σας στο Google Drive
Το άδειασμα του φακέλου απορριμμάτων στο Google Drive μπορεί να σας βοηθήσει να ελευθερώσετε χώρο αποθήκευσης και να οργανώσετε τη μονάδα δίσκου σας. Ωστόσο, να είστε προσεκτικοί προτού ξεκινήσετε — αφού αδειάσετε τον κάδο απορριμμάτων σας, δεν θα μπορείτε να επαναφέρετε τυχόν διαγραμμένα αρχεία εκτός εάν έχετε αντίγραφο ασφαλείας κάπου αλλού.
Θέλετε να ενσωματώσετε το Google Drive στον υπολογιστή σας με Windows; Μπορείς προσθέστε το Google Drive στον Εξερεύνηση αρχείων για εύκολη πρόσβαση στα αποθηκευμένα αρχεία σας.
Αναρωτιέστε πόσος χώρος αποθήκευσης χρησιμοποιείται από συγκεκριμένα αρχεία και φακέλους; Χρησιμοποιώντας τον ιστότοπο του Google Drive, μπορείτε γρήγορα ελέγξτε το μέγεθος των αρχείων και των φακέλων του Google Drive.
Μπορείτε επίσης να περιορίσετε τα αρχεία που συγχρονίζονται μεταξύ των συσκευών χρησιμοποιώντας τον επιλεγμένο συγχρονισμό του Google Drive.
Πώς να βρείτε το κλειδί προϊόντος των Windows 11
Εάν πρέπει να μεταφέρετε τον αριθμό-κλειδί προϊόντος των Windows 11 ή απλά το χρειάζεστε για να κάνετε μια καθαρή εγκατάσταση του λειτουργικού συστήματος,...