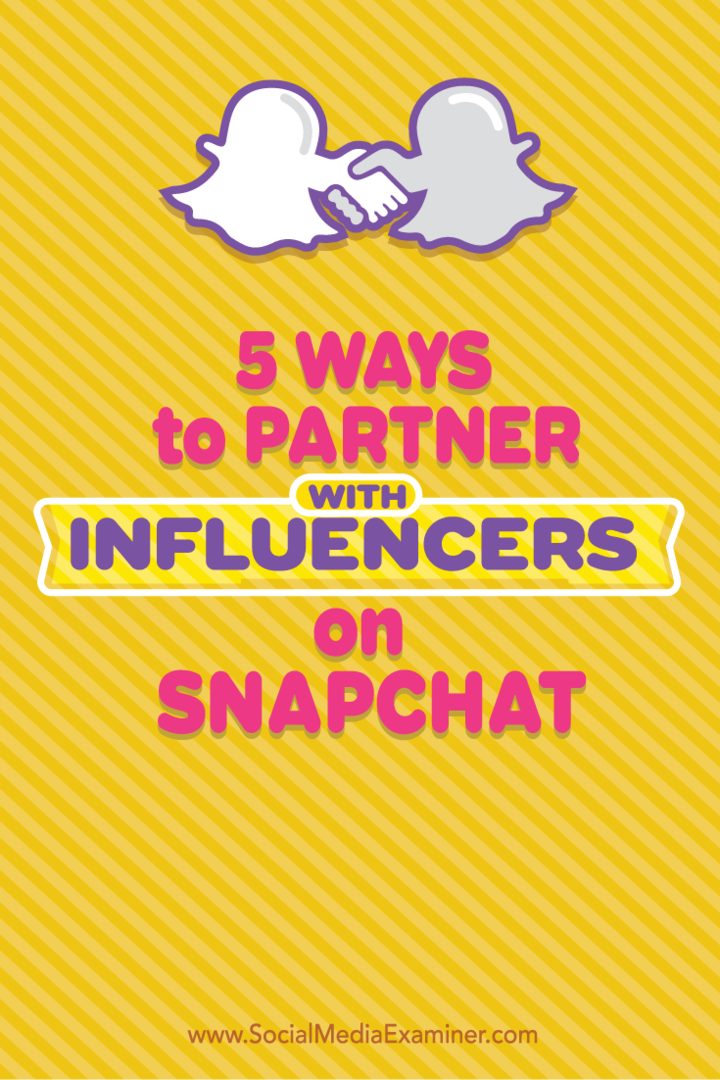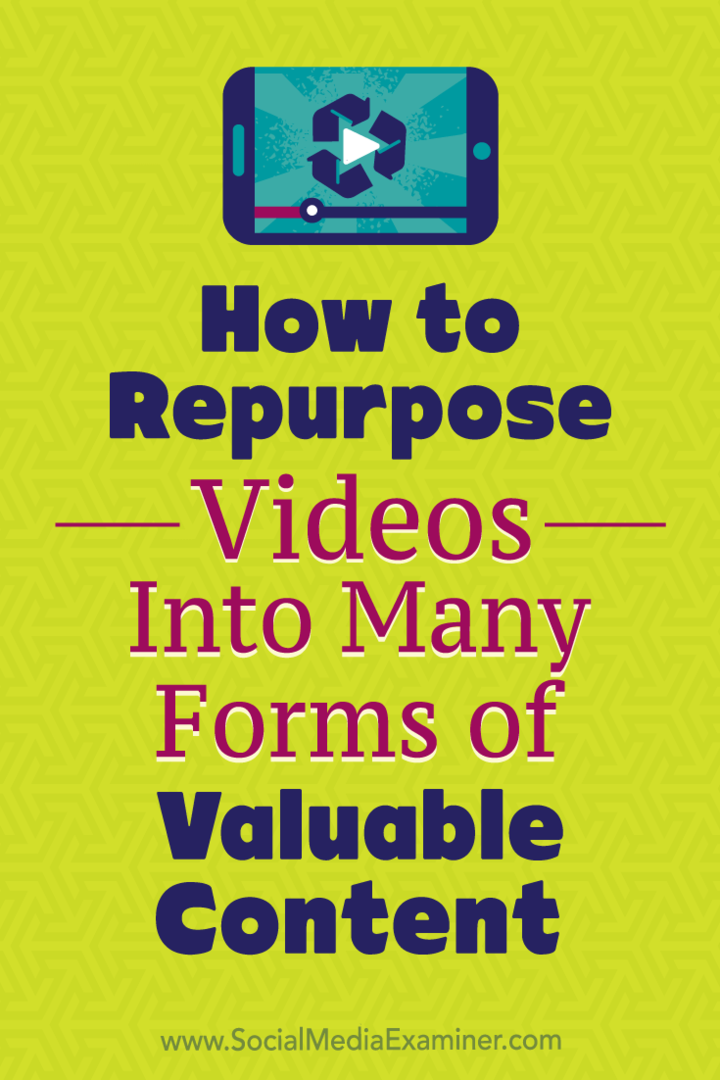Πώς να περιορίσετε το εύρος ζώνης για ενημερώσεις των Windows 11
Microsoft Windows 11 Ήρωας / / April 02, 2023

Τελευταία ενημέρωση στις

Οι ενημερώσεις των Windows καταναλώνουν πολλά δεδομένα, αλλά μπορείτε να περιορίσετε το εύρος ζώνης για τις ενημερώσεις των Windows 11 εάν βρίσκεστε σε αργό ή απασχολημένο τοπικό δίκτυο. Αυτός ο οδηγός εξηγεί πώς.
Το να διατηρείτε το σύστημα Windows 11 ενημερωμένο με τις πιο πρόσφατες ενημερώσεις συστήματος είναι απίστευτα σημαντικό για την ασφάλεια και τη σταθερότητα. Είναι επίσης σημαντικό ως ένας τρόπος για να αξιοποιήσετε τις πιο πρόσφατες εκδόσεις λειτουργιών. Τα Windows θα συλλάβουν αυτόματα τις ενημερώσεις των Windows από τους διακομιστές της Microsoft στο παρασκήνιο καθώς εργάζεστε.
Μετά τη λήψη των ενημερώσεων, θα λάβετε μια ειδοποίηση ότι πρέπει να επανεκκινήσετε τον υπολογιστή σας για να ολοκληρώσετε τη διαδικασία εγκατάστασης. Μπορείτε επίσης να ορίστε τις ενεργές ώρες για το Windows Update για να αποτρέψετε την επανεκκίνηση του υπολογιστή σας σε άβολη στιγμή.
Ωστόσο, τα Windows δεν γνωρίζουν πόσο απασχολημένο είναι το δίκτυό σας, αλλά ορισμένες ενημερώσεις των Windows έχουν μέγεθος gigabyte. Τα καλά νέα είναι ότι μπορείτε να περιορίσετε το εύρος ζώνης για ενημερώσεις των Windows 11. Εξηγούμε πώς παρακάτω.
Τρόπος περιορισμού του εύρους ζώνης για ενημερώσεις των Windows
Στα Windows 11, μπορείτε να ελέγξετε την ποσότητα του διαθέσιμου εύρους ζώνης για τη λήψη και τη μεταφόρτωση ενημερώσεων.
Για να περιορίσετε το εύρος ζώνης για ενημερώσεις στα Windows 11:
- Πάτα το κλειδί Windows και ανοιχτό Ρυθμίσεις από το Αρχή μενού.
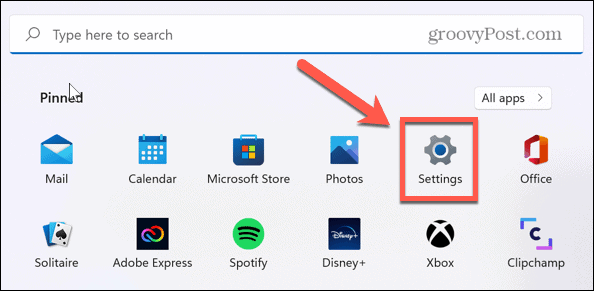
- Οταν Ρυθμίσεις εκκινεί, κάντε κλικ στο Ενημερωμένη έκδοση για Windows από τη λίστα στα αριστερά.
- Επίλεξε το Προχωρημένες επιλογές ρύθμιση στα δεξιά.
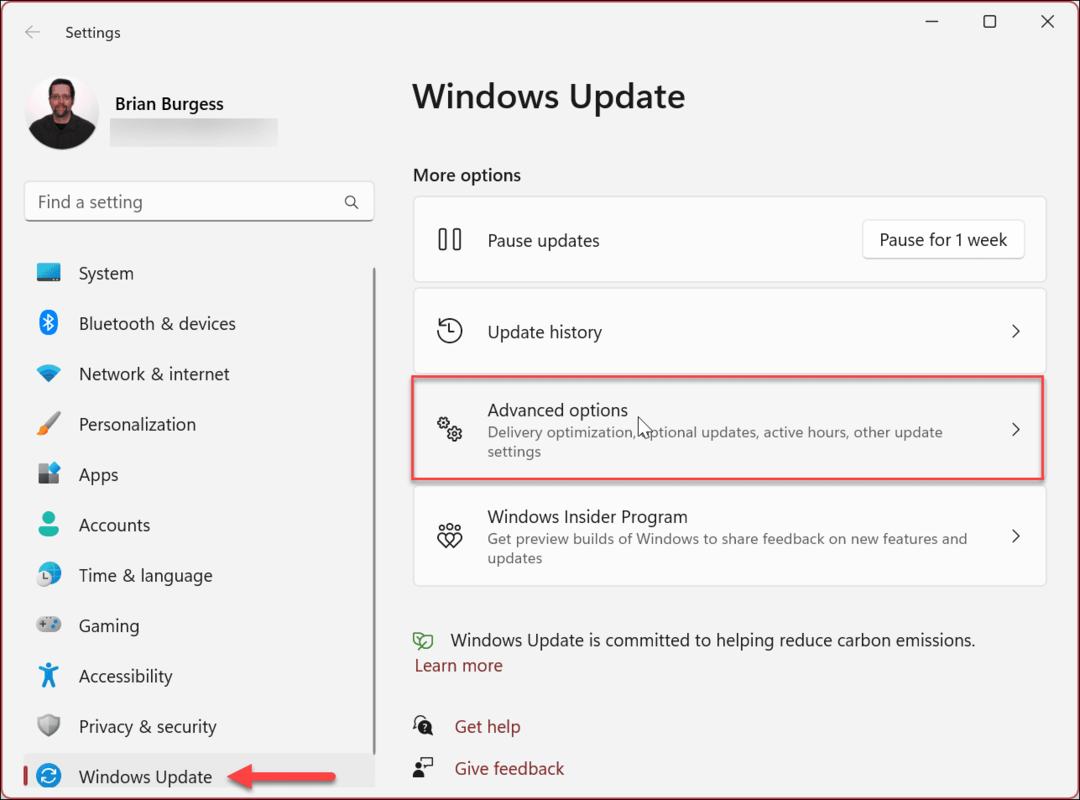
- Στην παρακάτω οθόνη, κάντε κλικ στο Βελτιστοποίηση παράδοσης ρύθμιση κάτω από το Επιπλέον επιλογές Ενότητα.

- Από το Βελτιστοποίηση Παράδοσης σελίδα, βεβαιωθείτε ότι Επιτρέπονται οι λήψεις από άλλους υπολογιστές είναι ενεργοποιημένη.
- Φροντίστε να επιλέξετε το Συσκευές στο διαδίκτυο και το τοπικό μου δίκτυο επιλογή μετά. Χρειάζεστε και τις δύο αυτές επιλογές να είναι ενεργοποιημένες για να διαχειριστείτε το εύρος ζώνης για τις ρυθμίσεις μεταφόρτωσης.
- Στη συνέχεια, κάντε κλικ στο Προχωρημένες επιλογές σύνθεση.
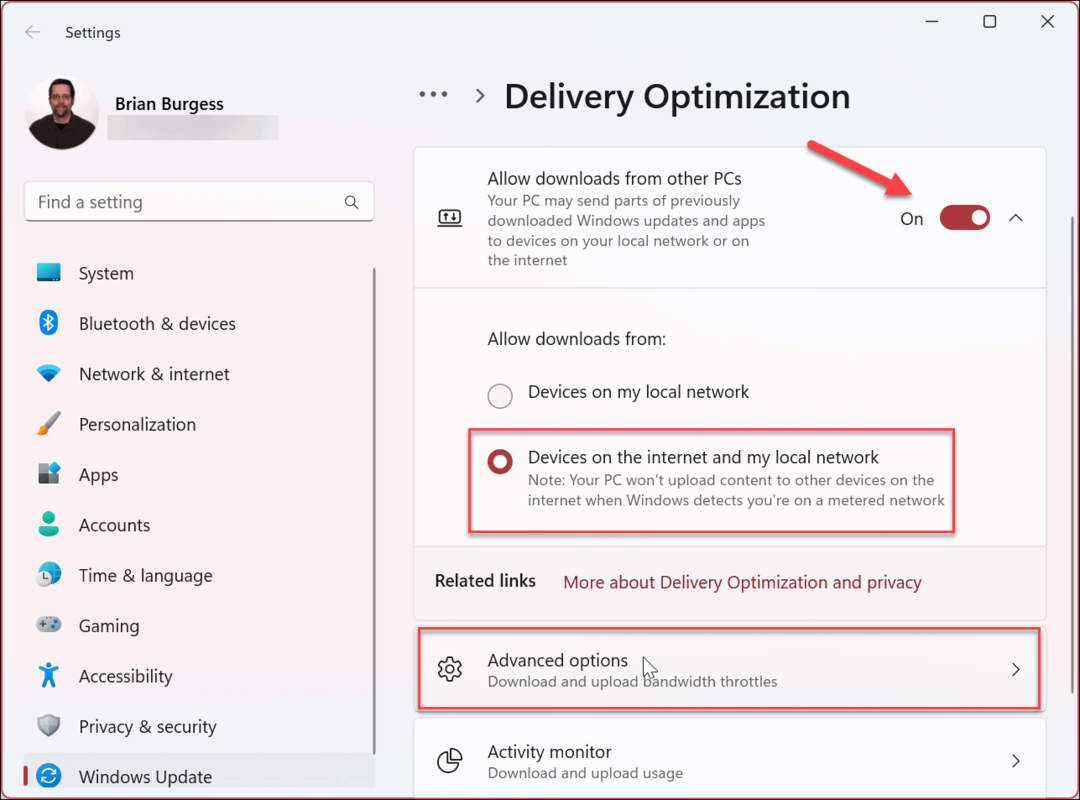
- Σύμφωνα με το Λήψη ρυθμίσεων ενότητα, επιλέξτε το Απόλυτο εύρος ζώνης επιλογή.
- Κάντε κλικ στο Περιορίστε το εύρος ζώνης που χρησιμοποιείται για τη λήψη ενημερώσεων στο παρασκήνιο και Περιορίστε το εύρος ζώνης που χρησιμοποιείται για τη λήψη ενημερώσεων στο προσκήνιο πλαίσια ελέγχου.
- Πληκτρολογήστε τις τιμές που θέλετε να ορίσετε.
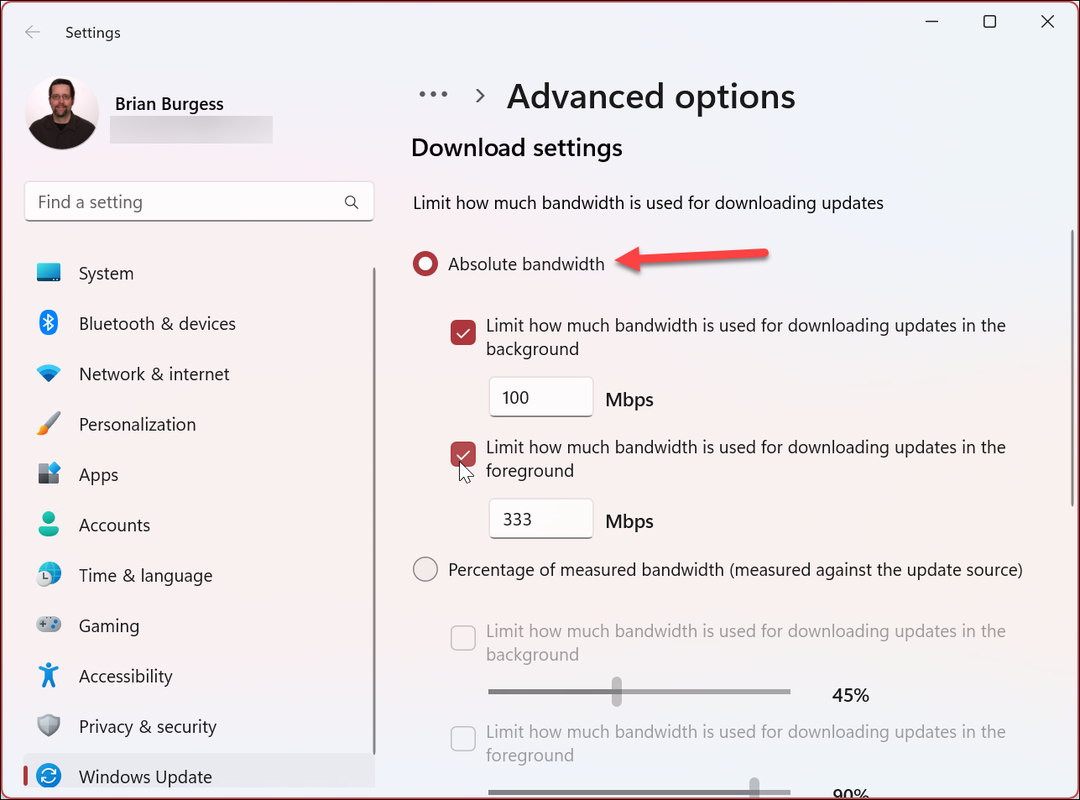
Πώς να περιορίσετε το ποσό του εύρους ζώνης για ενημερώσεις των Windows χρησιμοποιώντας ποσοστά
Εναλλακτικά, μπορείτε να περιορίσετε το εύρος ζώνης επιλέγοντας το Ποσοστό μετρούμενου εύρους ζώνης επιλογή περιορισμού των λήψεων κατά ένα ποσοστό του διαθέσιμου εύρους ζώνης.
Για να περιορίσετε το εύρος ζώνης λήψης κατά ποσοστό για ενημερώσεις των Windows:
- Κάντε κλικ Έναρξη > Ρυθμίσεις.
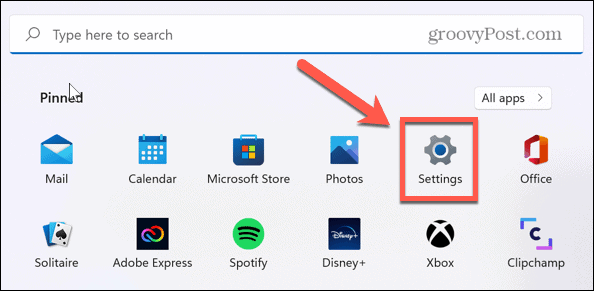
- Σε Ρυθμίσεις, πατήστε Windows Update > Προηγμένες επιλογές > Βελτιστοποίηση παράδοσης > Προηγμένες επιλογές.
- Στο Λήψη ρυθμίσεων ενότητα, ελέγξτε το Ποσοστό μετρούμενου εύρους ζώνης και επιλέξτε και τα δύο πλαίσια από κάτω για να ορίσετε τα κατάλληλα όρια.
- Χρησιμοποιήστε τα ρυθμιστικά για να περιορίσετε το εύρος ζώνης για ενημερώσεις στο παρασκήνιο και στο προσκήνιο.
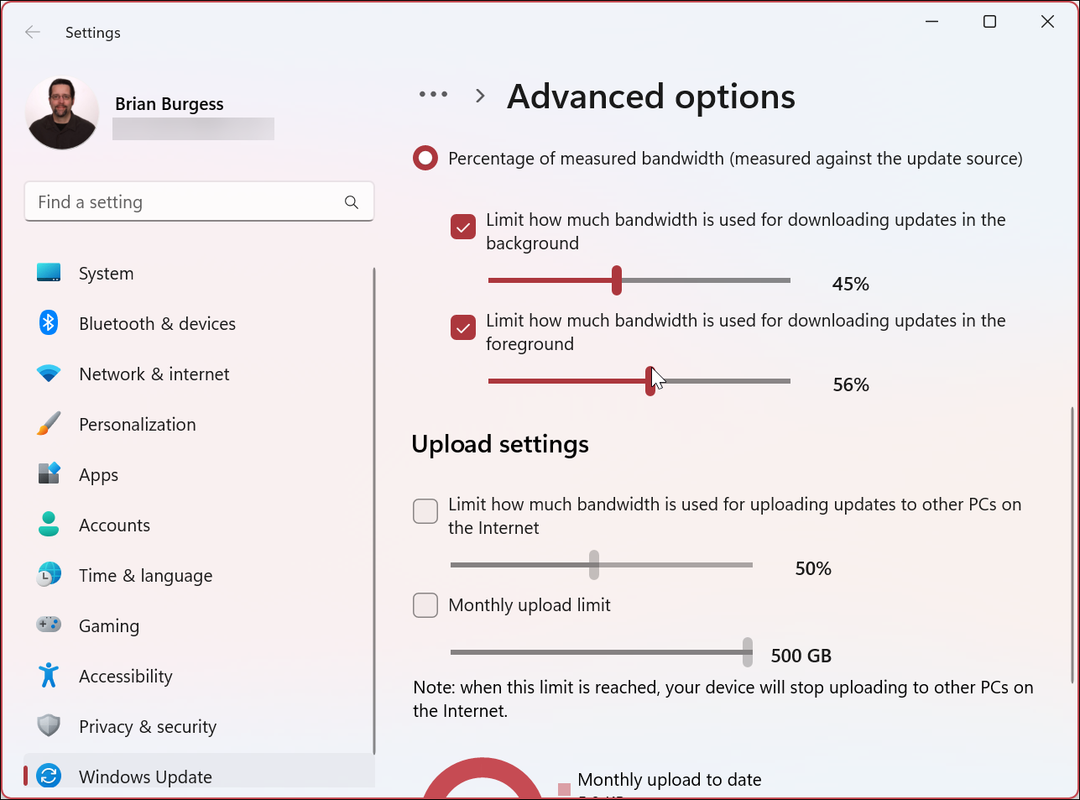
Για να περιορίσετε το εύρος ζώνης μεταφόρτωσης για ενημερώσεις των Windows:
- Σύμφωνα με το Μεταφόρτωση ρυθμίσεων ενότητα, ελέγξτε το Περιορίστε το εύρος ζώνης που χρησιμοποιείται για τη μεταφόρτωση ενημερώσεων σε άλλους υπολογιστές στο Διαδίκτυο.
- Ελεγξε το Μηνιαίο όριο μεταφόρτωσης επιλογή.
- Χρησιμοποιήστε τα ρυθμιστικά για να επιλέξετε το ποσοστό του εύρους ζώνης που χρησιμοποιείται για τη μεταφόρτωση ενημερώσεων. Η μηνιαία ενημέρωση είναι ιδιαίτερα χρήσιμη εάν έχετε περιορισμένο όριο δεδομένων.
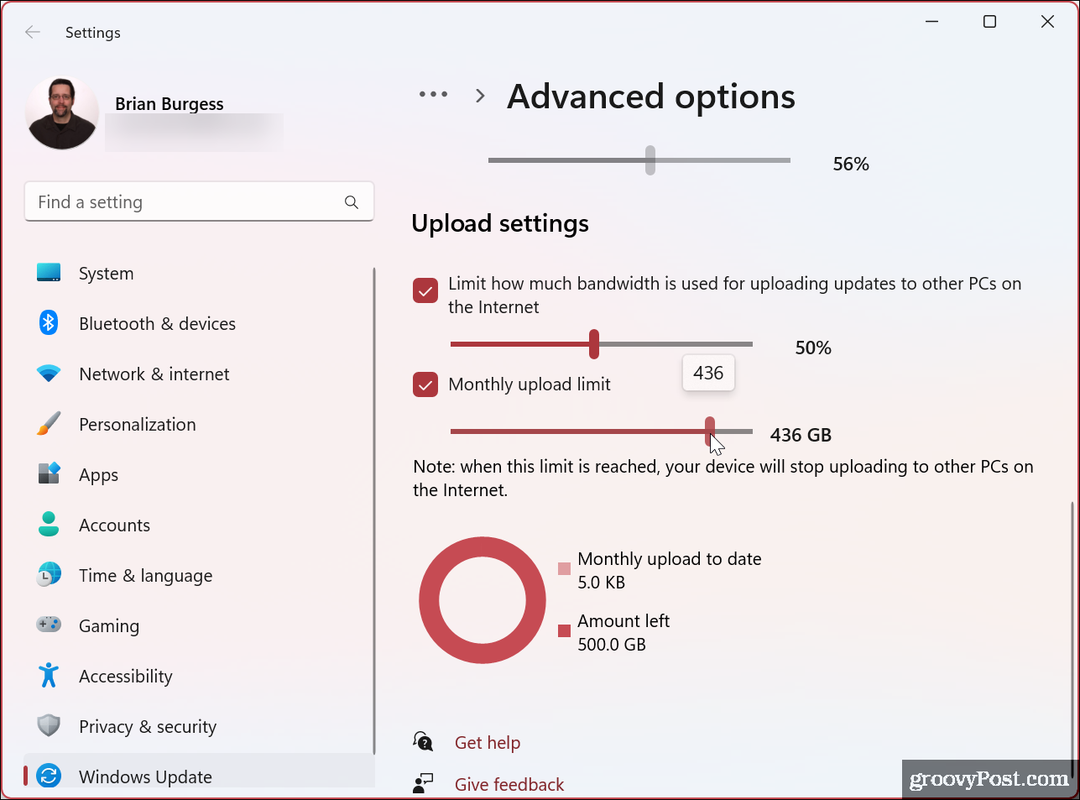
Αφού κάνετε τις επιλογές σας, τα Windows 11 θα περιορίσουν τη μέγιστη ποσότητα μεταδιδόμενων δεδομένων που ορίζετε για μεταφορτώσεις και λήψεις.
Πώς να παρακολουθείτε τα στατιστικά λήψης και μεταφόρτωσης στα Windows 11
Αφού ορίσετε τα όρια μεταφόρτωσης και λήψης για ενημερώσεις των Windows, ίσως θελήσετε να παρακολουθήσετε τα στατιστικά στοιχεία μεταφόρτωσης και λήψης. Τα καλά νέα είναι ότι η διαδικασία είναι απλή και διαθέσιμη μέσω της εφαρμογής Ρυθμίσεις.
Για να δείτε στατιστικά στοιχεία μεταφόρτωσης και λήψης στα Windows 11:
- Τύπος Αρχή > Ρυθμίσεις.
- Οταν ο Ρυθμίσεις ανοίγει η εφαρμογή, κάντε κλικ Windows Update > Σύνθετες επιλογές.

- Κάντε κλικ στο Βελτιστοποίηση Παράδοσης επιλογή κάτω από το Επιπλέον επιλογές Ενότητα.
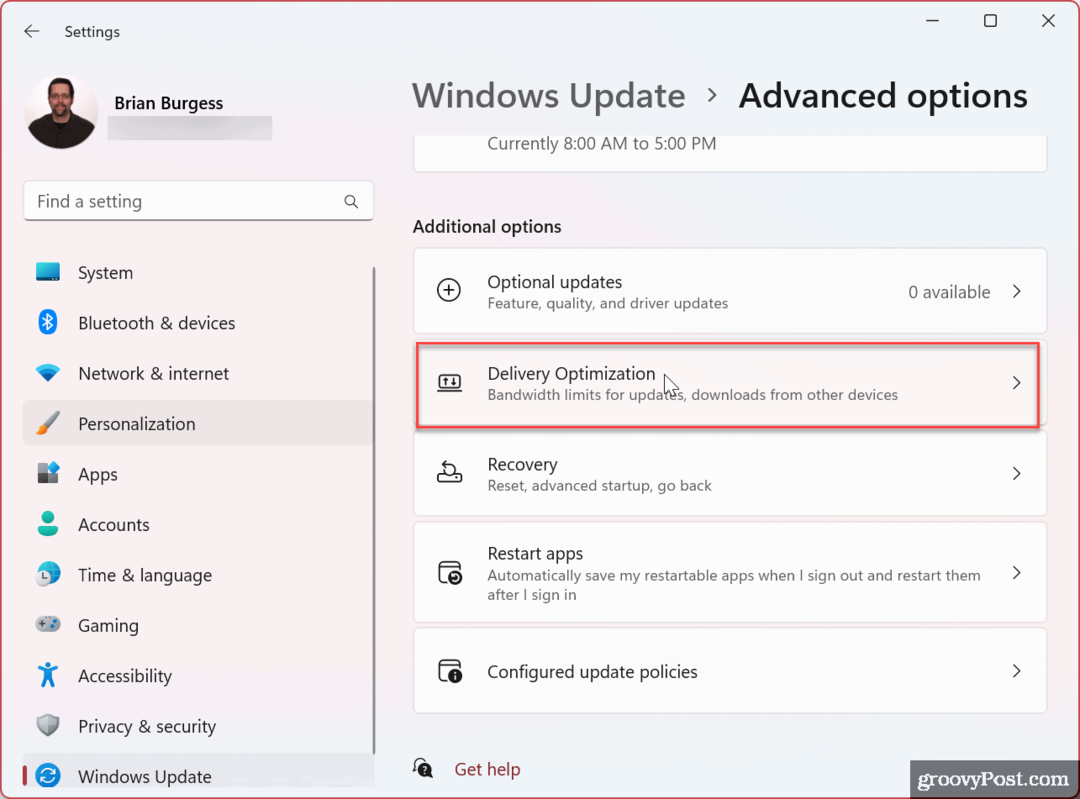
- Κάντε κύλιση προς τα κάτω και επιλέξτε το Παρακολούθηση δραστηριότητας επιλογή.

- Τώρα μπορείτε να ελέγξετε τα στατιστικά στοιχεία λήψης και μεταφόρτωσης.

Η οθόνη παρέχει μια επισκόπηση των μεταφορτώσεων και των λήψεων από τη Microsoft, τους διακομιστές προσωρινής μνήμης της Microsoft, τον υπολογιστή στο τοπικό σας δίκτυο ή το Διαδίκτυο και άλλες χρήσεις δραστηριότητας, όπως οι μέσες ταχύτητες.
Περιορισμός χρήσης εύρους ζώνης στα Windows
Εάν η εμπειρία του δικτύου σας είναι αργή, μπορείτε να περιορίσετε το εύρος ζώνης για ενημερώσεις των Windows για να βοηθήσετε στη συμφόρηση χρησιμοποιώντας τα παραπάνω βήματα. Όταν περιορίζετε το εύρος ζώνης για ενημερώσεις των Windows 11, μπορεί να βελτιώσει καταστάσεις όπου δεν έχετε γρήγορες ταχύτητες Διαδικτύου (σε αγροτικές περιοχές, για παράδειγμα) ή εάν βρίσκεστε σε πρόγραμμα περιορισμένων δεδομένων και αντιμετωπίζετε χρεώσεις υπέρβασης όταν μεταβιβάζετε τα δεδομένα καπάκι.
Για περισσότερα, ελέγξτε άλλους τρόπους που μπορείτε περιορίστε τη χρήση δεδομένων στα Windows 11 κάτι που θα βοηθήσει επίσης αν έχετε όρια δεδομένων στη σύνδεσή σας στο Διαδίκτυο. Επίσης, εάν βρίσκεστε σε ένα πρόγραμμα περιορισμένων δεδομένων, σκεφτείτε ρύθμιση μιας μετρημένης σύνδεσης. Θα θέλετε ιδιαίτερα μια μετρημένη σύνδεση εάν μοιράζεστε δεδομένα κινητής τηλεφωνίας και χρησιμοποιείτε Windows 11 ως hotspot.
Εάν δεν είστε ακόμα στα Windows 11, μην ανησυχείτε. Μπορείς περιορίστε τη χρήση δεδομένων στα Windows 10 και στήνεται Ethernet ως μετρημένη σύνδεση στα Windows 10 για να έχετε τα ίδια αποτελέσματα.
Πώς να βρείτε το κλειδί προϊόντος των Windows 11
Εάν πρέπει να μεταφέρετε τον αριθμό-κλειδί προϊόντος των Windows 11 ή απλά το χρειάζεστε για να κάνετε μια καθαρή εγκατάσταση του λειτουργικού συστήματος,...
Πώς να εκκαθαρίσετε την προσωρινή μνήμη, τα cookies και το ιστορικό περιήγησης του Google Chrome
Το Chrome κάνει εξαιρετική δουλειά στην αποθήκευση του ιστορικού περιήγησής σας, της προσωρινής μνήμης και των cookie για τη βελτιστοποίηση της απόδοσης του προγράμματος περιήγησής σας στο διαδίκτυο. Δικό της πώς να...