Πώς να αθροίσετε μια στήλη στο Excel
το γραφείο της Microsoft Γραφείο Microsoft Excel Ήρωας Excel / / September 08, 2022

Τελευταία ενημέρωση στις

Εάν έχετε αριθμούς σε μια στήλη στο Excel, υπάρχουν διάφοροι τρόποι για να βρείτε το σύνολο αυτών των τιμών. Δείτε πώς μπορείτε να αθροίσετε μια στήλη στο Excel.
Το Excel είναι μια από τις πιο δημοφιλείς εφαρμογές υπολογιστικών φύλλων στον κόσμο. Μπορείτε να το χρησιμοποιήσετε για τα πάντα, από τη λογιστική μέχρι την παρακολούθηση αποθεμάτων. Ωστόσο, εάν μόλις ξεκινάτε, ακόμη και κάτι τόσο απλό όπως το να γνωρίζετε πώς να αθροίζετε μια στήλη στο Excel μπορεί να φαίνεται αρκετά πρόκληση.
Με μια τεράστια ποικιλία λειτουργιών για να διαλέξετε, μπορεί να είναι πολύ εύκολο να αισθανθείτε λίγο κουρασμένοι. Υπάρχουν περισσότεροι από ένας τρόποι για να ελέγξετε το άθροισμα μιας στήλης τιμών στο Excel, για παράδειγμα.
Εάν δεν είστε σίγουροι, εδώ είναι μερικοί από τους καλύτερους τρόπους για να αθροίσετε μια στήλη στο Excel.
Πώς να προβάλετε γρήγορα το άθροισμα μιας στήλης στο Excel
Εάν θέλετε απλώς να μάθετε το άθροισμα μιας στήλης χωρίς να χρειάζεται να προσθέσετε αυτές τις πληροφορίες στο υπολογιστικό φύλλο σας, μπορείτε να χρησιμοποιήσετε τη γραμμή κατάστασης του Excel για να δείτε γρήγορα το σύνολο μιας στήλης ή οποιασδήποτε περιοχής κελιών.
Για να προβάλετε το άθροισμα μιας στήλης χρησιμοποιώντας τη γραμμή κατάστασης του Excel:
- Επισημάνετε τα δεδομένα που θέλετε να αθροίσετε. Για να επιλέξετε μια ολόκληρη στήλη, κάντε κλικ στο όνομα της στήλης. Διαφορετικά, σύρετε πάνω από τα κελιά για να επιλέξετε την περιοχή σας.
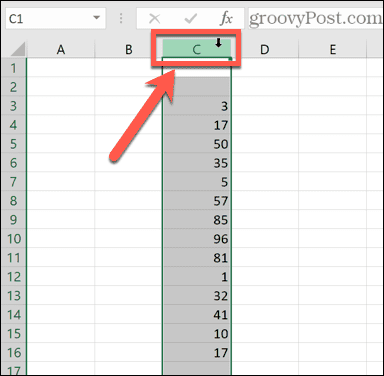
- Στο κάτω μέρος της οθόνης, θα δείτε πληροφορίες σχετικά με την επιλογή σας, όπως ο μέσος όρος όλων των τιμών σας και ο αριθμός των σημείων δεδομένων στην περιοχή. Θα δείτε επίσης ένα άθροισμα όλων των τιμών στα επιλεγμένα κελιά σας.
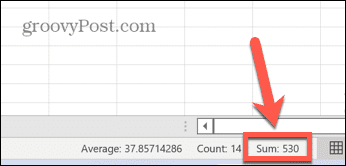
Πώς αθροίζει μια στήλη στο Excel χρησιμοποιώντας την αυτόματη άθροιση
Εάν θέλετε το άθροισμα μιας στήλης να προστεθεί στο υπολογιστικό φύλλο σας, σε πολλές περιπτώσεις μπορείτε να το κάνετε πιο γρήγορα χρησιμοποιώντας το Λειτουργία AutoSum. Αυτό θα επιλέξει αυτόματα το εύρος τιμών για εσάς.
Σε ορισμένες περιπτώσεις, ωστόσο, όπως ένας συνδυασμός αριθμών και καταχωρήσεων κειμένου, το εύρος που επιλέγει μπορεί να μην είναι αρκετά σωστό και θα πρέπει να το διορθώσετε με μη αυτόματο τρόπο.
Για να αθροίσετε μια στήλη χρησιμοποιώντας το AutoSum:
- Κάντε κλικ στο κελί όπου θέλετε να εμφανίζεται το άθροισμα. Αυτό θα πρέπει να βρίσκεται στην ίδια στήλη με τα δεδομένα που θέλετε να αθροίσετε.
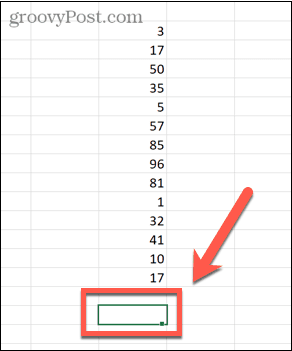
- Στο Σπίτι γραμμή εργαλείων, κάντε κλικ στο AutoSum κουμπί.
- Μπορείτε επίσης να χρησιμοποιήσετε τη συντόμευση πληκτρολογίου Alt + = (κρατήστε πατημένο Alt και πατήστε το σύμβολο ίσον).
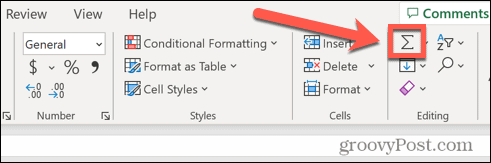
- Μπορείτε επίσης να χρησιμοποιήσετε τη συντόμευση πληκτρολογίου Alt + = (κρατήστε πατημένο Alt και πατήστε το σύμβολο ίσον).
- Το κελί που επιλέξατε θα συμπληρωθεί με έναν τύπο που περιλαμβάνει το ΑΘΡΟΙΣΜΑ συνάρτηση και ένα εύρος από την ίδια στήλη. Τα κελιά που περιλαμβάνονται στην περιοχή θα επισημανθούν επίσης.
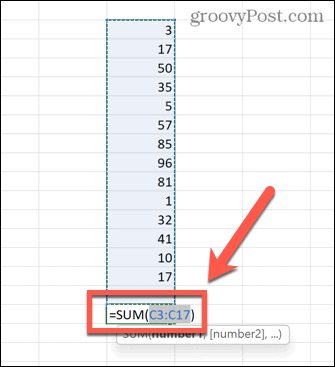
- Εάν είστε ικανοποιημένοι με το εύρος των κελιών που έχει επιλέξει η AutoSum, πατήστε Εισαγω για να εφαρμόσετε τον τύπο. Εάν το εύρος δεν είναι αυτό που θέλατε, μπορείτε να σύρετε ένα διαφορετικό εύρος και να πατήσετε Εισαγω.
- Το άθροισμα των τιμών στη στήλη σας θα εμφανιστεί τώρα.
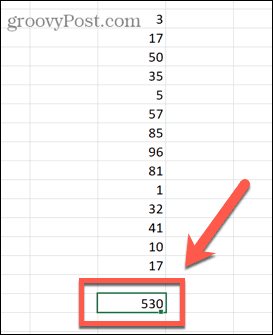
Πώς να αθροίσετε μια στήλη στο Excel χρησιμοποιώντας τη συνάρτηση SUM
Όπως αναφέρθηκε παραπάνω, εάν τα δεδομένα σας περιλαμβάνουν τιμές και κείμενο, η συνάρτηση AutoSum θα επιλέξει μόνο τις τιμές κάτω από την τελευταία τιμή κειμένου στη στήλη σας.
Μπορείτε να δημιουργήσετε με μη αυτόματο τρόπο έναν τύπο χρησιμοποιώντας τη συνάρτηση SUM για να επιλέξετε το δικό σας εύρος και να διασφαλίσετε ότι αθροίζετε όλες τις τιμές στη στήλη σας.
Για να αθροίσετε μια στήλη χρησιμοποιώντας τη συνάρτηση SUM:
- Κάντε κλικ στο κελί όπου θέλετε να εμφανίζεται το άθροισμα. Αυτό μπορεί να είναι οποιοδήποτε κελί επιλέξετε—δεν χρειάζεται να βρίσκεται στην ίδια στήλη.
- Τύπος =SUM(
- Σύρετε το εύρος των κελιών που θέλετε να συμπεριλάβετε ή κάντε κλικ στο όνομα της στήλης για να επιλέξετε ολόκληρη τη στήλη.
- Πληκτρολογήστε μια τελική κλειστή αγκύλη και πατήστε Εισαγω.
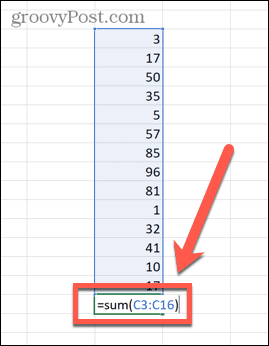
- Το άθροισμά σας θα υπολογιστεί τώρα. Εάν κάποιο από τα επιλεγμένα κελιά περιέχει κείμενο, αυτά θα αγνοηθούν. Ωστόσο, όλες οι τιμές θα συμπεριληφθούν.
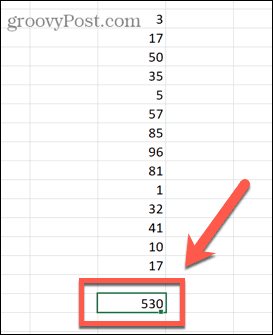
Πώς να αθροίσετε μια στήλη στο Excel χρησιμοποιώντας επώνυμες περιοχές
Εάν εργάζεστε με μεγάλους όγκους δεδομένων, η επισήμανση τεράστιου αριθμού κελιών μπορεί να γίνει χρονοβόρα. Ωστόσο, είναι δυνατό να εφαρμοστεί ένα όνομα σε ένα συγκεκριμένο εύρος δεδομένων. Στη συνέχεια, μπορείτε να ανατρέξετε σε αυτό το εύρος ονομαστικά στους τύπους σας, αντί να χρειάζεται να επιλέγετε όλα τα δεδομένα κάθε φορά.
Για να αθροίσετε μια στήλη χρησιμοποιώντας ένα εύρος με όνομα:
- Επισημάνετε το εύρος των δεδομένων που θέλετε να ονομάσετε.
- Σύμφωνα με το ΜΑΘΗΜΑΤΙΚΟΙ τυποι μενού, κάντε κλικ Ορίστε Όνομα.
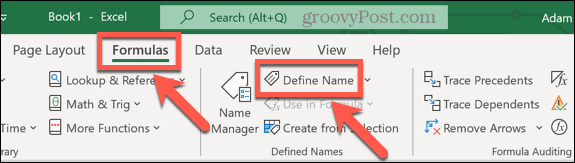
- Εισαγάγετε ένα όνομα για την περιοχή σας και κάντε κλικ Εντάξει.
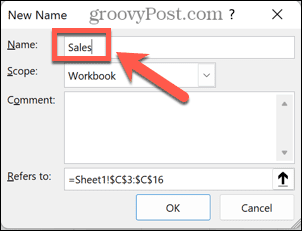
- Επιλέξτε το κελί όπου θέλετε να εμφανίζεται το άθροισμα και πληκτρολογήστε =SUM( ακολουθούμενο από το όνομα της περιοχής σας και μια κλειστή αγκύλη. Για παράδειγμα, =SUM(πωλήσεις).
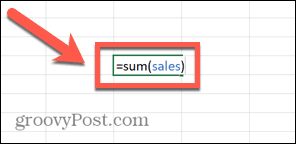
- Τύπος Εισαγω και το Excel θα υπολογίσει το άθροισμα της ονομαστικής περιοχής σας.
Πώς να χρησιμοποιήσετε το SUBTOTAL για να αθροίσετε μια φιλτραρισμένη στήλη
Εάν εργάζεστε με φιλτραρισμένα δεδομένα, η συνάρτηση SUM δεν είναι πολύ χρήσιμη. Αυτό συμβαίνει επειδή ακόμα και όταν φιλτράρετε τα δεδομένα σας για να εμφανίζουν μόνο ορισμένες τιμές, το SUM θα εξακολουθεί να βρίσκει αυτό το σύνολο τόσο των ορατών όσο και των κρυφών τιμών.
Εάν θέλετε να βρείτε το άθροισμα μόνο αυτών των τιμών που επιστρέφονται από το φίλτρο σας, θα πρέπει να χρησιμοποιήσετε το ΜΕΡΙΚΟ ΣΥΝΟΛΟ λειτουργία.
Για να αθροίσετε μια φιλτραρισμένη στήλη στο Excel χρησιμοποιώντας τη συνάρτηση SUBTOTAL:
- Επισημάνετε τα κύτταρα σας.
- Στο Δεδομένα μενού, κάντε κλικ στο Φίλτρο εικόνισμα.
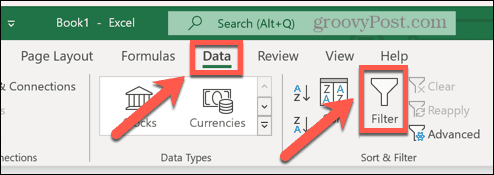
- Κάντε κλικ στο Φίλτρο βέλος στην κορυφή της στήλης δεδομένων σας.
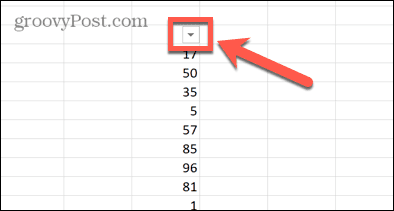
- Ρυθμίστε ένα φίλτρο της επιλογής σας.
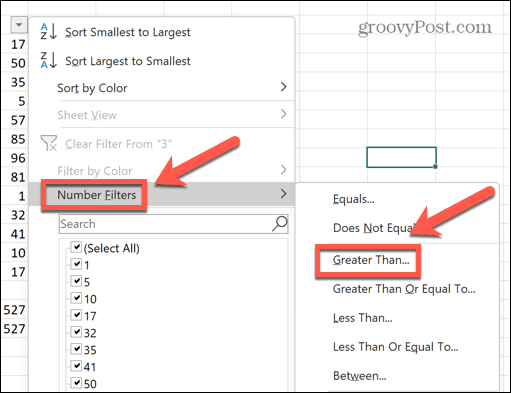
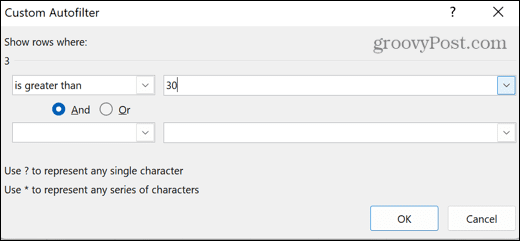
- Επιλέξτε το κελί στο οποίο θέλετε να εμφανίζεται το υποσύνολο σας.
- Τύπος =SUBTOTAL(9, στη συνέχεια επιλέξτε τα ορατά κελιά που θέλετε να συμπεριλάβετε. ο 9 είναι μέρος της συνάρτησης που υποδεικνύει ότι θέλετε να βρείτε το άθροισμα των τιμών
- Πληκτρολογήστε μια τελική κλειστή αγκύλη.
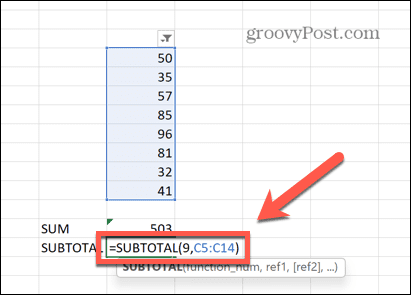
- Τύπος Εισαγω.
- Το υποσύνολο θα εμφανίσει το σωστό άθροισμα των ορατών τιμών από τα φιλτραρισμένα δεδομένα σας. Συγκριτικά, η χρήση της συνάρτησης SUM δίνει το σύνολο όλων των ορατών κελιών συν τυχόν κρυφά κελιά που βρίσκονταν μεταξύ του επάνω και του κάτω κελιού που επιλέξατε.
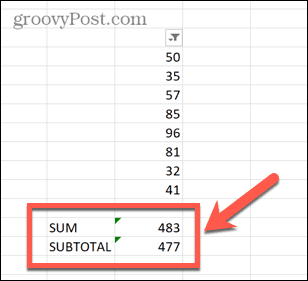
Πώς να αθροίσετε μια στήλη χρησιμοποιώντας έναν πίνακα του Excel
Παρόλο που οποιαδήποτε δεδομένα σε ένα υπολογιστικό φύλλο είναι από τη φύση τους σε μορφή πίνακα, μπορείτε να μετατρέψετε τα δεδομένα σας σε πίνακα Excel. Οι πίνακες του Excel σάς επιτρέπουν να αλλάζετε γρήγορα το στυλ των πινάκων σας και μπορούν να αναφέρονται απευθείας σε τύπους.
Μπορείτε επίσης να χρησιμοποιήσετε τα εργαλεία σχεδίασης πίνακα για να αθροίσετε γρήγορα μια στήλη δεδομένων.
Για να αθροίσετε μια στήλη χρησιμοποιώντας έναν πίνακα Excel:
- Επισημάνετε τα δεδομένα που θέλετε να μετατρέψετε σε πίνακα Excel.
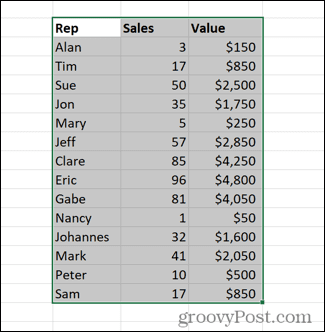
- Σύμφωνα με το Εισάγετε μενού, κάντε κλικ Πίνακες.
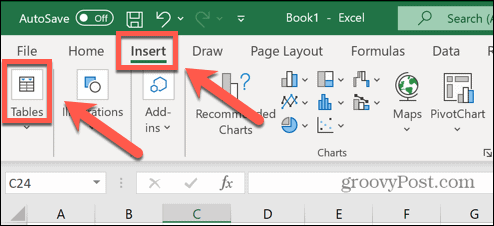
- Επιλέγω Τραπέζι.
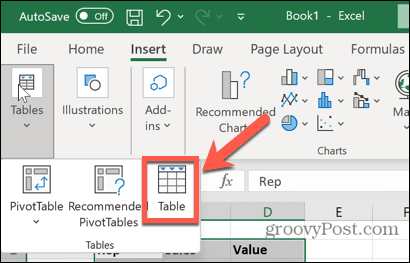
- Βεβαιωθείτε ότι το εύρος είναι σωστό και εάν συμπεριλάβατε κεφαλίδες στην επιλογή σας, βεβαιωθείτε ότι Το τραπέζι μου έχει κεφαλίδες ελέγχεται.
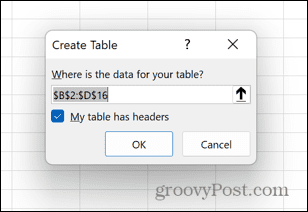
- Μόλις δημιουργηθεί ο Πίνακας Excel, βεβαιωθείτε ότι Συνολική σειρά η επιλογή ελέγχεται στο Σχεδιασμός τραπεζιού μενού.
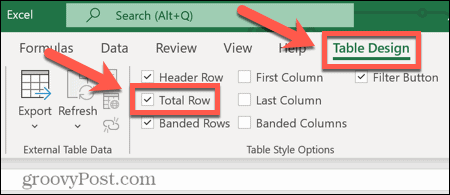
- Μια νέα σειρά προστίθεται στον πίνακά σας που δείχνει το άθροισμα των τιμών στην τελευταία στήλη του πίνακα σας.
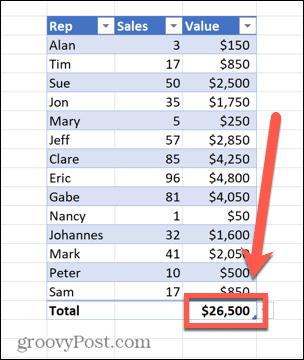
- Μπορείτε να κάνετε κλικ στο κάτω βέλος δίπλα σε αυτήν την τιμή για να το αλλάξετε από άθροισμα σε μια ευρεία επιλογή άλλων υπολογισμών, αν θέλετε.
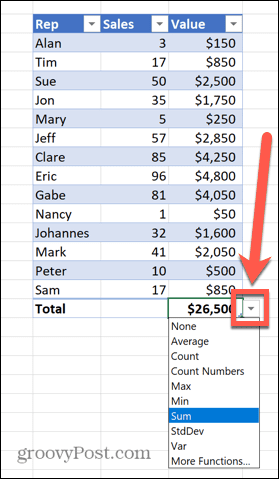
Να γίνεις Excel Pro
Όπως δείχνουν τα παραπάνω βήματα, ακόμη και για κάτι τόσο απλό όπως η εκμάθηση του αθροίσματος μιας στήλης στο Excel, υπάρχουν πολλοί τρόποι για να επιτευχθεί. Το Excel είναι μια απίστευτα ισχυρή εφαρμογή και πολλοί από εμάς θα γρατσουνίσουμε μόνο την επιφάνεια αυτού που μπορεί να κάνει.
Για παράδειγμα, ξέρατε ότι μπορείτε να μάθετε πώς να χτυπήσετε ένα ξυπνητήρι στο Excel? Μπορείτε επίσης να τραβήξτε δεδομένα από άλλο φύλλο στο Excel, προσθέστε μήνες σε μια ημερομηνία, κάνουν οικόπεδα κουτιών ή ραβδόγραμμα, και πολλά, πολλά άλλα.
Όσο περισσότερα μαθαίνετε, τόσο πιο χρήσιμο γίνεται το Excel. Εάν έχετε τις δικές σας συμβουλές για το Excel, μην διστάσετε να τις αφήσετε στα σχόλια παρακάτω.
Πώς να βρείτε το κλειδί προϊόντος των Windows 11
Εάν πρέπει να μεταφέρετε τον αριθμό-κλειδί προϊόντος των Windows 11 ή απλά το χρειάζεστε για να κάνετε μια καθαρή εγκατάσταση του λειτουργικού συστήματος,...
Πώς να εκκαθαρίσετε την προσωρινή μνήμη, τα cookies και το ιστορικό περιήγησης του Google Chrome
Το Chrome κάνει εξαιρετική δουλειά στην αποθήκευση του ιστορικού περιήγησής σας, της προσωρινής μνήμης και των cookie για τη βελτιστοποίηση της απόδοσης του προγράμματος περιήγησής σας στο διαδίκτυο. Δικό της πώς να...
Αντιστοίχιση τιμών εντός του καταστήματος: Πώς να λαμβάνετε τιμές στο διαδίκτυο κατά τις αγορές σας στο κατάστημα
Η αγορά στο κατάστημα δεν σημαίνει ότι πρέπει να πληρώσετε υψηλότερες τιμές. Χάρη στις εγγυήσεις αντιστοίχισης τιμών, μπορείτε να λαμβάνετε εκπτώσεις στο διαδίκτυο ενώ κάνετε αγορές σε...
