Πώς να απενεργοποιήσετε την αυτόματη εγκατάσταση προγραμμάτων οδήγησης στα Windows 11
Microsoft Windows 11 Ήρωας / / August 08, 2022

Τελευταία ενημέρωση στις

Μερικές φορές η αυτόματη εγκατάσταση προγραμμάτων οδήγησης μπορεί να προκαλέσει προβλήματα. Έτσι, δείτε πώς μπορείτε να απενεργοποιήσετε την αυτόματη εγκατάσταση προγραμμάτων οδήγησης στα Windows 11.
Τα Windows 11 μπορούν να ρυθμίσουν νέα προγράμματα οδήγησης συσκευών μέσω του Windows Update χωρίς αλληλεπίδραση με τον χρήστη. Ωστόσο, μερικές φορές τα εγκατεστημένα προγράμματα οδήγησης συσκευών προκαλούν όλεθρο στον υπολογιστή σας. Έτσι, μπορείτε να απενεργοποιήσετε την αυτόματη εγκατάσταση προγραμμάτων οδήγησης στα Windows 11.
Με την υπηρεσία είναι απενεργοποιημένη, σας επιτρέπει να εγκαταστήστε τα προγράμματα οδήγησης με μη αυτόματο τρόπο αντι αυτου. Αυτό βοηθά όταν τα Windows εγκαθιστούν συνεχώς προγράμματα οδήγησης με σφάλματα που οδηγούν σε προβλήματα.
Μπορεί επίσης να θέλετε να εγκαταστήσετε ένα πρόγραμμα οδήγησης συσκευής που είναι καλύτερο για τη λειτουργία του υλικού σας. Όποιος κι αν είναι ο λόγος, τα Windows 11 περιλαμβάνουν μια επιλογή που σας επιτρέπει να απενεργοποιήσετε την αυτόματη εγκατάσταση προγραμμάτων οδήγησης.
Απενεργοποιήστε την αυτόματη εγκατάσταση προγραμμάτων οδήγησης στα Windows 11
Το να έχετε τη δυνατότητα να εγκαταστήσετε τα δικά σας προγράμματα οδήγησης με μη αυτόματο τρόπο βοηθά στην αποφυγή προγραμμάτων οδήγησης σφαλμάτων και συσκευών που δεν λειτουργούν.
Για να απενεργοποιήσετε την αυτόματη εγκατάσταση προγραμμάτων οδήγησης στα Windows 11, κάντε τα εξής:
- Κάντε κλικ στο Αρχή κουμπί ή πατήστε το κλειδί Windows, και ανοιχτό Ρυθμίσεις > Σύστημα.

- Κάντε κύλιση προς τα κάτω και κάντε κλικ στο Σχετικά με επιλογή.
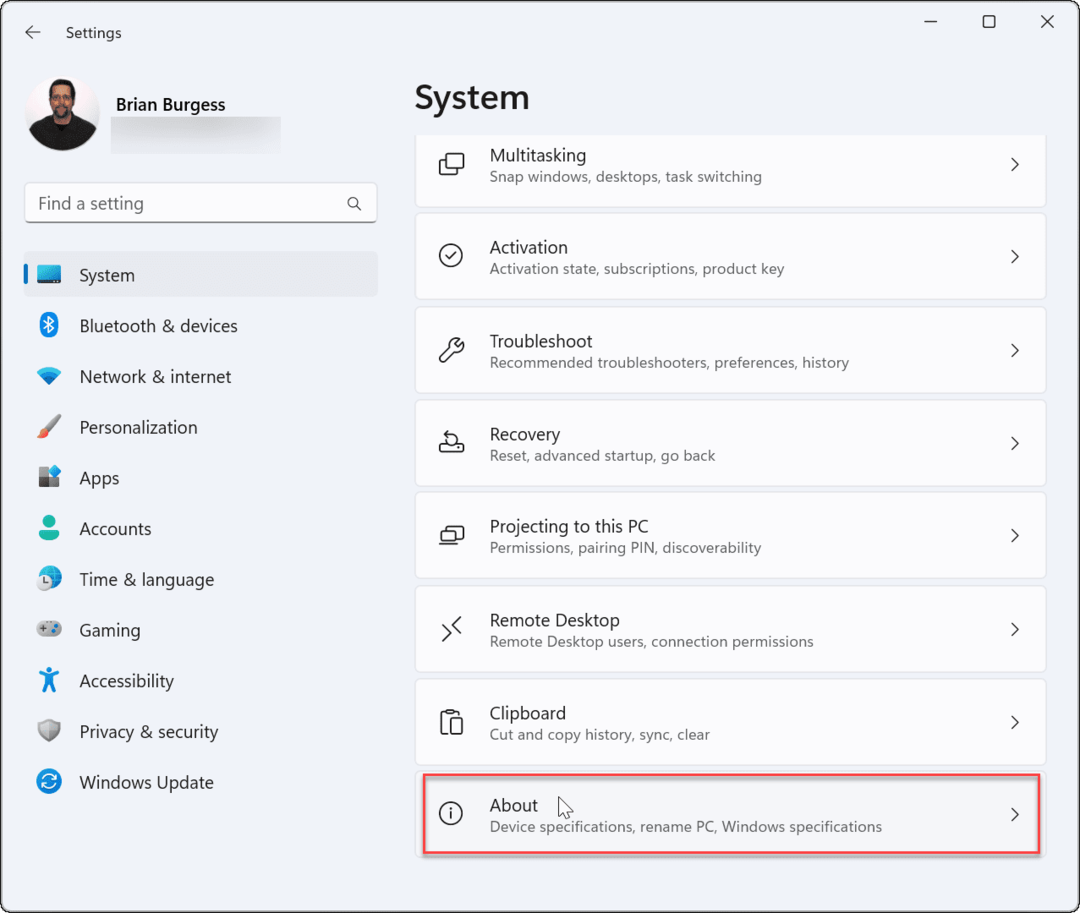
- Οταν ο Σχετικά με ανοίγει η σελίδα, κάντε κλικ στο Προηγμένες ρυθμίσεις συστήματος σύνδεσμος κάτω από το Προδιαγραφές συσκευής Ενότητα.
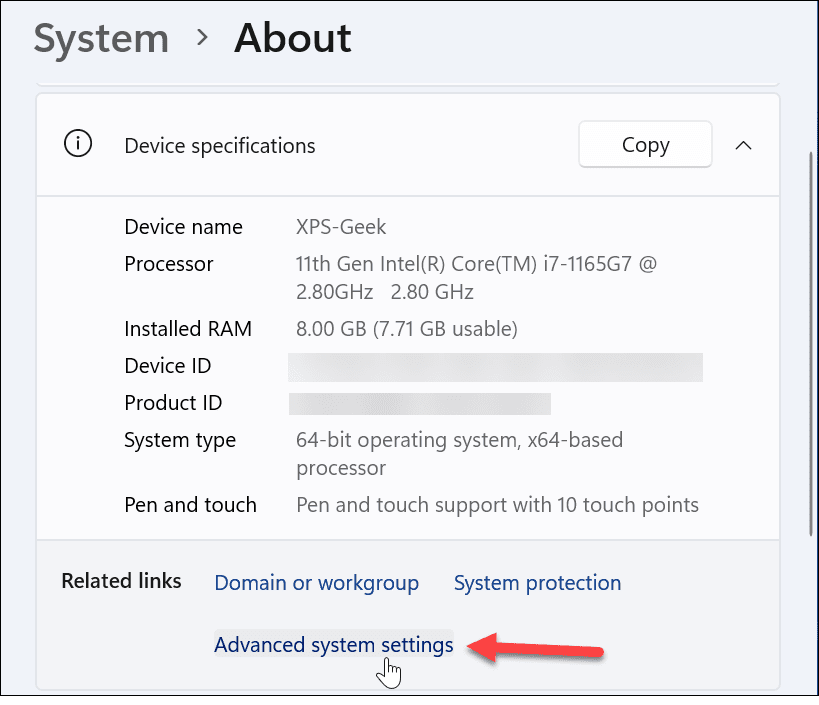
- Οταν ο Ιδιότητες συστήματος ανοίγει το παράθυρο, επιλέξτε το Σκεύη, εξαρτήματα αυτί.
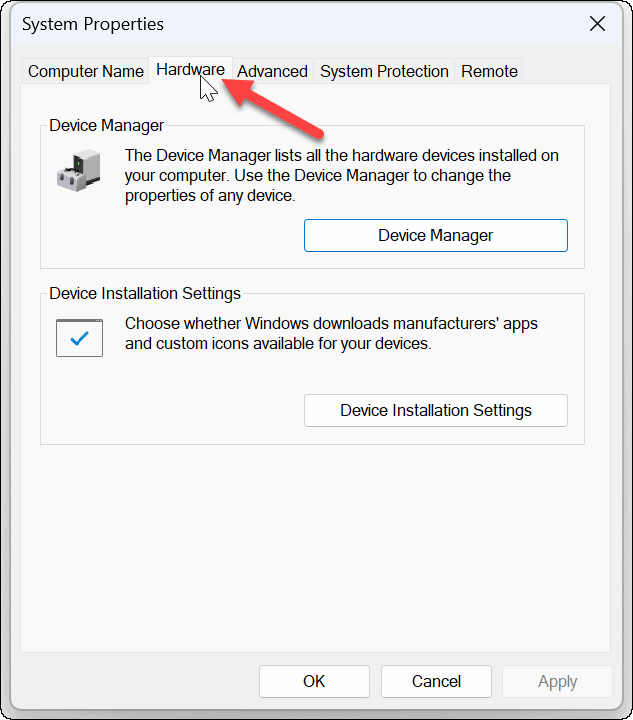
- Τώρα, κάντε κλικ στο Ρυθμίσεις εγκατάστασης συσκευής κάτω από την ενότητα Ρυθμίσεις εγκατάστασης συσκευής.
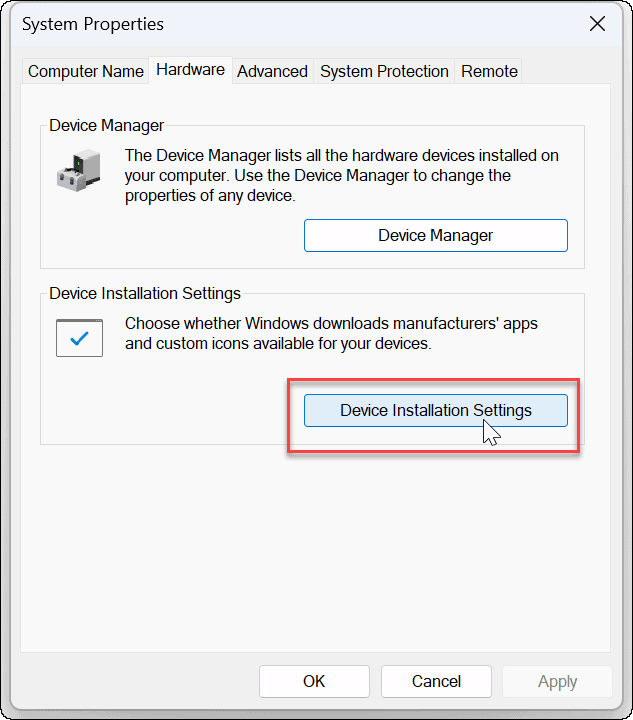
- Στη συνέχεια, κάντε κλικ στο Όχι (η συσκευή σας ενδέχεται να μην λειτουργεί όπως αναμένεται) επιλογή στο παράθυρο Ρυθμίσεις εγκατάστασης συσκευής.
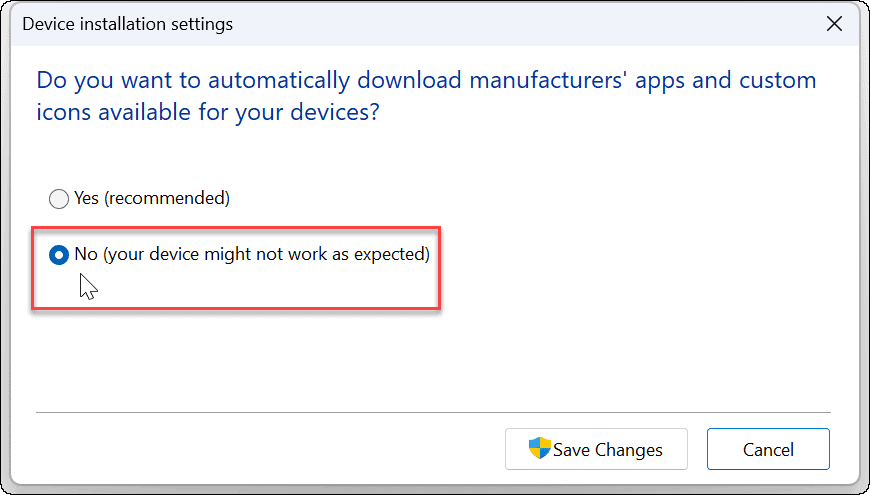
- Κάντε κλικ στο Αποθήκευσε τις αλλαγές κουμπί και κάντε κλικ Εντάξει να κλείσει από το Ιδιότητες συστήματος παράθυρο.
Απενεργοποιήστε την αυτόματη εγκατάσταση προγραμμάτων οδήγησης μέσω της πολιτικής ομάδας
Εκτός από τη χρήση των Windows για την απενεργοποίηση των αυτόματων εγκαταστάσεων προγραμμάτων οδήγησης, μπορείτε να χρησιμοποιήσετε την Πολιτική ομάδας.
Σημείωση: Η δυνατότητα πολιτικής ομάδας είναι διαθέσιμη μόνο στις εκδόσεις Windows 11 Pro, Education και Enterprise.
Κάντε τα εξής για να απενεργοποιήσετε τις αυτόματες εγκαταστάσεις προγραμμάτων οδήγησης χρησιμοποιώντας την πολιτική ομάδας:
- Πατήστε τη συντόμευση πληκτρολογίου Πλήκτρο Windows + R για να ξεκινήσετε το παράθυρο διαλόγου Εκτέλεση, πληκτρολογήστε gpedit.mscκαι κάντε κλικ Εντάξει.
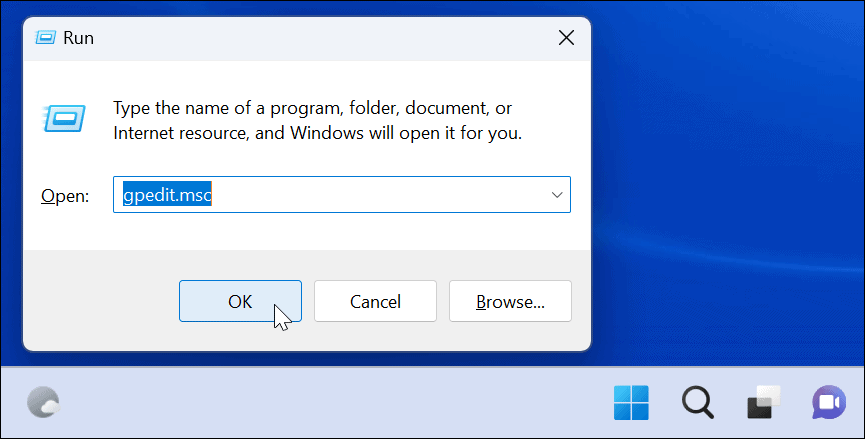
- Μόλις εκκινηθεί το Group Policy Editor, μεταβείτε στην ακόλουθη διαδρομή:
Διαμόρφωση υπολογιστή > Πρότυπα διαχείρισης > Στοιχεία Windows > Windows Update > Διαχείριση ενημερώσεων που προσφέρονται από το Windows Update
- Κάντε διπλό κλικ στο Μην συμπεριλάβετε προγράμματα οδήγησης με ενημερώσεις των Windows
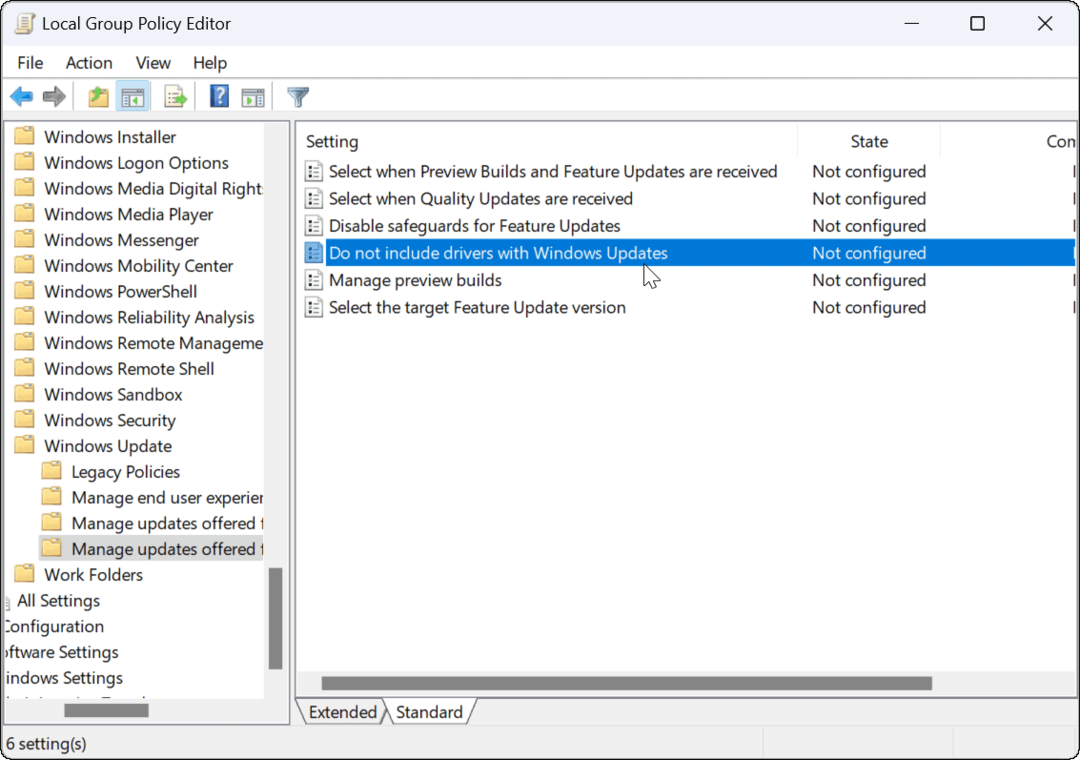
- Κάντε κλικ στο Ενεργοποιημένο κουμπί στην επάνω δεξιά γωνία της σελίδας πολιτικής και κάντε κλικ στο Εντάξει κουμπί στο κάτω μέρος.
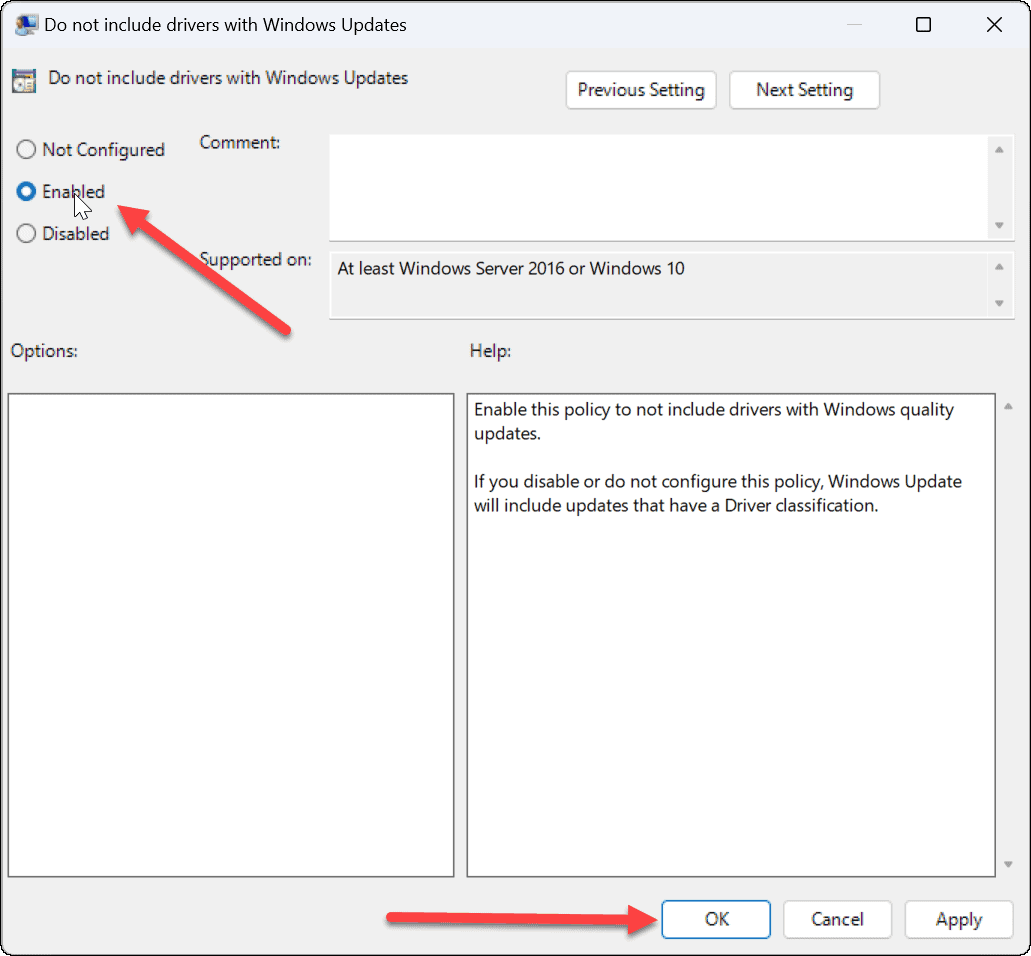
Απενεργοποίηση αυτόματων ενημερώσεων προγραμμάτων οδήγησης
Είτε χρησιμοποιείτε τη διεπαφή των Windows 11 είτε ακολουθείτε την Πολιτική ομάδας, δεν θα λαμβάνετε πλέον κανένα πρόγραμμα οδήγησης συσκευής αυτόματα μέσω του Windows Update όταν ολοκληρώσετε τα βήματα. Αντίθετα, θα χρειαστεί εγκαταστήστε τα χειροκίνητα.
Αξίζει επίσης να σημειωθεί ότι εάν αντιμετωπίζετε πρόβλημα υλικού μετά την εγκατάσταση μιας ενημέρωσης προγράμματος οδήγησης, μπορείτε κυλήστε το πίσω. Και επειδή μιλάμε για να κάνετε πράγματα με το χέρι, ρίξτε μια ματιά μη αυτόματη ενημέρωση των Windows 11.
Εάν δεν είστε ακόμα στα Windows 11, διαβάστε σχετικά εμποδίζοντας τα Windows 10 από την αυτόματη ενημέρωση των προγραμμάτων οδήγησης υλικού.
Πώς να βρείτε το κλειδί προϊόντος των Windows 11
Εάν πρέπει να μεταφέρετε τον αριθμό-κλειδί προϊόντος των Windows 11 ή απλά το χρειάζεστε για να κάνετε μια καθαρή εγκατάσταση του λειτουργικού συστήματος,...
Πώς να εκκαθαρίσετε την προσωρινή μνήμη, τα cookies και το ιστορικό περιήγησης του Google Chrome
Το Chrome κάνει εξαιρετική δουλειά στην αποθήκευση του ιστορικού περιήγησής σας, της προσωρινής μνήμης και των cookie για τη βελτιστοποίηση της απόδοσης του προγράμματος περιήγησής σας στο διαδίκτυο. Δικό της πώς να...
Αντιστοίχιση τιμών εντός του καταστήματος: Πώς να λαμβάνετε τιμές στο διαδίκτυο κατά τις αγορές σας στο κατάστημα
Η αγορά στο κατάστημα δεν σημαίνει ότι πρέπει να πληρώσετε υψηλότερες τιμές. Χάρη στις εγγυήσεις αντιστοίχισης τιμών, μπορείτε να λαμβάνετε εκπτώσεις στο διαδίκτυο ενώ κάνετε αγορές σε...
Πώς να κάνετε δώρο μια συνδρομή Disney Plus με μια ψηφιακή δωροκάρτα
Εάν απολαμβάνετε το Disney Plus και θέλετε να το μοιραστείτε με άλλους, δείτε πώς μπορείτε να αγοράσετε μια συνδρομή Disney+ Gift για...



