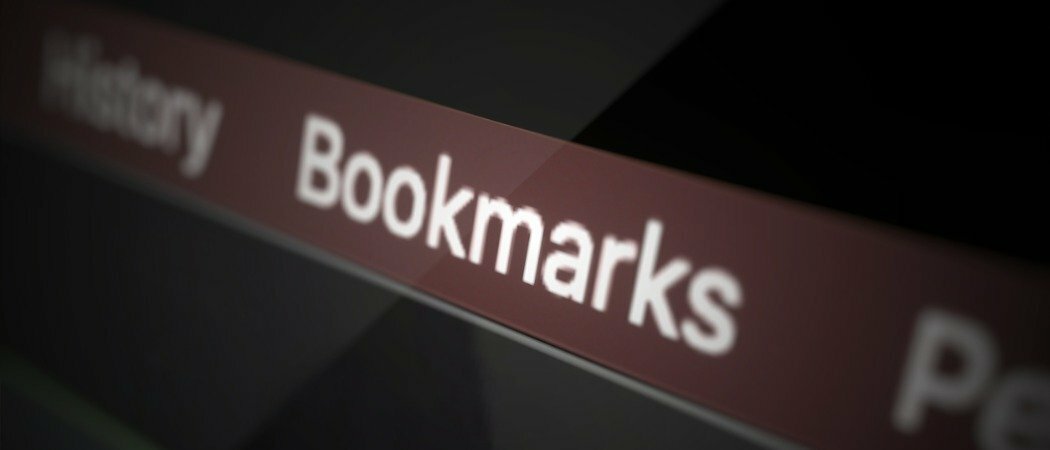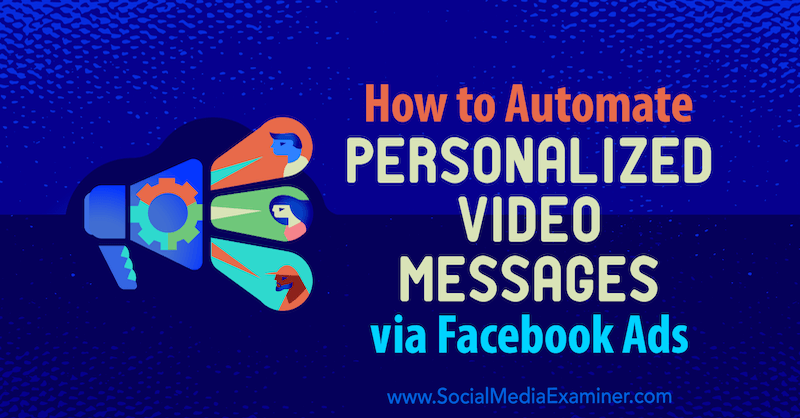Πώς να διορθώσετε το χρονικό όριο του Clock Watchdog στα Windows
Microsoft των Windows 10 Windows 11 Ήρωας / / August 01, 2022

Τελευταία ενημέρωση στις
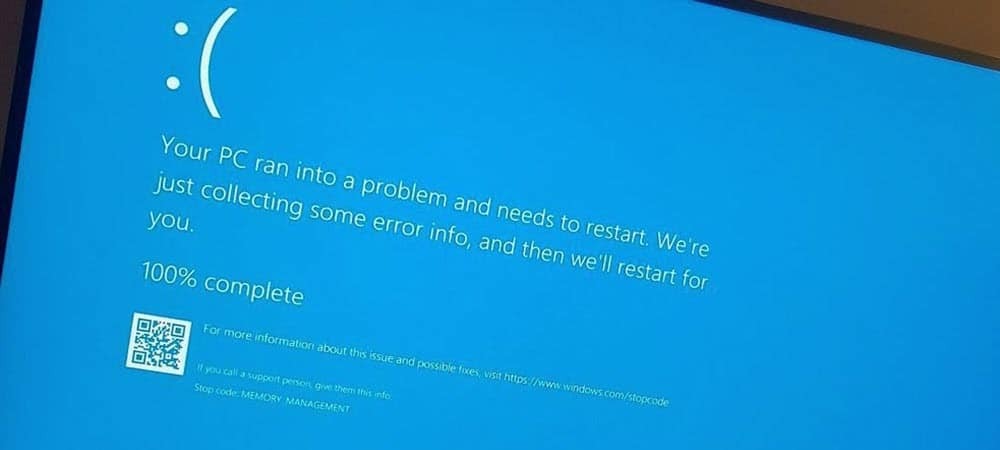
Δεν είναι ποτέ διασκεδαστικό να λαμβάνετε ένα σφάλμα μπλε οθόνης στον υπολογιστή σας με Windows. Λοιπόν, δείτε πώς μπορείτε να διορθώσετε το χρονικό όριο του Clock Watchdog στα Windows.
Μπορεί να νομίζετε ότι το σύστημά σας έχει τελειώσει όταν εμφανίζεται ένα σφάλμα μπλε οθόνης θανάτου (BSOD) κατά την εκκίνηση του υπολογιστή σας. Αλλά δεν υπάρχει λόγος πανικού.
Ένα σφάλμα BSOD Clock_Watchdog_Timeout σχετίζεται με ένα πρόβλημα μεταξύ του συστήματός σας και της επικοινωνίας της CPU. Είναι μια διαδικασία σε επίπεδο συστήματος που ονομάζεται "διακοπή συστήματος", η οποία είναι φυσιολογική συμπεριφορά. Ωστόσο, εάν το σύστημά σας περάσει πολύ καιρό στη φάση της διακοπής, θα λάβετε ένα σφάλμα μπλε οθόνης.
Μπορείτε να επιλύσετε το πρόβλημα με μια απλή επανεκκίνηση ή μπορεί να απαιτηθούν πρόσθετα βήματα αντιμετώπισης προβλημάτων από τη γραμμή εντολών. Λοιπόν, δείτε πώς μπορείτε να διορθώσετε το χρονικό όριο του Clock Watchdog στα Windows.
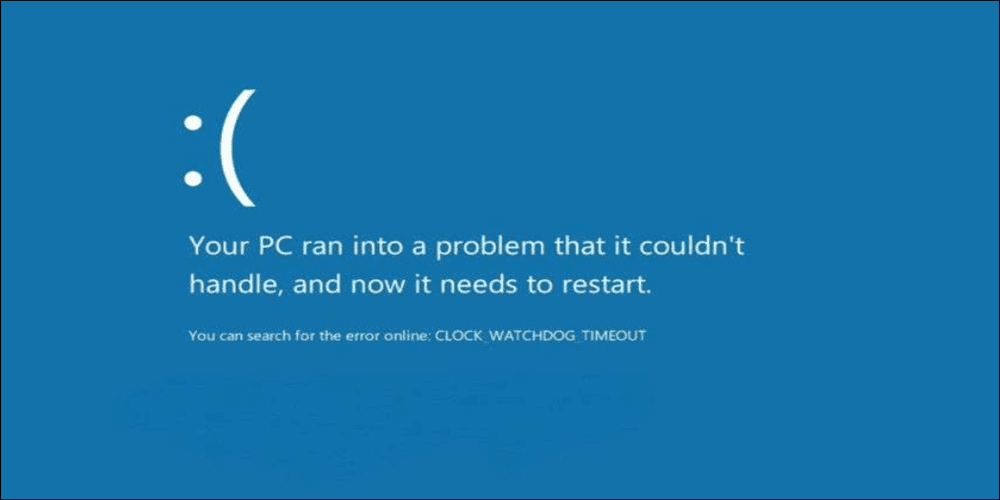
Κάντε επανεκκίνηση του υπολογιστή σας
Την πρώτη φορά που λαμβάνετε ένα Clock Watchdog Timeout BSOD στα Windows, το πρώτο βήμα είναι να επανεκκινήσετε το σύστημά σας και να επανατοποθετήσετε τις εξωτερικές συσκευές. Εφόσον το σφάλμα BSOD σας εμποδίζει να εισέλθετε στο περιβάλλον των Windows, θα χρειαστεί να πατήσετε παρατεταμένα το φυσικό Πλήκτρο ενεργοποίησης για 10 δευτερόλεπτα μέχρι να κλείσει τελείως ο υπολογιστής σας.
Αποσυνδέστε όλα τα περιφερειακά που είναι συνδεδεμένα στον υπολογιστή σας, όπως το ποντίκι, το πληκτρολόγιο, τον εκτυπωτή και τις οθόνες. Εάν έχετε επιτραπέζιο υπολογιστή, τοποθετήστε ξανά τη μνήμη RAM, τον SSD (αν έχετε) και τη GPU και ελέγξτε για χαλαρά καλώδια. Συνδέστε ξανά όλες τις εξωτερικές συσκευές για να βεβαιωθείτε ότι η σύνδεση είναι σταθερή. Περιμένετε 30 έως 60 δευτερόλεπτα και πατήστε το Πλήκτρο ενεργοποίησης ξανά για επανεκκίνηση.

Ελέγξτε για ενημερώσεις των Windows
Τα Windows συνήθως ενημερώνονται στο παρασκήνιο. Ωστόσο, ενδέχεται να μην έχετε τις πιο πρόσφατες ενημερώσεις. Για παράδειγμα, μια ενημέρωση σε εκκρεμότητα μπορεί να περιέχει τις διορθώσεις σφαλμάτων που περιμένει ο υπολογιστής σας.
Κάντε τα εξής για να λαμβάνετε ενημερώσεις σε εκκρεμότητα:
- Κάντε κλικ Πλήκτρο Windows + I για να ανοίξω Ρυθμίσεις και επιλέξτε Ενημερωμένη έκδοση για Windows.
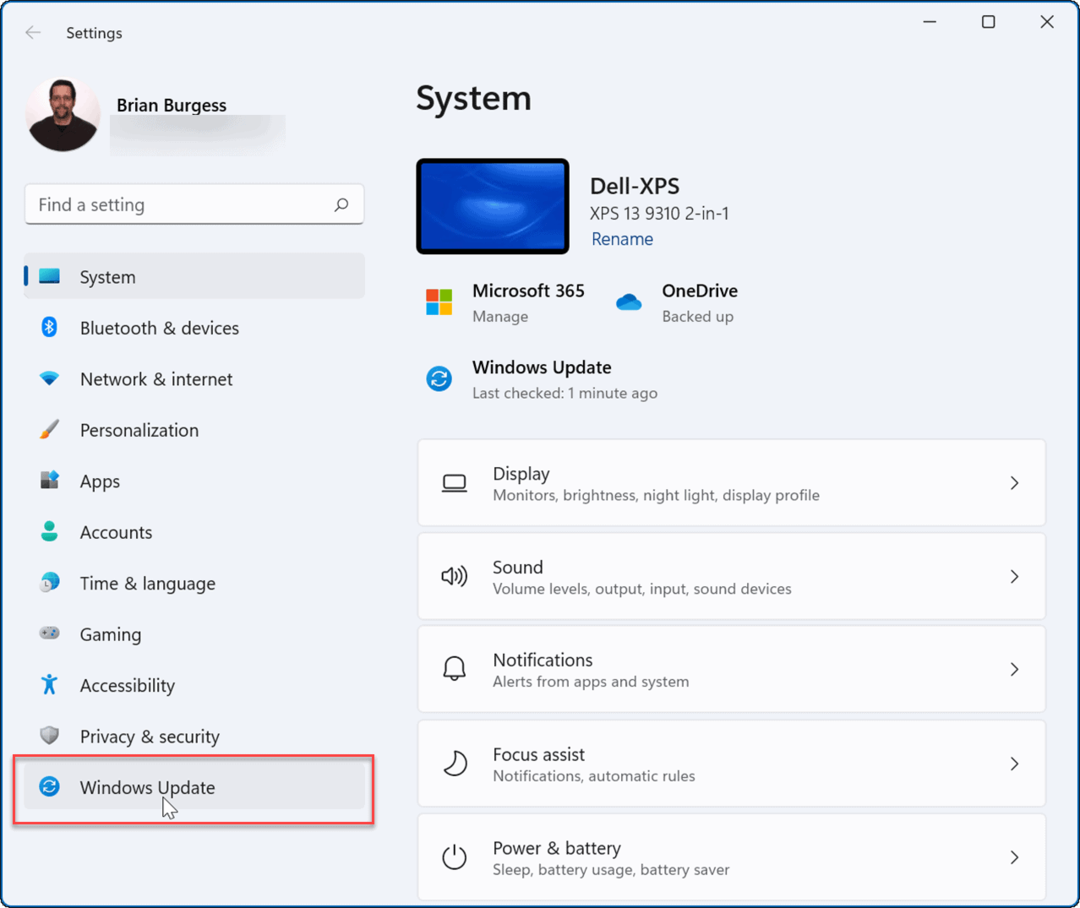
- Κάντε κλικ στο Ελεγχος για ενημερώσεις κουμπί και εγκαταστήστε τυχόν ενημερώσεις που βρίσκει. Ενδέχεται να απαιτείται επανεκκίνηση για την ολοκλήρωση της διαδικασίας.
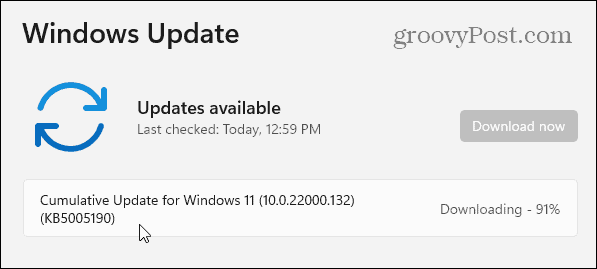
Εκτελέστε το βοηθητικό πρόγραμμα μνήμης των Windows Diagnostic
Ένα πρόβλημα μνήμης θα μπορούσε να προκαλέσει το σφάλμα και θα θέλετε να το σαρώσετε για σφάλματα. Μπορείτε να ελέγξετε τη μνήμη RAM του συστήματός σας εκτελώντας το ενσωματωμένο της Microsoft Windows Memory Diagnostics χρησιμότητα.
Για να εκτελέσετε το Windows Memory Diagnostic Utility, κάντε τα εξής:
- Τύπος Πλήκτρο Windows + R να ανοίξει το Τρέξιμο διαλόγου.
- Τύπος mdsched και κάντε κλικ Εντάξει.
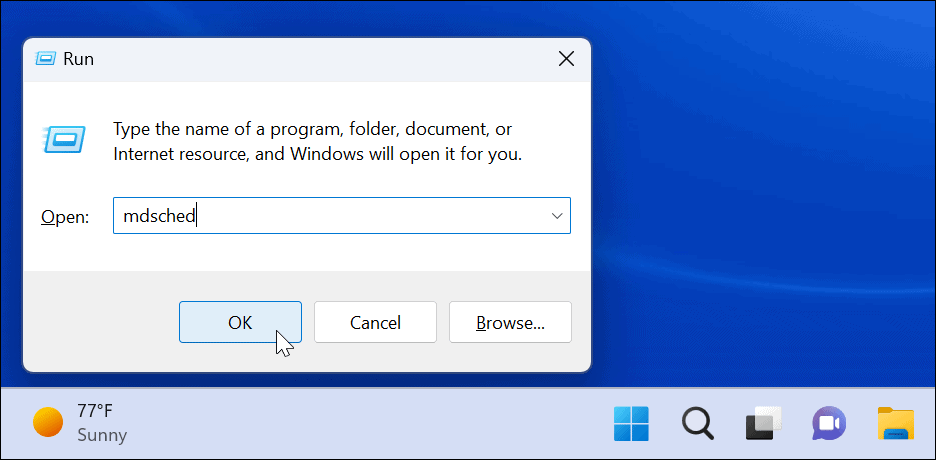
- Όταν ανοίξει το εργαλείο διάγνωσης μνήμης των Windows, κάντε κλικ στο Κάντε επανεκκίνηση τώρα και ελέγξτε για προβλήματα επιλογή.
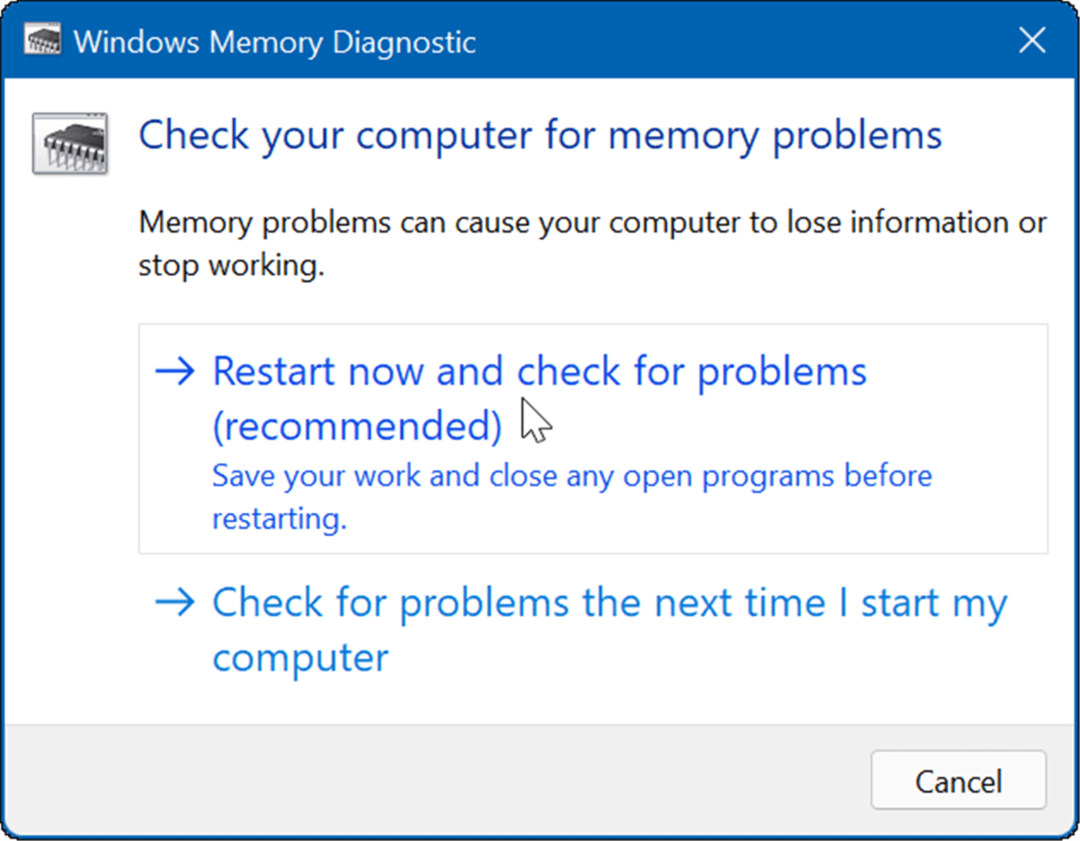
- Ο υπολογιστής σας θα επανεκκινηθεί και το βοηθητικό πρόγραμμα θα εκτελέσει μια διαγνωστική σάρωση της μνήμης RAM του συστήματός σας. Εάν εντοπιστούν προβλήματα, το διαγνωστικό εργαλείο θα διορθώσει αυτόματα τα προβλήματα που εντοπίζει.
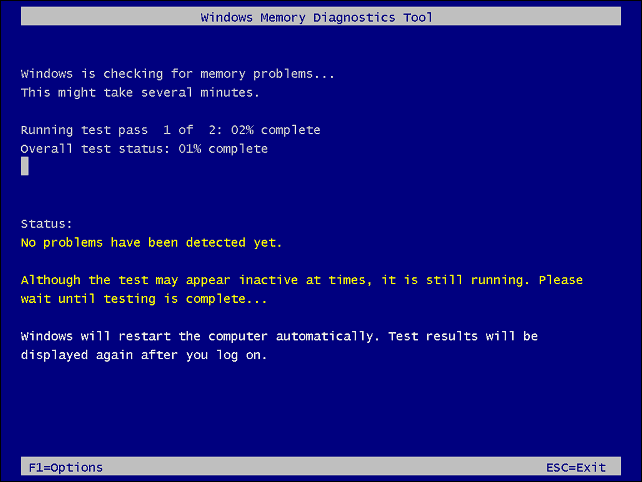
Σημείωση: Το βοηθητικό πρόγραμμα θα χρειαστεί πολύ χρόνο για να λειτουργήσει. Εάν δεν εντοπίσει προβλήματα, αλλά θέλετε μια δεύτερη γνώμη, δοκιμάστε το δωρεάν βοηθητικό πρόγραμμα ανοιχτού κώδικα memtest86+.
Διαχείριση προγραμμάτων οδήγησης υλικού
Η ενημέρωση των προγραμμάτων οδήγησης υλικού μπορεί να διορθώσει μια λίστα ζητημάτων, συμπεριλαμβανομένου του σφάλματος χρονικού ορίου λήξης του Clock Watchdog. Θα πρέπει να λαμβάνετε ενημερώσεις προγραμμάτων οδήγησης μέσω του Windows Update, αλλά μερικές φορές τα πράγματα ξεφεύγουν. Ωστόσο, μπορείτε να κάνετε τα Windows να αναζητούν ένα συγκεκριμένο πρόγραμμα οδήγησης υλικού ή να εγκαταστήσετε ένα μόνοι σας.
Για να ελέγξετε μη αυτόματα τα προγράμματα οδήγησης για ενημερώσεις, ακολουθήστε τα παρακάτω βήματα:
- Πάτα το κλειδί Windows ή κάντε κλικ στο Κουμπί εκκίνησης.
- Τύπος Διαχειριστή της συσκευής και κάντε κλικ στο Πίνακας Ελέγχου Διαχείρισης Συσκευών επιλογή κάτω από Ταιριάζει καλύτερα.
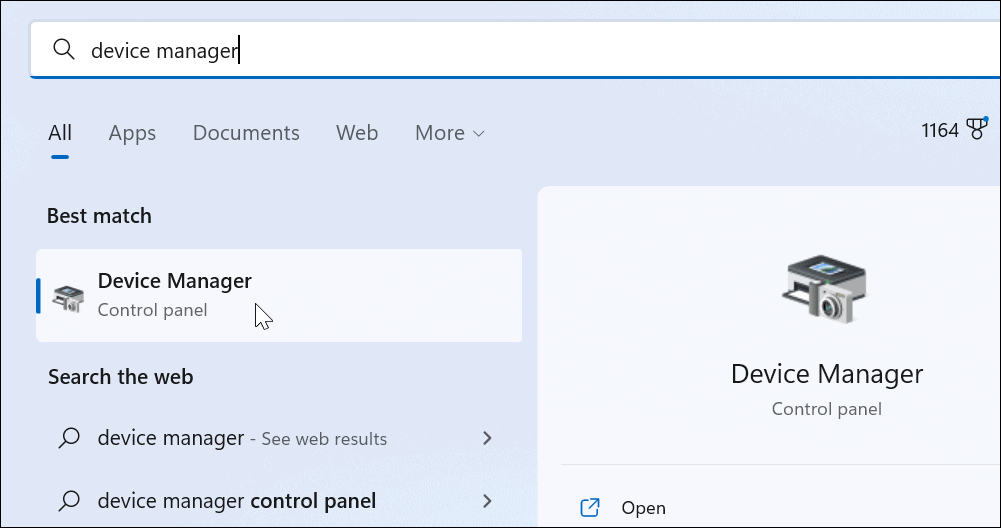
- Ελέγξτε τη λίστα για τυχόν κίτρινες ενδείξεις σφάλματος. Εάν βρείτε ένα, κάντε δεξί κλικ στη συσκευή που αναφέρεται και επιλέξτε Ενημέρωση προγράμματος οδήγησης από το μενού.
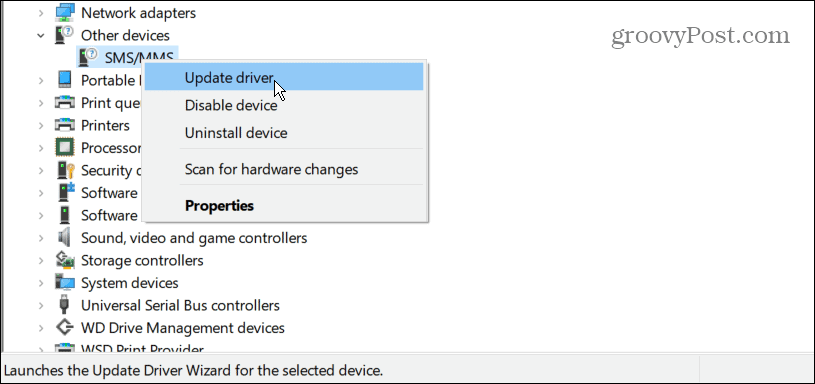
- Επιλέγω Αναζητήστε αυτόματα προγράμματα οδήγησης και αφήστε τα Windows να ενημερώνουν αυτόματα το πρόγραμμα οδήγησης.
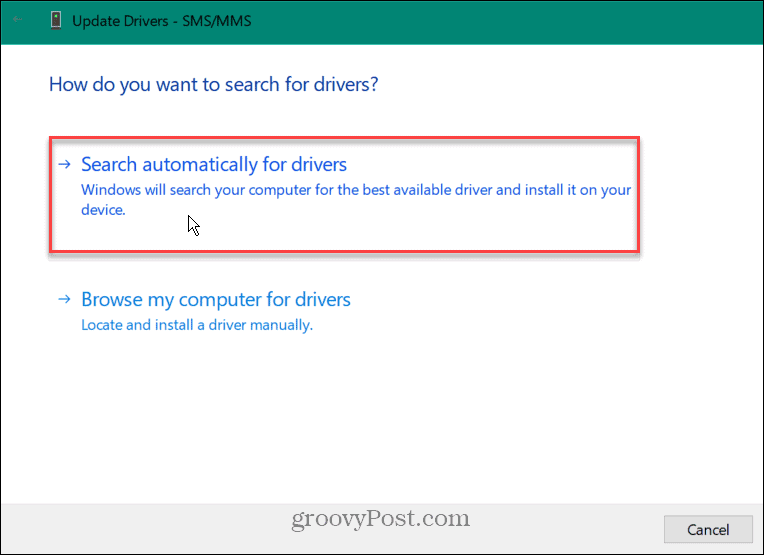
- Μπορείς εγκαταστήστε το πρόγραμμα οδήγησης με μη αυτόματο τρόπο εάν το σφάλμα Watchdog παραμένει και τα Windows δεν βρίσκουν πρόγραμμα οδήγησης.
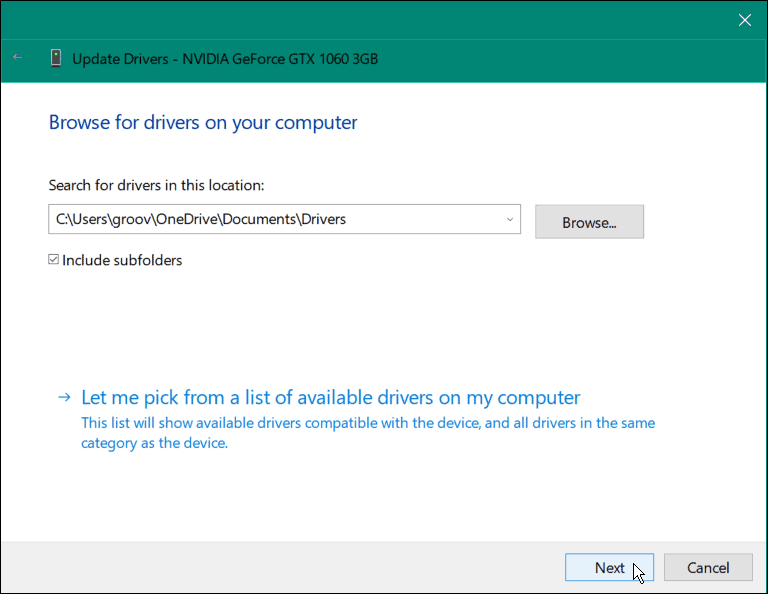
Εκτελέστε μια σάρωση DISM και SFC
Η εκτέλεση σάρωσης DISM και SFC μπορεί να διορθώσει το σφάλμα BSOD. Και τα δύο βοηθητικά προγράμματα σαρώνουν για κατεστραμμένα αρχεία συστήματος και τα αντικαθιστούν με λειτουργικά. ΕΝΑ Έλεγχος αρχείων συστήματος (SFC) Η σάρωση εντοπίζει σφάλματα αρχείων και αντικαθιστά τα κατεστραμμένα αρχεία με λειτουργικά που είναι αποθηκευμένα στη μονάδα δίσκου σας.
ΕΝΑ Εξυπηρέτηση και διαχείριση εικόνας ανάπτυξης (DISM) Η σάρωση θα εντοπίσει σφάλματα και θα αντικαταστήσει τα κατεστραμμένα αρχεία με λειτουργικά που έχουν ληφθεί απευθείας από τους διακομιστές της Microsoft.
Για να εκτελέσετε σαρώσεις SFC και DISM, κάντε τα εξής:
- Κάντε κλικ στο Αρχή κουμπί ή πατήστε το κλειδί Windows και αναζητήστε PowerShell.
- Επίλεξε το Εκτέλεση ως Διαχειριστής επιλογή στη δεξιά πλευρά των αποτελεσμάτων.
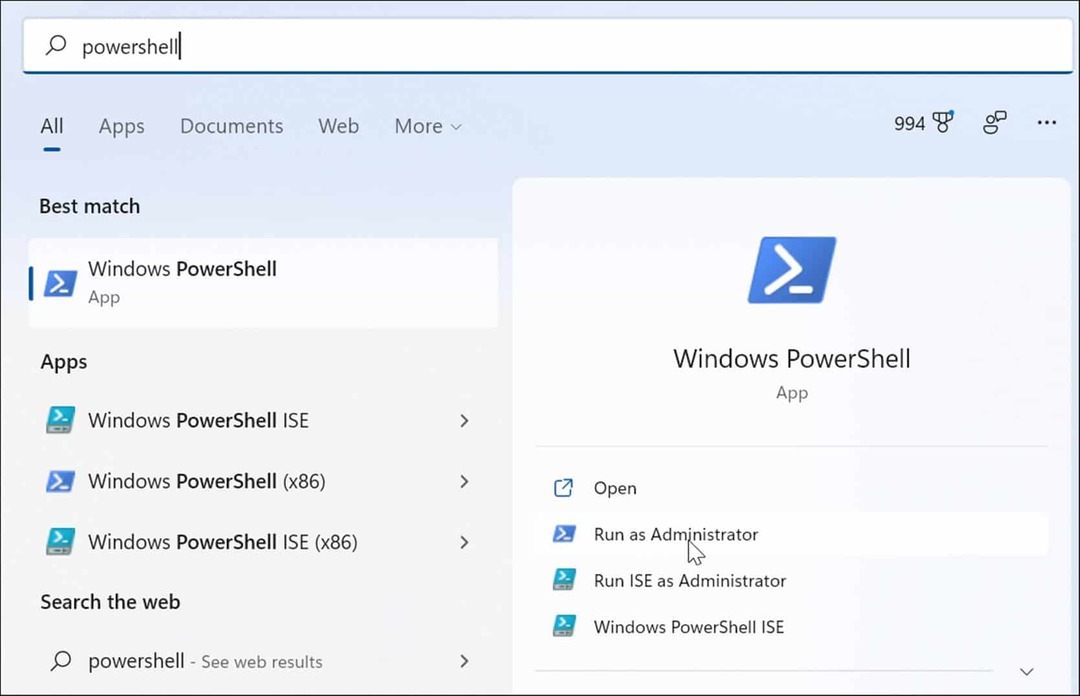
- Όταν ανοίξει το PowerShell, εκτελέστε την ακόλουθη εντολή στο τερματικό.
sfc /scannow

- Μετά το Σάρωση SFC, είναι μια βέλτιστη πρακτική για να εκτελέσετε ένα Σάρωση DISM – ειδικά αν το SFC δεν μπορεί να αντικαταστήσει συγκεκριμένα αρχεία.
- Τρέξιμο PowerShell ως διαχειριστής και εκτελέστε την παρακάτω εντολή.
DISM /Online /Cleanup-Image /RestoreHealth

Ελέγξτε το δίσκο για σφάλματα
Συνήθως, οι σαρώσεις SFC και DISM θα διορθώσουν το σφάλμα Clock Watchdog Timeout στα Windows, αλλά το ζήτημα θα μπορούσε να είναι πιο βαθύ. Τα παράθυρα Chkdsk Το βοηθητικό πρόγραμμα θα σαρώσει τον σκληρό δίσκο για να διασφαλίσει ότι δεν υπάρχουν σφάλματα.
Για να εκτελέσετε μια σάρωση Chkdsk, κάντε τα εξής:
- Εκκινήστε το PowerShell τερματικό ή Γραμμή εντολών όπως και Διαχειριστής.
- Εκτελέστε την παρακάτω εντολή και πατήστε Εισαγω.
chkdsk /r /f
- Το βοηθητικό πρόγραμμα ChkDsk θα σας ζητήσει να το σαρώσετε την επόμενη φορά που θα κάνετε επανεκκίνηση – πληκτρολογήστε Υ και πατήστε Εισαγω.
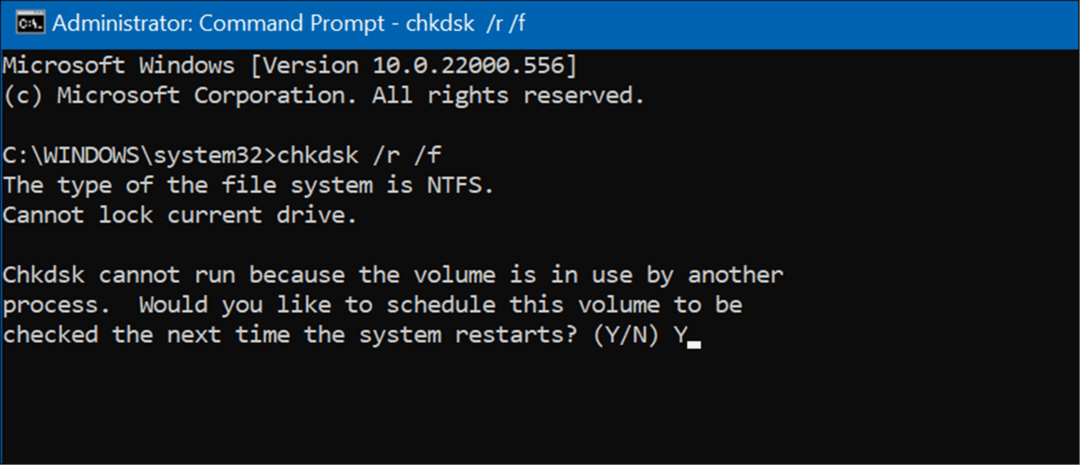
Την επόμενη φορά που θα επανεκκινήσετε τον υπολογιστή σας, το βοηθητικό πρόγραμμα ChkDsk θα σαρώσει για τυχόν σφάλματα και θα τα επιδιορθώσει.
Δοκιμάστε την ασφαλή λειτουργία ή μια καθαρή εκκίνηση
Δοκιμάστε α καθαρή εκκίνηση στα Windows εάν δεν μπορείτε να ξεπεράσετε το BSOD χρονικού ορίου λήξης του Clock Watchdog. Μια καθαρή εκκίνηση χρησιμοποιεί ελάχιστες εφαρμογές εκκίνησης και προγράμματα οδήγησης για τη φόρτωση του λειτουργικού συστήματος.
Όταν η καθαρή εκκίνηση λειτουργεί, ενεργοποιήστε τις εφαρμογές και τις υπηρεσίες μία κάθε φορά μέχρι να βρείτε τον ένοχο.
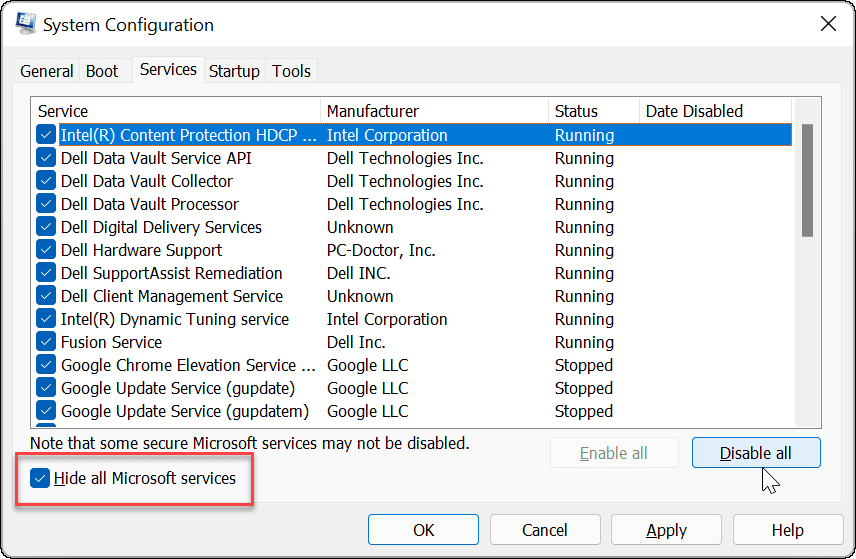
Εάν η καθαρή εκκίνηση δεν λειτουργεί, μπορείτε να εκκινήσετε Windows 11 σε ασφαλή λειτουργία. Ή, εάν δεν χρησιμοποιείτε Windows 11, κάντε εκκίνηση Windows 10 σε ασφαλή λειτουργία.
Όταν φτάσετε στο Προηγμένες επιλογές εκκίνησης, φροντίστε να επιλέξετε Ενεργοποιήστε την ασφαλή λειτουργία με τη γραμμή εντολών. Μπορείτε να εκκινήσετε τη γραμμή εντολών σε ασφαλή λειτουργία επιλέγοντας αυτήν την επιλογή και να εκτελέσετε βοηθητικά προγράμματα όπως ChkDsk και SFC και ΔΙΣΜ σαρώσεις.
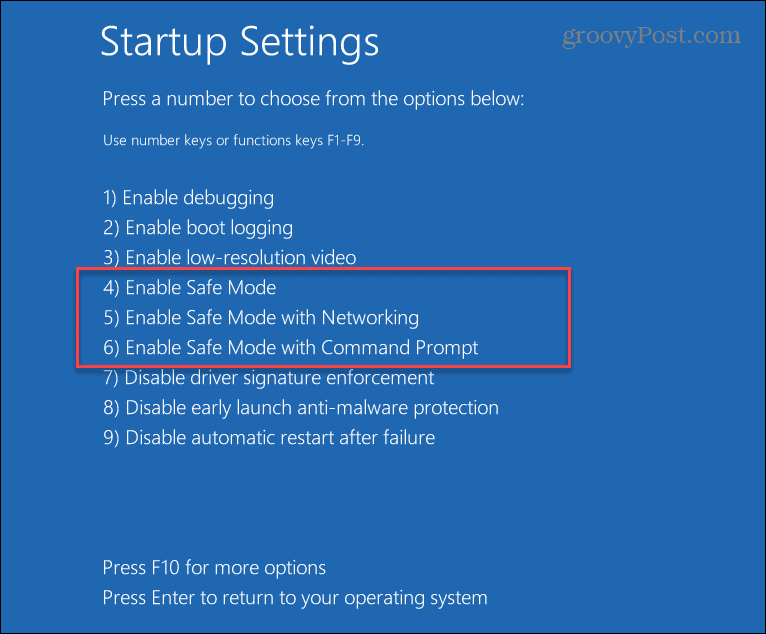
Διορθώστε το χρονικό όριο του Clock Watchdog στα Windows
Η λήψη ενός σφάλματος μπλε οθόνης των Windows δεν είναι ποτέ διασκεδαστική. Ωστόσο, εάν λαμβάνετε το Clock Watchdog Timeout BSOD, μία από τις παραπάνω λύσεις θα πρέπει να κάνει το σύστημά σας να λειτουργεί ξανά.
Αξίζει επίσης να σημειωθεί ότι το σφάλμα μπορεί να οφείλεται σε κακόβουλο λογισμικό στο σύστημά σας. Τα Windows διαθέτουν προστασία από ιούς σε πραγματικό χρόνο, αλλά κάποιο κακόβουλο λογισμικό μπορεί να ριζώσει βαθιά και τίποτα δεν είναι 100% αποτελεσματικό. Επομένως, φροντίστε να σαρώσετε για κακόβουλο λογισμικό με το Εφαρμογή Ασφάλεια των Windows. Αν δεν βρει τίποτα και θέλετε μια δεύτερη γνώμη, δοκιμάστε AVG AntiVirus ή Avast.
Εάν όλα τα άλλα αποτύχουν, μπορείτε επαναφέρετε τα Windows στις εργοστασιακές ρυθμίσεις – αλλά να χρησιμοποιείται μόνο ως έσχατη λύση. Πριν επαναφέρετε τα Windows, δημιουργήστε αντίγραφα ασφαλείας όλων των απαραίτητων αρχείων σε μια υπηρεσία cloud όπως OneDrive ή μια πληρωμένη υπηρεσία όπως BackBlaze. Επίσης, δημιουργήστε ένα πλήρες αντίγραφο ασφαλείας του συστήματος ώστε να μπορείτε να ανακτήστε το σύστημά σας γρήγορα.
Πώς να εκκαθαρίσετε την προσωρινή μνήμη, τα cookies και το ιστορικό περιήγησης του Google Chrome
Το Chrome κάνει εξαιρετική δουλειά στην αποθήκευση του ιστορικού περιήγησής σας, της προσωρινής μνήμης και των cookie για τη βελτιστοποίηση της απόδοσης του προγράμματος περιήγησής σας στο διαδίκτυο. Δικό της πώς να...
Αντιστοίχιση τιμών εντός του καταστήματος: Πώς να λαμβάνετε τιμές στο διαδίκτυο κατά τις αγορές σας στο κατάστημα
Η αγορά στο κατάστημα δεν σημαίνει ότι πρέπει να πληρώσετε υψηλότερες τιμές. Χάρη στις εγγυήσεις αντιστοίχισης τιμών, μπορείτε να λαμβάνετε εκπτώσεις στο διαδίκτυο ενώ κάνετε αγορές σε...