Η αλληλογραφία των Windows 11 δεν λειτουργεί: 7 Διορθώσεις
Microsoft Windows 11 Ήρωας / / July 11, 2022

Τελευταία ενημέρωση στις
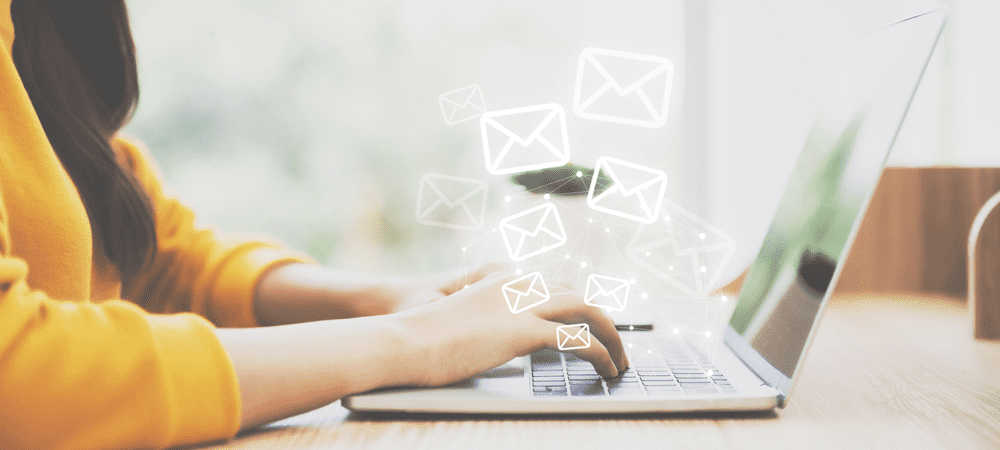
Το email εξακολουθεί να είναι ένα σημαντικό εργαλείο για την ηλεκτρονική επικοινωνία. Εάν αντιμετωπίσετε μια κατάσταση με το Windows 11 Mail να μην λειτουργεί, ακολουθούν 7 επιδιορθώσεις.
Ακόμη και με μηνύματα κειμένου, μέσα κοινωνικής δικτύωσης και εφαρμογές συνεργασίας όπως Χαλαρότητα, το email παραμένει βασικό εργαλείο επικοινωνίας.
Εάν χρησιμοποιείτε την ενσωματωμένη εφαρμογή Mail στα Windows 11, μερικές φορές μπορεί να αντιμετωπίσετε προβλήματα με αυτήν. Για παράδειγμα, μπορεί να μην εκκινεί, μπορεί να μην συγχρονίζει την αλληλογραφία σας και να έχει άλλα προβλήματα.
Ανεξάρτητα από το πρόβλημα, μπορεί να αντιμετωπίσετε ότι το Windows 11 Mail δεν λειτουργεί. Αν ναι, ακολουθούν επτά διορθώσεις που μπορείτε να χρησιμοποιήσετε για να το επαναφέρετε σε λειτουργία.
Κάντε επανεκκίνηση του υπολογιστή σας
Ένα από τα βήματα αντιμετώπισης προβλημάτων που πρέπει να δοκιμάσετε είναι επανεκκίνηση των Windows 11. Χρειάζεται μόνο μια στιγμή και θα διαγράψει την προσωρινή μνήμη και τις εφαρμογές που ενδέχεται να έρχονται σε διένεξη με το Mail.
Για επανεκκίνηση του υπολογιστή σας, κάντε δεξί κλικ στο Κουμπί εκκίνησης και επιλέξτε Τερματισμός λειτουργίας ή έξοδος > Επανεκκίνηση.

Μετά την επανεκκίνηση, εκκινήστε το Εφαρμογή αλληλογραφίας και δείτε αν λειτουργεί ξανά. Εάν δεν είναι, συνεχίστε με τα παρακάτω βήματα.
Εκτελέστε το Εργαλείο αντιμετώπισης προβλημάτων εφαρμογής
Η Microsoft αναπτύσσει την εφαρμογή Mail και τα Windows 11 διαθέτουν ένα εργαλείο αντιμετώπισης προβλημάτων που μπορείτε να εκτελέσετε για την επίλυση προβλημάτων.
Για να εκτελέσετε το εργαλείο αντιμετώπισης προβλημάτων εφαρμογής, κάντε τα εξής:
- Κάντε κλικ στο Κουμπί εκκίνησης ή χτυπήστε το κλειδί Windows να ανοίξει το Αρχικο ΜΕΝΟΥ και κάντε κλικ Ρυθμίσεις.

- Όταν ανοίξουν οι Ρυθμίσεις, κάντε κλικ Σύστημα στα αριστερά και το Αντιμετώπιση προβλημάτων επιλογή στα δεξιά.
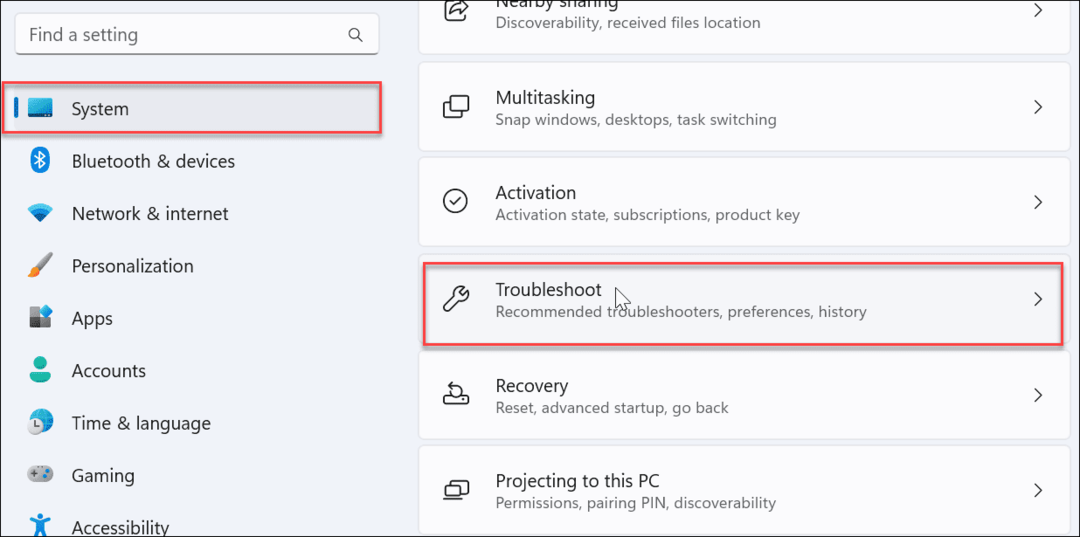
- Επιλέγω Άλλα εργαλεία αντιμετώπισης προβλημάτων σύμφωνα με το Επιλογές Ενότητα.
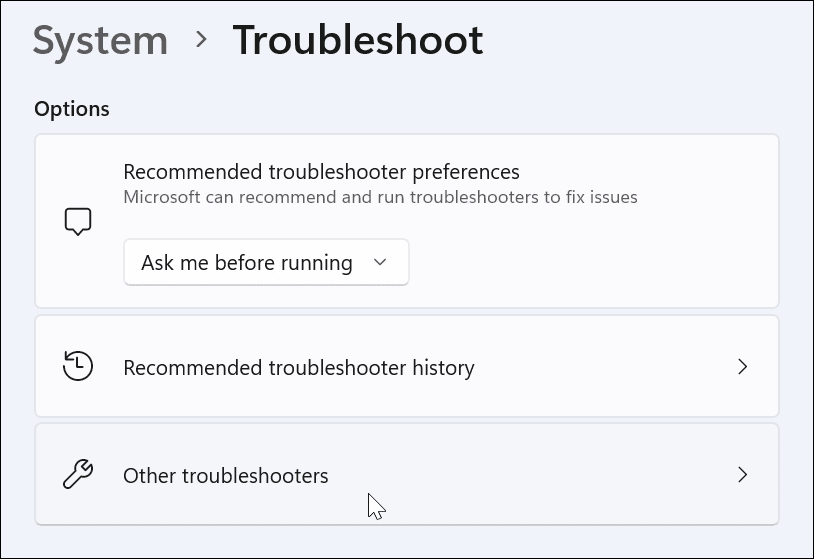
- Κάντε κλικ στο Τρέξιμο κουμπί δίπλα Εφαρμογές Windows Store και ακολουθήστε τις οδηγίες στην οθόνη.
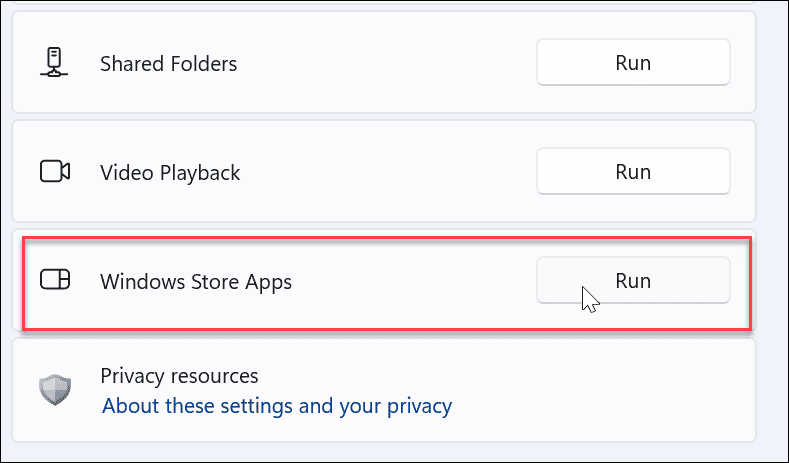
Αφού εκτελέσετε το εργαλείο αντιμετώπισης προβλημάτων, δείτε εάν η εφαρμογή Mail λειτουργεί τώρα.
Ελέγξτε ξανά τις ρυθμίσεις συγχρονισμού αλληλογραφίας
Μπορείτε να ελέγξετε τις ρυθμίσεις συγχρονισμού εάν η εφαρμογή Mail δεν σας δίνει ειδοποιήσεις για νέα αλληλογραφία ή δεν συγχρονίζεται σωστά.
Για να ελέγξετε τις ρυθμίσεις συγχρονισμού αλληλογραφίας, ακολουθήστε τα παρακάτω βήματα:
- Χρησιμοποιήστε τη συντόμευση πληκτρολογίου Πλήκτρο Windows + I για να ανοίξω Ρυθμίσεις.
- Όταν ανοίξουν οι Ρυθμίσεις, κάντε κλικ Λογαριασμοί στο αριστερό παράθυρο και το Email & λογαριασμοί επιλογή στα δεξιά.
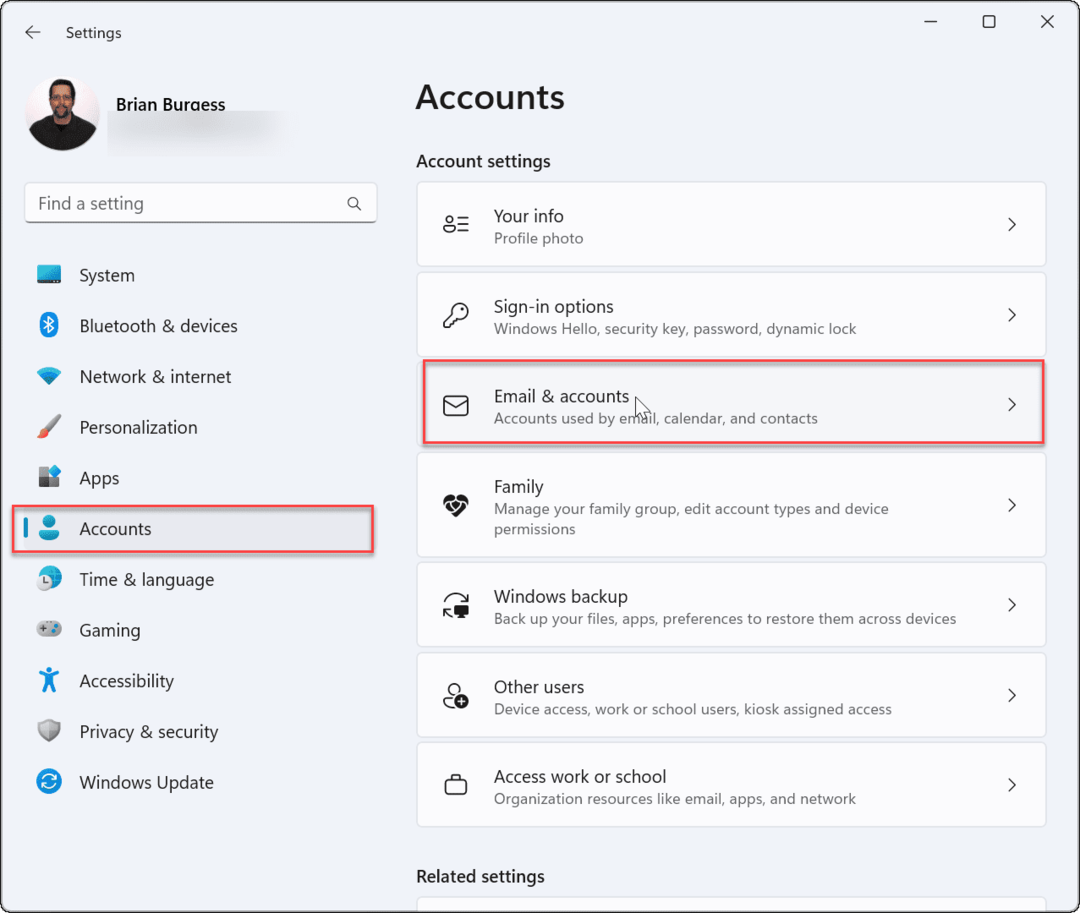
- Αναπτύξτε τον λογαριασμό email σας και κάντε κλικ στο Διαχειρίζονται κουμπί.
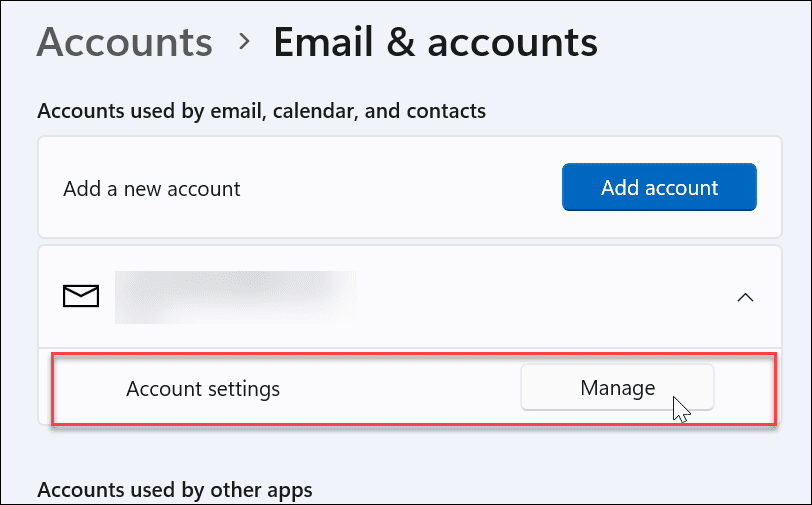
- Οταν ο Ρυθμίσεις λογαριασμού εμφανίζεται το παράθυρο, κάντε κλικ Αλλάξτε τις ρυθμίσεις συγχρονισμού γραμματοκιβωτίου.
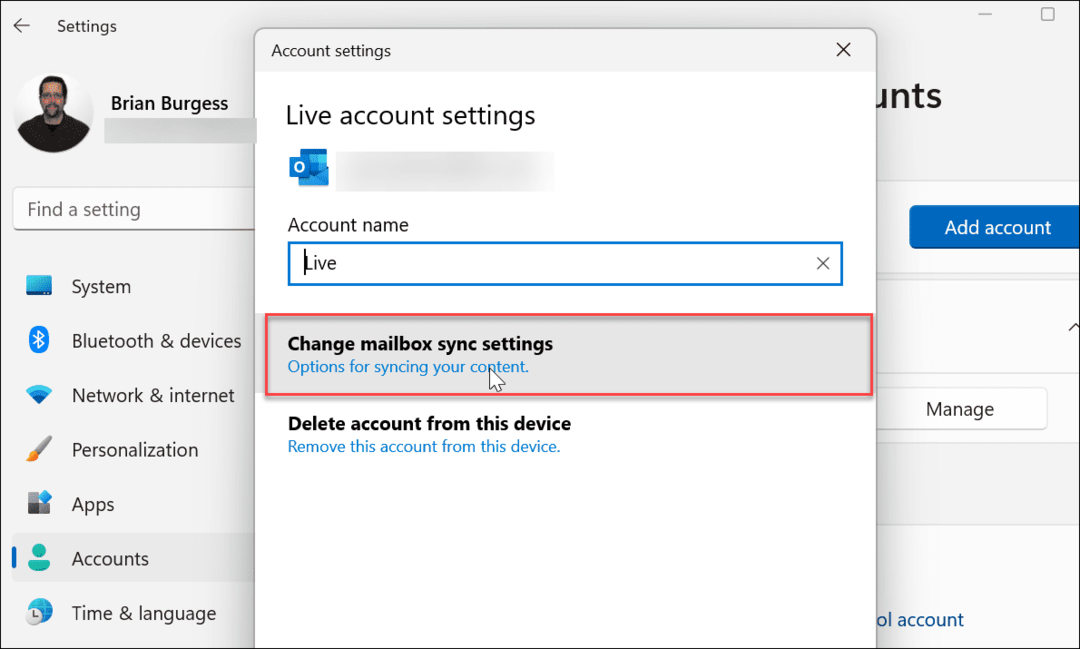
- Συγουρεύομαι Λήψη νέου περιεχομένου Έχει οριστεί καθώς φτάνουν τα αντικείμενα και βεβαιωθείτε ότι κάθε επιλογή συγχρονισμού είναι εναλλαγή Επί. Όταν ολοκληρωθεί, κάντε κλικ στο Ολοκληρώθηκε κουμπί στο κάτω μέρος της οθόνης.
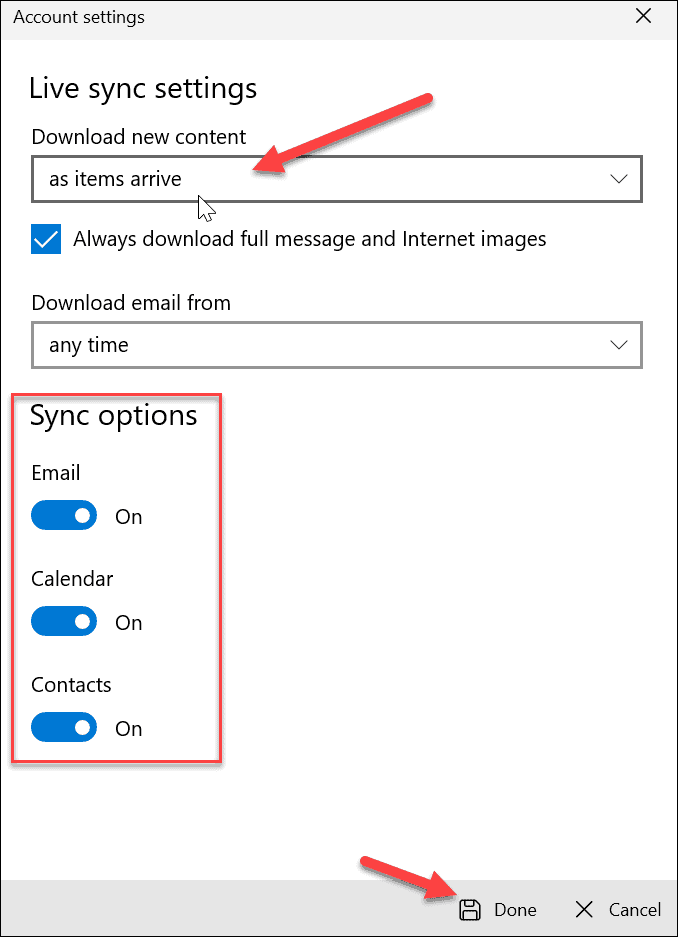
Επαληθεύστε τις ρυθμίσεις απορρήτου email
Εάν εξακολουθείτε να αντιμετωπίζετε προβλήματα με την εφαρμογή Mail, θα πρέπει να ελέγξετε τις ρυθμίσεις απορρήτου email. Πρέπει να βεβαιωθείτε ότι η εφαρμογή Mail έχει πρόσβαση στα email.
Ακολουθήστε τα παρακάτω βήματα για να ελέγξετε τις ρυθμίσεις απορρήτου email:
- Χρήση Πλήκτρο Windows + I για να ανοίξω Ρυθμίσεις.
- Όταν ανοίξει, κάντε κλικ Απόρρητο και ασφάλεια από το αριστερό παράθυρο και επιλέξτε το ΗΛΕΚΤΡΟΝΙΚΗ ΔΙΕΥΘΥΝΣΗ επιλογή στα δεξιά.
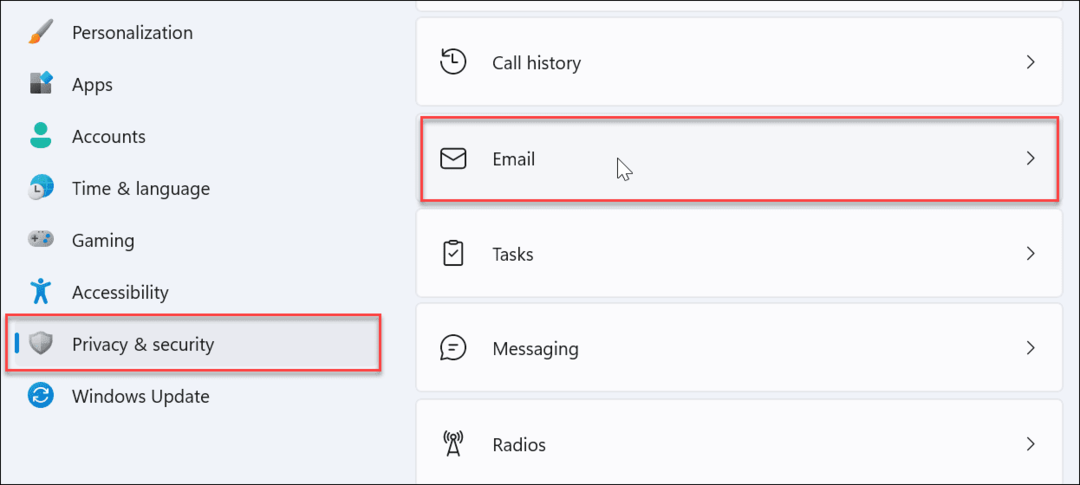
- Βεβαιωθείτε ότι έχετε ενεργοποιήσει τον διακόπτη δίπλα Ταχυδρομείο και Ημερολόγιο.
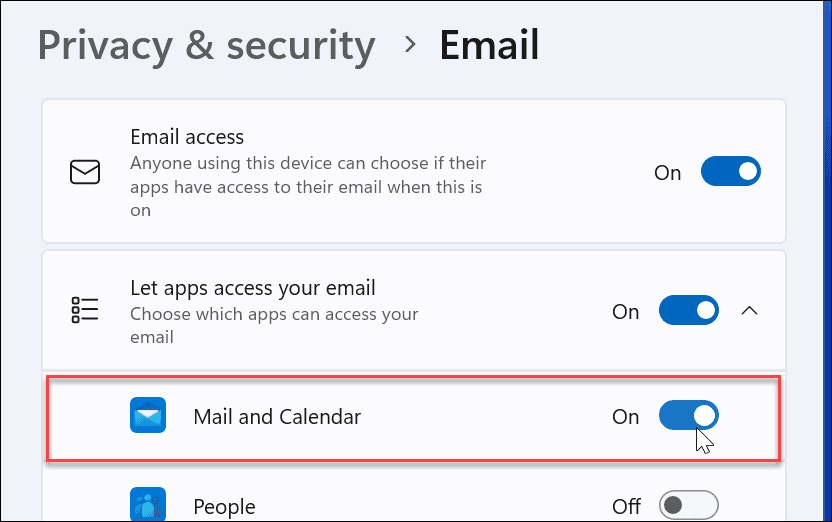
Επιδιόρθωση ή επαναφορά της εφαρμογής αλληλογραφίας
Εάν η εφαρμογή Mail εξακολουθεί να μην λειτουργεί, μπορείτε να προσπαθήσετε να επιδιορθώσετε ή/και να επαναφέρετε την εφαρμογή. Το πρώτο πράγμα που θέλετε να δοκιμάσετε είναι μια επισκευή εφαρμογής. Εάν αυτό δεν διορθωθεί, μπορείτε να κάνετε επαναφορά. Απλώς έχετε κατά νου ότι η επαναφορά διαγράφει όλα τα δεδομένα από την εφαρμογή και την επαναφέρει στην προεπιλογή. Θα χρειαστεί να ρυθμίσετε ξανά την αλληλογραφία σας.
Για να επιδιορθώσετε ή να επαναφέρετε την εφαρμογή Mail, κάντε τα εξής:
- Χρήση Πλήκτρο Windows + I για να ανοίξετε τις Ρυθμίσεις.
- Επιλέγω Εφαρμογές από το αριστερό παράθυρο και επιλέξτε Εγκατεστημένες εφαρμογές στα δεξιά.
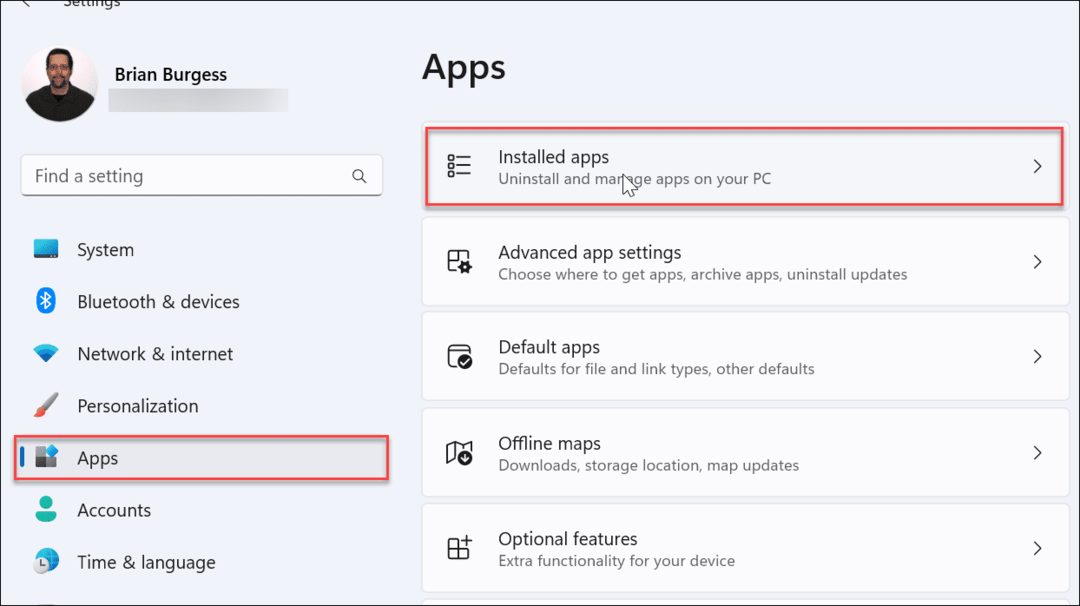
- Τύπος Ταχυδρομείο στο πεδίο αναζήτησης, κάντε κλικ στο τρεις τελείες κουμπί δίπλα Ταχυδρομείο και ημερολόγιο, και επιλέξτε Προχωρημένες επιλογές.
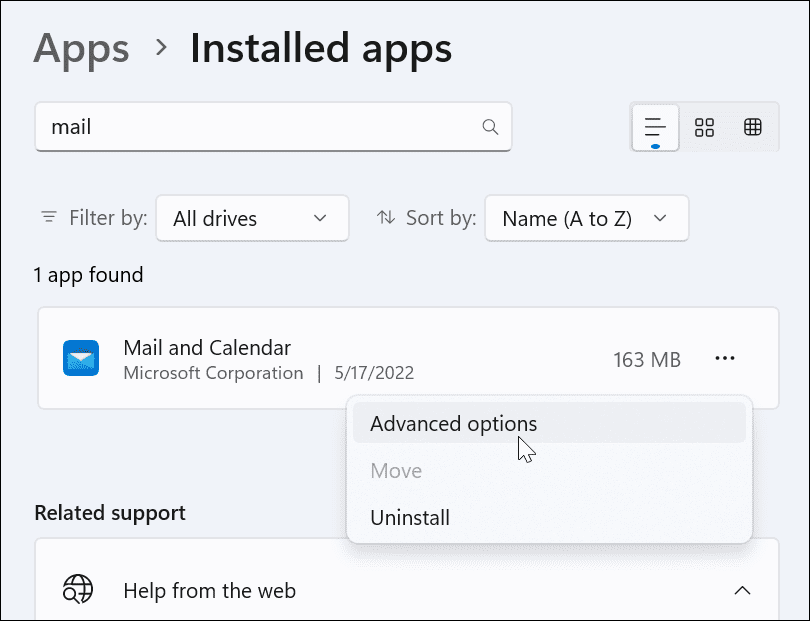
- Κάντε κύλιση προς τα κάτω κάτω από το Επαναφορά ενότητα και κάντε κλικ στο Κουμπί επισκευής. Αφού εκτελέσετε την επισκευή, δείτε εάν Ταχυδρομείο έργα.
- Εάν εξακολουθεί να μην λειτουργεί, κάντε κλικ στο Επαναφορά κουμπί και επαλήθευση. Και πάλι, μια επαναφορά αφαιρεί όλα τα δεδομένα από την εφαρμογή.
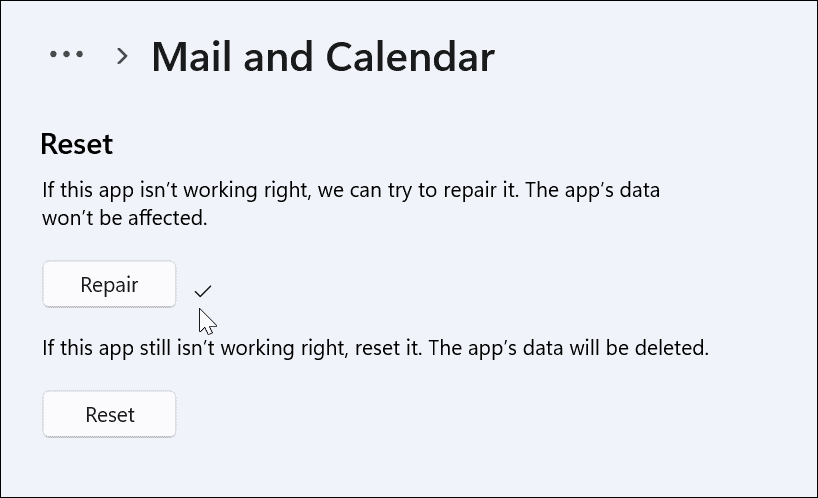
Εκτελέστε σαρώσεις SFC και DISM
Εάν η εφαρμογή Mail εξακολουθεί να μην λειτουργεί, μπορεί να είναι πρόβλημα εντός του συστήματος. Για παράδειγμα, όταν εκτελείτε μια σάρωση DISM και SFC, σαρώνει για κατεστραμμένα αρχεία συστήματος και τα αντικαθιστά με λειτουργικά.
Για να εκτελέσετε μια σάρωση DISM και SFC, ακολουθήστε τα παρακάτω βήματα:
- Κάντε κλικ Αρχή ή χτυπήστε το κλειδί Windows και πληκτρολογήστε powershell.
- Κάντε κλικ στο Εκτέλεση ως Διαχειριστής επιλογή στα δεξιά.
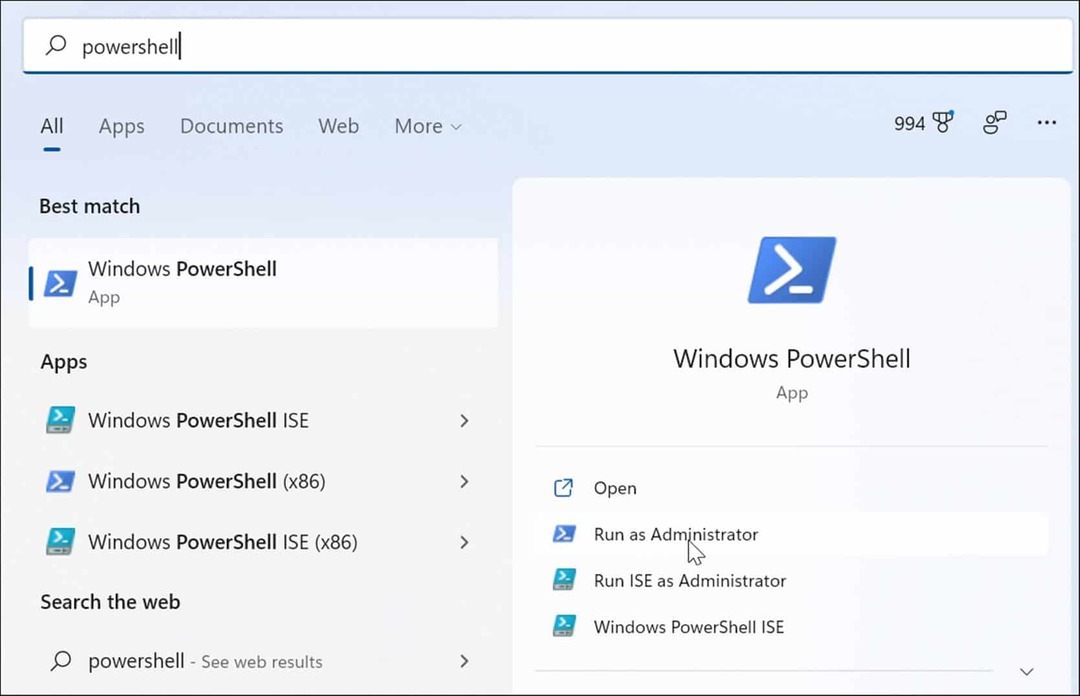
- Όταν ανοίξει το τερματικό, πληκτρολογήστε την ακόλουθη εντολή και πατήστε Εισαγω.
sfc /scannow

- Μόλις ολοκληρωθεί η σάρωση SFC, εκτελέστε τη σάρωση DISM, καθώς μπορεί να αντικαταστήσει τα αρχεία συστήματος που χάθηκαν από τη σάρωση SFC με αρχεία από διακομιστές της Microsoft.
- Πληκτρολογήστε την παρακάτω εντολή και πατήστε Enter.
DISM /Online /Cleanup-Image /RestoreHealth

Επανεγκαταστήστε την εφαρμογή Mail
Τα παραπάνω βήματα θα ενημερώσουν το σύστημά σας και θα λειτουργήσει η εφαρμογή Mail. Ωστόσο, εάν εξακολουθεί να μην λειτουργεί, μπορείτε να απεγκαταστήσετε και να επανεγκαταστήσετε την εφαρμογή.
Για να επανεγκαταστήσετε την εφαρμογή Mail, κάντε τα εξής:
- Χτύπα το κλειδί Windows και πληκτρολογήστε Ταχυδρομείο.
- Όταν εμφανιστεί, κάντε κλικ στο Απεγκατάσταση σύνδεσμος στη δεξιά πλευρά του Αρχικο ΜΕΝΟΥ.
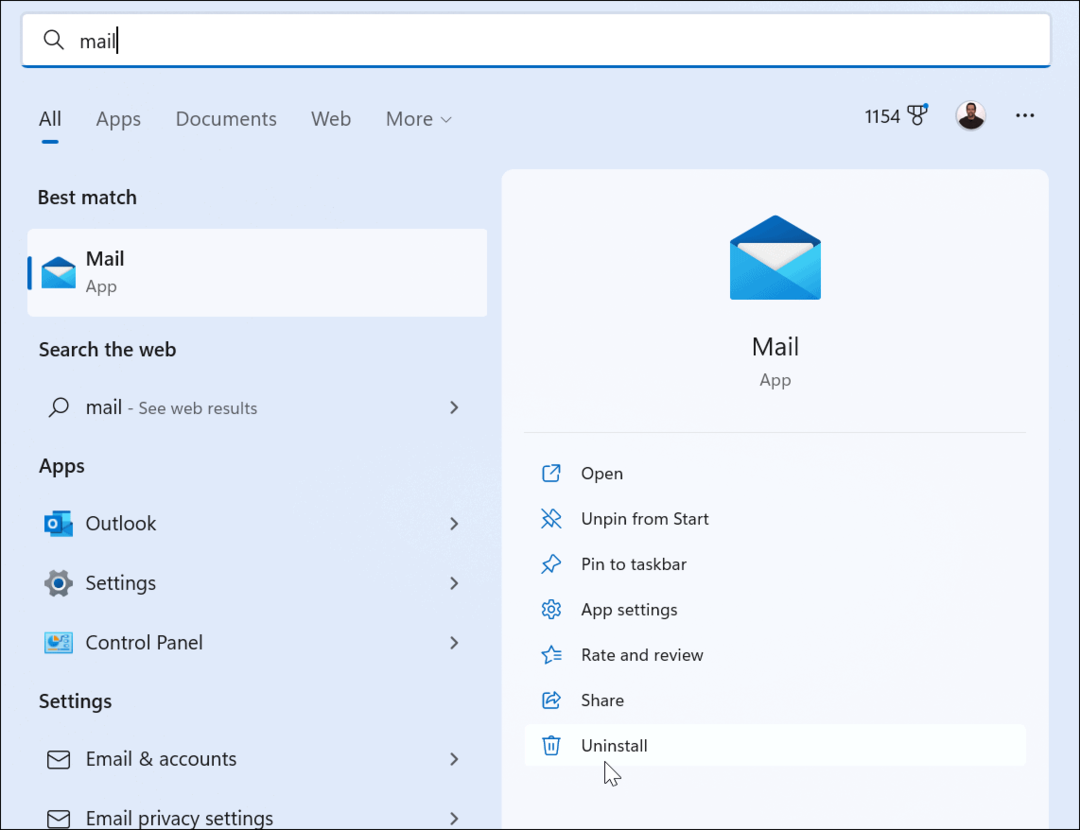
- Αφού απεγκατασταθεί, ανοίξτε την εφαρμογή Microsoft Store, αναζητήστε αλληλογραφία και ημερολόγιο και εγκαταστήστε ένα νέο αντίγραφο της εφαρμογής. Μπορείτε επίσης να κατεβάστε το από τη Microsoft online.
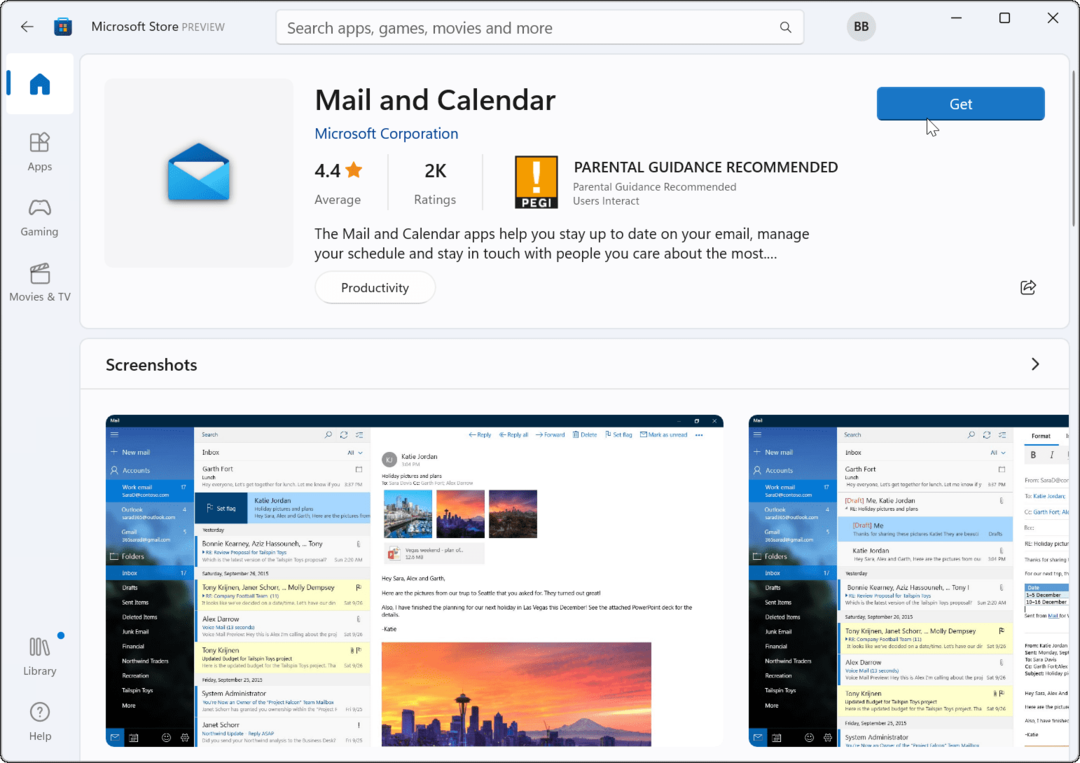
Διόρθωση της εφαρμογής αλληλογραφίας των Windows 11 που δεν λειτουργεί
Αφού πραγματοποιήσετε μια σάρωση SFC και DISM, το σύστημά σας θα πρέπει να έχει τα αρχεία που λείπουν που χρειάζεται για την εκτέλεση της εφαρμογής Mail. Η επανεγκατάστασή του σε ένα πρόσφατα ενημερωμένο σύστημα θα διορθώσει το πρόβλημα. Εάν εξακολουθείτε να αντιμετωπίζετε προβλήματα με το Windows 11 Mail που δεν λειτουργεί για κάποιο λόγο, μπορείτε πάντα να κάνετε μια καθαρή εγκατάσταση.
Απλώς βεβαιωθείτε ότι έχετε κάνει ένα πλήρης δημιουργία αντιγράφων ασφαλείας εικόνας συστήματος πρώτα για να μπορέσεις ανακτήστε το σύστημά σας Windows 11 αντί να ξεκινήσει εντελώς από την αρχή.
Άλλα πράγματα μπορεί επίσης να πάνε στραβά με το σύστημά σας. Πρώτα, ελέγξτε πώς να διορθώστε τη χρήση του δίσκου 100 τοις εκατό ή μάθετε πώς να διορθώστε τα Windows 11 αν συνεχίζει να κολλάει.
Πώς να βρείτε το κλειδί προϊόντος των Windows 11
Εάν πρέπει να μεταφέρετε τον αριθμό-κλειδί προϊόντος των Windows 11 ή απλά το χρειάζεστε για να κάνετε μια καθαρή εγκατάσταση του λειτουργικού συστήματος,...
Πώς να εκκαθαρίσετε την προσωρινή μνήμη, τα cookies και το ιστορικό περιήγησης του Google Chrome
Το Chrome κάνει εξαιρετική δουλειά στην αποθήκευση του ιστορικού περιήγησής σας, της προσωρινής μνήμης και των cookie για τη βελτιστοποίηση της απόδοσης του προγράμματος περιήγησής σας στο διαδίκτυο. Δικό της πώς να...
Αντιστοίχιση τιμών εντός καταστήματος: Πώς να λαμβάνετε τιμές μέσω Διαδικτύου κατά τις αγορές σας στο κατάστημα
Η αγορά στο κατάστημα δεν σημαίνει ότι πρέπει να πληρώσετε υψηλότερες τιμές. Χάρη στις εγγυήσεις αντιστοίχισης τιμών, μπορείτε να λαμβάνετε εκπτώσεις στο διαδίκτυο ενώ κάνετε αγορές σε...
Πώς να κάνετε δώρο μια συνδρομή Disney Plus με μια ψηφιακή δωροκάρτα
Εάν απολαμβάνετε το Disney Plus και θέλετε να το μοιραστείτε με άλλους, δείτε πώς μπορείτε να αγοράσετε μια συνδρομή Disney+ Gift για...



