Η γραμμή αναζήτησης των Windows 11 δεν λειτουργεί
Microsoft Windows 11 Ήρωας / / July 09, 2022

Τελευταία ενημέρωση στις
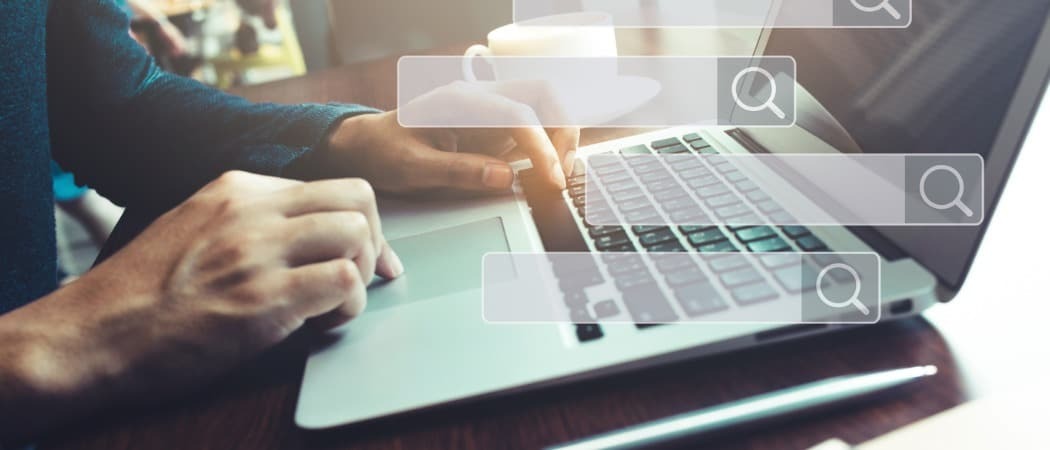
Ξεκινήσατε τη μέρα για να διαπιστώσετε ότι η γραμμή αναζήτησης λείπει ή δεν λειτουργεί σωστά; Η γραμμή αναζήτησης στα Windows 11 σάς επιτρέπει να κάνετε αναζήτηση στον υπολογιστή σας για τοπικά στοιχεία και στον Ιστό για άλλα σχετικά στοιχεία.
Για μένα, χρησιμοποιώ αποκλειστικά την αναζήτηση, καθώς είναι εξαιρετικά γρήγορο να βρίσκω και να εκκινώ τις εφαρμογές που χρειάζομαι. Αν δεν λειτουργεί, η παραγωγικότητά μου σταματάει.
Εάν αντιμετωπίζετε πρόβλημα με τη γραμμή αναζήτησης, ακολουθούν ορισμένες επιδιορθώσεις για το ότι η γραμμή αναζήτησης των Windows 11 δεν λειτουργεί.
Βεβαιωθείτε ότι η γραμμή αναζήτησης είναι ενεργοποιημένη
Σημείωση: Η γραμμή αναζήτησης στα Windows 11 δεν είναι όπως αυτή των Windows 10. Εμφανίζεται ως κουμπί αναζήτησης δίπλα στο κουμπί Έναρξη στα Windows 11.
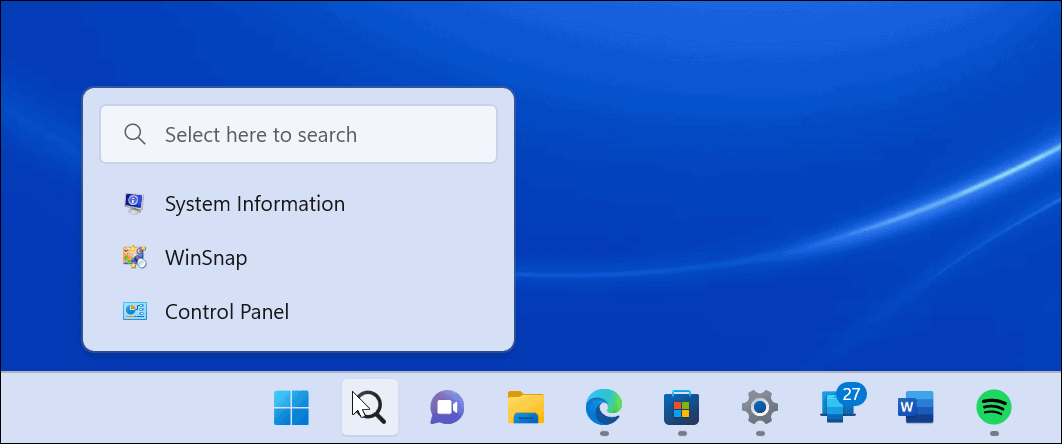
Η γραμμή αναζήτησης στα Windows 11 έχει νέα εμφάνιση σε σύγκριση με αυτή των Windows 10.
Η γραμμή αναζήτησης μπορεί να ενεργοποιηθεί ή να απενεργοποιηθεί στις ρυθμίσεις εξατομίκευσης των Windows 11. Ίσως ήταν απενεργοποιημένο ενώ
Για να ενεργοποιήσετε την αναζήτηση στη γραμμή εργασιών, ακολουθήστε τα παρακάτω βήματα:
- Κάντε κλικ στο Κουμπί εκκίνησης ή χτυπήστε το κλειδί Windows και κάντε κλικ Ρυθμίσεις.

- Πότε Ρυθμίσεις ανοίγει, κάντε κλικ Εξατομίκευση από το αριστερό παράθυρο και Γραμμή εργασιών από τις επιλογές στα δεξιά.
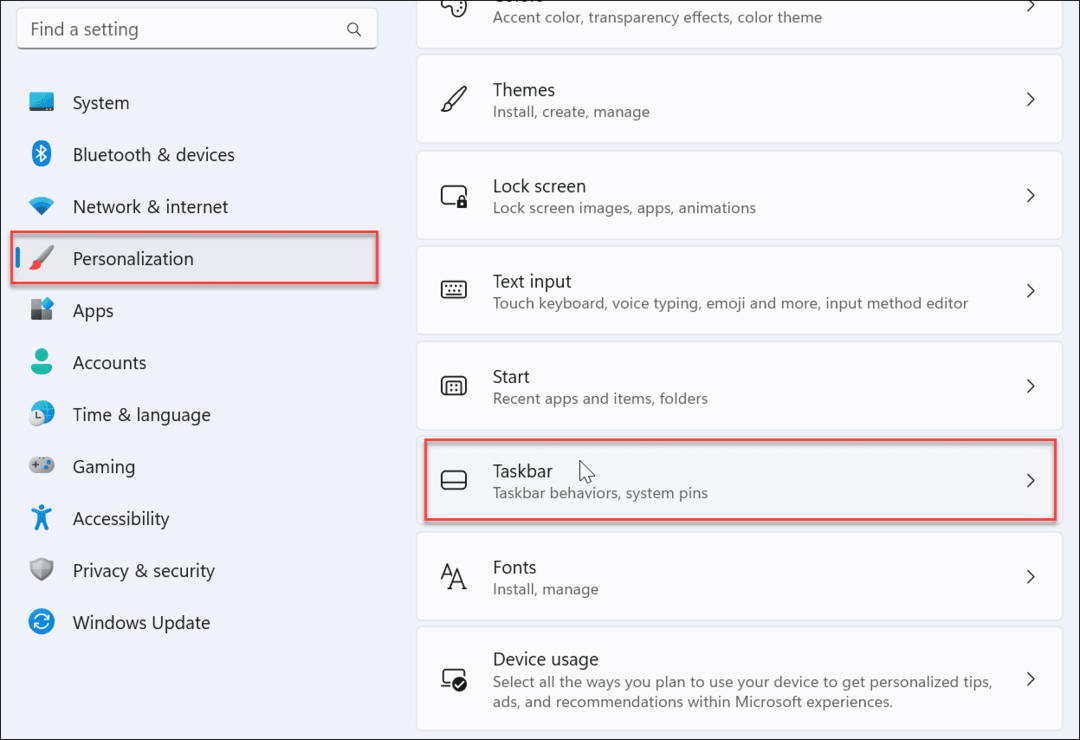
- Αναπτύξτε το Στοιχεία γραμμής εργασιών τμήμα και βεβαιωθείτε Αναζήτηση είναι ενεργοποιημένο.
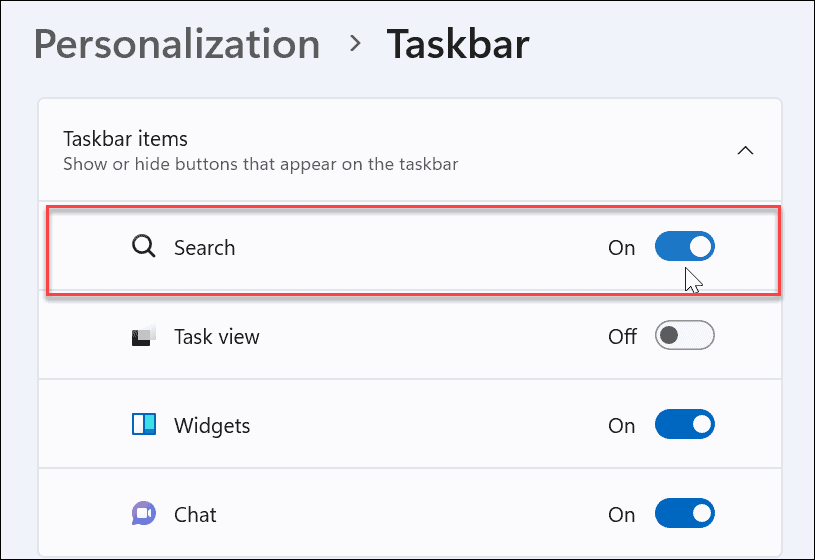
Στη συνέχεια, θα πρέπει να δείτε το εικονίδιο αναζήτησης δίπλα στο Κουμπί εκκίνησης στη γραμμή εργασιών. Εάν δεν το βλέπετε ή εξακολουθεί να μην λειτουργεί, συνεχίστε με τα παρακάτω βήματα αντιμετώπισης προβλημάτων.
Κάντε επανεκκίνηση των Windows
Η επανεκκίνηση του υπολογιστή σας μπορεί να διορθώσει πολλά προβλήματα με τα Windows 11. Η επανεκκίνηση θα καταργήσει εφαρμογές και διαδικασίες παρασκηνίου που ενδέχεται να έρχονται σε διένεξη με την αναζήτηση.
Κάντε δεξί κλικ στο Κουμπί εκκίνησης και επιλέξτε Τερματισμός λειτουργίας ή έξοδος > Επανεκκίνηση.

Μετά την επανεκκίνηση, συνδεθείτε με τον λογαριασμό σας Microsoft και δείτε εάν η γραμμή αναζήτησης λειτουργεί τώρα.
Ενημερώστε τα Windows 11
Τα Windows 11 θα ενημερώνονται μόνα τους στο παρασκήνιο όταν η Microsoft στέλνει ενημερώσεις. Οι ενημερώσεις περιλαμβάνουν διορθώσεις σφαλμάτων και ενημερώσεις κώδικα ασφάλειας και συστήματος. Ωστόσο, μπορεί να μην έχετε λάβει πρόσφατη ενημέρωση για κάποιο λόγο, αλλά μπορείτε να τη λάβετε με μη αυτόματο τρόπο.
Μια πρόσφατη ενημέρωση μπορεί να περιλαμβάνει μια διόρθωση σφαλμάτων που προκαλεί τη μη λειτουργία της αναζήτησης των Windows.
Για μη αυτόματη ενημέρωση των Windows, ακολουθήστε τα παρακάτω βήματα:
- Ανοιξε Έναρξη > Ρυθμίσεις.
- Πότε Ρυθμίσεις ανοίγει, κάντε κλικ στο Ενημερωμένη έκδοση για Windows στο αριστερό παράθυρο.
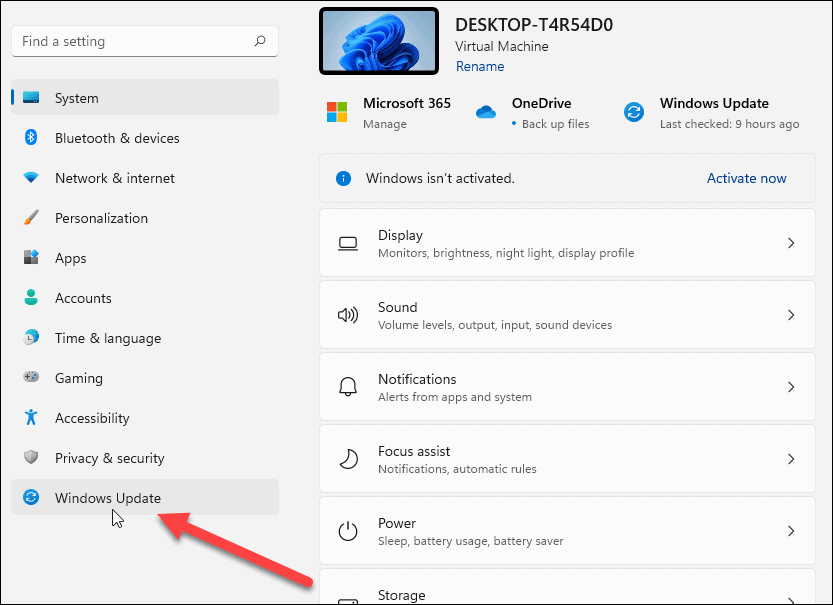
- Κάντε κλικ στο Ελεγχος για ενημερώσεις κουμπί.
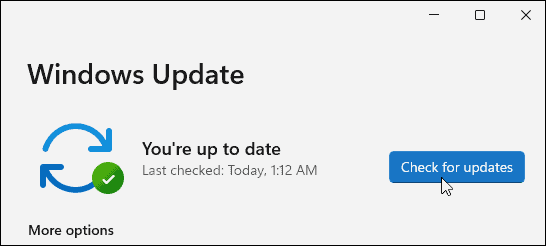
- Εάν υπάρχουν διαθέσιμες ενημερώσεις, κάντε κλικ στο Λήψη και εγκατάσταση κουμπί και επανεκκινήστε τον υπολογιστή σας εάν απαιτείται για την ολοκλήρωση της εγκατάστασης.
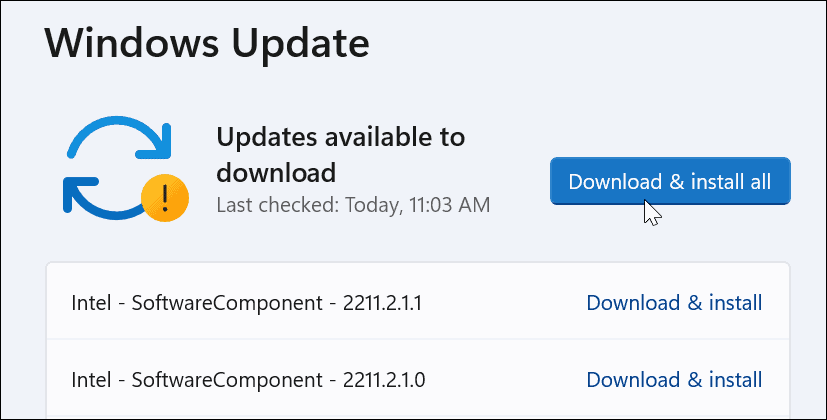
Αφού ολοκληρωθεί η διαδικασία ενημέρωσης, δείτε αν λειτουργεί η γραμμή αναζήτησης. Εάν όχι, συνεχίστε με τα παρακάτω βήματα.
Επανεκκινήστε τη διαδικασία της γραμμής αναζήτησης των Windows
Η διαδικασία της γραμμής αναζήτησης μπορεί να ανασταλεί στο παρασκήνιο και να μην λειτουργεί. Ευτυχώς, μπορείτε να κλείσετε και να επανεκκινήσετε τη διαδικασία.
Για να επανεκκινήσετε τη διαδικασία της γραμμής αναζήτησης των Windows, κάντε τα εξής:
- Ανοίξτε τη Διαχείριση εργασιών πατώντας τη συντόμευση πληκτρολογίου Ctrl + Shift + Esc.
- Πότε Διαχειριστής εργασιών εκκινεί, μεταβείτε στο Καρτέλα Λεπτομέρειες και ταξινομήστε με βάση το όνομα.
- Κάντε δεξί κλικ services.exe και επιλέξτε Τέλος εργασίας.

- Κάντε κλικ στο Τέλος διαδικασίας κουμπί όταν εμφανιστεί το μήνυμα επαλήθευσης.
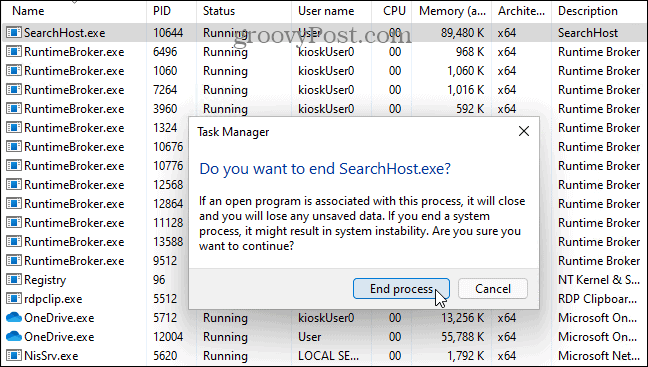
Αφού ολοκληρώσετε την εργασία, κάντε κλικ στο εικονίδιο Αναζήτηση στη γραμμή εργασιών και θα επανεκκινηθεί και θα αρχίσει να λειτουργεί ξανά σωστά.
Κάντε επανεκκίνηση της υπηρεσίας αναζήτησης των Windows
Εάν η επανεκκίνηση της γραμμής αναζήτησης δεν λειτούργησε, μπορείτε να δοκιμάσετε μια επανεκκίνηση ολόκληρης της υπηρεσίας αναζήτησης.
Ακολουθήστε τα παρακάτω βήματα για να επανεκκινήσετε την Υπηρεσία αναζήτησης των Windows:
- Κτύπημα Πλήκτρο Windows + R να αναδείξει το Τρέξιμο διαλόγου.
- Τύπος υπηρεσίες.msc και κάντε κλικ Εντάξει ή χτυπήστε Εισαγω.
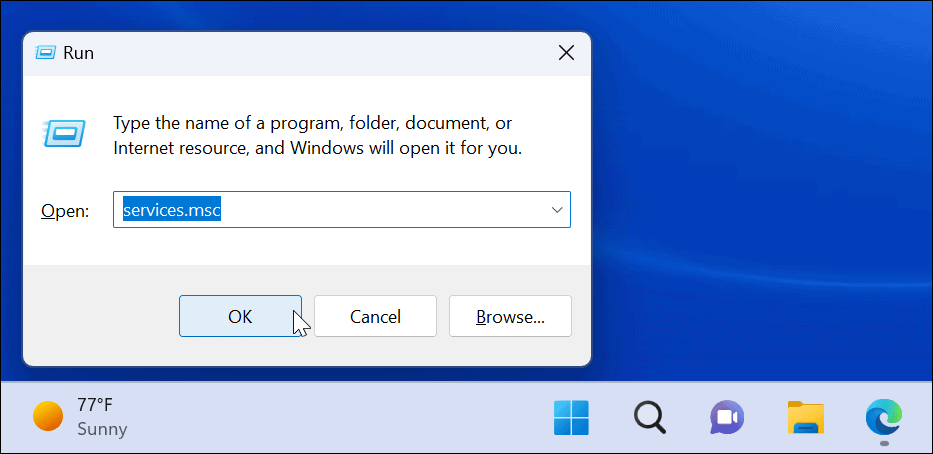
- Ταξινόμηση διεργασιών με βάση το όνομα για εύρεση Αναζήτηση των Windows και κάντε διπλό κλικ σε αυτό.
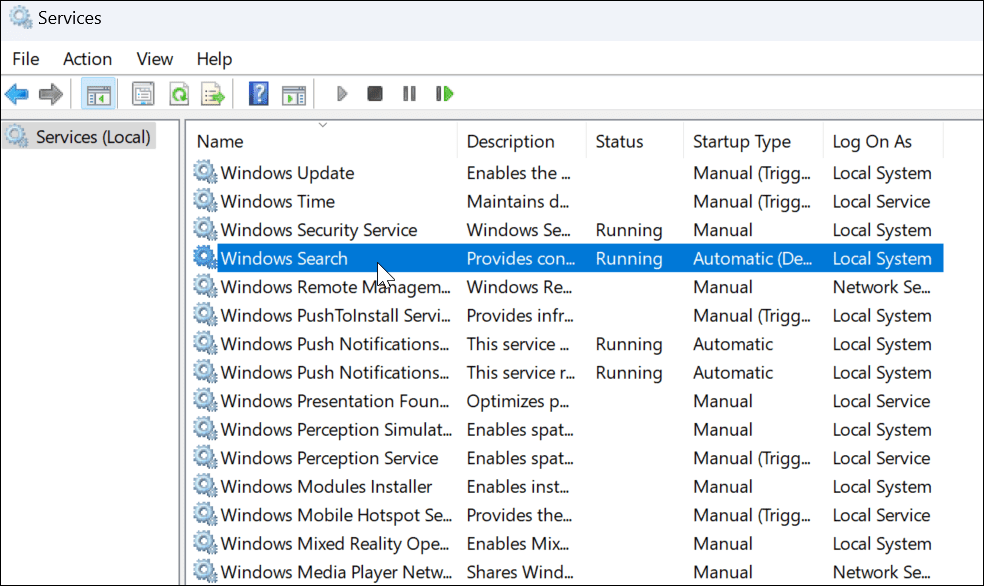
- Οταν ο Ιδιότητες αναζήτησης των Windows ανοίγει η οθόνη, κάντε κλικ στο Να σταματήσει κουμπί.
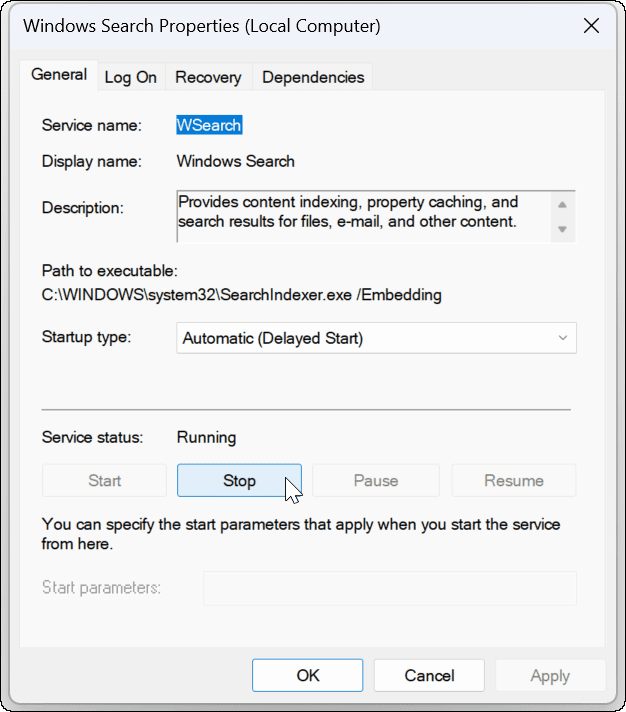
- Αφού διακόψετε την υπηρεσία, κάντε κλικ στο Αρχή κουμπί για να δείτε αν λειτουργεί η γραμμή αναζήτησης των Windows 11.
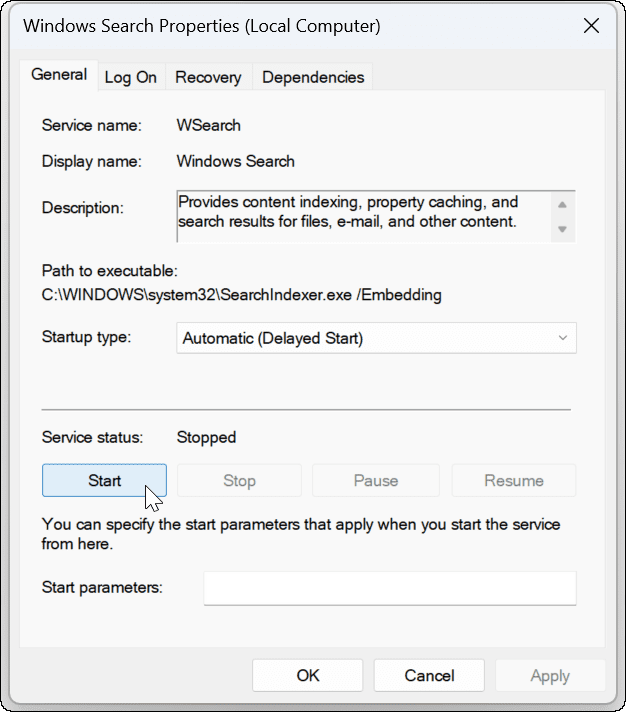
Χρησιμοποιήστε την Αντιμετώπιση προβλημάτων αναζήτησης των Windows
Εάν η γραμμή αναζήτησης εξακολουθεί να μην λειτουργεί, δοκιμάστε την ενσωματωμένη αντιμετώπιση προβλημάτων Αναζήτησης και Ευρετηρίου.
Για να χρησιμοποιήσετε το εργαλείο αντιμετώπισης προβλημάτων, κάντε τα εξής:
- Ανοιξε Ρυθμίσεις και πλοηγηθείτε σε Σύστημα > Αντιμετώπιση προβλημάτων.
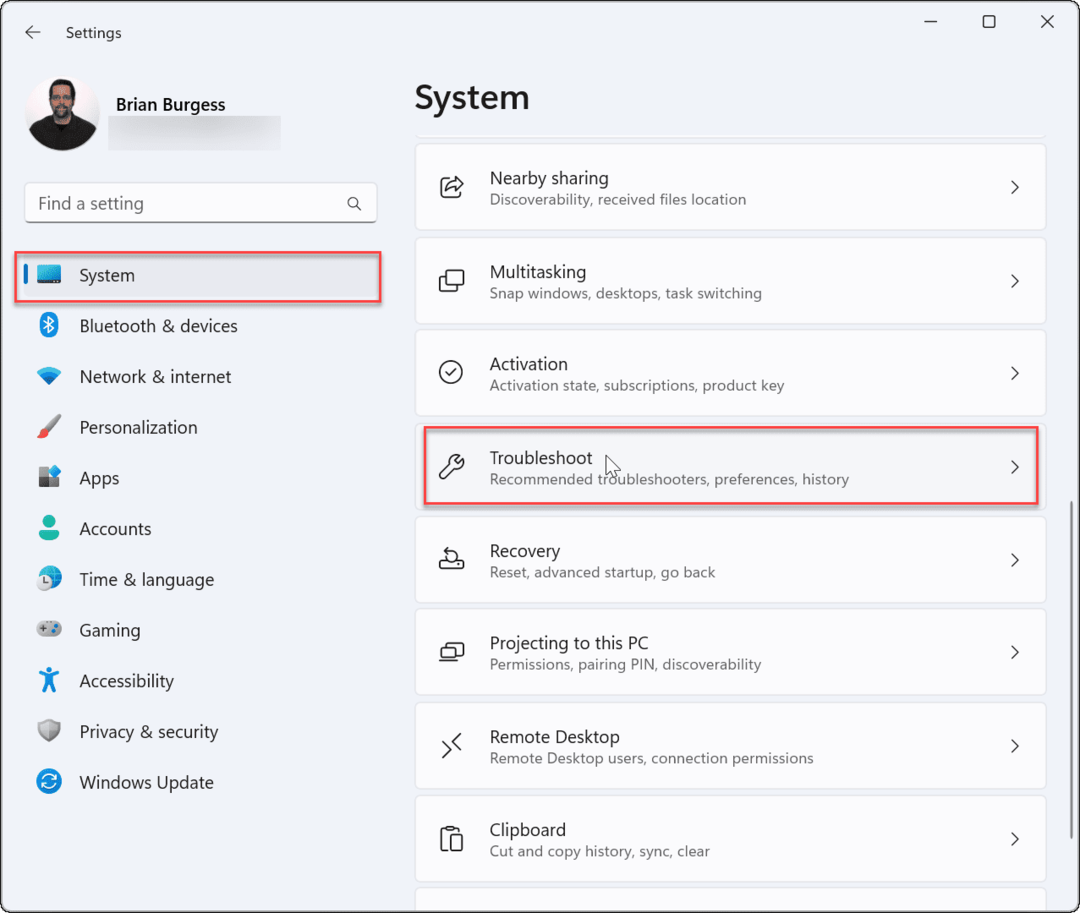
- Επίλεξε το Αλλαεργαλεία αντιμετώπισης προβλημάτων επιλογή.
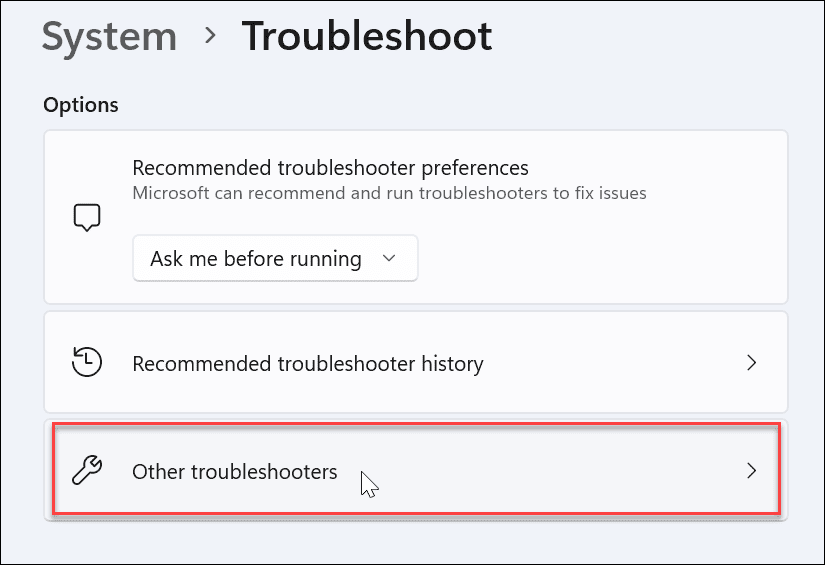
- Κάντε κύλιση προς τα κάτω στη λίστα για να Αναζήτηση και ευρετηρίαση και κάντε κλικ στο Τρέξιμο κουμπί δίπλα του.
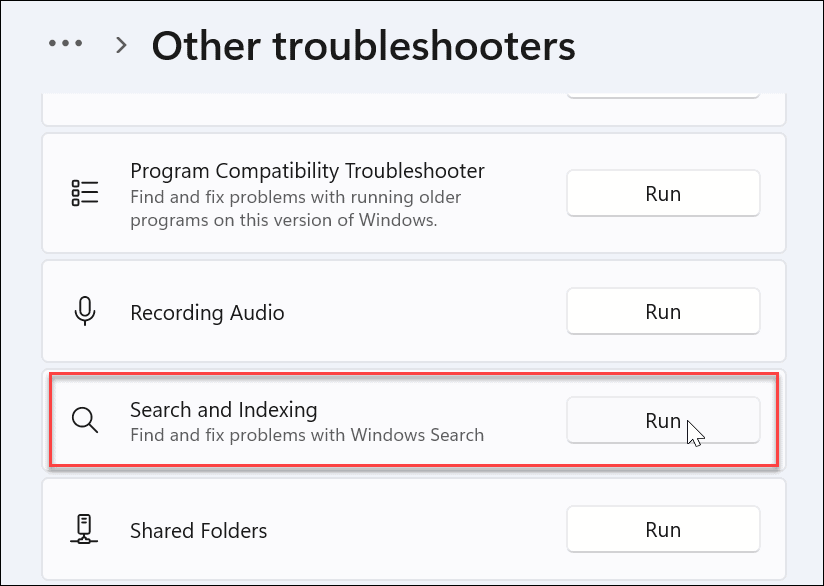
- Όταν ξεκινήσει το εργαλείο αντιμετώπισης προβλημάτων, ελέγξτε το πρόβλημα που αντιμετωπίζετε και ακολουθήστε τις οδηγίες στην οθόνη. Το εργαλείο αντιμετώπισης προβλημάτων θα πρέπει να διορθώσει αυτόματα το πρόβλημα.
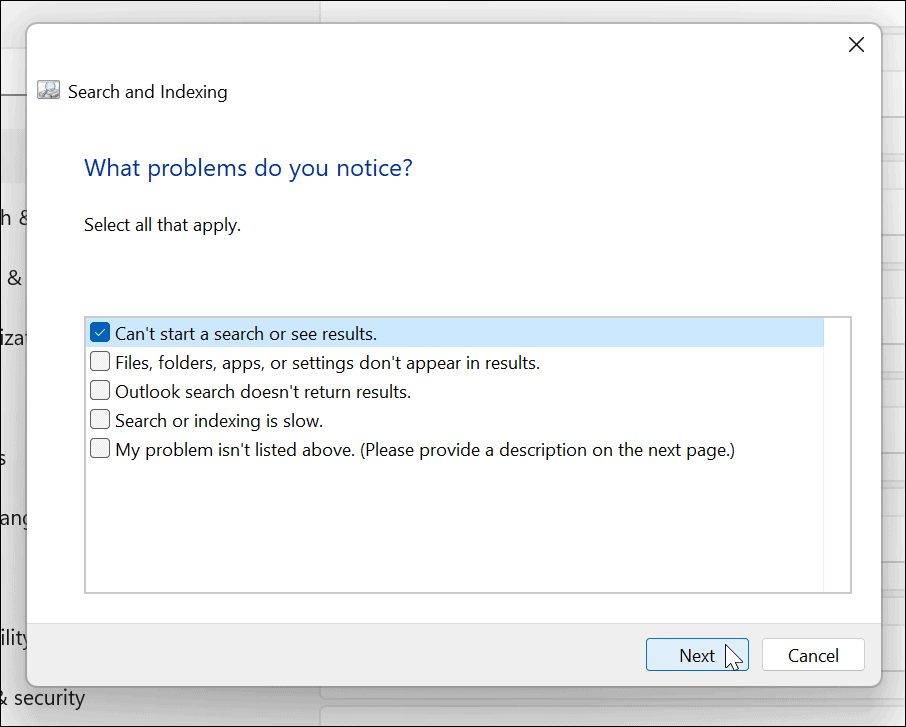
Διόρθωση της γραμμής αναζήτησης των Windows
Εάν η γραμμή αναζήτησης των Windows λείπει ή δεν λειτουργεί σωστά, τα παραπάνω βήματα θα την βοηθήσουν να λειτουργήσει ξανά.
Ορισμένοι χρήστες ενδέχεται να μην εκτιμούν τα αποτελέσματα ιστού που παρέχει η αναζήτηση των Windows 11. Σε αυτή την περίπτωση, μπορείτε απενεργοποιήστε τα αποτελέσματα αναζήτησης ιστού. Από την άλλη πλευρά, μπορεί να μην θέλετε τα Windows να αναζητούν συγκεκριμένα αρχεία και φακέλους. Ευτυχώς μπορείς απόκρυψη αρχείων και φακέλων από την αναζήτηση στα Windows 11.
Είναι επίσης σημαντικό να αναφέρουμε ότι η αναζήτηση λειτουργεί γενικά όπως αναμένεται, αλλά μερικές φορές μπορεί να χρειαστεί διαχείριση της ευρετηρίασης αναζήτησης στα Windows 11.
Πώς να βρείτε το κλειδί προϊόντος των Windows 11
Εάν πρέπει να μεταφέρετε τον αριθμό-κλειδί προϊόντος των Windows 11 ή απλά το χρειάζεστε για να κάνετε μια καθαρή εγκατάσταση του λειτουργικού συστήματος,...
Πώς να εκκαθαρίσετε την προσωρινή μνήμη, τα cookies και το ιστορικό περιήγησης του Google Chrome
Το Chrome κάνει εξαιρετική δουλειά στην αποθήκευση του ιστορικού περιήγησής σας, της προσωρινής μνήμης και των cookie για τη βελτιστοποίηση της απόδοσης του προγράμματος περιήγησής σας στο διαδίκτυο. Δικό της πώς να...
Αντιστοίχιση τιμών εντός του καταστήματος: Πώς να λαμβάνετε τιμές στο διαδίκτυο κατά τις αγορές σας στο κατάστημα
Η αγορά στο κατάστημα δεν σημαίνει ότι πρέπει να πληρώσετε υψηλότερες τιμές. Χάρη στις εγγυήσεις αντιστοίχισης τιμών, μπορείτε να λαμβάνετε εκπτώσεις στο διαδίκτυο ενώ κάνετε αγορές σε...
Πώς να κάνετε δώρο μια συνδρομή Disney Plus με μια ψηφιακή δωροκάρτα
Εάν απολαμβάνετε το Disney Plus και θέλετε να το μοιραστείτε με άλλους, δείτε πώς μπορείτε να αγοράσετε μια συνδρομή Disney+ Gift για...


