Το μικρόφωνο δεν λειτουργεί στο Chromebook: 7 Διορθώσεις
Google Ήρωας Chromebook / / July 01, 2022

Τελευταία ενημέρωση στις

Εάν το μικρόφωνο στο Chromebook σας σταματήσει να λειτουργεί, περιορίζει τη λειτουργικότητά του. Για να διορθώσετε ένα μικρόφωνο που δεν λειτουργεί σε Chromebook, δοκιμάστε αυτές τις επιδιορθώσεις.
Δεν λειτουργεί το μικρόφωνό σας στο Chromebook; Ένα μικρόφωνο που δεν λειτουργεί μειώνει τη λειτουργικότητα του Chromebook σας.
Για παράδειγμα, δεν μπορείτε να πραγματοποιήσετε κλήσεις συνδιάσκεψης στο Zoom ή στο Google Meet. Δεν θα μπορείτε να χρησιμοποιήσετε άλλες εφαρμογές φωνητικής συνομιλίας στο Chromebook σας.
Ευτυχώς, έχουμε ορισμένα βήματα αντιμετώπισης προβλημάτων που μπορείτε να ακολουθήσετε για να διορθώσετε το πρόβλημα εάν το μικρόφωνό σας δεν λειτουργεί σε Chromebook. Ακολουθούν επτά διορθώσεις που πρέπει να δοκιμάσετε, είτε πρόκειται για το ενσωματωμένο μικρόφωνο είτε για ένα εξωτερικό μικρόφωνο που συνδέετε μέσω USB.
1. Επανεκκινήστε το Chromebook σας
Εάν το ενσωματωμένο μικρόφωνο δεν λειτουργεί στο Chromebook, υπάρχουν μερικά βασικά βήματα αντιμετώπισης προβλημάτων που μπορείτε να δοκιμάσετε. Μια γρήγορη και εύκολη λύση είναι να απενεργοποιήσετε το Chromebook σας και να το ενεργοποιήσετε ξανά.
Για να επανεκκινήσετε το Chromebook σας:
- Αποσυνδέστε τυχόν συνδεδεμένα εξωτερικά μικρόφωνα και κάντε κλικ στο περιοχή ειδοποιήσεων στη δεξιά γωνία της γραμμής εργασιών (όπου βρίσκεται το ρολόι).
- Όταν εμφανιστεί το μενού, κάντε κλικ στο Πλήκτρο ενεργοποίησης για να τερματίσετε τη λειτουργία του Chromebook.
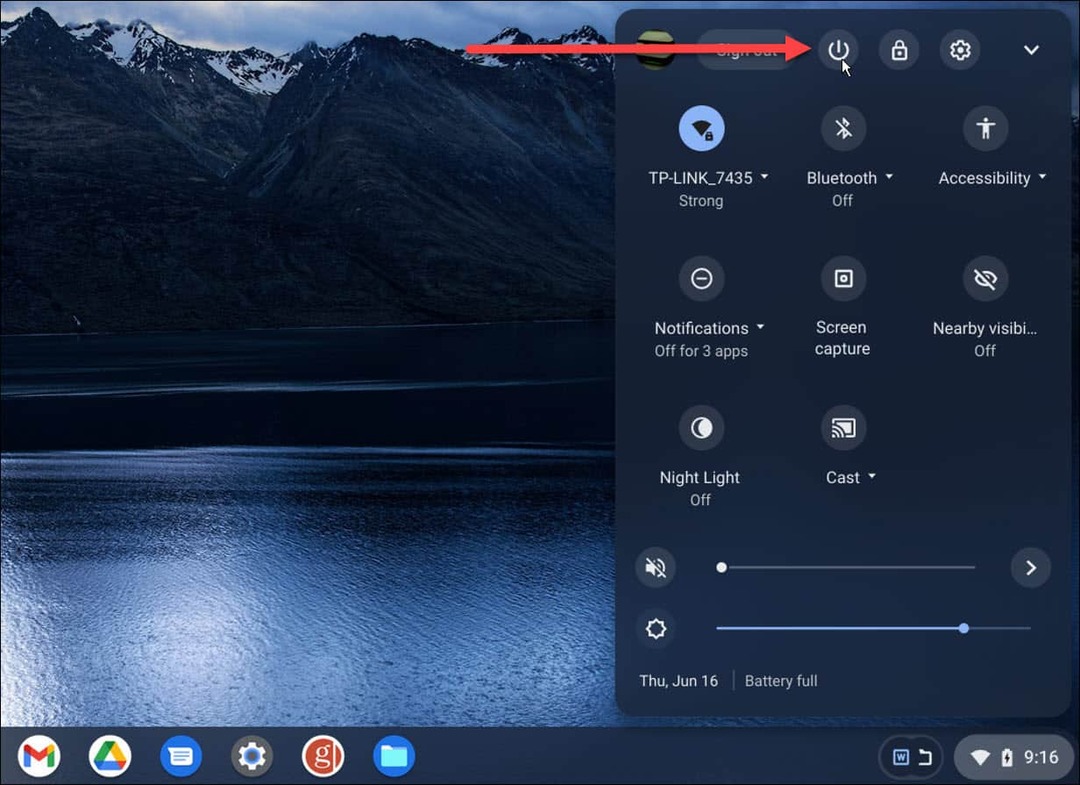
- Περιμένετε περίπου 30 δευτερόλεπτα, ενεργοποιήστε τη δημιουργία αντιγράφων ασφαλείας του Chromebook και συνδεθείτε στον λογαριασμό σας Google.
Μετά από αυτό, ξεκινήστε μια εφαρμογή που χρησιμοποιεί το μικρόφωνο και δείτε αν λειτουργεί. Εάν χρησιμοποιείτε εξωτερικό μικρόφωνο, επανατοποθετήστε το μετά την επανεκκίνηση αποσυνδέοντάς το από τη θύρα USB ή micro-USB του Chromebook και συνδέστε το ξανά. Εάν εξακολουθεί να μην λειτουργεί, δοκιμάστε να χρησιμοποιήσετε μια διαφορετική θύρα, εάν είναι διαθέσιμη στο Chromebook σας.
Εξακολουθεί να μην λειτουργεί? Στη συνέχεια, θα χρειαστεί να δοκιμάσετε τα ακόλουθα βήματα αντιμετώπισης προβλημάτων.
2. Ενημερώστε το Chromebook σας
Το Chrome OS ενημερώνεται αθόρυβα στο παρασκήνιο—περιλαμβάνει ενημερώσεις κώδικα ασφαλείας και σταθερότητας. Παρόλο που ενημερώνεται αυτόματα, δεν βλάπτει ενημερώστε το Chromebook σας μη αυτόματα εάν το μικρόφωνό σας δεν λειτουργεί.
Για να ενημερώσετε το Chromebook σας μη αυτόματα:
- Κάντε κλικ στο τρεις τελείες κουμπί στην επάνω δεξιά γωνία και επιλέξτε Ρυθμίσεις.
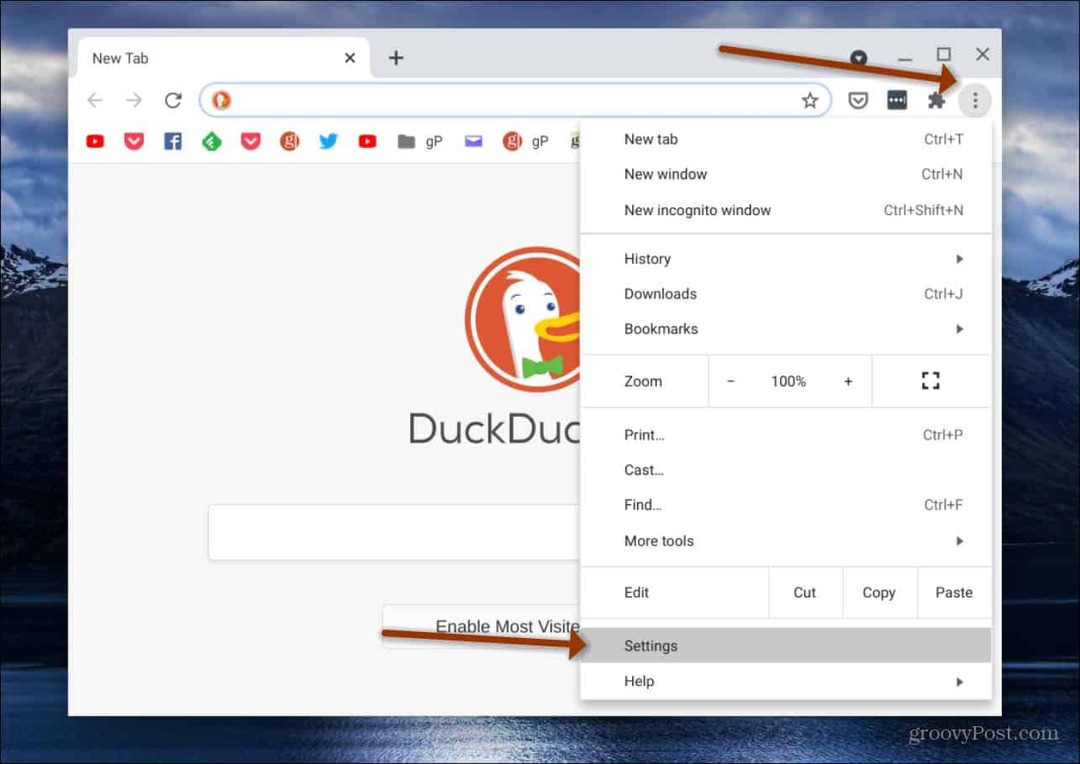
- Επιλέγω Σχετικά με το Chrome OS και κάντε κλικ στο Ελεγχος για ενημερώσεις κουμπί.
- Εάν υπάρχει διαθέσιμη ενημέρωση, περιμένετε να εγκατασταθεί. Πιθανότατα θα απαιτηθεί επανεκκίνηση για την ολοκλήρωση της ενημέρωσης.
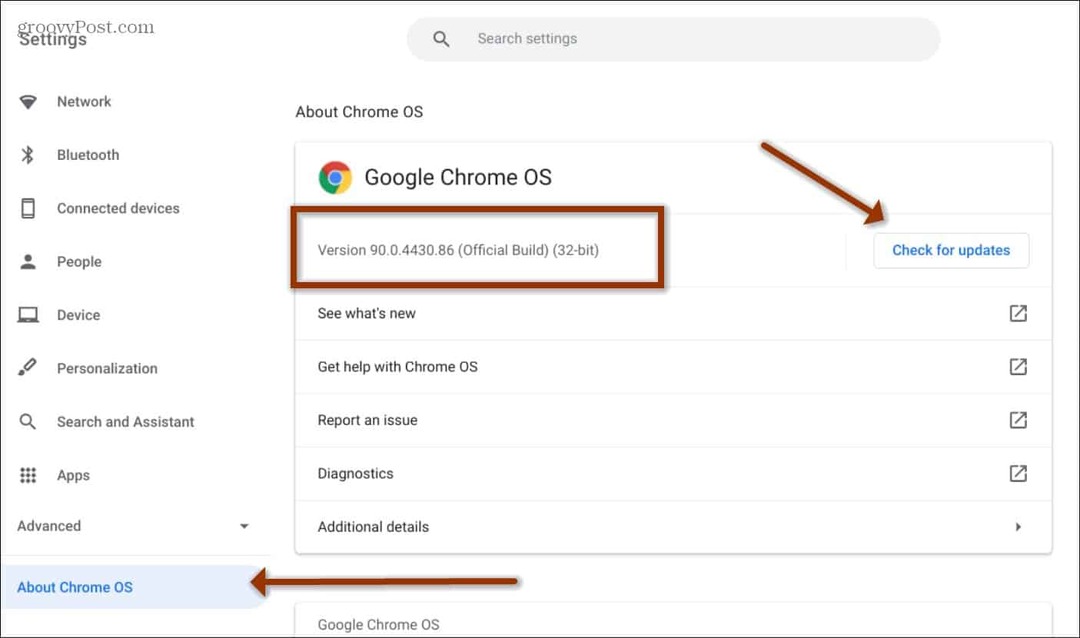
3. Ελέγξτε τις ρυθμίσεις εισόδου ήχου στο Chromebook
Για να λειτουργεί σωστά το μικρόφωνο, οι ρυθμίσεις εισόδου ήχου στο Chromebook σας πρέπει να είναι ενεργοποιημένες και προσαρμοσμένες κατάλληλα.
Για να ελέγξετε τις ρυθμίσεις εισόδου μικροφώνου σε ένα Chromebook:
- Κάντε κλικ στο περιοχή ειδοποιήσεων στη δεξιά πλευρά της γραμμής εργασιών.
- Επίλεξε το Ρυθμίσεις ήχου εικονίδιο βέλους δίπλα στο ρυθμιστικό έντασης.
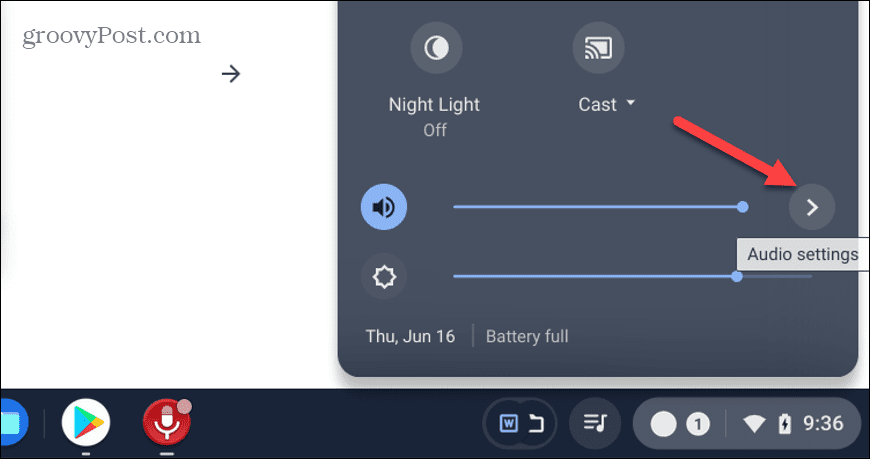
- Μπορείτε να προσαρμόσετε το ρυθμιστικό έντασης μικροφώνου και επαληθεύστε ότι λειτουργεί. Εάν λειτουργεί, θα υπάρχει ένα κυκλικό σημάδι επιλογής δίπλα στο μικρόφωνο που αναφέρεται.
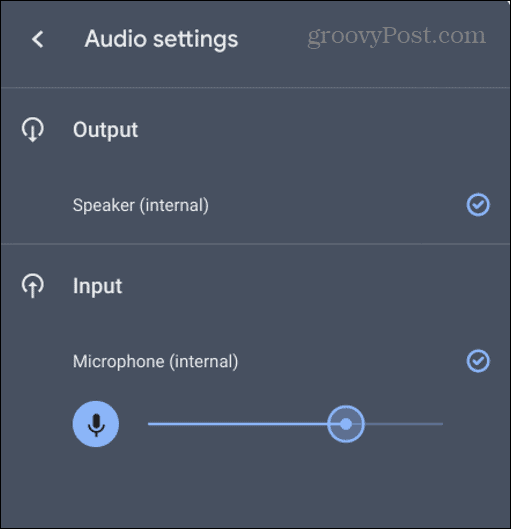
4. Απενεργοποιήστε τις επεκτάσεις σε διένεξη στο Chromebook
Εάν έχετε εγκαταστήσει πάρα πολλές επεκτάσεις, η μία ή περισσότερες μπορεί να έρχονται σε διένεξη με την άλλη και να προκαλέσει τη διακοπή της λειτουργίας του μικροφώνου στο Chromebook σας.
Αυτό ισχύει ιδιαίτερα για τις επεκτάσεις που αλληλεπιδρούν με κάποιο τρόπο με το μικρόφωνο ή την κάμερά σας.
Για να απενεργοποιήσετε μια επέκταση Chromebook:
- Ανοίξτε το Google Chrome και κάντε κλικ στο Εικονίδιο επεκτάσεων στη γραμμή εργαλείων.
- Επιλέγω Διαχείριση επεκτάσεων από το μενού.
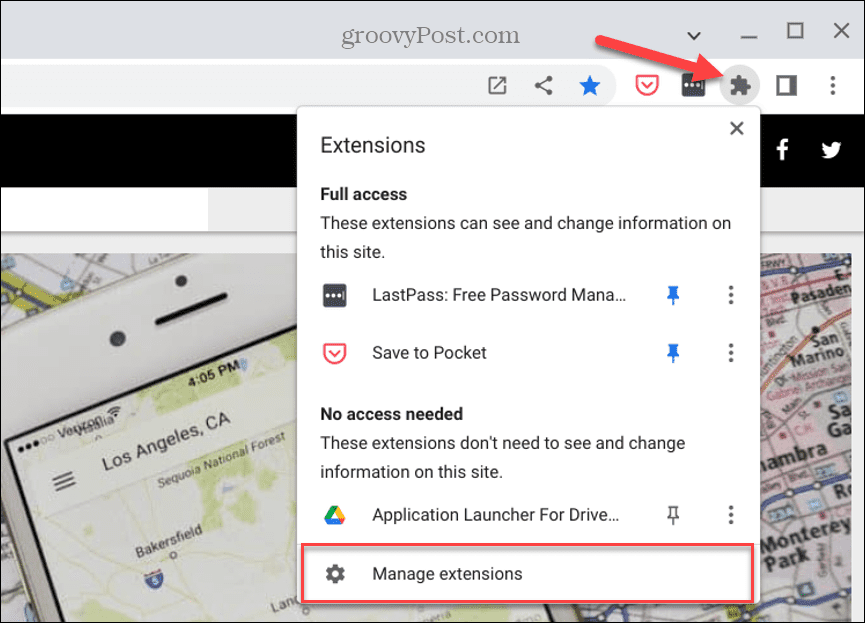
- Αρχικά, μπορείτε να απενεργοποιήσετε μια επέκταση μία κάθε φορά και να δείτε εάν το μικρόφωνο αρχίζει να λειτουργεί. Εναλλακτικά, απενεργοποιήστε όλες τις επεκτάσεις και ενεργοποιήστε τις μία προς μία μέχρι να βρείτε τον ένοχο.
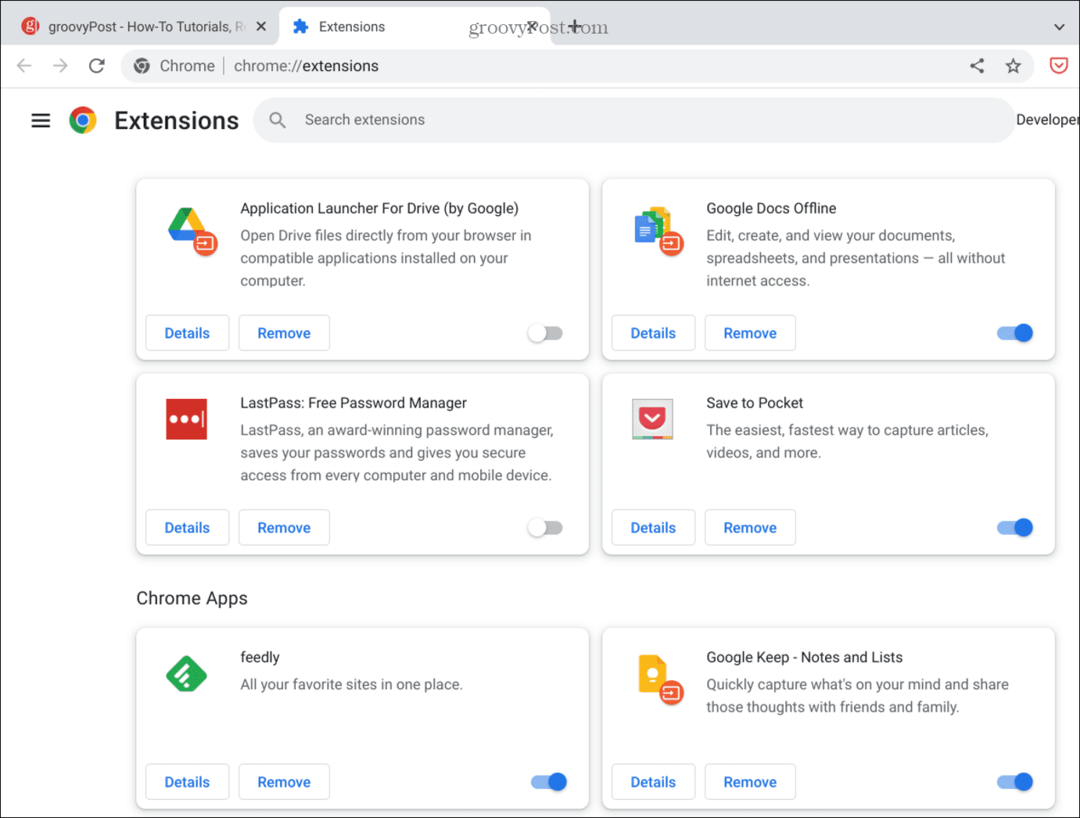
Εάν διαπιστώσετε ότι μια συγκεκριμένη επέκταση προκαλεί τη μη λειτουργία του μικροφώνου, διατηρήστε το απενεργοποιημένο ή απεγκαταστήστε το εντελώς εάν δεν είναι αυτό που χρειάζεστε απαραίτητα.
5. Εισαγάγετε τη λειτουργία επισκέπτη στο Chromebook
Μια άλλη επιλογή είναι να ενεργοποιήστε τη λειτουργία επισκέπτη στο Chromebook σαςκαι χρησιμοποιήστε το για να βρείτε μια προβληματική επέκταση ή εφαρμογή.
Όταν μπαίνετε σε λειτουργία επισκέπτη, οι επεκτάσεις απενεργοποιούνται. Δεν περιέχει εφαρμογές ή επεκτάσεις που θα μπορούσαν να παραβιάσουν την είσοδο ήχου.

Εάν το μικρόφωνο λειτουργεί σε λειτουργία επισκέπτη, μπορείτε να αποσυνδεθείτε ως επισκέπτης, να συνδεθείτε ξανά ως συνήθως και να βρείτε την εφαρμογή ή την επέκταση που κάνει το μικρόφωνο να μην λειτουργεί.
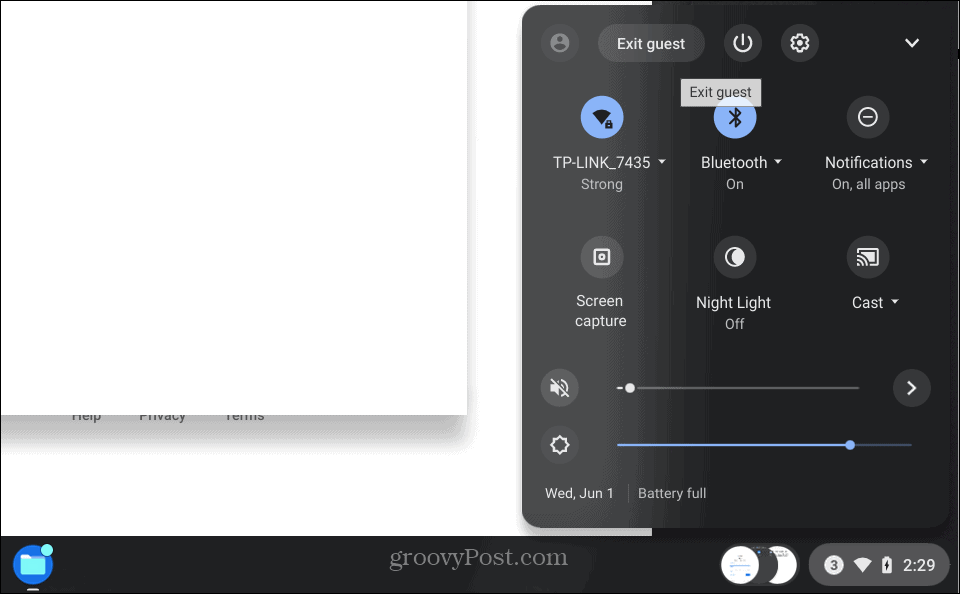
6. Δοκιμάστε μια διαφορετική εφαρμογή για το μικρόφωνό σας Chromebook
Εάν αντιμετωπίζετε προβλήματα με το μικρόφωνο μόνο όταν χρησιμοποιείτε το Zoom ή το Google Meet, δοκιμάστε μια διαφορετική εφαρμογή και δείτε αν λειτουργεί. Η εφαρμογή που χρησιμοποιείτε μπορεί να κάνει το μικρόφωνο να σταματήσει να λειτουργεί στο Chromebook σας.
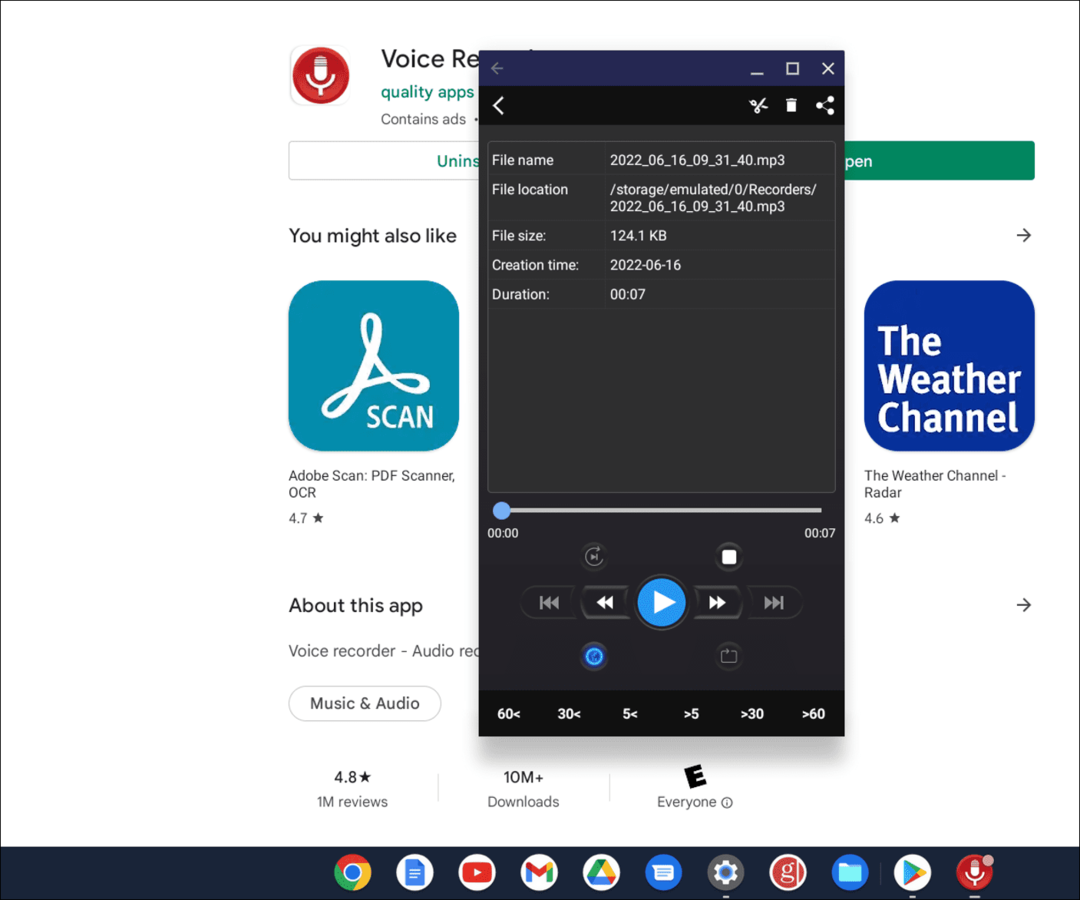
Εγκαταστήστε μια απλή εφαρμογή για να δοκιμάσετε όπως το μικρόφωνό σας Μαγνητόφωνο, συσκευή εγγραφής φωνής. Είναι δωρεάν και απλό στη χρήση – χτυπήστε το Κουμπί εγγραφής και πες ένα σύντομο μήνυμα. Εάν λειτουργεί, πιθανότατα υπάρχει πρόβλημα με τις ρυθμίσεις εισόδου ήχου άλλης εφαρμογής.
Κάθε εφαρμογή διαφέρει, αλλά θα πρέπει να μπορείτε να μεταβείτε στις Ρυθμίσεις της εφαρμογής, να βρείτε τις ρυθμίσεις εισόδου μικροφώνου και ήχου και να τις προσαρμόσετε.
7. Επαναφέρετε το Chromebook στις εργοστασιακές ρυθμίσεις με το Powerwash
Εάν το μικρόφωνο εξακολουθεί να μην λειτουργεί στο Chromebook, ως τελική λύση, μπορείτε χρησιμοποιήστε τη λειτουργία Powerwash για να το επαναφέρετε στις εργοστασιακές ρυθμίσεις. Η διαδικασία Powerwash θα καταργήσει όλους τους λογαριασμούς χρηστών και θα επαναφέρει τη συσκευή σας όπως ήταν όταν την βγάλατε για πρώτη φορά από το κουτί.
Για να κάνετε Powerwash το Chromebook σας:
- Ανοιξε Ρυθμίσεις > Σύνθετες ρυθμίσεις > Επαναφορά ρυθμίσεων και κάντε κλικ στο Επαναφορά κουμπί.
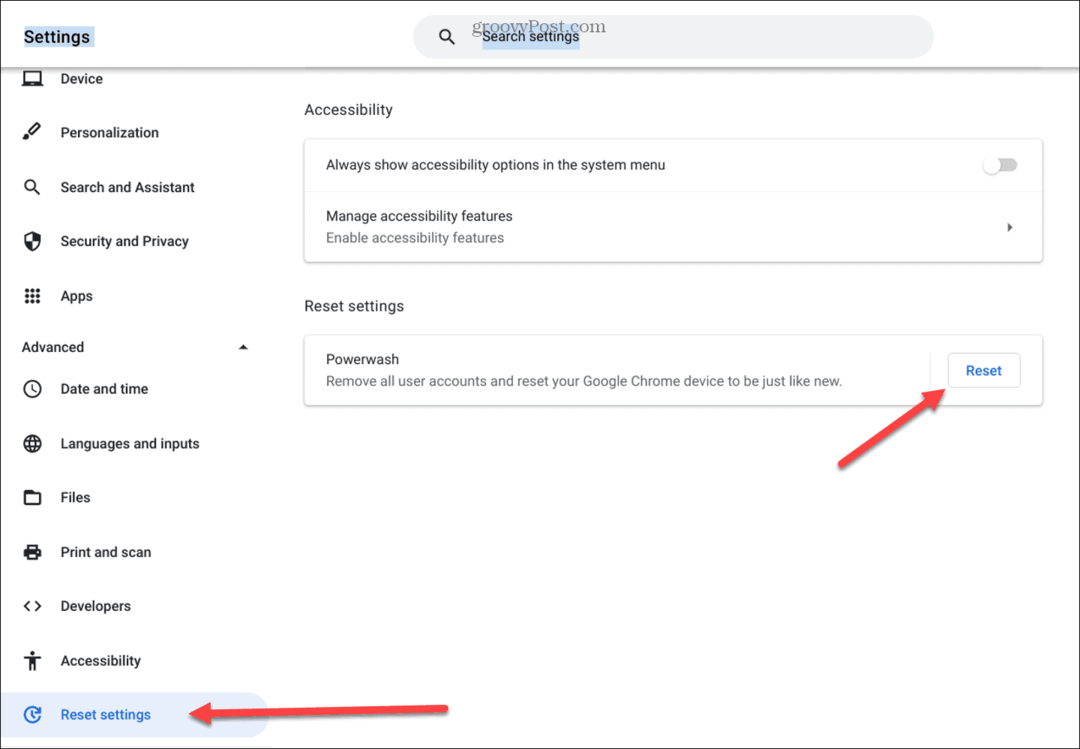
- Για να ξεκινήσετε τη λειτουργία Powerwash, πρέπει να επανεκκινήσετε το Chromebook—κάντε κλικ στο Κουμπί επανεκκίνησης και ακολουθήστε τις οδηγίες στην οθόνη.
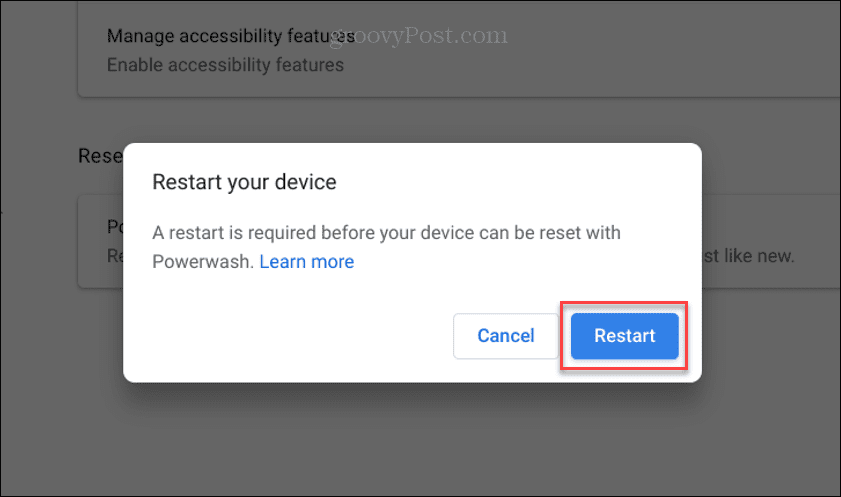
Ο χρόνος που χρειάζεται θα ποικίλλει και το Chromebook σας θα επανεκκινήσει μερικές φορές ενώ θα επιστρέψει στις εργοστασιακές ρυθμίσεις.
Αυτό θα πρέπει να είναι η τελευταία λύση, αλλά αν το μικρόφωνο δεν λειτουργεί μετά από επαναφορά εργοστασιακών ρυθμίσεων, μπορεί να είναι ελαττωματικό. Ελέγξτε την εγγύησή σας και καλέστε την τεχνική υποστήριξη για περαιτέρω συμβουλές. Εάν είναι υπό εγγύηση, ίσως χρειαστεί να μιλήσετε με τον πωλητή λιανικής από τον οποίο το αγοράσατε στην πρώτη περίπτωση.
Αντιμετώπιση προβλημάτων ενός μικροφώνου που δεν λειτουργεί σε ένα Chromebook
Εάν το μικρόφωνο στο Chromebook σας δεν λειτουργεί, μία ή περισσότερες παραπάνω επιλογές θα το βοηθήσουν να λειτουργήσει ξανά. Δοκιμάστε ένα εξωτερικό μικρόφωνο εάν το ενσωματωμένο μικρόφωνο δεν λειτουργεί μετά από ένα Powerwash. Με κάθε τύχη, δεν θα γίνει αυτό και θα μπορείτε να το διορθώσετε προσαρμόζοντας τις ρυθμίσεις εισόδου ήχου ή απενεργοποιώντας μια επέκταση.
Εάν είστε νέοι στο Chromebook, υπάρχουν άλλα πράγματα που μπορεί να σας ενδιαφέρουν. Για παράδειγμα, ξέρατε ότι μπορείτε να βάλετε α Chromebook σε λειτουργία πτήσης? Μπορείτε επίσης να προσθέστε έναν δεύτερο χρήστη στο Chromebook σας.
Εάν η συσκευή σας λερώνεται και λερώνεται, μάθετε πώς να καθαρίσετε μια οθόνη Chromebook.
Πώς να βρείτε το κλειδί προϊόντος των Windows 11
Εάν πρέπει να μεταφέρετε τον αριθμό-κλειδί προϊόντος των Windows 11 ή απλά το χρειάζεστε για να κάνετε μια καθαρή εγκατάσταση του λειτουργικού συστήματος,...
Πώς να εκκαθαρίσετε την προσωρινή μνήμη, τα cookies και το ιστορικό περιήγησης του Google Chrome
Το Chrome κάνει εξαιρετική δουλειά στην αποθήκευση του ιστορικού περιήγησής σας, της προσωρινής μνήμης και των cookie για τη βελτιστοποίηση της απόδοσης του προγράμματος περιήγησής σας στο διαδίκτυο. Δικό της πώς να...
Αντιστοίχιση τιμών εντός του καταστήματος: Πώς να λαμβάνετε τιμές στο διαδίκτυο κατά τις αγορές σας στο κατάστημα
Η αγορά στο κατάστημα δεν σημαίνει ότι πρέπει να πληρώσετε υψηλότερες τιμές. Χάρη στις εγγυήσεις αντιστοίχισης τιμών, μπορείτε να λαμβάνετε εκπτώσεις στο διαδίκτυο ενώ κάνετε αγορές σε...
Πώς να κάνετε δώρο μια συνδρομή Disney Plus με μια ψηφιακή δωροκάρτα
Εάν απολαμβάνετε το Disney Plus και θέλετε να το μοιραστείτε με άλλους, δείτε πώς μπορείτε να αγοράσετε μια συνδρομή Disney+ Gift για...



