Πώς να εκτυπώσετε διαφάνειες Google με σημειώσεις
παρουσιάσεις Google Google Ήρωας / / June 21, 2022

Τελευταία ενημέρωση στις

Θέλετε να προσθέσετε και να εκτυπώσετε σημειώσεις για να σας βοηθήσουν να παρουσιάσετε την παρουσίασή σας στις Παρουσιάσεις Google; Χρησιμοποιήστε σημειώσεις ομιλητή για να το κάνετε. Αυτός ο οδηγός θα σας δείξει πώς να εκτυπώνετε σημειώσεις στις Παρουσιάσεις Google.
Οι Παρουσιάσεις Google ενδέχεται να στερούνται ορισμένες από τις δυνατότητες του PowerPoint, αλλά μπορείτε ακόμα να εκθαμβώσετε το κοινό σας με μια παρουσίαση Παρουσιάσεων.
Τι γίνεται αν θέλετε να προσθέσετε σημειώσεις στην παρουσίασή σας; Μπορεί να είναι χρήσιμο να κάνετε κάποιες σημειώσεις που θα σας βοηθήσουν να παρουσιάσετε—σημειώσεις που δεν είναι ορατές στις διαφάνειες στο κοινό σας. Μπορείτε επίσης να προσθέσετε σημειώσεις σε ανακεφαλαιώσεις διαφανειών που μπορείτε να εκτυπώσετε για το κοινό σας.
Εάν θέλετε να εκτυπώσετε μια παρουσίαση Google Slides με σημειώσεις, ακολουθήστε αυτά τα βήματα.
Πώς να χρησιμοποιήσετε τις Σημειώσεις στις Παρουσιάσεις Google
Σημειώσεις ομιλητή στις Παρουσιάσεις Google
Αφού προσθέσετε τις σημειώσεις του ομιλητή σας, εάν προβάλλετε την παρουσίασή σας ή χρησιμοποιείτε διπλές οθόνες, μπορείτε να εμφανίσετε τις σημειώσεις ομιλητή μόνο για εσάς. Οι διαφάνειές σας θα εμφανίζονται στη δεύτερη οθόνη ή στον προβολέα χωρίς να είναι ορατές οι σημειώσεις του ηχείου.
Για να χρησιμοποιήσετε σημειώσεις στις Παρουσιάσεις Google:
- Ανοιξε το δικό σου Παρουσίαση Google Slides και επιλέξτε μια διαφάνεια.
- Στο κάτω μέρος της οθόνης, θα δείτε ένα κενό για την προσθήκη σημειώσεων ομιλητή—επιλέξτε αυτήν την περιοχή για να προσθέσετε τις σημειώσεις σας.
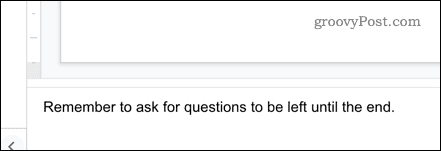
- Μπορείτε να προσθέσετε σημειώσεις σε όσες διαφάνειες θέλετε. Όταν είστε έτοιμοι να παρουσιάσετε, πατήστε το βέλος δίπλα Παρουσίαση και επιλέξτε το Δωρητής επιλογή προβολής.
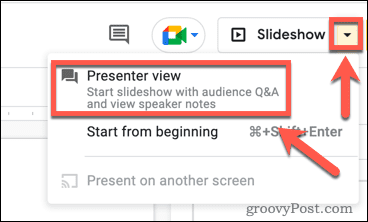
- Αυτό θα ανοίξει δύο σελίδες. Το ένα δείχνει την παρουσίασή σας, την οποία μπορείτε να μοιραστείτε σε έναν προβολέα για να την εμφανίσετε. Το άλλο δείχνει τις σημειώσεις σας μαζί με μερικές μικρογραφίες των διαφανειών.
- Κάντε κλικ Επόμενο για να μεταβείτε στην επόμενη διαφάνεια της παρουσίασής σας.

Οι σημειώσεις για κάθε νέα διαφάνεια θα εμφανίζονται στα δεξιά. Μπορείτε να επεξεργαστείτε την παρουσίασή σας χρησιμοποιώντας αυτές τις σημειώσεις ομιλητή για να σας βοηθήσουν.
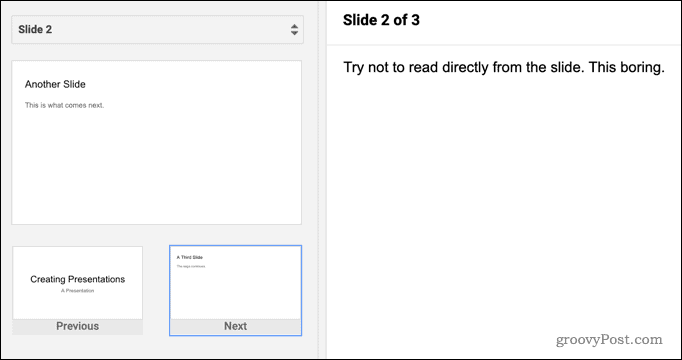
Πώς να εκτυπώσετε διαφάνειες Google με σημειώσεις
Εάν θέλετε να εξασκήσετε την παρουσίασή σας ή να τη δείξετε σε κάποιον άλλο όταν είστε εκτός σύνδεσης, ίσως θελήσετε να εκτυπώσετε τις διαφάνειές σας. Είναι δυνατό να εκτυπώσετε τις διαφάνειές σας με ή χωρίς τις σημειώσεις του ηχείου που περιλαμβάνονται.
Για να εκτυπώσετε τις Παρουσιάσεις Google με σημειώσεις:
- Ανοιξε το Αρχείο μενού.
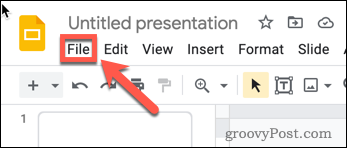
- Επιλέγω Ρυθμίσεις εκτύπωσης και προεπισκόπηση.
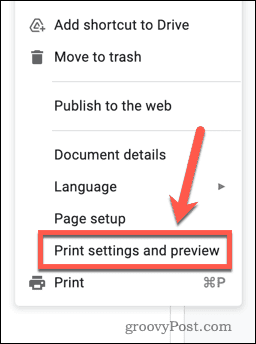
- Κάντε κλικ στο 1 Διαφάνεια με σημειώσεις.
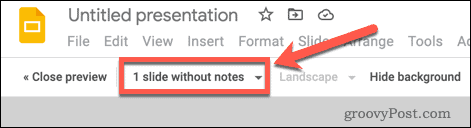
- Ανοίξτε τις ρυθμίσεις της διαφάνειας και βεβαιωθείτε ότι 1 Διαφάνεια με Σημειώσεις επιλέγεται. Εάν δεν θέλετε να εκτυπώνονται σημειώσεις ηχείου, επιλέξτε 1 Διαφάνεια χωρίς σημειώσεις αντι αυτου.
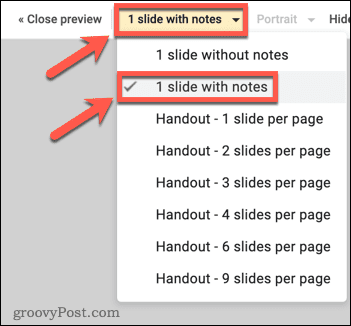
- Η προεπισκόπηση σας θα εμφανίζει τώρα μία διαφάνεια ανά σελίδα, με τις σημειώσεις του ομιλητή να περιλαμβάνονται.
- Κάντε κλικ Τυπώνω για να εκτυπώσετε τις διαφάνειές σας.

Δημιουργία Ελκυστικών Παρουσιάσεων Google Slides
Μην παρουσιάζετε χωρίς να είστε προετοιμασμένοι—χρησιμοποιήστε τις σημειώσεις των Παρουσιάσεων Google για να σας βοηθήσουν να παραμείνετε σε καλό δρόμο. Εάν αποφασίσετε να εκτυπώσετε τις Παρουσιάσεις Google με σημειώσεις, μπορείτε ακόμη και να μοιραστείτε τις σημειώσεις σας με το κοινό σας.
Θέλετε να δημιουργήσετε πιο ελκυστικές παρουσιάσεις; Σκεφτείτε ομαδοποίηση πραγμάτων στις Παρουσιάσεις Google για να διευκολύνετε την αναδιάταξη των διαφανειών σας. Εάν θέλετε να αλλάξετε την εμφάνιση της παρουσίασής σας, μπορείτε ακόμη και κάντε τις Παρουσιάσεις σας Google κάθετες.
Χρειάζεστε εναλλαγή από το PowerPoint; Μπορείτε εύκολα μετατρέψτε μια παρουσίαση PowerPoint σε Παρουσιάσεις Google δωρεάν.
Πώς να βρείτε το κλειδί προϊόντος των Windows 11
Εάν πρέπει να μεταφέρετε τον αριθμό-κλειδί προϊόντος των Windows 11 ή απλώς το χρειάζεστε για να κάνετε μια καθαρή εγκατάσταση του λειτουργικού συστήματος,...
Πώς να εκκαθαρίσετε την προσωρινή μνήμη, τα cookies και το ιστορικό περιήγησης του Google Chrome
Το Chrome κάνει εξαιρετική δουλειά στην αποθήκευση του ιστορικού περιήγησής σας, της προσωρινής μνήμης και των cookie για τη βελτιστοποίηση της απόδοσης του προγράμματος περιήγησής σας στο διαδίκτυο. Δικό της πώς να...
Αντιστοίχιση τιμών εντός καταστήματος: Πώς να λαμβάνετε τιμές μέσω Διαδικτύου κατά τις αγορές σας στο κατάστημα
Η αγορά στο κατάστημα δεν σημαίνει ότι πρέπει να πληρώσετε υψηλότερες τιμές. Χάρη στις εγγυήσεις αντιστοίχισης τιμών, μπορείτε να λαμβάνετε εκπτώσεις στο διαδίκτυο κατά τις αγορές σας σε...
Πώς να κάνετε δώρο μια συνδρομή Disney Plus με μια ψηφιακή δωροκάρτα
Εάν απολαμβάνετε το Disney Plus και θέλετε να το μοιραστείτε με άλλους, δείτε πώς μπορείτε να αγοράσετε μια συνδρομή Disney+ Gift για...



