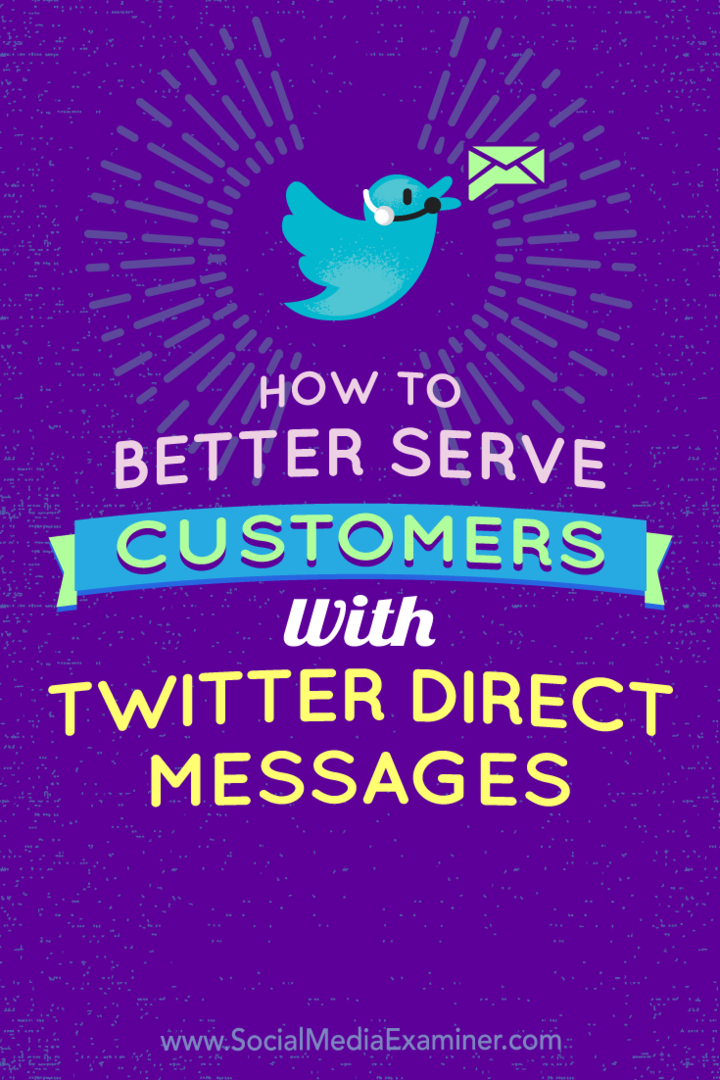Πώς να κάνετε τις διαφάνειες Google κάθετες
παρουσιάσεις Google Google Ήρωας / / June 10, 2022

Τελευταία ενημέρωση στις

Θέλετε να προετοιμάσετε μια παρουσίαση Google Slides για εκτύπωση; Θα θέλετε να κάνετε τις Παρουσιάσεις σας Google κατακόρυφα πρώτα. Δείτε πώς.
Από προεπιλογή, το Google Slides χρησιμοποιεί μια οριζόντια διάταξη για τις διαφάνειές του. Αυτό σημαίνει ότι οι διαφάνειές σας είναι πιο φαρδιές από ότι είναι ψηλές.
Ίσως όχι απαραίτητα θέλω Ωστόσο, οι διαφάνειές σας πρέπει να είναι κάθετες, ειδικά εάν σκοπεύετε να τις εκτυπώσετε. Ωστόσο, δεν είναι αμέσως προφανές πώς να αλλάξετε αυτήν τη ρύθμιση στις Παρουσιάσεις Google.
Εάν εξακολουθείτε να είστε πρόθυμοι, μπορείτε να αλλάξετε ορισμένες ρυθμίσεις, ώστε οι διαφάνειες παρουσίασης των Παρουσιάσεων Google να είναι κάθετες και όχι οριζόντιες.
Κάνοντας το Google Slides κατακόρυφα
Δεν υπάρχει συγκεκριμένη ρύθμιση για τη μετατροπή των διαφανειών από την προεπιλογή οριζόντια (οριζόντια) σε κάθετη (κατακόρυφο). Ωστόσο, είναι δυνατό να προσαρμόσετε το μέγεθος των διαφανειών σας για να τις κάνετε οριζόντιες.
Για να κάνετε τις Παρουσιάσεις Google κάθετες:
- Ανοιξε το Αρχείο μενού.
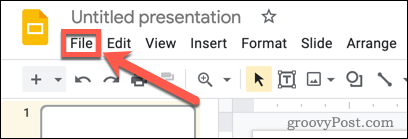
- Κάντε κλικ Εγκατάσταση σελίδας.

- Θα δείτε την τρέχουσα αναλογία διαστάσεων των διαφανειών σας—επιλέξτε την.
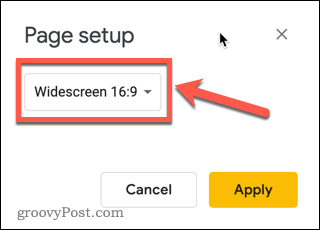
- Επιλέγω Εθιμο.
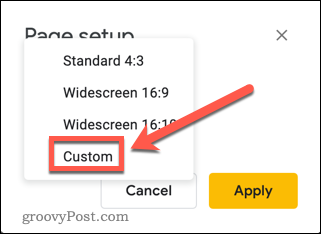
- Σημειώστε τις τρέχουσες διαστάσεις της διαφάνειας σας.
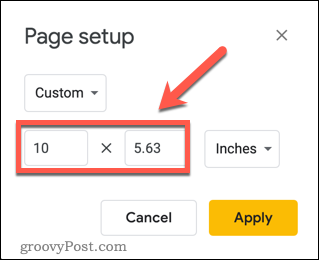
- Πληκτρολογήστε τις διαστάσεις αντίστροφα, με πρώτη τη μικρότερη διάσταση και δεύτερη τη μεγαλύτερη διάσταση.
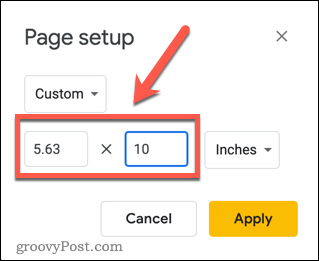
- Εάν θέλετε διαφορετικό μέγεθος, μπορείτε να εισαγάγετε όποιες τιμές θέλετε. Εφόσον η πρώτη διάσταση είναι μικρότερη από τη δεύτερη, η διαφάνειά σας θα είναι πιο ψηλή από ό, τι φαρδιά.
- Εάν σκοπεύετε να εκτυπώσετε τις διαφάνειές σας, η διάσταση για μια κάθετη σελίδα με γράμματα θα είναι 8,5 x 11 ίντσες.
- Κάντε κλικ Ισχύουν.
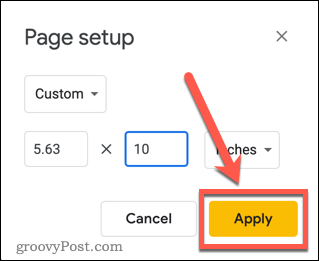
Οι διαφάνειές σας τώρα θα είναι όλες κάθετες. Οι ρυθμίσεις διαφανειών που θα επιλέξετε θα ισχύουν για όλες τις διαφάνειες του εγγράφου σας. Δυστυχώς, δεν υπάρχει τρόπος να συνδυάσετε κάθετες και οριζόντιες διαφάνειες στις Παρουσιάσεις Google.
Κάνοντας τις Παρουσιάσεις Google οριζόντιες
Εάν αλλάξετε γνώμη και θέλετε να επαναφέρετε τις διαφάνειές σας σε οριζόντια, η μέθοδος είναι πολύ παρόμοια.
Για να κάνετε τις Παρουσιάσεις Google οριζόντια:
- Ανοιξε το Αρχείο μενού.
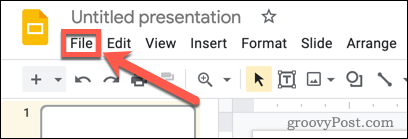
- Κάντε κλικ Εγκατάσταση σελίδας.

- Θα δείτε τις τρέχουσες προσαρμοσμένες ρυθμίσεις σας—επιλέξτε Εθιμο.
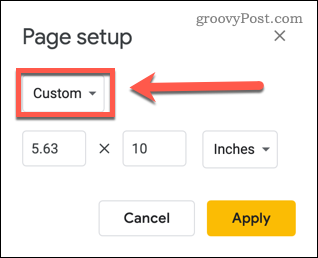
- Επιλέξτε από τις προκαθορισμένες επιλογές ή πατήστε Εθιμο να ορίσετε το δικό σας. Η προεπιλεγμένη ρύθμιση για τις διαφάνειες Google είναι Ευρεία οθόνη 16:9.

- Εάν δημιουργείτε ένα προσαρμοσμένο μέγεθος, βεβαιωθείτε ότι η πρώτη διάσταση είναι μεγαλύτερη από τη δεύτερη. Εάν πρόκειται να εκτυπώσετε τις διαφάνειές σας, οι διαστάσεις για μια οριζόντια σελίδα με γράμματα είναι 11 x 8,5 ίντσες.
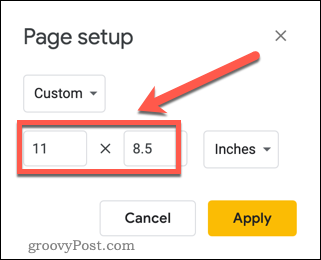
- Κάντε κλικ Ισχύουν.
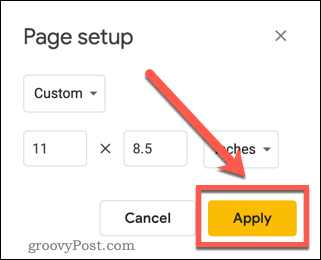
Οι διαφάνειές σας θα είναι πλέον οριζόντιες στις Παρουσιάσεις Google.
Εργασία με Παρουσιάσεις Google Slides
Η εκμάθηση πώς να κάνετε τις Παρουσιάσεις Google κάθετες σάς επιτρέπει να γίνετε πιο δημιουργικοί με τις παρουσιάσεις σας. Είναι επίσης μια εύχρηστη επιλογή για χρήση εάν θέλετε να εκτυπώσετε τις παρουσιάσεις σας.
Εφαρμογή μεταβάσεων και κινούμενων εικόνων στις Παρουσιάσεις Google μπορεί να κάνει μια παρουσίαση λίγο πιο ενδιαφέρουσα, αν και είναι εύκολο να το παρακάνετε! Το λιγότερο είναι σίγουρα περισσότερο όταν πρόκειται για μεταβάσεις και κινούμενα σχέδια, ειδικά για επαγγελματικές παρουσιάσεις.
Εάν έχετε παρουσιάσεις που δημιουργήσατε στο PowerPoint, μπορείτε μετατρέψτε ένα PowerPoint σε Παρουσιάσεις Google και χρησιμοποιήστε το στις Διαφάνειες δωρεάν. Μόλις βρείτε κάποιες ρυθμίσεις που σας αρέσουν πολύ, μπορείτε δημιουργήστε ένα πρότυπο Παρουσιάσεων Google ώστε να μπορείτε να επαναχρησιμοποιείτε αυτές τις ρυθμίσεις όσο συχνά θέλετε.
Πώς να βρείτε το κλειδί προϊόντος των Windows 11
Εάν πρέπει να μεταφέρετε τον αριθμό-κλειδί προϊόντος των Windows 11 ή απλώς το χρειάζεστε για να κάνετε μια καθαρή εγκατάσταση του λειτουργικού συστήματος,...
Πώς να εκκαθαρίσετε την προσωρινή μνήμη, τα cookies και το ιστορικό περιήγησης του Google Chrome
Το Chrome κάνει εξαιρετική δουλειά στην αποθήκευση του ιστορικού περιήγησής σας, της προσωρινής μνήμης και των cookie για τη βελτιστοποίηση της απόδοσης του προγράμματος περιήγησής σας στο διαδίκτυο. Δικό της πώς να...
Αντιστοίχιση τιμών εντός καταστήματος: Πώς να λαμβάνετε τιμές μέσω Διαδικτύου κατά τις αγορές σας στο κατάστημα
Η αγορά στο κατάστημα δεν σημαίνει ότι πρέπει να πληρώσετε υψηλότερες τιμές. Χάρη στις εγγυήσεις αντιστοίχισης τιμών, μπορείτε να λαμβάνετε εκπτώσεις στο διαδίκτυο κατά τις αγορές σας σε...
Πώς να κάνετε δώρο μια συνδρομή Disney Plus με μια ψηφιακή δωροκάρτα
Εάν απολαμβάνετε το Disney Plus και θέλετε να το μοιραστείτε με άλλους, δείτε πώς να αγοράσετε μια συνδρομή Disney+ Gift για...