Πώς να αποτρέψετε την αυτόματη εγκατάσταση του προγράμματος οδήγησης στα Windows 10
Microsoft των Windows 10 / / March 18, 2020
Τα Windows 10 προσπαθούν να είναι χρήσιμος βοηθός οπουδήποτε μπορεί και μια περιοχή που κάνει καλύτερα είναι το Windows Update. Όταν συνδέετε μια συσκευή, θα αναζητήσει το κατάλληλο πρόγραμμα οδήγησης.
Τα Windows 10 προσπαθούν να είναι χρήσιμος βοηθός οπουδήποτε μπορεί και μια περιοχή που κάνει καλύτερα είναι το Windows Update. Κάθε φορά που συνδέετε μια άγνωστη συσκευή στον υπολογιστή σας, Windows 10 θα ελέγξω Ενημερωμένη έκδοση για Windows πρώτα, για ένα διαθέσιμο πρόγραμμα οδήγησης, προσπαθήστε να το εγκαταστήσετε. Μερικές φορές δεν θέλετε να το κάνετε αυτό και σε ορισμένες περιπτώσεις μπορεί να προκαλέσει περισσότερα προβλήματα παρά καλό. Εξετάσαμε προηγουμένως πώς μπορείτε να τροποποιήσετε τη συμπεριφορά των Windows Update όπως αποκλείοντας τις ενημερώσεις και τις εγκαταστάσεις προγραμμάτων οδήγησης, αλλά υπάρχει μια επιλογή ενσωματωμένη στο λειτουργικό σύστημα που μπορείτε να χρησιμοποιήσετε για να αποτρέψετε την εγκατάσταση των ενημερώσεων του προγράμματος οδήγησης. Ας ρίξουμε μια ματιά στο πώς να το κάνουμε.
Σταματήστε τις ενημερώσεις του προγράμματος οδήγησης από την αυτόματη εγκατάσταση
Πριν συνδέσετε μια συσκευή στον υπολογιστή σας, πατήστε Πλήκτρο Windows + Χ, στη συνέχεια κάντε κλικ στο κουμπί Σύστημα. Κάντε κλικ Προηγμένες ρυθμίσεις συστήματος κάτω από τον πίνακα ελέγχου στο σπίτι. Επίλεξε το Σκεύη, εξαρτήματα κάντε κλικ στην επιλογή Εγκατάσταση του προγράμματος οδήγησης συσκευής.
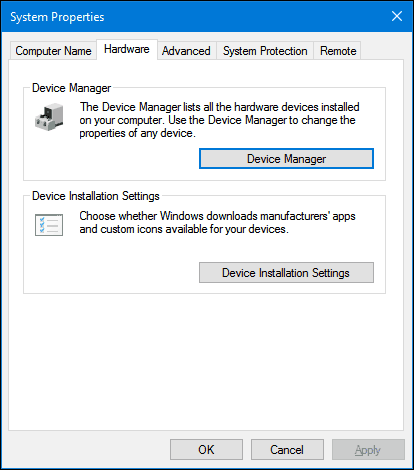
Επίλεξε το Οχι κάντε κλικ στο ραδιόφωνο Αποθήκευσε τις αλλαγές.
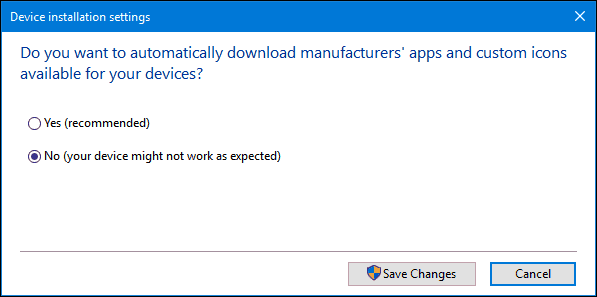
Αυτό θα εμποδίσει τα Windows 10 να εγκαταστήσουν αυτόματα τα προγράμματα οδήγησης κατά τη σύνδεση ή την εγκατάσταση νέου υλικού. Οι χρήστες που επιλέγουν να κάνουν αυτό μπορεί να προτιμούν να κάνουν λήψη οδηγών απευθείας από τον ιστότοπο του κατασκευαστή. Παραδείγματα υλικού που μπορεί να συμβεί για την ενσωμάτωση της κάρτας γραφικών ή όλων σε έναν εκτυπωτή. Λάβετε υπόψη ότι αυτό θα επηρεάσει την εγκατάσταση του προγράμματος οδήγησης για άλλες συσκευές. επομένως ίσως θέλετε να το ενεργοποιήσετε ξανά στο μέλλον.
Αν συνδέετε το υλικό που εγκαθιστάτε μη αυτόματα, μπορείτε να χρησιμοποιήσετε τον Πίνακα ελέγχου συσκευών και εκτυπωτή για να βοηθήσετε στην εγκατάσταση. Κάντε κλικ στο κουμπί Έναρξη, τύπος: τις συσκευές και τον εκτυπωτή και στη συνέχεια πατήστε Enter. Κάντε κλικ Προσθέστε μια συσκευή, επιλέξτε τη συσκευή εάν εμφανίζεται στη λίστα και στη συνέχεια κάντε κλικ στο Επόμενο για να την εγκαταστήσετε.
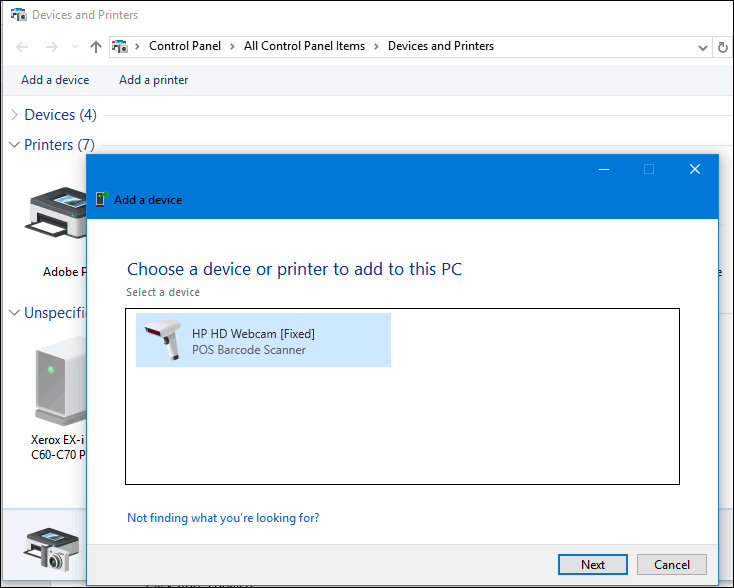
Ένας άλλος τρόπος με τον οποίο μπορείτε να ενημερώσετε το πρόγραμμα οδήγησης με μη αυτόματο τρόπο είναι μέσω του Device Manager. Τύπος Πλήκτρο Windows + Χ στη συνέχεια, κάντε κλικ στην επιλογή Διαχείριση συσκευών. Επιλέξτε τη συσκευή στο δέντρο της συσκευής, κάντε δεξί κλικ και, στη συνέχεια, κάντε κλικ στην επιλογή Ενημέρωση προγράμματος οδήγησης. Κάντε κλικ στην επιλογή Αναζήτηση του υπολογιστή μου για λογισμικό προγράμματος οδήγησης.
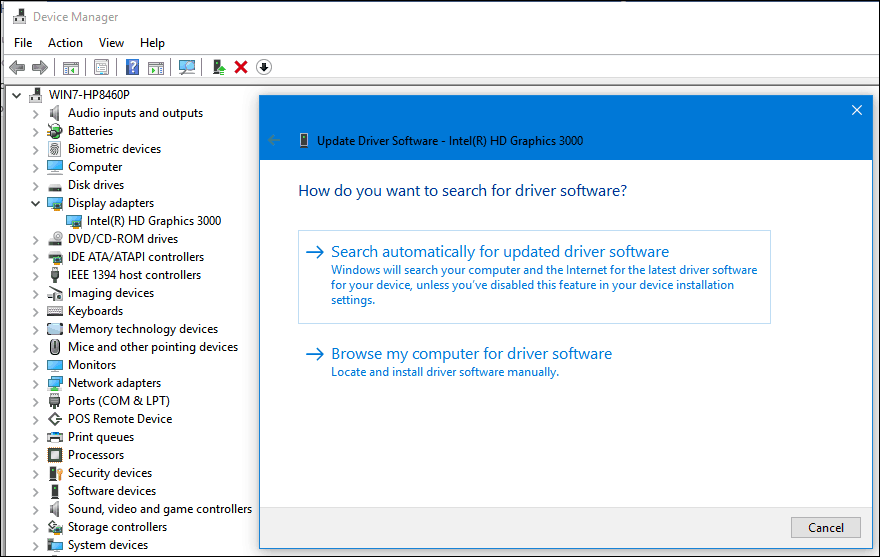
Κάντε κλικ ξανά στο Browse (Αναζήτηση), επιλέξτε το σημείο όπου βρίσκονται τα αρχεία του προγράμματος οδήγησης, κάντε κλικ στο κουμπί OK και, στη συνέχεια, κάντε κλικ στο Next (Επόμενο)
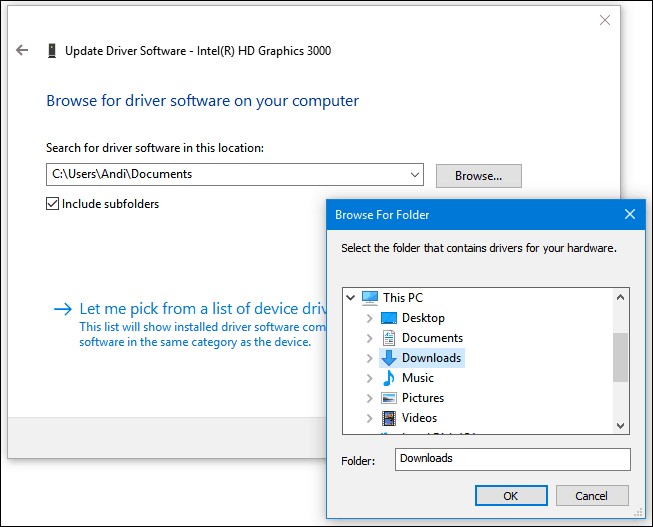
Θυμηθείτε να ενεργοποιήσετε ξανά την επιλογή για την αυτόματη εγκατάσταση προγραμμάτων οδήγησης. δεδομένου ότι το παλαιότερο υλικό μπορεί να λαμβάνει μόνο ενημερώσεις προγραμμάτων οδήγησης μέσω του Windows Update. Βεβαιωθείτε ότι έχετε διαβάσει το προηγούμενο άρθρο για πρόσθετες οδηγίες πώς να ενημερώσετε τους οδηγούς σας στα Windows 10.
Σχετιζομαι με:
- Πώς να συνδέσετε μια συσκευή Bluetooth με τα Windows 10


