Πώς να δημιουργήσετε ένα προσαρμοσμένο σχέδιο παροχής ενέργειας στα Windows 11
Microsoft Windows 11 Ήρωας / / May 22, 2022

Τελευταία ενημέρωση στις

Τα τυπικά σχέδια παροχής ενέργειας στα Windows 11 λειτουργούν καλά, αλλά μπορείτε επίσης να δημιουργήσετε ένα προσαρμοσμένο σχέδιο παροχής ενέργειας για ορισμένες περιπτώσεις. Αυτός ο οδηγός θα εξηγήσει πώς.
Οι ρυθμίσεις ενέργειας στα Windows 11 είναι παραμετροποιήσιμες, επιτρέποντάς σας να διαχειρίζεστε πόση ενέργεια χρησιμοποιείται για διαφορετικά σενάρια. Για παράδειγμα, μπορείτε να χρησιμοποιήσετε σχέδια παροχής ενέργειας για να διαχειριστείτε τις ρυθμίσεις ύπνου και φωτεινότητας της οθόνης. Υπάρχουν τρεις προεπιλεγμένες λειτουργίες τροφοδοσίας: ισορροπημένη, καλύτερη απόδοση ισχύος, και η καλύτερη επίδοση.
Μπορείτε εύκολα να τροποποιήσετε ένα υπάρχον σχέδιο παροχής ενέργειας ή να δημιουργήσετε ένα προσαρμοσμένο σχέδιο παροχής ενέργειας, ώστε να ταιριάζει στις απαιτήσεις σας στα Windows 11. Ας δούμε πώς μπορείτε να δημιουργήσετε, να ρυθμίσετε και να διαγράψετε ένα προσαρμοσμένο σχέδιο παροχής ενέργειας στα Windows 11 παρακάτω.
Πώς να δημιουργήσετε ένα προσαρμοσμένο σχέδιο παροχής ενέργειας στα Windows 11
Ένα προσαρμοσμένο σχέδιο παροχής ενέργειας σάς επιτρέπει να προσδιορίσετε πώς αντιδρούν τα Windows σε διαφορετικές καταστάσεις. Για παράδειγμα, εάν θέλετε η οθόνη σας να σβήσει μετά από ένα ορισμένο χρονικό διάστημα, αλλά δεν θέλετε να την θέσετε σε αδράνεια, θα μπορούσατε να δημιουργήσετε ένα προσαρμοσμένο σχέδιο για να το κάνετε.
Για να δημιουργήσετε ένα προσαρμοσμένο σχέδιο παροχής ενέργειας στα Windows 11:
- Ανοιξε το Αρχικο ΜΕΝΟΥ και πληκτρολογήστε Πίνακας Ελέγχου.
- Επιλέγω Πίνακας Ελέγχου από τα αποτελέσματα αναζήτησης.

- Σε Πίνακας Ελέγχου, άλλαξε το Προβολή από επιλογή να Μεγάλα εικονίδια.
- Στη συνέχεια, επιλέξτε Επιλογές ενέργειας.
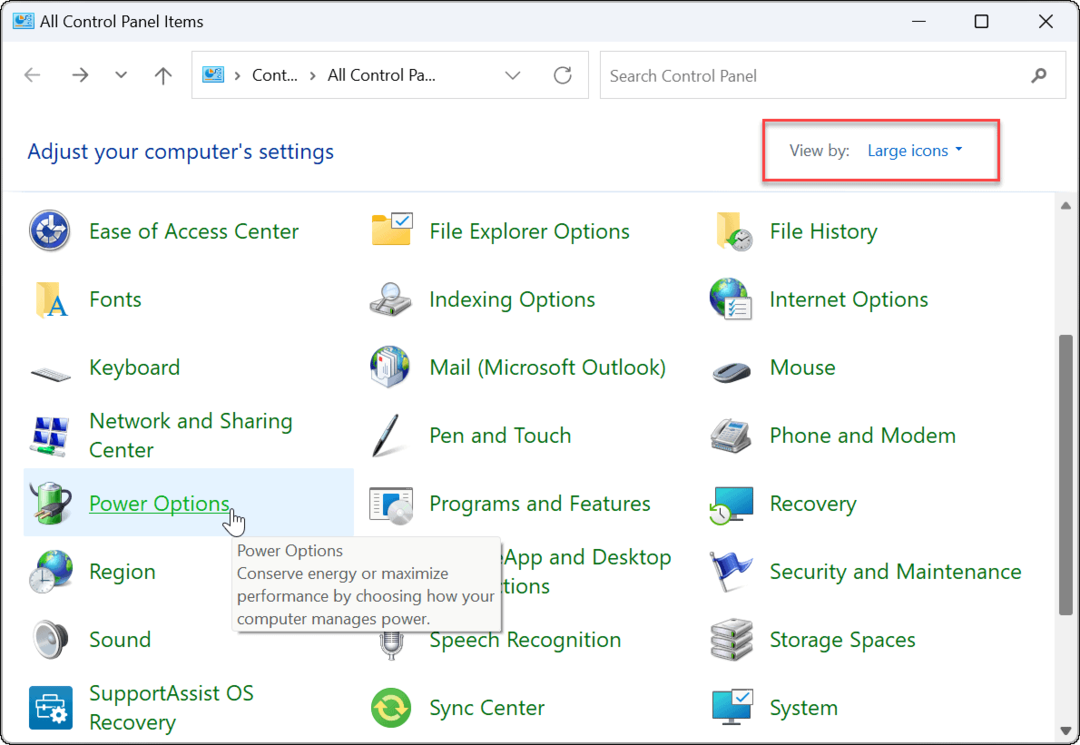
- Κάντε κλικ στο Δημιουργήστε ένα σχέδιο ενέργειας επιλογή στο Επιλογές ενέργειας μενού.
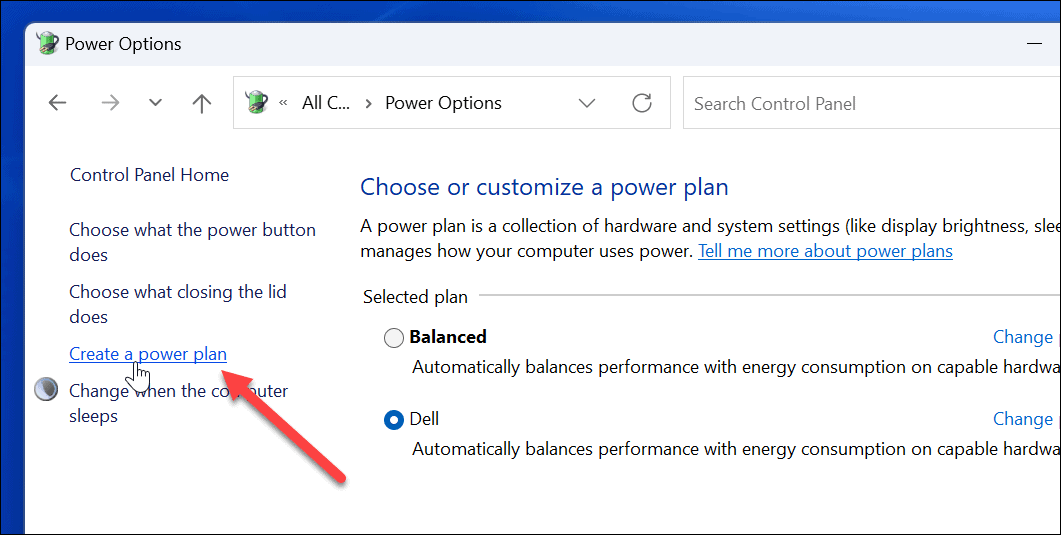
- Επιλέξτε το βασικό σχέδιο παροχής ενέργειας που θέλετε να χρησιμοποιήσετε από τις επιλογές που παρέχονται.
- Δώστε του ένα περιγραφικό όνομα στο Όνομα σχεδίου πεδίο στο κάτω μέρος.
- Κάντε κλικ Επόμενο.
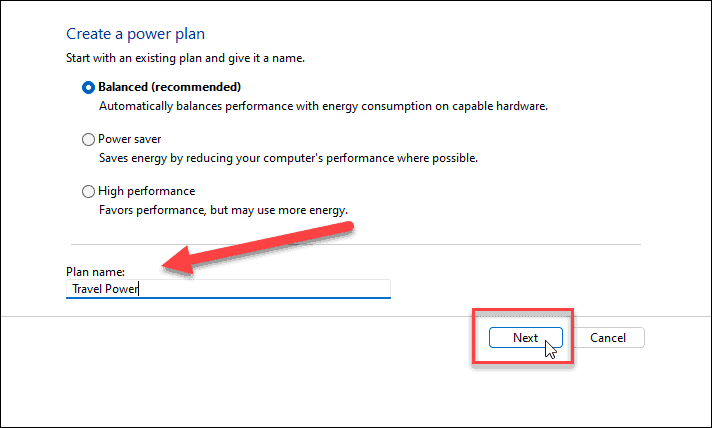
- Επιλέξτε πότε θέλετε να απενεργοποιήσετε την οθόνη και να θέσετε τον υπολογιστή σε κατάσταση αναστολής λειτουργίας.
- Κάντε κλικ Δημιουργώ.
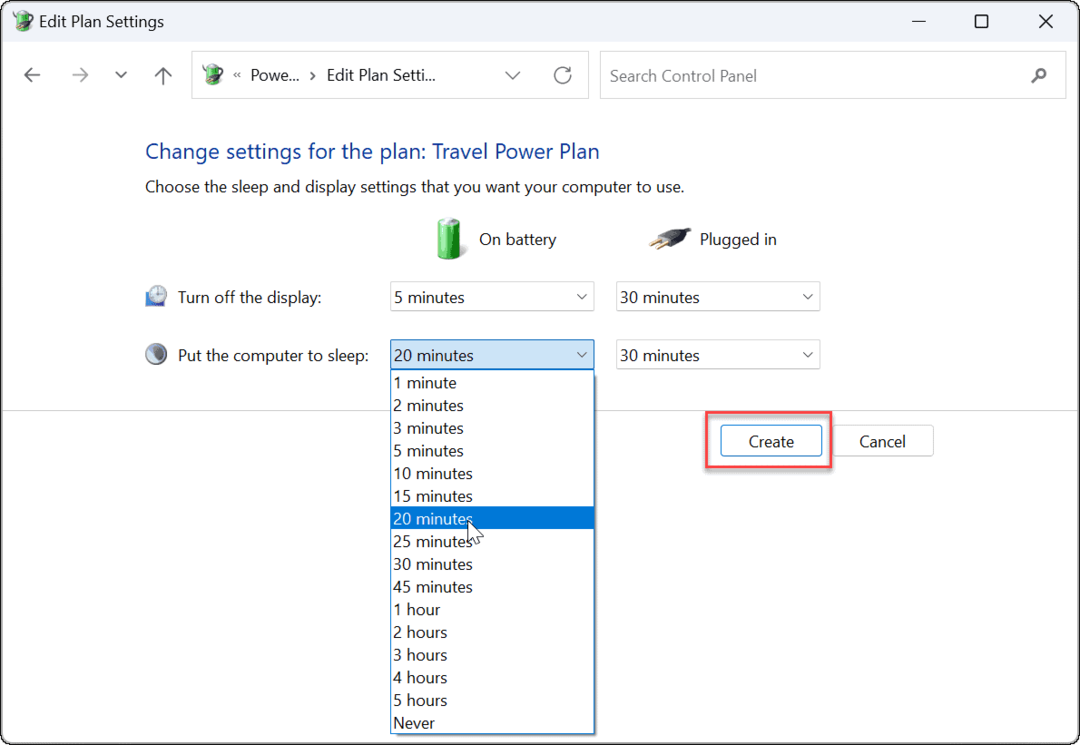
- Το σχέδιο παροχής ενέργειας που δημιουργήσατε θα είναι πλέον μια επιλογή στο Επιλογές ενέργειας Ενότητα.
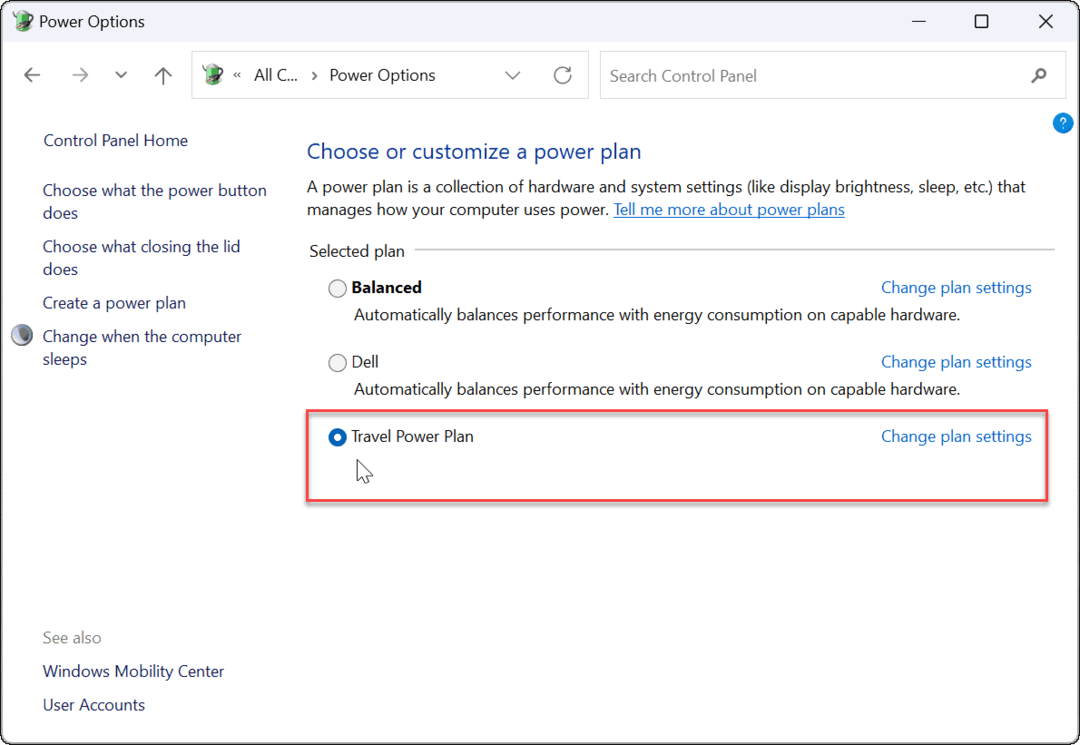
Πώς να προσαρμόσετε ένα σχέδιο ενέργειας στα Windows 11
Τώρα που δημιουργήσατε ένα νέο σχέδιο παροχής ενέργειας στα Windows 11, ίσως θέλετε να το προσαρμόσετε περαιτέρω.
Οι επιλογές είναι ποικίλες, αλλά θα μπορείτε να ρυθμίσετε πότε θα απενεργοποιήσετε τον σκληρό δίσκο (όχι έναν SSD), τις επιλογές ύπνου του υπολογιστή σας, ρυθμίσεις μπαταρίας για έλεγχο κρίσιμων ειδοποιήσεων μπαταρίας, διαχείριση ενέργειας επεξεργαστή, χρονόμετρα αφύπνισης, ρυθμίσεις USB (σε επιλεγμένους υπολογιστές), κι αλλα. Ωστόσο, συνιστούμε να χρησιμοποιήσετε τις προεπιλεγμένες ρυθμίσεις για το PCI Express και τη διαχείριση ενέργειας του επεξεργαστή.
Για να προσαρμόσετε ένα σχέδιο παροχής ενέργειας στα Windows 11:
- Ανοιξε το Αρχικο ΜΕΝΟΥ και αναζητήστε Πίνακας Ελέγχου.
- Επιλέγω Πίνακας Ελέγχου από τα αποτελέσματα αναζήτησης.

- Στη συνέχεια, κάντε κλικ Επιλογές ενέργειας στον Πίνακα Ελέγχου.
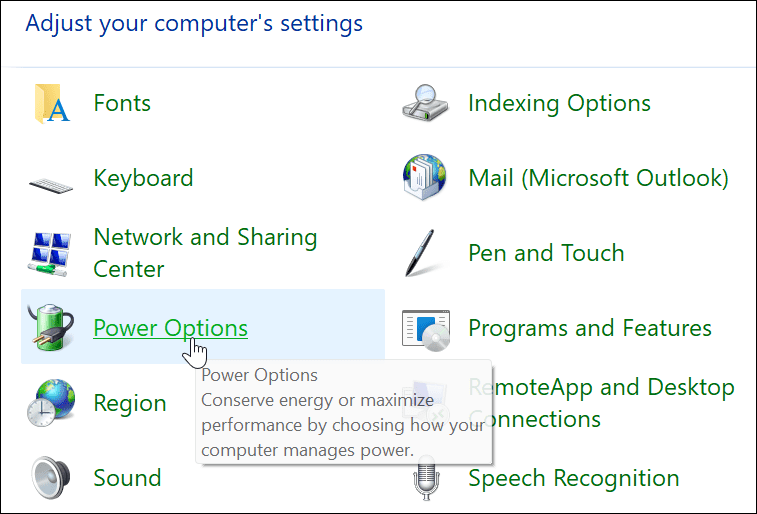
- Βρείτε το σχέδιο παροχής ενέργειας και κάντε κλικ στο Αλλαγή ρυθμίσεων σχεδίου επιλογή δίπλα του.
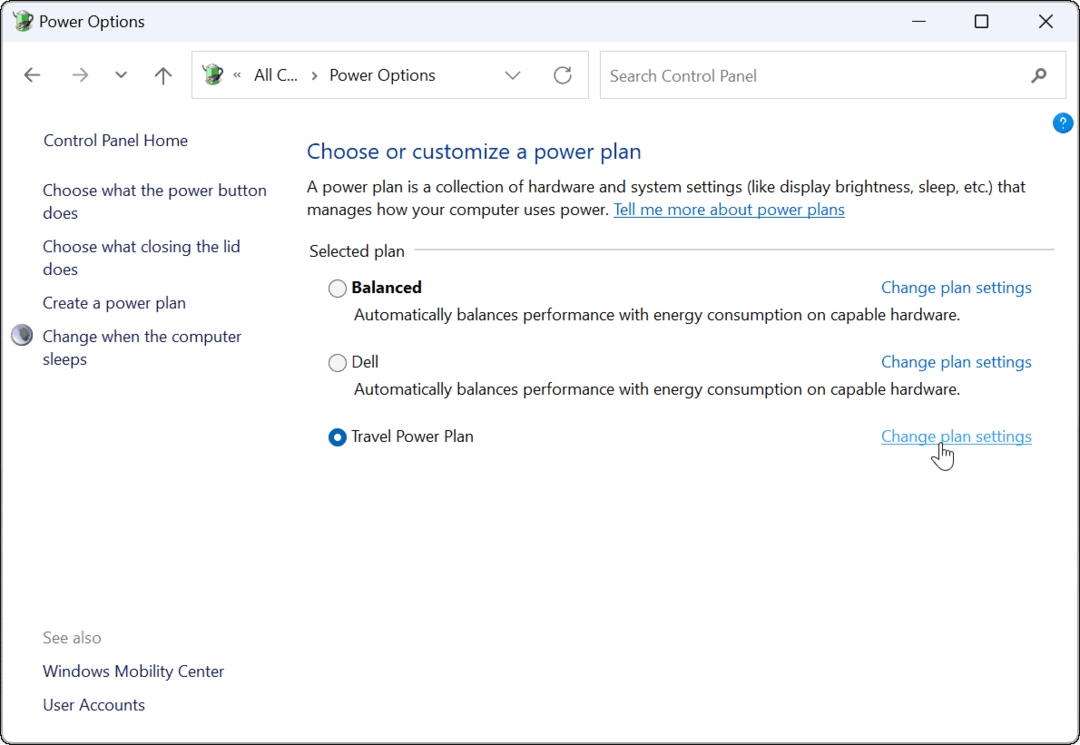
- Κάντε κλικ στο Αλλαγή σύνθετων ρυθμίσεων ισχύος επιλογή.
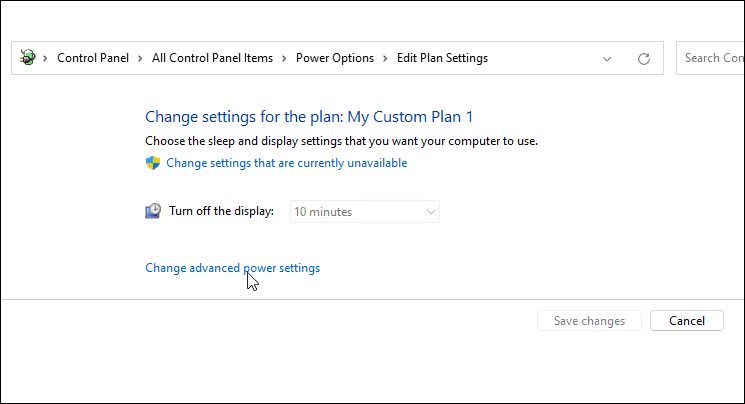
- Στο Προηγμένες ρυθμίσεις ανοίγει το παράθυρο, διαμορφώστε περαιτέρω τις ρυθμίσεις ισχύος.
- Για να αποθηκεύσετε τις αλλαγές σας, πατήστε Εντάξει.
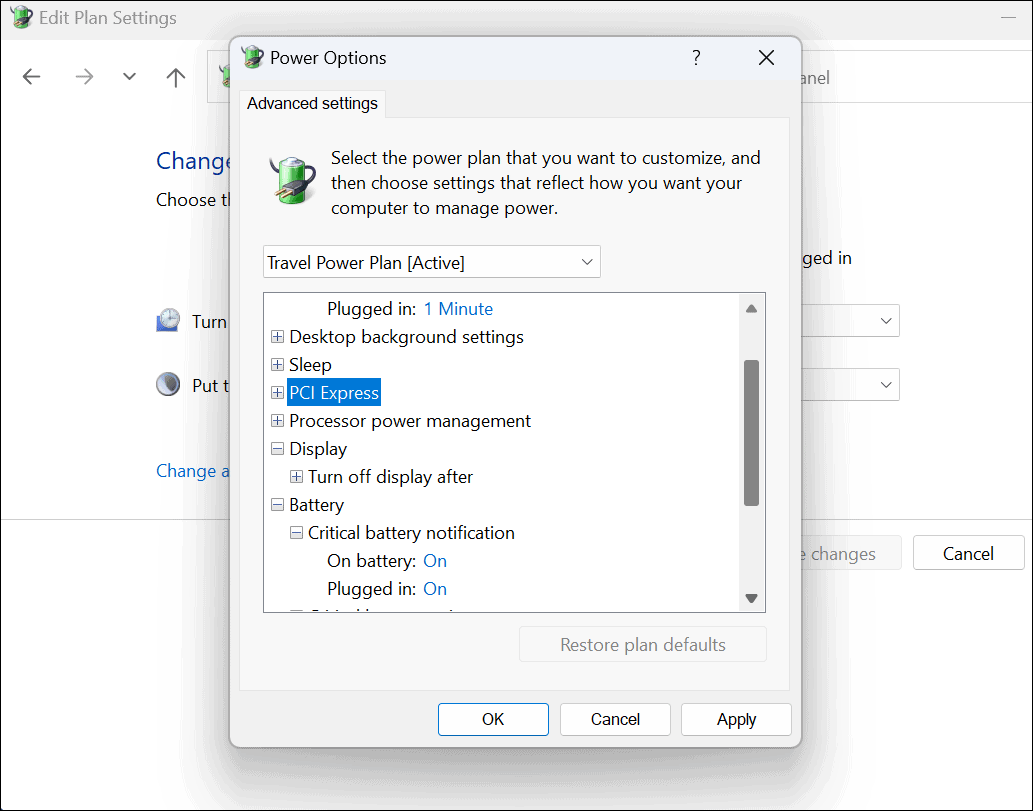
Πώς να διαγράψετε ένα προσαρμοσμένο σχέδιο παροχής ενέργειας στα Windows 11
Το προσαρμοσμένο σχέδιο παροχής ενέργειας που δημιουργήσατε για τον υπολογιστή Windows 11 δεν λειτουργεί όπως προβλέπεται; Μπορείτε να το διαγράψετε ανά πάσα στιγμή.
Για να διαγράψετε το σχέδιο παροχής ενέργειας στα Windows 11:
- Ανοίξτε το μενού Έναρξη και αναζητήστε Πίνακας Ελέγχου.
- Επιλέγω Πίνακας Ελέγχου από τα αποτελέσματα αναζήτησης.
- Σε Πίνακας Ελέγχου, επιλέξτε Επιλογές ενέργειας.
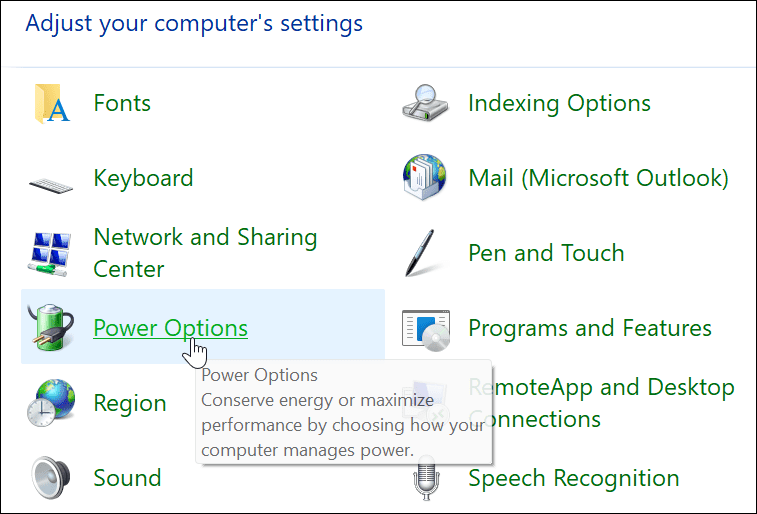
- Βεβαιωθείτε ότι το σχέδιο που θέλετε να διαγράψετε δεν είναι επιλεγμένο. Εάν είναι, επιλέξτε πρώτα ένα άλλο σχέδιο.
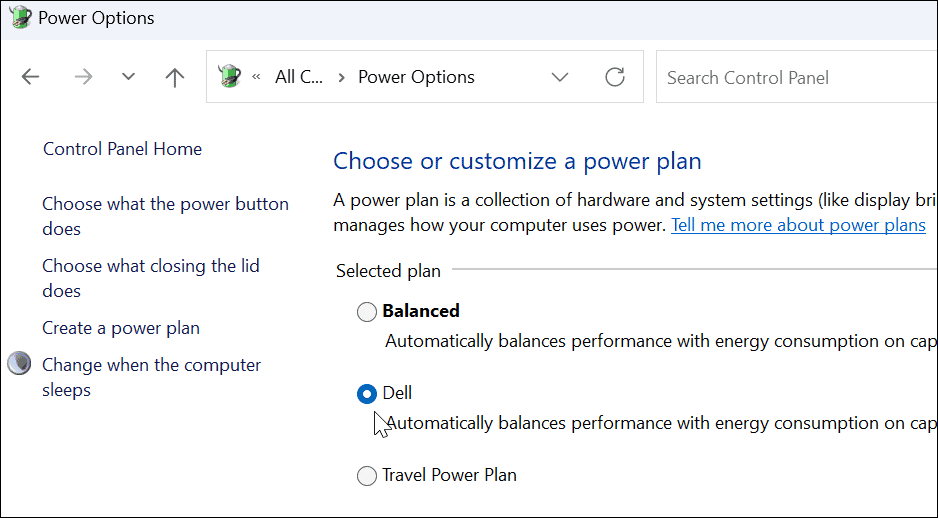
- Επίλεξε το Αλλαγή ρυθμίσεων σχεδίου σύνδεσμο δίπλα στο προσαρμοσμένο σχέδιο που δημιουργήσατε.
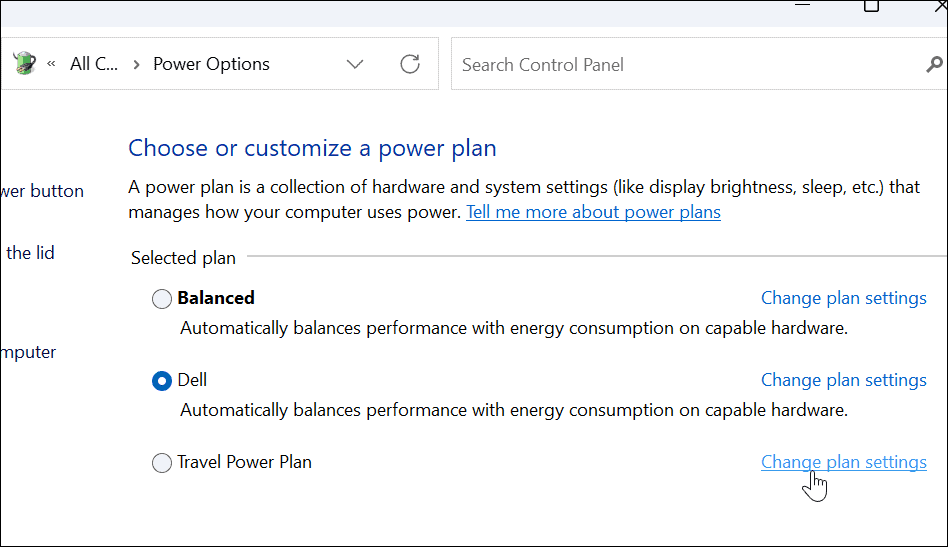
- Κάντε κλικ στο Διαγράψτε αυτό το σχέδιο επιλογή.
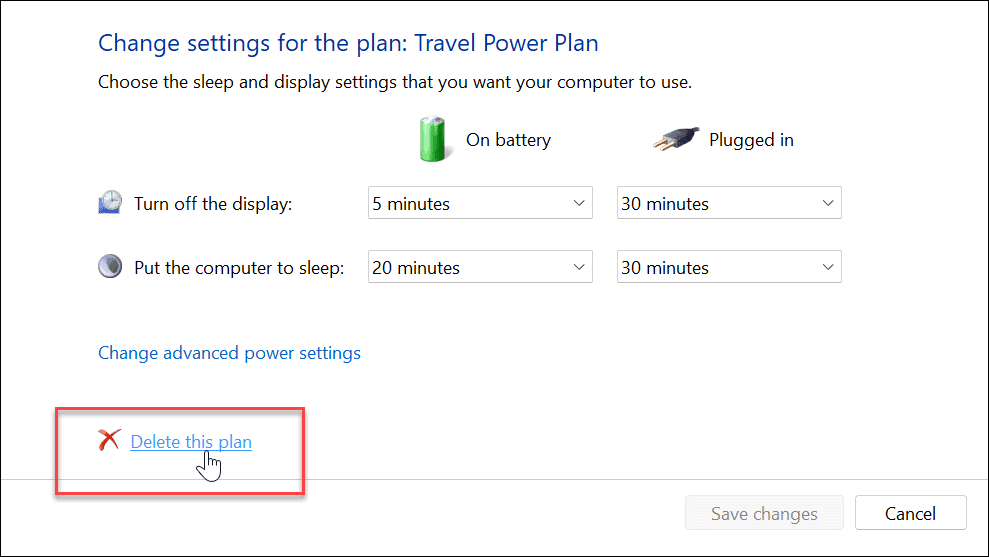
- Κάντε κλικ Εντάξει όταν εμφανιστεί το μήνυμα επαλήθευσης.
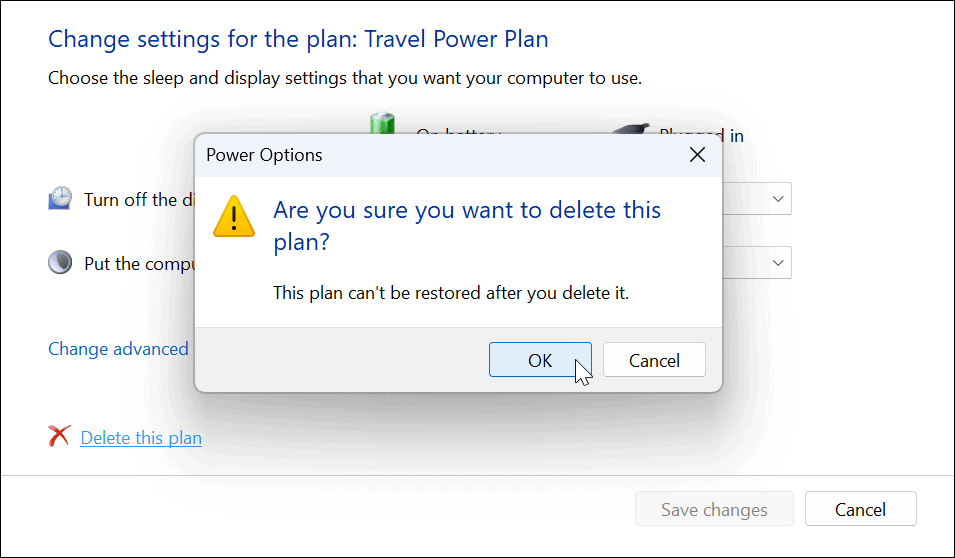
Διαχείριση ενέργειας στα Windows 11
Χρησιμοποιώντας τα παραπάνω βήματα, μπορείτε να δημιουργήσετε ένα προσαρμοσμένο σχέδιο παροχής ενέργειας στα Windows 11. Τα προεπιλεγμένα σχέδια λειτουργούν για τους περισσότερους χρήστες, αλλά εάν θέλετε να ενεργοποιήσετε ή να απενεργοποιήσετε ορισμένες ρυθμίσεις, μπορείτε να δημιουργήσετε ένα προσαρμοσμένο σχέδιο και να μεταβείτε σε αυτό όταν το χρειαστείτε.
Είναι επίσης σημαντικό να σημειωθεί ότι ένα σχέδιο ενέργειας δεν είναι το ίδιο με λειτουργία τροφοδοσίας. Υπάρχουν ομοιότητες, αλλά η λειτουργία τροφοδοσίας επιτρέπει στη συσκευή να βελτιστοποιεί τη διάρκεια ζωής της μπαταρίας και να παρέχει επιπλέον απόδοση μπαταρίας όταν χρειάζεται.
Για περισσότερα σχετικά με τις ρυθμίσεις τροφοδοσίας, ανατρέξτε στον τρόπο ελέγχου του χρόνος μπαταρίας που απομένει στα Windows 11. Εάν ο φορητός υπολογιστής σας δεν περνάει καλά τη μέρα με μία μόνο φόρτιση, διαβάστε αυτά επτά τρόποι για να βελτιώσετε τη διάρκεια ζωής της μπαταρίας.
Πώς να βρείτε το κλειδί προϊόντος των Windows 11
Εάν πρέπει να μεταφέρετε τον αριθμό-κλειδί προϊόντος των Windows 11 ή απλώς το χρειάζεστε για να κάνετε μια καθαρή εγκατάσταση του λειτουργικού συστήματος,...
Πώς να εκκαθαρίσετε την προσωρινή μνήμη, τα cookies και το ιστορικό περιήγησης του Google Chrome
Το Chrome κάνει εξαιρετική δουλειά στην αποθήκευση του ιστορικού περιήγησής σας, της προσωρινής μνήμης και των cookie για τη βελτιστοποίηση της απόδοσης του προγράμματος περιήγησής σας στο διαδίκτυο. Δικό της πώς να...
Αντιστοίχιση τιμών εντός καταστήματος: Πώς να λαμβάνετε τιμές μέσω Διαδικτύου κατά τις αγορές σας στο κατάστημα
Η αγορά στο κατάστημα δεν σημαίνει ότι πρέπει να πληρώσετε υψηλότερες τιμές. Χάρη στις εγγυήσεις αντιστοίχισης τιμών, μπορείτε να λαμβάνετε εκπτώσεις στο διαδίκτυο κατά τις αγορές σας σε...
Πώς να κάνετε δώρο μια συνδρομή Disney Plus με μια ψηφιακή δωροκάρτα
Εάν απολαμβάνετε το Disney Plus και θέλετε να το μοιραστείτε με άλλους, δείτε πώς να αγοράσετε μια συνδρομή Disney+ Gift για...



