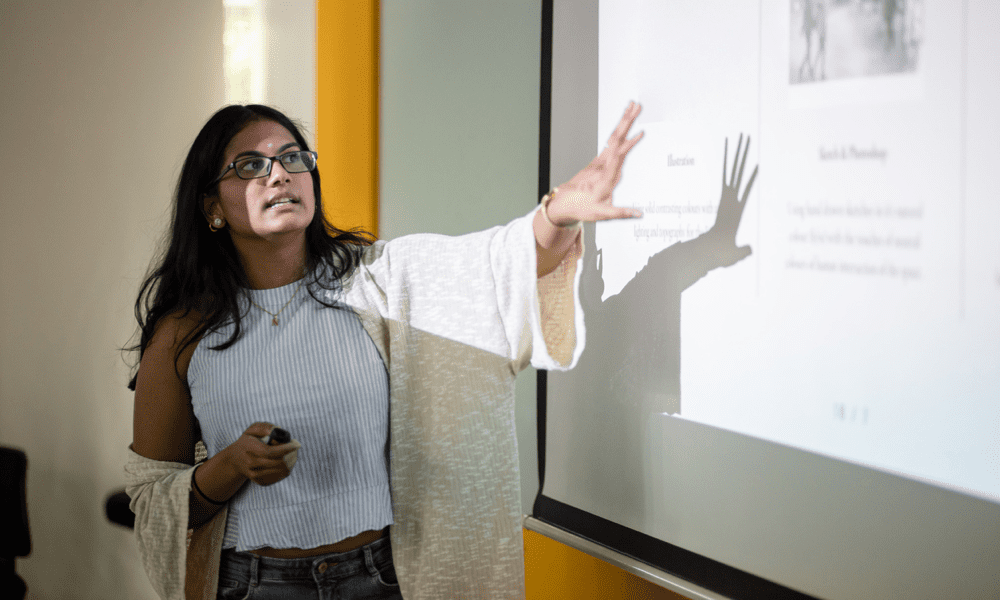Τελευταία ενημέρωση στις
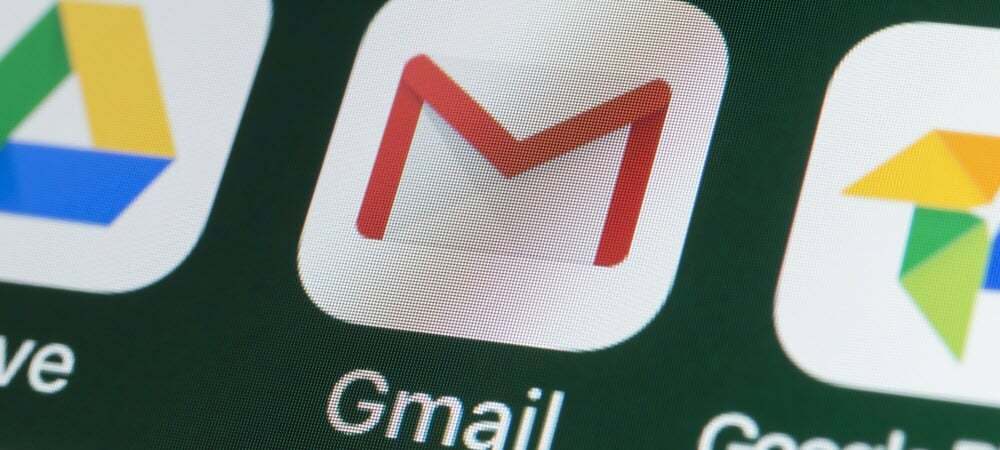
Τα εισερχόμενά σας στο Gmail ξεχειλίζουν; Θέλετε να το αδειάσετε και να ξεκινήσετε ξανά; Αυτός ο οδηγός θα σας δείξει πώς να διαγράψετε όλα τα μηνύματα ηλεκτρονικού ταχυδρομείου στα εισερχόμενα του Gmail.
Είναι κάτι που οι περισσότεροι άνθρωποι δεν σκέφτονται ποτέ, αλλά ο αποθηκευτικός σας χώρος στο Gmail έχει ένα όριο. Εκτός εάν εσύ αναβάθμιση σε αποθηκευτικό χώρο Google One, οι περισσότεροι χρήστες θα περιορίζονται στα 15 GB.
Εξαντλείται ο αποθηκευτικός χώρος; Ήρθε η ώρα να αρχίσετε να διαγράφετε ορισμένα email. Μπορεί επίσης να θέλετε να το κάνετε εάν ανησυχείτε για το απόρρητό σας ή εάν μεταβείτε σε άλλο πάροχο ηλεκτρονικού ταχυδρομείου.
Ευτυχώς, είναι δυνατό να διαγράψετε όλα τα μηνύματα ηλεκτρονικού ταχυδρομείου στα εισερχόμενά σας στο Gmail (αν γνωρίζετε πώς να το κάνετε). Εάν δεν είστε βέβαιοι, δείτε πώς μπορείτε να διαγράψετε όλα τα μηνύματα ηλεκτρονικού ταχυδρομείου από τα εισερχόμενα του Gmail.
Πώς να διαγράψετε όλα τα email στο Gmail
Η διαγραφή όλων των email σας στο Gmail μπορεί να πάρει χρόνο, ειδικά αν ο λογαριασμός σας είναι αρκετά ετών, αλλά είναι δυνατό. Θα πρέπει να φροντίσετε να δημιουργήσετε αντίγραφα ασφαλείας για τυχόν σημαντικά μηνύματα ηλεκτρονικού ταχυδρομείου, μηνύματα και συνημμένα email πριν ξεκινήσετε αυτή τη διαδικασία.
Θα συνιστούσαμε επίσης να το κάνετε αυτό σε ένα πρόγραμμα περιήγησης ιστού στον υπολογιστή σας, Mac ή Chromebook. Καθώς η διαδικασία μπορεί να πάρει χρόνο, αυτό θα πρέπει να διασφαλίσει ότι τα email σας θα διαγραφούν πραγματικά, με τις αλλαγές να συγχρονίζονται στο γραμματοκιβώτιό σας.
Εάν είστε έτοιμοι, ακολουθήστε τα παρακάτω βήματα για να ξεκινήσετε τη διαγραφή των email σας στο Gmail.
1. Περιορίστε (ή Διευρύνετε) τα Κριτήρια Αναζήτησής σας
Πρώτα, θα πρέπει να βεβαιωθείτε ότι το έχετε συνδέθηκε στο Gmail στο πρόγραμμα περιήγησής σας. Αφού το κάνετε αυτό, θα πρέπει να προσδιορίσετε εάν θέλετε να διαγράψετε όλα των email σας ή να διαγράψετε μόνο μερικά από αυτά.
Εάν θέλετε να διαγράψετε όλα τα μηνύματα ηλεκτρονικού ταχυδρομείου από έναν μόνο παραλήπτη, για παράδειγμα, μπορείτε να χρησιμοποιήσετε τη γραμμή αναζήτησης στο επάνω μέρος για να τα βρείτε. Ωστόσο, εάν είστε αποφασισμένοι να διαγράψετε όλα τα email σας στο Gmail, πατήστε Όλη η αλληλογραφία στα αριστερά.
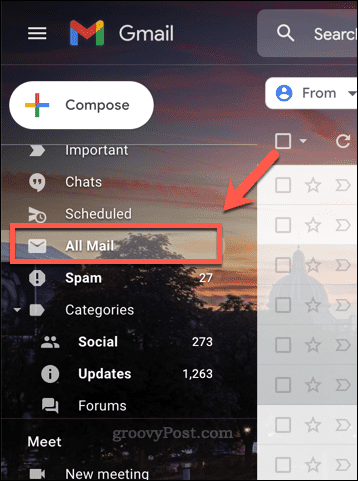
Αυτό θα καταργήσει τυχόν ετικέτες ή κατηγορίες και θα σας δώσει τα αφιλτράριστα εισερχόμενά σας — μπορείτε στη συνέχεια να μετακινηθείτε για να επιλέξετε τα μηνύματά σας.
2. Επιλέξτε τα μηνύματά σας
Όταν είστε έτοιμοι, θα χρειαστεί επιλέξτε τα email σας στο Gmail. Ο ευκολότερος τρόπος για να το κάνετε αυτό είναι να χρησιμοποιήσετε το επιλέξτε πλαίσιο ελέγχου.
Εάν έχετε μετακομίσει στο Όλη η αλληλογραφία φάκελο, πατήστε το πλαίσιο ελέγχου εικονίδιο κάτω από τη γραμμή αναζήτησης. Αυτό θα επιλέξει όλα τα ορατά email.
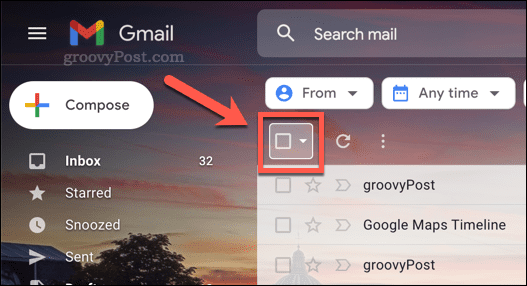
Εάν θέλετε να επιλέξετε όλα από τα email στα εισερχόμενά σας, θα πρέπει να πατήσετε το Επιλέξτε όλες τις συνομιλίες στο All Mail επιλογή. Στη συνέχεια, το Gmail θα μετακινηθεί για να επιλέξει όλα τα μηνύματα ηλεκτρονικού ταχυδρομείου αυτής της κατηγορίας.
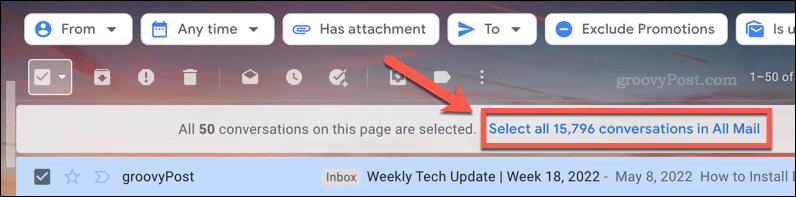
Αυτό θα πάρει χρόνο, οπότε δώστε χρόνο στο Gmail (και στο πρόγραμμα περιήγησής σας) να ολοκληρώσουν τη διαδικασία χωρίς να ανανεώσετε τη σελίδα. Εάν χρησιμοποιείτε το Όλη η αλληλογραφία φάκελο, αυτό θα πρέπει να είναι αρκετό για να επιλέξετε όλα τα email στα εισερχόμενά σας.
4. Διαγράψτε τα email σας
Με επιλεγμένα όλα τα email σας, μπορείτε πλέον να αρχίσετε να διαγράφετε όλα τα email σας στο Gmail.
Για να το κάνετε αυτό, πατήστε το Διαγράφω στο μενού κάτω από τη γραμμή αναζήτησης. Αυτό θα μετακινήσει τα μηνύματα ηλεκτρονικού ταχυδρομείου στον κάδο απορριμμάτων σας.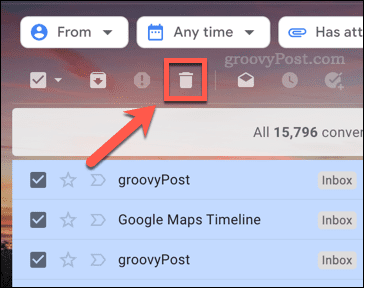
Εάν διαγράφετε χιλιάδες email, θα χρειαστεί να κάνετε υπομονή. Μπορεί να χρειαστούν αρκετά λεπτά για να λειτουργήσει το Gmail και να μετακινηθούν χιλιάδες μηνύματα ηλεκτρονικού ταχυδρομείου στον φάκελο απορριμμάτων σας. Εάν το πρόγραμμα περιήγησής σας διακοπεί ή το Gmail σταματήσει να ανταποκρίνεται, ανανεώστε τη σελίδα και δοκιμάστε ξανά.
6. Αδειάστε τον κάδο απορριμμάτων του Gmail
Σε αυτό το σημείο, τα email σας θα μετακινηθούν από τα εισερχόμενά σας στα δικά σας Σκουπίδια ντοσιέ. Σε ορισμένες τοπικές ρυθμίσεις (όπως το ΗΒ), αυτός ο φάκελος ονομάζεται φάκελο bin αντι αυτου. Ο φάκελος του κάδου είναι σαν τον Κάδος ανακύκλωσης στα Windows, δίνοντάς σας την επιλογή να επαναφέρετε τα αρχεία σας πριν τα διαγράψετε οριστικά.
Εχεις 30 μέρες για να επαναφέρετε τυχόν email που έχετε διαγράψει από τον φάκελο απορριμμάτων σας. Τα μηνύματα ηλεκτρονικού ταχυδρομείου στον κάδο απορριμμάτων σας θα συνεχίσουν να καταναλώνουν τον αποθηκευτικό χώρο του λογαριασμού σας κατά τη διάρκεια αυτής της περιόδου. Αυτή είναι η ευκαιρία σας να επαναφέρετε τα email σας—απλώς μετακινήστε τα από τον φάκελο του κάδου απορριμμάτων για να τα επαναφέρετε.
Εάν είστε έτοιμοι να αδειάσετε τον κάδο απορριμμάτων του Gmail, πατήστε Σκουπίδια ή Αποθήκη στα αριστερά.
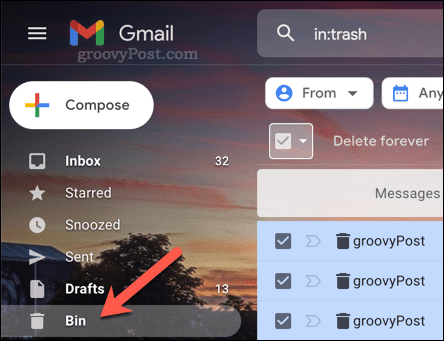
Στη συνέχεια, επιλέξτε τυχόν email που θέλετε να διαγράψετε και πατήστε Διαγραφή για πάντα. Εάν θέλετε να διαγράψετε όλα τα μηνύματα ηλεκτρονικού ταχυδρομείου στον φάκελο απορριμμάτων του Gmail, πατήστε Αδειάστε τον κάδο απορριμμάτων τώρα ή Άδειασμα κάδου τώρα αντι αυτου.
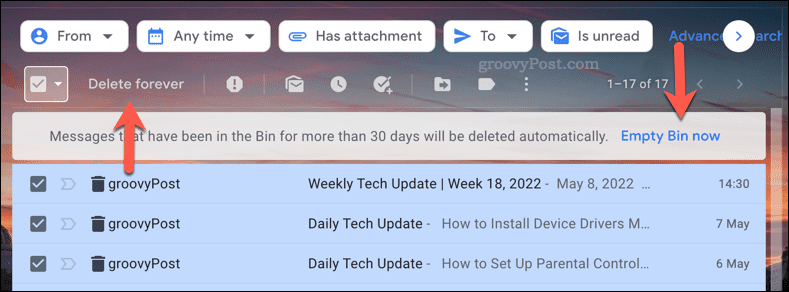
Αυτό μπορεί επίσης να πάρει χρόνο, έτσι όπως πριν, περιμένετε υπομονετικά να ολοκληρωθεί. Δεν πρέπει να προσπαθήσετε να ανανεώσετε τη σελίδα ή να διακόψετε τη διαδικασία, καθώς μπορεί να διαρκέσει αρκετά λεπτά. Εάν το Gmail σταματήσει να ανταποκρίνεται μετά από πέντε λεπτά, ανανεώστε τη σελίδα και δοκιμάστε ξανά.
Μπορείτε να ανακτήσετε τα διαγραμμένα email στο Gmail;
Εάν διαγράψατε ένα μήνυμα ηλεκτρονικού ταχυδρομείου πριν από λιγότερο από 30 ημέρες, μπορείτε να το ανακτήσετε από τον φάκελο απορριμμάτων του Gmail. Μόλις παρέλθει η περίοδος των 30 ημερών ή εάν αδειάσετε τον κάδο απορριμμάτων του Gmail με μη αυτόματο τρόπο, τότε το μήνυμα ηλεκτρονικού ταχυδρομείου διαγράφεται οριστικά.
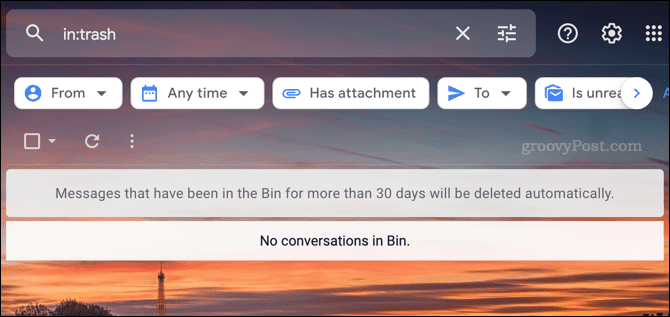
Δυστυχώς, δεν υπάρχει λύση για αυτό. Πριν αδειάσετε τα σκουπίδια σας και πριν λήξει η περίοδος χάριτος των 30 ημερών, Πάρε μια απόφαση. Εάν θέλετε να διατηρήσετε το email (ή τα email), τότε επαναφέρετέ τα μετακινώντας τα email από τον κάδο απορριμμάτων (ή τον κάδο).
Γίνε ένας ισχυρός χρήστης του Gmail
Ακολούθησες σωστά τα παραπάνω βήματα; Εάν έχετε, θα πρέπει να έχετε ένα άδειο φάκελο εισερχομένων στο Gmail. Τώρα ξέρετε πώς να διαγράφετε όλα τα μηνύματα ηλεκτρονικού ταχυδρομείου στο Gmail, μπορείτε να παραμείνετε ένα βήμα μπροστά και να παρακολουθείτε τη συντήρηση των εισερχομένων σας. Το να ξεκινάς από την αρχή δεν είναι πάντα κακό πράγμα, τελικά.
Είστε επίσης ένα βήμα πιο κοντά στο να γίνετε ισχυρός χρήστης του Gmail. Εάν προσπαθείτε να παρακολουθείτε τα εισερχόμενά σας, μπορεί να είναι πιο εύκολο χρησιμοποιήστε ετικέτες Gmail για να κατηγοριοποιήσετε τα εισερχόμενά σας. Μπορείτε επίσης να δοκιμάσετε μερικά εφαρμογές Gmail τρίτων για να επεκτείνετε ακόμη περισσότερο τη λειτουργικότητα του Gmail.