Πώς να μετατρέψετε μια παρουσίαση Google Slides σε βίντεο
παρουσιάσεις Google Google Ήρωας / / April 03, 2023

Τελευταία ενημέρωση στις
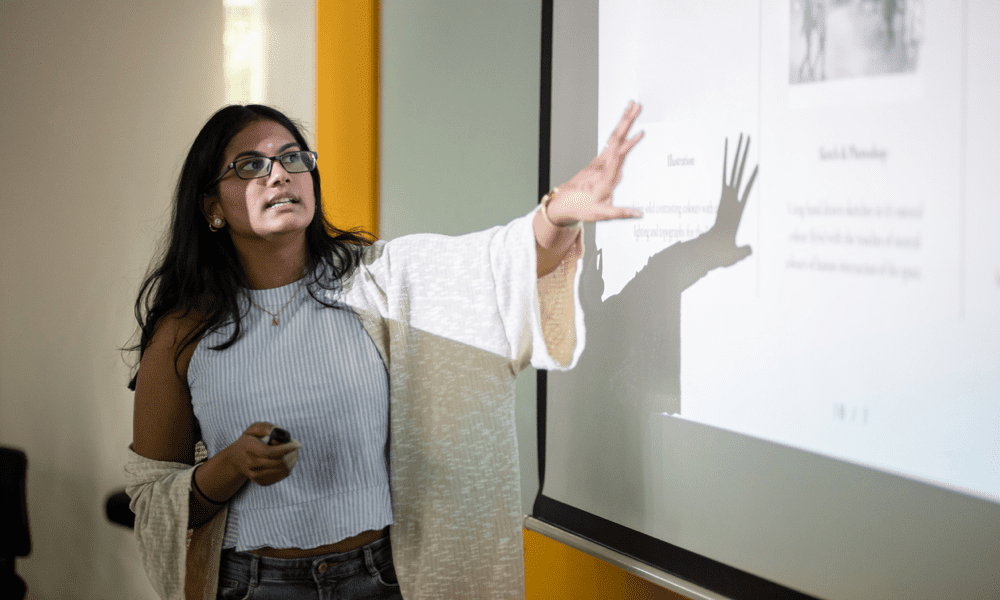
Αν και δεν το υποστηρίζει, μπορείτε να αποθηκεύσετε μια παρουσίαση Google Slides ως βίντεο χρησιμοποιώντας μερικά διαφορετικά εργαλεία. Αυτός ο οδηγός εξηγεί πώς.
Δεν υπάρχει σύνδεση στο διαδίκτυο για παρουσίαση στις Παρουσιάσεις Google; Κανένα πρόβλημα. Μπορείτε να μετατρέψετε την παρουσίασή σας σε βίντεο για να τη χρησιμοποιήσετε εκτός σύνδεσης.
Η εξαγωγή μιας παρουσίασης Google Slides ως βίντεο σάς επιτρέπει να επιλέξετε την ανάλυση και τον ρυθμό καρέ και τυχόν επιπλέον κομμάτια ήχου ή βίντεο που θα συμπεριλάβετε. Στη συνέχεια, μπορείτε να κάνετε κοινή χρήση και να χρησιμοποιήσετε το αρχείο σε συσκευές που δεν υποστηρίζουν το Google Slides, είτε πρόκειται για υπολογιστή εκτός σύνδεσης είτε για συσκευή αναπαραγωγής DVD.
Μπορείτε να αρχίσετε να μετατρέπετε μια παρουσίαση Google Slides σε βίντεο ακολουθώντας τον παρακάτω οδηγό μας.
Τρόπος εξαγωγής σε PowerPoint για αποθήκευση ως βίντεο
Δυστυχώς, οι Παρουσιάσεις Google δεν προσφέρουν ενσωματωμένες μεθόδους για την εξαγωγή παρουσιάσεων ως βίντεο.
Ένας τρόπος να το αντιμετωπίσετε αυτό είναι να εξαγάγετε την παρουσίαση των Παρουσιάσεων Google στο Microsoft PowerPoint και στη συνέχεια να την αποθηκεύσετε ως βίντεο χρησιμοποιώντας αυτό το εργαλείο. Αυτή η μέθοδος είναι ιδιαίτερα χρήσιμη εάν θέλετε να συμπεριλάβετε άλλα στοιχεία πολυμέσων ή λειτουργίες στην παρουσίασή σας, καθώς το PowerPoint έχει περισσότερες επιλογές για την προσθήκη αυτών των στοιχείων από τις Παρουσιάσεις Google.
Για να εξαγάγετε μια παρουσίαση των Παρουσιάσεων Google στο PowerPoint και να την χρησιμοποιήσετε για να την αποθηκεύσετε ως βίντεο:
- Ανοιξε το Παρουσίαση Google Slides που θέλετε να μετατρέψετε σε βίντεο.
- Παω σε Αρχείο> Λήψη > Microsoft PowerPoint (.pptx).
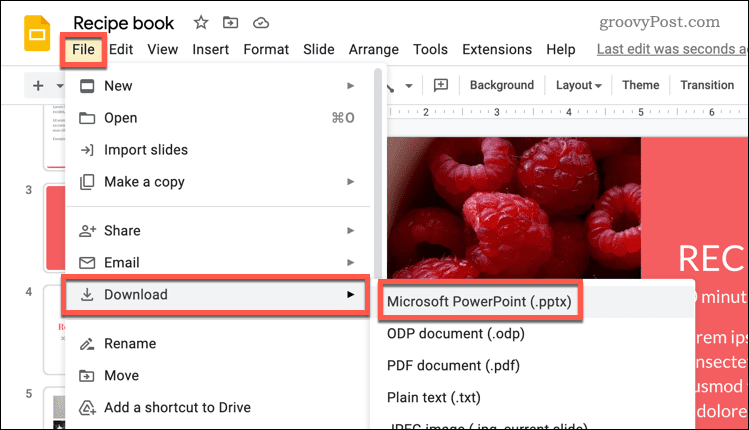
- Αποθηκεύστε το αρχείο PowerPoint στον υπολογιστή σας.
- Μόλις γίνει λήψη, ανοίξτε το νέο αρχείο PowerPoint και επιλέξτε Αρχείο στην κορδέλα.
- Κάντε κλικ Εξαγωγή και μετά κάντε κλικ Δημιουργήστε ένα βίντεο.
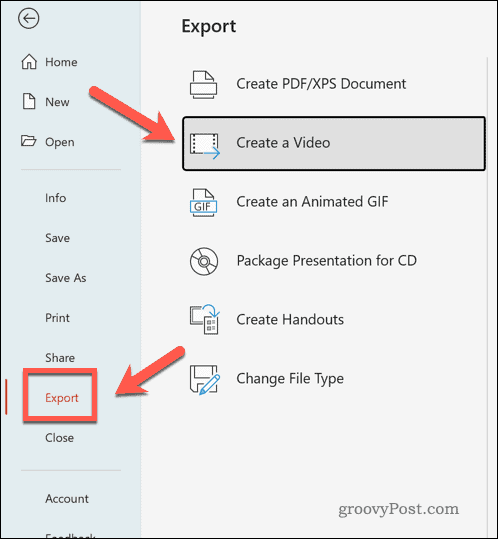
- Ακολουθήστε τις υποδείξεις που εμφανίζονται στην οθόνη για να επιλέξετε τις ρυθμίσεις βίντεο, όπως η ποιότητα και η ανάλυση του τελικού αρχείου.
- Κάντε κλικ Δημιουργία βίντεο για να αποθηκεύσετε το βίντεο στον υπολογιστή σας.
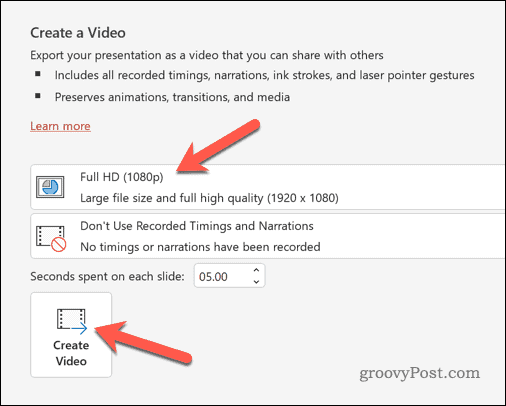
Σε αυτό το σημείο, η παρουσίαση των Παρουσιάσεων Google που έχετε εξαγάγει θα είναι διαθέσιμη ως αρχείο βίντεο. Στη συνέχεια, μπορείτε να το παίξετε στην τρέχουσα συσκευή σας ή να το μοιραστείτε για να το χρησιμοποιήσετε αλλού.
Πώς να μετατρέψετε την παρουσίαση των διαφανειών σας Google σε βίντεο χρησιμοποιώντας εργαλεία τρίτων
Μπορείτε να χρησιμοποιήσετε μια εναλλακτική λύση τρίτου μέρους εάν προτιμάτε να αποφύγετε τη χρήση του PowerPoint για να μετατρέψετε την παρουσίασή σας στις Παρουσιάσεις Google σε βίντεο. Για παράδειγμα, θα μπορούσατε να χρησιμοποιήσετε εργαλεία εγγραφής οθόνης για να το εγγράψετε. Στη συνέχεια, αυτό μπορεί να αποθηκευτεί ως βίντεο για κοινή χρήση ή χρήση αλλού.
Εάν χρησιμοποιείτε Windows, μπορείτε να χρησιμοποιήσετε την ενσωματωμένη γραμμή παιχνιδιών Xbox για να εγγράψετε την οθόνη σας. Μπορείτε να χρησιμοποιήσετε το ενσωματωμένο εργαλείο στιγμιότυπου οθόνης σε Mac για να εγγράψετε την οθόνη σας. Μπορείτε επίσης να χρησιμοποιήσετε οποιαδήποτε εναλλακτική εφαρμογή εγγραφής οθόνης, συμπεριλαμβανομένων Screencast-O-Matic, OBS, Snagit, και άλλοι.
Για να αποθηκεύσετε τις Παρουσιάσεις Google ως βίντεο χρησιμοποιώντας ένα εργαλείο τρίτου μέρους:
- Προετοιμάστε το επιλεγμένο εργαλείο εγγραφής οθόνης.
- Ανοιξε το δικό σου Παρουσίαση Google Slides.
- Παω σε Παρουσίαση > Έναρξη από την αρχή για να παίξετε την παρουσίασή σας σε πλήρη οθόνη.
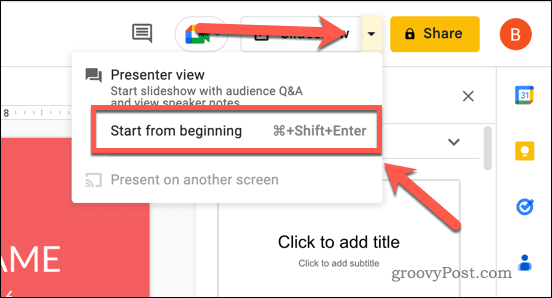
- Για να αυτοματοποιήσετε κάθε διαφάνεια, τοποθετήστε το δείκτη του ποντικιού πάνω από την παρουσίασή σας σε πλήρη οθόνη.
- Κάτω αριστερά, επιλέξτε το τρεις τελείες εικονίδιο μενού στα χειριστήρια διαφανειών.
- Στο αναδυόμενο μενού, επιλέξτε Αυτόματη αναπαραγωγή και επιλέξτε μια τελεία για κάθε διαφάνεια που θα εμφανίζεται (π.χ. Κάθε 10 δευτερόλεπτα).
- Επιλέγω Βρόχος αντί να συνεχιστεί η παρουσίαση επ' αόριστον.
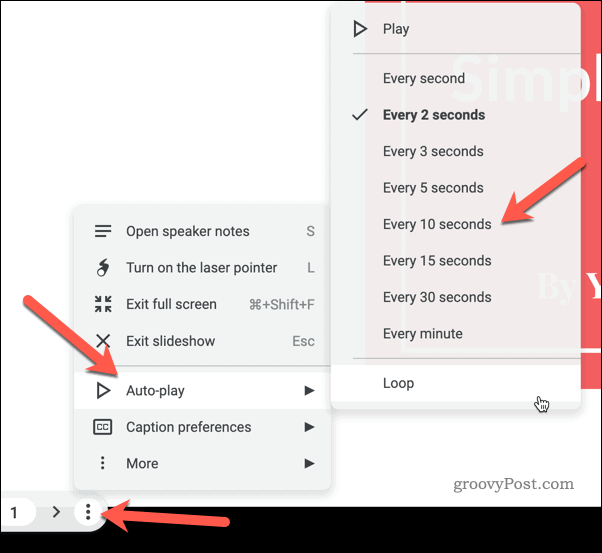
- Όταν ηχογραφήσετε την παρουσίαση, σταματήστε το εργαλείο εγγραφής οθόνης και αποθηκεύστε το αρχείο.
Πώς να δημοσιεύσετε Διαφάνειες Google στο Διαδίκτυο
Οι Παρουσιάσεις Google δεν περιλαμβάνουν ενσωματωμένες επιλογές για την εξαγωγή μιας παρουσίασης ως βίντεο. Ωστόσο, σας επιτρέπει να δημοσιεύετε παρουσιάσεις στο διαδίκτυο. Θα μπορούσατε να το χρησιμοποιήσετε ως εναλλακτική λύση στα βίντεο, επιτρέποντάς σας να μοιραστείτε την παρουσίαση σε οποιαδήποτε συσκευή με δυνατότητα σύνδεσης στο διαδίκτυο.
Για να δημοσιεύσετε μια παρουσίαση των Παρουσιάσεων Google στο διαδίκτυο:
- Ανοίξτε την παρουσίασή σας Παρουσιάσεις Google.
- Παω σε Αρχείο > Κοινή χρήση > Δημοσίευση στον ιστό.
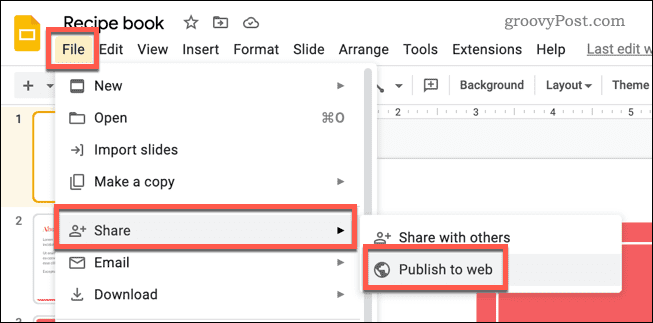
- Στο αναδυόμενο παράθυρο, επιλέξτε το Σύνδεσμος αυτί.
- Επιλέξτε τις επιθυμητές ρυθμίσεις για την παρουσίασή σας. Αυτό περιλαμβάνει ποιες διαφάνειες θα συμπεριληφθούν, εάν θα ξεκινήσει αυτόματα η προβολή διαφανειών και εάν θα επανεκκινηθεί η παρουσίαση μόλις ολοκληρωθεί.
- Κάντε κλικ Δημοσιεύω για τη δημοσίευση της παρουσίασης στο διαδίκτυο.
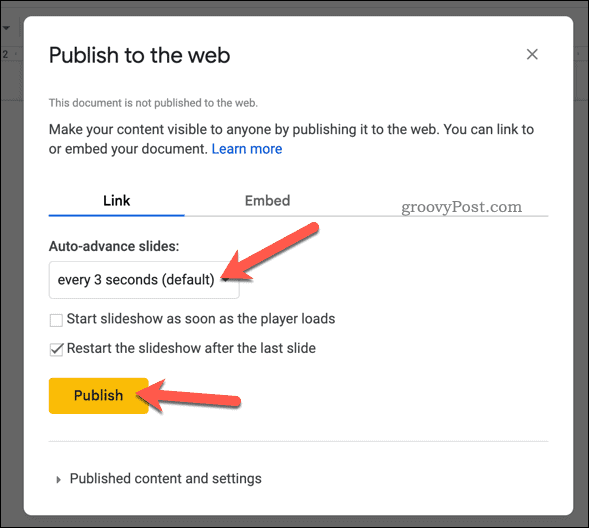
- Αντιγράψτε τον σύνδεσμο που παρέχεται και μοιραστείτε τον με το κοινό που επιθυμείτε.
Σε αυτό το σημείο, η παρουσίασή σας είναι ζωντανή και προσβάσιμη χρησιμοποιώντας τον σύνδεσμο που παρέχεται. - Εάν θέλετε να το αφαιρέσετε σε οποιοδήποτε σημείο, πατήστε Αρχείο > Κοινή χρήση > Δημοσίευση σειστός. Στο αναδυόμενο παράθυρο, πατήστε Δημοσιευμένο περιεχόμενο και ρυθμίσεις > Σταματήστε τη δημοσίευση και επιβεβαιώστε την επιλογή σας. Αυτό θα το αφαιρέσει από τον ιστό.
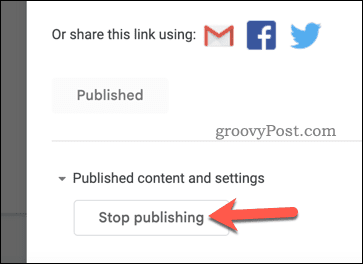
Παρουσίαση στις Παρουσιάσεις Google
Χάρη στις μεθόδους που περιγράψαμε παραπάνω, μπορείτε εύκολα να μετατρέψετε μια παρουσίαση των Παρουσιάσεων Google σε βίντεο. Εάν θέλετε να προχωρήσετε την παρουσίασή σας στο επόμενο επίπεδο, μπορείτε να δοκιμάσετε μερικές άλλες τεχνικές.
Μια επιλογή είναι να κάντε τις Παρουσιάσεις σας Google κάθετες αντί για οριζόντια. Αν θέλετε να μοιραστείτε τις παρουσιάσεις σας σε φορητή συσκευή, αυτός είναι ένας πολύ καλός τρόπος για να χρησιμοποιήσετε πλήρως τον χώρο της οθόνης.
Μια άλλη επιλογή είναι να προσθέστε ήχο στην παρουσίασή σας στις Παρουσιάσεις Google. Αυτό μπορεί να σας βοηθήσει να κάνετε την παρουσίασή σας πιο ελκυστική και καθηλωτική για το κοινό σας χρησιμοποιώντας διαφορετικό περιεχόμενο πολυμέσων.
Με την ίδια ιδέα στο μυαλό, μπορείτε να σκεφτείτε προσθέτοντας GIF στην παρουσίασή σας στις Παρουσιάσεις Google. Αυτός μπορεί να είναι ένας διασκεδαστικός και αποτελεσματικός τρόπος για να επεξηγήσετε τις απόψεις σας και να προσθέσετε κάποια προσωπικότητα στην παρουσίασή σας.
Πώς να βρείτε το κλειδί προϊόντος των Windows 11
Εάν πρέπει να μεταφέρετε τον αριθμό-κλειδί προϊόντος των Windows 11 ή απλά το χρειάζεστε για να κάνετε μια καθαρή εγκατάσταση του λειτουργικού συστήματος,...
Πώς να εκκαθαρίσετε την προσωρινή μνήμη, τα cookies και το ιστορικό περιήγησης του Google Chrome
Το Chrome κάνει εξαιρετική δουλειά στην αποθήκευση του ιστορικού περιήγησής σας, της προσωρινής μνήμης και των cookie για τη βελτιστοποίηση της απόδοσης του προγράμματος περιήγησής σας στο διαδίκτυο. Δικό της πώς να...



