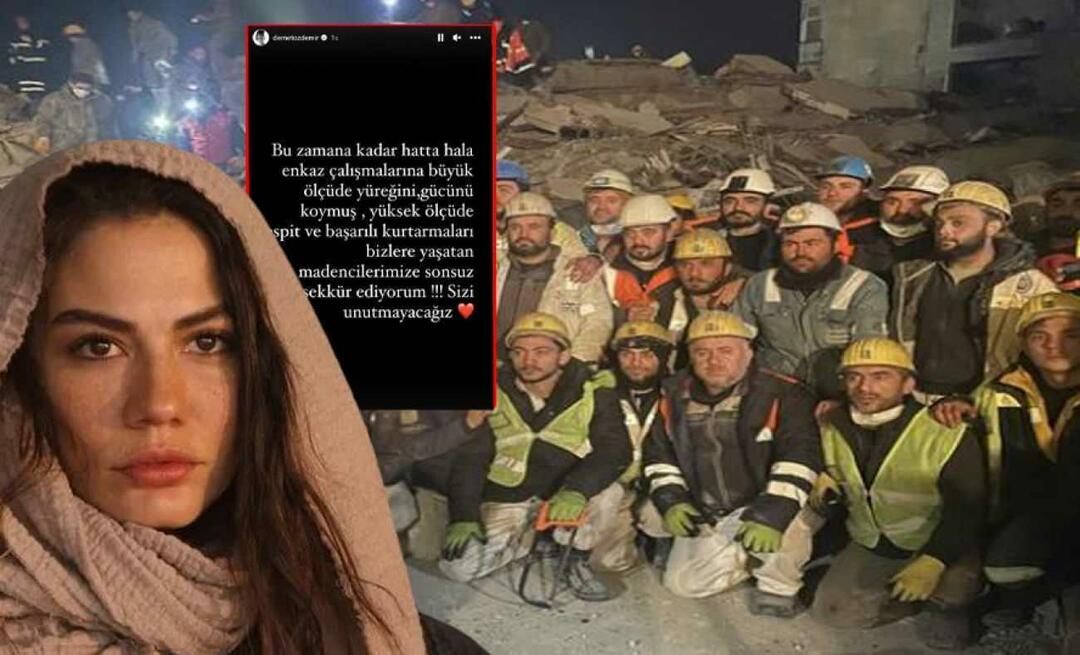Τελευταία ενημέρωση στις
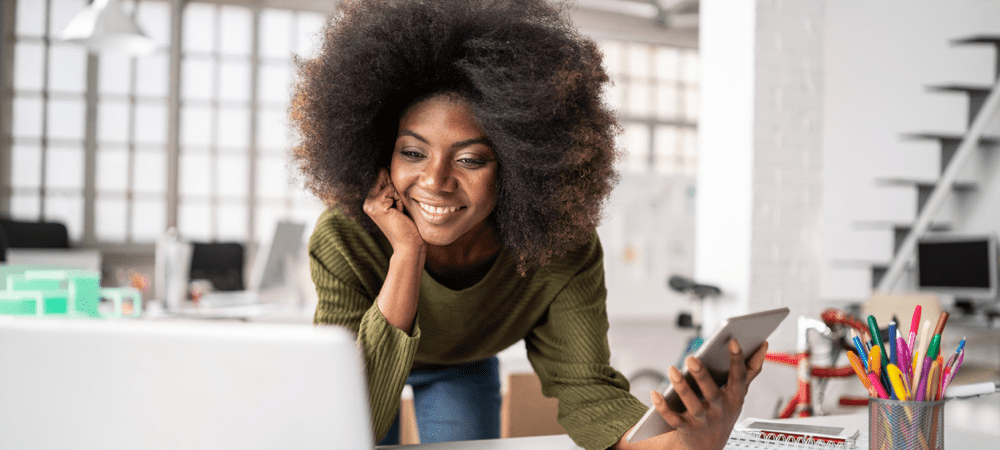
Θέλετε να σχολιάσετε γρήγορα μια φωτογραφία σε ένα iPhone; Μπορείτε να χρησιμοποιήσετε την εφαρμογή Φωτογραφίες για να το κάνετε. Αυτός ο οδηγός θα σας δείξει πώς να ξεκινήσετε.
Ευχηθήκατε ποτέ να μπορούσατε να προσθέσετε ένα γρήγορο σκίτσο σε μια φωτογραφία στο iPhone σας; Μερικές φορές ο πιο γρήγορος τρόπος για να εξηγήσετε κάτι είναι με μια σχολιασμένη εικόνα.
Τα καλά νέα είναι ότι είναι γρήγορο και εύκολο να προσθέσετε ένα σχέδιο σε οποιαδήποτε εικόνα στο iPhone σας. Με λίγα μόλις πατήματα, μπορείτε να προσθέσετε το σχέδιό σας και να αποθηκεύσετε τη νέα σας εικόνα.
Συνεχίστε να διαβάζετε για να μάθετε πώς να σχεδιάζετε μια φωτογραφία στο iPhone.
Πώς να προσθέσετε σήμανση σε μια φωτογραφία στο iPhone
Η Apple έχει ένα ονομάζεται χαρακτηριστικό Σήμανση που σας επιτρέπει να προσθέτετε κείμενο ή υπογραφές στις φωτογραφίες σας. Σας επιτρέπει επίσης να σχεδιάζετε με ελεύθερο χέρι πάνω τους.
Δείτε πώς μπορείτε να προσθέσετε Σήμανση σε μια φωτογραφία στο iPhone:
- Ανοιξε το Φωτογραφίες εφαρμογή και επιλέξτε τη φωτογραφία που θέλετε να σχεδιάσετε.
- Πατήστε Επεξεργασία.
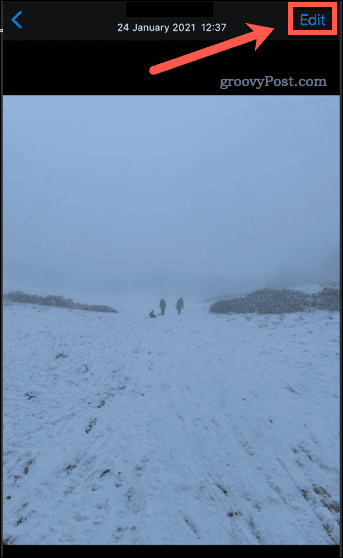
- Πατήστε στο Σήμανση εικόνισμα.
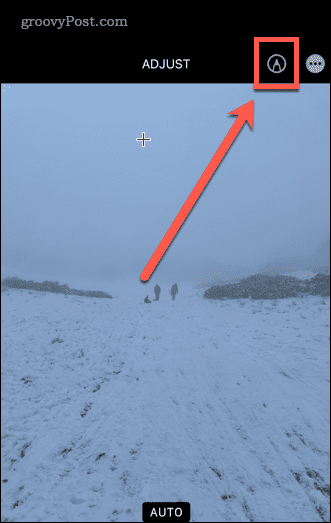
Θα δείτε τώρα τα εργαλεία σήμανσης στο κάτω μέρος της οθόνης. Ας ρίξουμε μια ματιά στα διάφορα διαθέσιμα εργαλεία.
Πώς να σχεδιάσετε μια φωτογραφία στο iPhone χρησιμοποιώντας το εργαλείο στυλό
ο εργαλείο πένας σας επιτρέπει να σχεδιάσετε σταθερές γραμμές στη φωτογραφία σας. Μπορείτε να αποκτήσετε πρόσβαση σε αυτό μέσω της εφαρμογής Φωτογραφίες.
Δείτε πώς μπορείτε να χρησιμοποιήσετε το εργαλείο στυλό στο iPhone:
- Ανοίξτε μια φωτογραφία μέσα Φωτογραφίες και επιλέξτε Επεξεργασία.
- Πατήστε στο Εργαλείο πένας εάν δεν είναι ήδη επιλεγμένο.
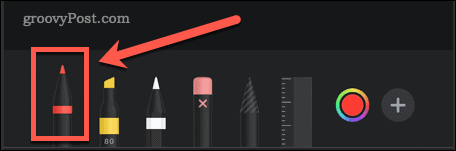
- Πατώντας ξανά, μπορείτε να ορίσετε το πάχος και την αδιαφάνεια της γραμμής.
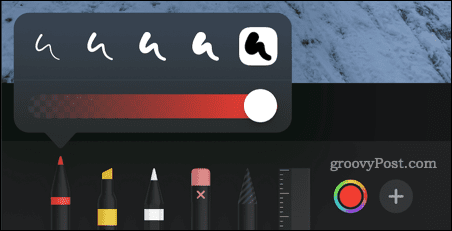
- Για να επιλέξετε διαφορετικό χρώμα, πατήστε στο Χρωματιστά εικόνισμα.
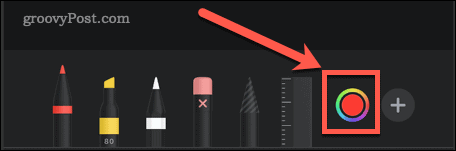
- Σχεδιάστε με το δάχτυλό σας τη φωτογραφία. Τα πιο γρήγορα χτυπήματα δημιουργούν πιο χοντρές γραμμές.
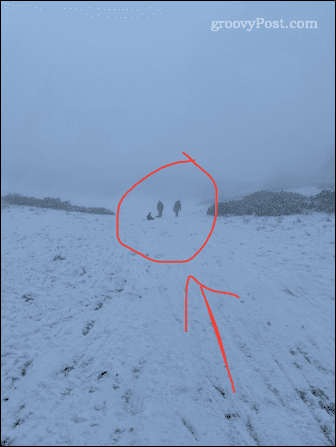
- Εάν κάνετε λάθος, πατήστε το Ξεκάνω εικόνισμα.
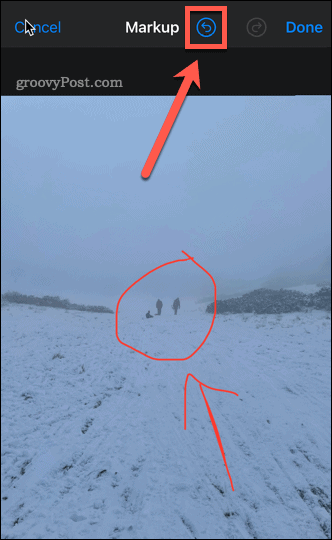
- Εάν θέλετε να δημιουργήσετε τέλεια σχήματα, σχεδιάστε το σχήμα με μία κίνηση, αλλά κρατήστε το δάχτυλό σας στην οθόνη. Μόλις δείτε το διορθωμένο σχήμα, αφαιρέστε το δάχτυλό σας.
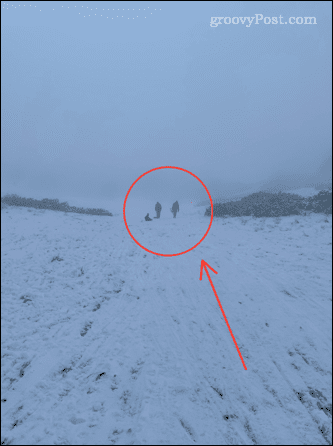
Χρήση του εργαλείου επισήμανσης στο iPhone
ο εργαλείο επισήμανσης είναι χρήσιμο για τη σήμανση περιοχών κειμένου με τον ίδιο τρόπο που θα κάνατε με ένα πραγματικό στυλό επισήμανσης.
Για να χρησιμοποιήσετε το εργαλείο επισήμανσης στο iPhone:
- Ανοίξτε τη φωτογραφία σας Φωτογραφίες και πατήστε Επεξεργασία.
- Πατήστε στο Εργαλείο επισήμανσης.
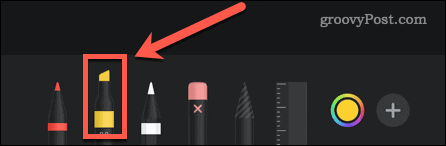
- Πατώντας ξανά, μπορείτε να αλλάξετε το πάχος και την αδιαφάνεια της γραμμής. Από προεπιλογή, έχει οριστεί στο 80% που λειτουργεί καλά για το μεγαλύτερο μέρος του κειμένου.
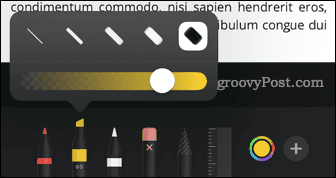
- Για να επιλέξετε διαφορετικό χρώμα, πατήστε στο Χρωματιστά εικόνισμα.
- Σχεδιάστε με το δάχτυλό σας πάνω από το κείμενο ή την εικόνα που θέλετε να επισημάνετε.
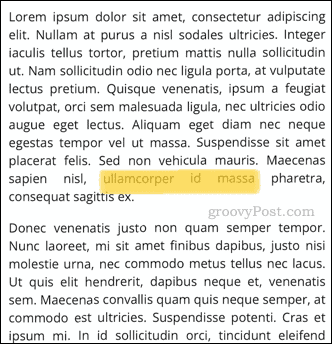
- Εάν κάνετε λάθος, πατήστε το Ξεκάνω εικόνισμα.
- Για απλά σχήματα, κρατώντας το δάχτυλό σας στην οθόνη θα τα μετατρέψετε σε τέλειες γραμμές.
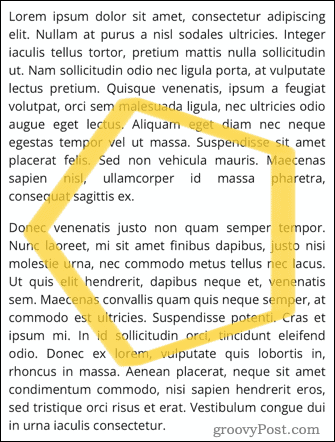
Χρήση του εργαλείου μολυβιού στο iPhone
ο εργαλείο μολυβιού μοιάζει πολύ με το εργαλείο στυλό, αλλά παράγει ένα εφέ που προορίζεται να μοιάζει με πραγματικό μολύβι.
Για να χρησιμοποιήσετε το εργαλείο μολυβιού στο iPhone:
- Ανοίξτε τη φωτογραφία σας στις Φωτογραφίες και πατήστε Επεξεργασία.
- Πατήστε στο Εργαλείο μολυβιού.
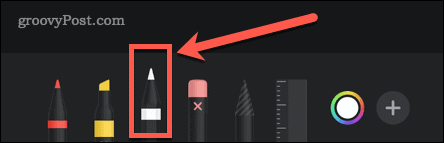
- Πατώντας ξανά, μπορείτε να αλλάξετε το πάχος και την αδιαφάνεια της γραμμής.
- Για να επιλέξετε διαφορετικό χρώμα, πατήστε στο Χρωματιστά εικόνισμα.
- Σχεδιάστε με το δάχτυλό σας πάνω από το κείμενο ή την εικόνα που θέλετε να επισημάνετε. Τα πιο γρήγορα χτυπήματα είναι πιο αδιαφανή.
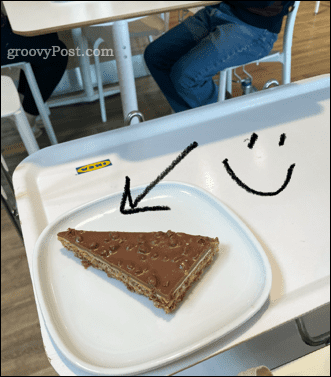
- Εάν κάνετε λάθος, πατήστε το Ξεκάνω εικόνισμα.
- Για απλά σχήματα, κρατώντας το δάχτυλό σας στην οθόνη θα τα μετατρέψετε σε κανονικά σχήματα.
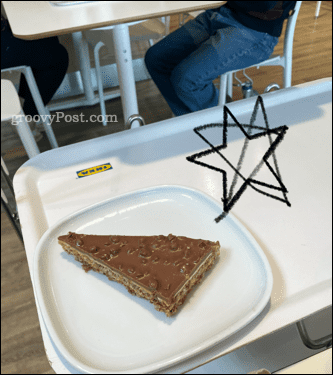
Χρήση του Εργαλείου Γόμας στο iPhone
ο εργαλείο γόμας είναι ένας απλός τρόπος για να αφαιρέσετε μέρη του σχεδίου σας, εάν δεν θέλετε να αναιρέσετε το όλο θέμα.
Για να χρησιμοποιήσετε το εργαλείο γόμας στο iPhone:
- Ανοίξτε την εικόνα σας στις Φωτογραφίες και πατήστε Επεξεργασία.
- Πατήστε στο Εργαλείο γόμας.
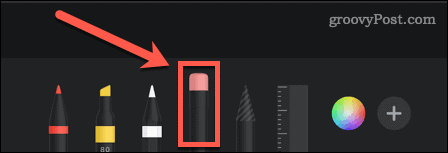
- Πατώντας ξανά, μπορείτε να επιλέξετε το Pixel Eraser που σβήνει όπου κι αν ζωγραφίσεις ή το Γόμα αντικειμένων που θα σβήσει ολόκληρα αντικείμενα ταυτόχρονα.
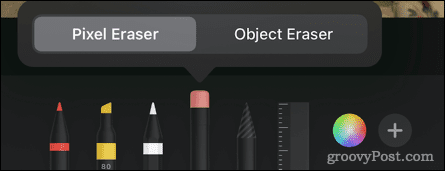
- Σχεδιάστε με το δάχτυλό σας την περιοχή ή το αντικείμενο που θέλετε να διαγράψετε.

Χρήση του Lasso Tool στο iPhone
ο εργαλείο λάσο σας επιτρέπει να επιλέξετε μέρη του σχεδίου σας ώστε να μπορείτε να τα μετακινήσετε.
Για να χρησιμοποιήσετε το εργαλείο λάσο στο iPhone:
- Ανοίξτε την εικόνα σας στις Φωτογραφίες και πατήστε Επεξεργασία.
- Πατήστε στο Εργαλείο λάσο.
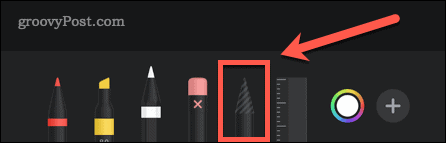
- Για να επιλέξετε ένα αντικείμενο, σχεδιάστε με το δάχτυλό σας οποιοδήποτε μέρος αυτού του αντικειμένου. Μπορείτε να σχεδιάσετε πολλά αντικείμενα για να τα προσθέσετε όλα στην επιλογή σας. Θα πρέπει να δείτε διακεκομμένες γραμμές που υποδεικνύουν το περίγραμμα της επιλογής σας.
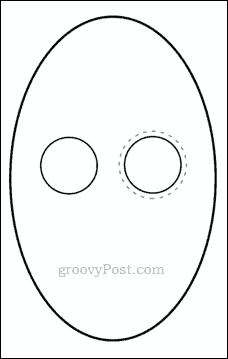
- Για να επιλέξετε μια περιοχή, σχεδιάστε ένα κλειστό χώρο γύρω από την περιοχή που θέλετε να επιλέξετε. Αυτό θα επιλέξει τα πάντα μέσα στο περίβλημά σας.
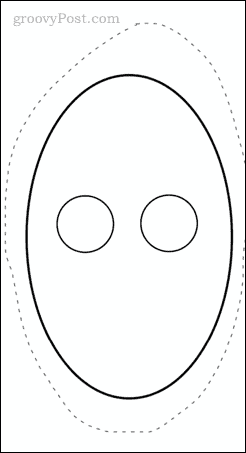
- Σύρετε την επιλογή σας. Όταν είστε ευχαριστημένοι, πατήστε οπουδήποτε αλλού στην εικόνα σας για να αποεπιλέξετε τα πάντα.
Χρήση του εργαλείου χάρακα στο iPhone
ο εργαλείο χάρακα σας επιτρέπει να σχεδιάζετε ευθείες γραμμές με την ακριβή γωνία που τις θέλετε.
Για να χρησιμοποιήσετε το εργαλείο χάρακα στο iPhone:
- Ανοίξτε την εικόνα σας και πατήστε Επεξεργασία σε Φωτογραφίες.
- Πατήστε στο Εργαλείο χάρακα.
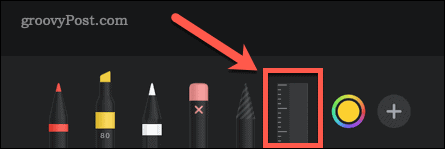
- Σύρετε το εργαλείο για να το τοποθετήσετε. Για να αλλάξετε τη γωνία, χρησιμοποιήστε δύο δάχτυλα για να την περιστρέψετε.
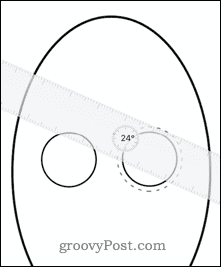
- Μόλις τοποθετηθεί ο χάρακας, επιλέξτε ένα από τα εργαλεία σχεδίασης και περάστε το δάχτυλό σας κατά μήκος του χάρακα.
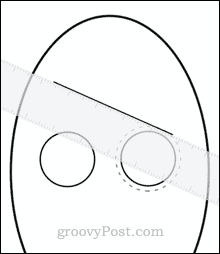
- Όταν σχεδιάσετε τη γραμμή σας, πατήστε ξανά το Εργαλείο χάρακα για να το αφαιρέσετε.
Πώς να αποθηκεύσετε μια επεξεργασμένη φωτογραφία στο iPhone
Μόλις είστε ευχαριστημένοι με τις αλλαγές που έχετε κάνει στην εικόνα σας, θα πρέπει να την αποθηκεύσετε.
Για να αποθηκεύσετε την εργασία σας:
- Παρακέντηση Εγινε στην επάνω δεξιά γωνία της οθόνης.
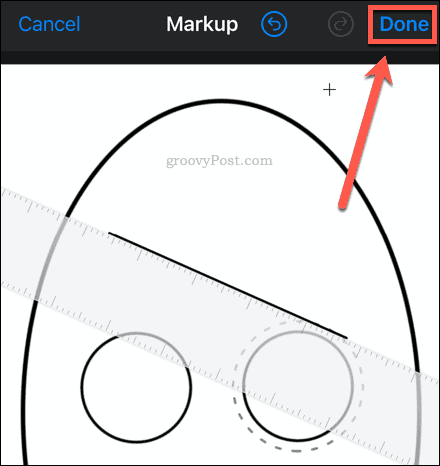
- Παρακέντηση Εγινε κάτω δεξιά στην οθόνη για να αποθηκεύσετε τις αλλαγές σας.
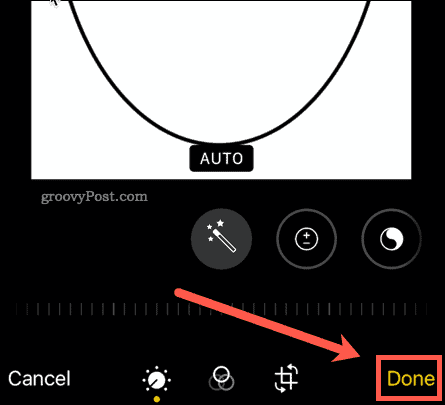
Η φωτογραφία σας θα αποθηκευτεί τώρα με το σχέδιό σας.
Επαναφορά επεξεργασμένης εικόνας
Εάν θέλετε να επιστρέψετε στην αρχική εικόνα:
- Παρακέντηση Επεξεργασία σε πάνω δεξιά της οθόνης.
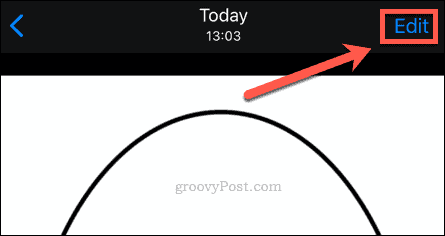
- Παρακέντηση Επαναστρέφω κάτω δεξιά στην οθόνη.
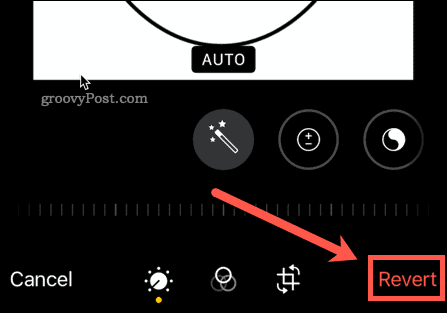
Η φωτογραφία σας επανέρχεται στην αρχική της κατάσταση.
Αξιοποιήστε στο έπακρο το iPhone σας
Δεν χρειάζεστε ένα φανταχτερό πρόγραμμα επεξεργασίας φωτογραφιών για να επεξεργαστείτε εικόνες ή να σχεδιάσετε μια φωτογραφία σε ένα iPhone. Μπορείτε να χρησιμοποιήσετε τα εργαλεία επεξεργασίας που έχετε στη διάθεσή σας Φωτογραφίες εφαρμογή για να ολοκληρώσετε τη δουλειά.
Υπάρχουν πολλές άλλες βασικές λειτουργίες που μπορούν να κάνουν την εμπειρία σας στο iPhone ακόμα καλύτερη. Για παράδειγμα, μπορεί να θέλετε να μάθετε πώς να χρησιμοποιήσετε το Apple Focus στο iPhone για να ανακτήσετε τον έλεγχο του χρόνου σας. Εάν ανησυχείτε για το απόρρητό σας, μπορεί να το θέλετε διακοπή της παρακολούθησης διαφημίσεων στο iPhone.
Δυσκολεύεστε να δακτυλογραφήσετε; Υπάρχουν μερικά συμβουλές πληκτρολογίου για iPhone μπορείτε να σηκώσετε που θα σας βοηθήσουν να αλλάξετε για πάντα τον τρόπο πληκτρολόγησης.
Πώς να βρείτε το κλειδί προϊόντος των Windows 11
Εάν πρέπει να μεταφέρετε τον αριθμό-κλειδί προϊόντος των Windows 11 ή απλώς το χρειάζεστε για να κάνετε μια καθαρή εγκατάσταση του λειτουργικού συστήματος,...
Πώς να εκκαθαρίσετε την προσωρινή μνήμη, τα cookies και το ιστορικό περιήγησης του Google Chrome
Το Chrome κάνει εξαιρετική δουλειά στην αποθήκευση του ιστορικού περιήγησής σας, της προσωρινής μνήμης και των cookie για τη βελτιστοποίηση της απόδοσης του προγράμματος περιήγησής σας στο διαδίκτυο. Δικό της πώς να...
Αντιστοίχιση τιμών εντός καταστήματος: Πώς να λαμβάνετε τιμές μέσω Διαδικτύου κατά τις αγορές σας στο κατάστημα
Η αγορά στο κατάστημα δεν σημαίνει ότι πρέπει να πληρώσετε υψηλότερες τιμές. Χάρη στις εγγυήσεις αντιστοίχισης τιμών, μπορείτε να λαμβάνετε εκπτώσεις στο διαδίκτυο κατά τις αγορές σας σε...
Πώς να κάνετε δώρο μια συνδρομή Disney Plus με μια ψηφιακή δωροκάρτα
Εάν απολαμβάνετε το Disney Plus και θέλετε να το μοιραστείτε με άλλους, δείτε πώς μπορείτε να αγοράσετε μια συνδρομή Disney+ Gift για...