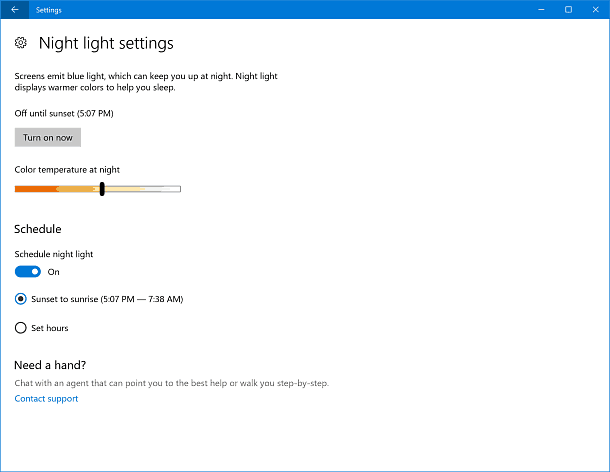11 τρόποι για να διορθώσετε το OneDrive που δεν συγχρονίζεται
Microsoft των Windows 10 Windows 11 Ήρωας / / May 03, 2022

Τελευταία ενημέρωση στις

Το OneDrive είναι εξαιρετικό για αποθήκευση, κοινή χρήση και συγχρονισμό αρχείων, αλλά τι γίνεται αν σταματήσει να λειτουργεί; Μπορείτε να διορθώσετε τον συγχρονισμό του OneDrive χρησιμοποιώντας αυτόν τον χρήσιμο οδηγό.
Το OneDrive διατίθεται προεγκατεστημένο με τα Windows και είναι ένα εξαιρετικό εργαλείο για το συγχρονισμό των αρχείων σας μεταξύ συσκευών. Συνήθως, μπορείτε να ρυθμίσετε το OneDrive και να το ξεχάσετε. Ωστόσο, μερικές φορές, μπορεί να μην λειτουργεί τόσο ομαλά όσο αναμένεται.
Για παράδειγμα, μπορεί να διαπιστώσετε ότι τα αρχεία δεν συγχρονίζονται σωστά ή προκαλούν σφάλματα συγχρονισμού ή ότι συγκεκριμένα αρχεία δεν θα συγχρονίζονται ενώ άλλα κάνουν. Εάν συμβεί αυτό, θα θέλετε να διορθώσετε το OneDrive που δεν συγχρονίζεται.
Όποιο κι αν είναι το πρόβλημα, είναι ενοχλητικό όταν τα αρχεία σας στο OneDrive δεν συγχρονίζονται με τον τρόπο που θα έπρεπε. Ακολουθεί μια ματιά σε 12 τρόπους για να διορθώσετε το OneDrive που δεν συγχρονίζεται στα Windows.
Πριν ξεκινήσεις
Εάν αντιμετωπίζετε προβλήματα συγχρονισμού με το OneDrive, θα ήταν καλό να πατήσετε ένα κουμπί και να το διορθώσετε. Δυστυχώς, υπάρχουν διαφορετικά σφάλματα και το καθένα απαιτεί τη δική του επιδιόρθωση και πολλές επιδιορθώσεις.
Πριν ξεκινήσετε, είναι σημαντικό να σημειώσετε ότι το OneDrive δεν διαγράφει αρχεία που έχουν συγχρονιστεί μέσω της εφαρμογής OneDrive. Αφού χρησιμοποιήσετε κάθε επιδιόρθωση, δοκιμάστε το OneDrive για να δείτε εάν το πρόβλημα έχει λυθεί.
Ένα άλλο σημαντικό στοιχείο που πρέπει να σημειωθεί είναι ότι αυτές οι διορθώσεις θα λειτουργούν στο OneDrive για Windows 11 ή 10.
1. Ελέγξτε το OneDrive για κωδικούς σφαλμάτων
Αυτή η επιλογή μπορεί να είναι δύσκολη καθώς το OneDrive δεν παρέχει πάντα κωδικούς σφάλματος. Αλλά αν λάβετε έναν κωδικό σφάλματος, διαβάστε Οδηγίες της Microsoft για κάθε σφάλμα.
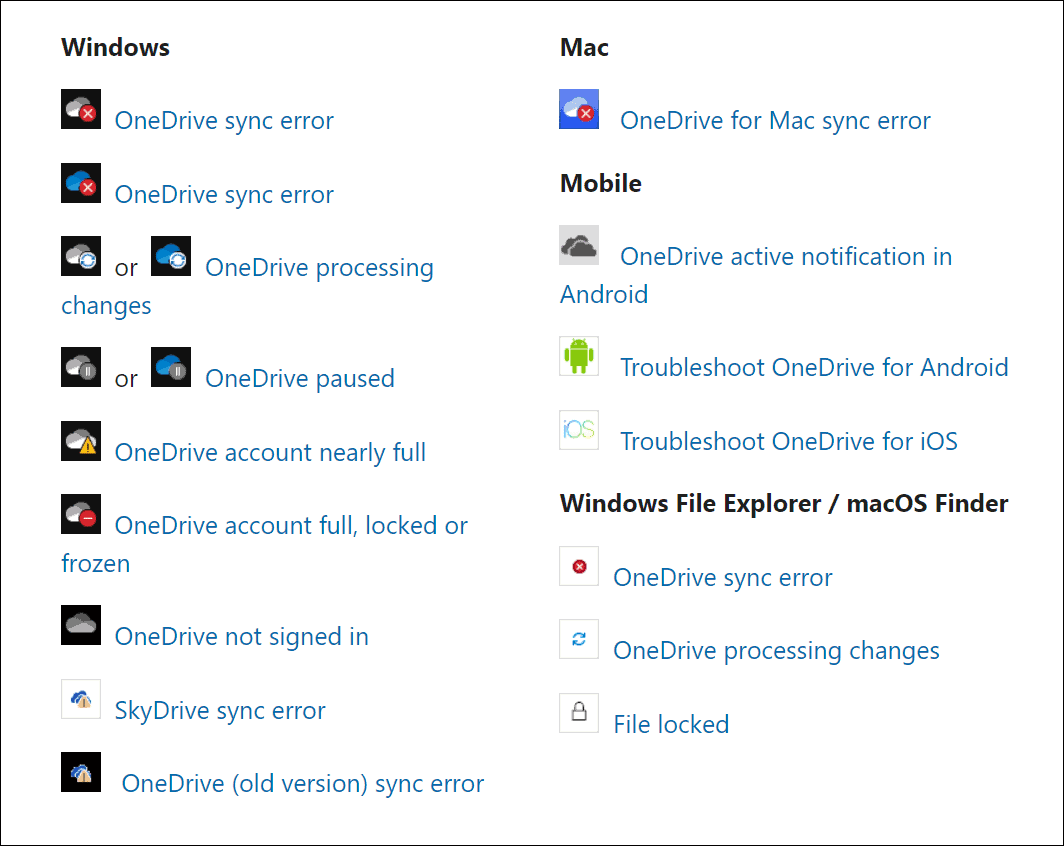
Αξίζει επίσης να σημειωθεί ότι η Microsoft παρέχει συγχρονισμός κωδικών και μηνυμάτων. Δυστυχώς, δεν ισχύουν όλα για το OneDrive, αλλά μπορούν να σας κάνουν μια καλή αρχή με την αντιμετώπιση προβλημάτων εάν εμφανιστούν μηνύματα σφάλματος.
2. Κλείστε και ανοίξτε ξανά την εφαρμογή OneDrive
Όπως η επανεκκίνηση μιας εφαρμογής ή του υπολογιστή σας για να λειτουργήσουν τα πράγματα, μπορείτε να κλείσετε και να ανοίξετε ξανά το OneDrive. Για παράδειγμα, ένα αρχείο μπορεί να παγιδευτεί κατά την προσπάθεια συγχρονισμού ή ένα αρχείο μπορεί να έχει παγώσει κατά τον συγχρονισμό.
Μπορείτε να επανεκκινήσετε το OneDrive ακολουθώντας τα παρακάτω βήματα:
- Κάντε δεξί κλικ στο εικονίδιο OneDrive στη γραμμή εργασιών.
- Επίλεξε το Εικονίδιο με το γρανάζι στην επάνω δεξιά γωνία και κάντε κλικ Κλείστε το OneDrive.
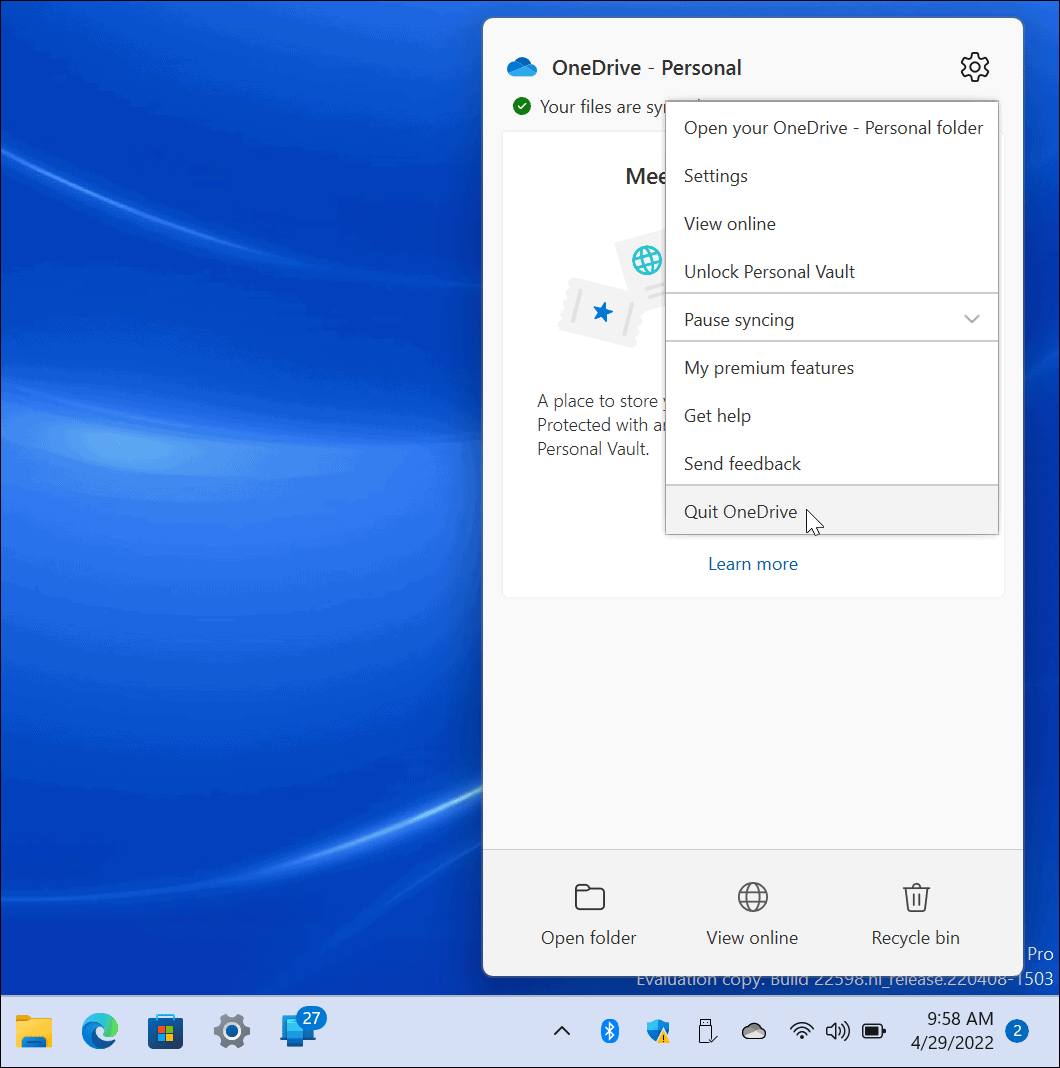
- Κάντε κλικ στο Κλείστε το OneDrive κουμπί όταν εμφανιστεί το μήνυμα επαλήθευσης.
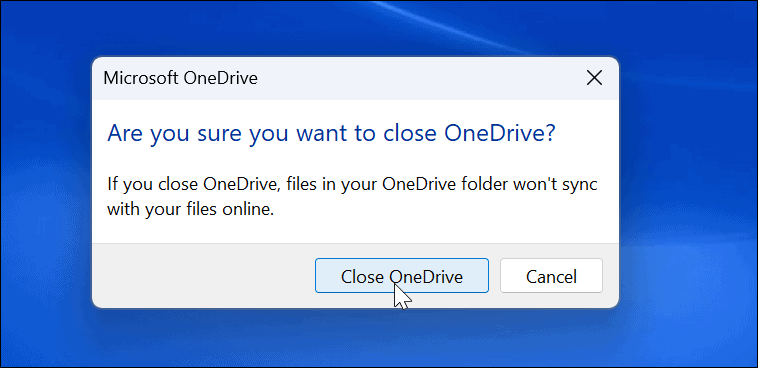
- Επανεκκίνηση OneDrive από το Αρχή μενού και δείτε αν συγχρονίζει τα αρχεία τώρα.
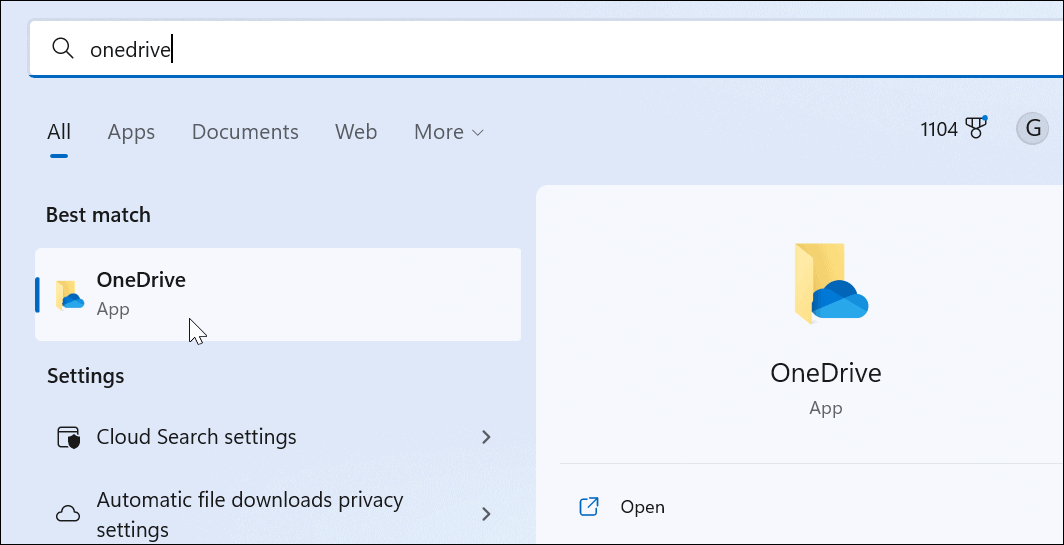
3. Επαλήθευση του αποθηκευτικού χώρου
Εάν έχετε συμπληρώσει το όριο αποθηκευτικού χώρου σας, τα αρχεία δεν πρόκειται να συγχρονίζονται πλέον με το OneDrive. Λαμβάνουν μόνο οι βασικοί χρήστες 5 GB αποθηκευτικού χώρου από προεπιλογή. Για να αποκτήσετε ένα πλήρες TB αποθηκευτικού χώρου, πρέπει να εγγραφείτε στο Microsoft 365 σουίτα εφαρμογών.
Για να ελέγξετε τον αποθηκευτικό σας χώρο στο OneDrive, ακολουθήστε τα παρακάτω βήματα:
- Κάντε δεξί κλικ στο εικονίδιο OneDrive από τη γραμμή εργασιών.
- Στο μενού, πατήστε το Εικονίδιο με το γρανάζι και επιλέξτε Ρυθμίσεις.

- Εάν έχετε φτάσει στην κατανομή αποθήκευσης, ίσως χρειαστεί να μεταβείτε και να διαγράψετε αρχεία ή να μετακινήσετε μεγάλα αρχεία σε άλλη τοποθεσία.
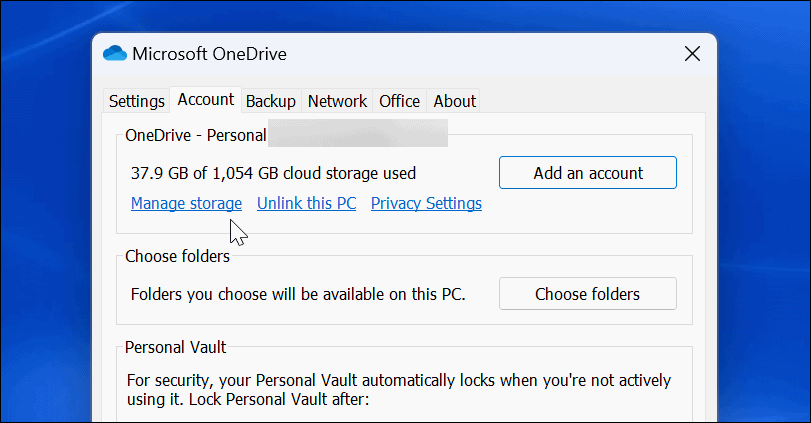
- Εάν χρειάζεστε επιπλέον χώρο αποθήκευσης, κάντε κλικ στο Αποκτήστε περισσότερο χώρο αποθήκευσης Σύνδεσμος. Αυτό θα σας οδηγήσει στην ιστοσελίδα σας στο OneDrive. Μπορείτε να αγοράσετε περισσότερο χώρο αποθήκευσης, ξεκινώντας από 200 GB για 1,99 $/μήνα.
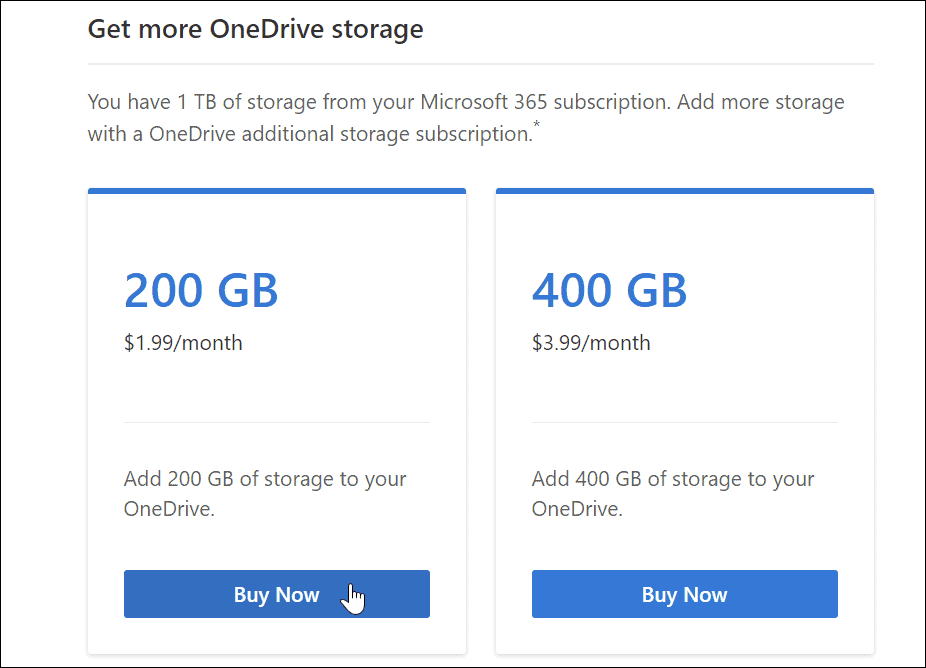
4. Απενεργοποιήστε την παύση συγχρονισμού στη λειτουργία εξοικονόμησης μπαταρίας
Λειτουργείτε με χαμηλή μπαταρία; Τα αρχεία σας OneDrive θα σταματήσουν να συγχρονίζονται από προεπιλογή για να μειώσουν τις απαιτήσεις στον υπολογιστή σας. Ο υπολογιστής σας μπορεί να είναι μέσα λειτουργία εξοικονόμησης μπαταρίας όταν συμβαίνει αυτό.
Για να απενεργοποιήσετε την παύση συγχρονισμού OneDrive στη λειτουργία εξοικονόμησης μπαταρίας:
- Εκτόξευση OneDrive από τη γραμμή εργασιών και πατήστε το Εικονίδιο με το γρανάζι.
- Κάντε κλικ Ρυθμίσεις στον κατάλογο.

- Ανοιξε το Ρυθμίσεις καρτέλα και αποεπιλέξτε το Αυτόματη παύση συγχρονισμού όταν αυτή η συσκευή βρίσκεται σε λειτουργία εξοικονόμησης μπαταρίας επιλογή.
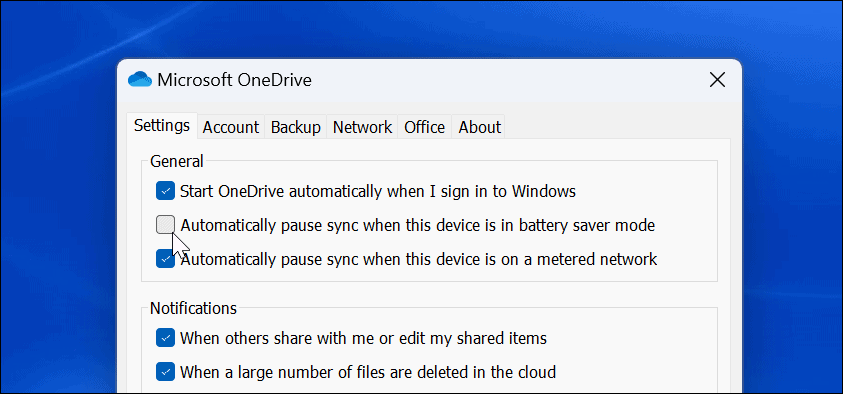
Σημειώστε ότι ενώ αυτή η επιλογή θα επιτρέψει το συγχρονισμό του OneDrive ενώ βρίσκεται σε λειτουργία εξοικονόμησης μπαταρίας, θα μειώσει την ισχύ της μπαταρίας σας. Ωστόσο, μπορεί να είναι απαραίτητο όταν χρειάζεται να συγχρονίσετε ένα κρίσιμο αρχείο.
5. Αποσυνδέστε και συνδέστε τον λογαριασμό σας στο OneDrive
Είναι ζωτικής σημασίας να διασφαλίσετε ότι το OneDrive συνδέεται με τον κατάλληλο λογαριασμό σας Microsoft. Η κατάργηση του λογαριασμού σας και η επανασύνδεση με αυτόν μπορεί να διορθώσει προβλήματα συγχρονισμού του OneDrive.
Για να αποσυνδέσετε και να επανασυνδέσετε τον λογαριασμό σας στο OneDrive:
- Εκτόξευση OneDrive από τη γραμμή εργασιών, κάντε κλικ στο Εικονίδιο με το γρανάζικαι κάντε κλικ Ρυθμίσεις από το μενού.

- Σύμφωνα με το λογαριασμός καρτέλα, κάντε κλικ στο Αποσυνδέστε αυτόν τον υπολογιστή Σύνδεσμος.
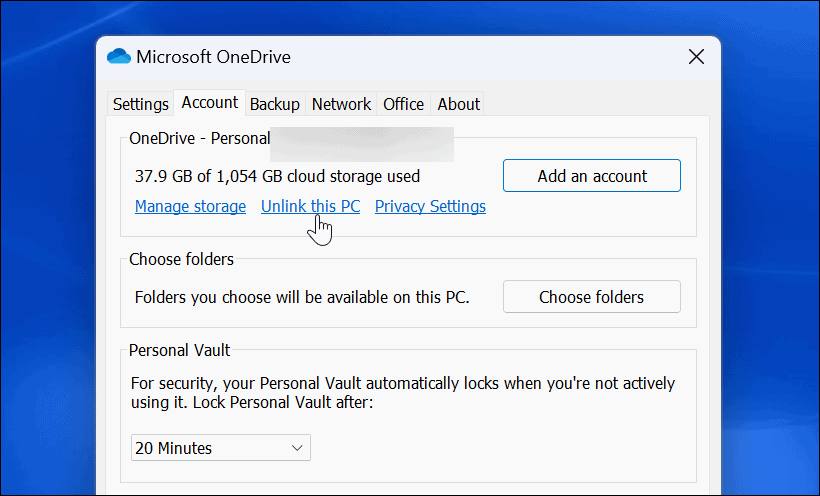
- Κάντε κλικ στο Αποσύνδεση λογαριασμού κουμπί όταν εμφανιστεί το παράθυρο διαλόγου επαλήθευσης.
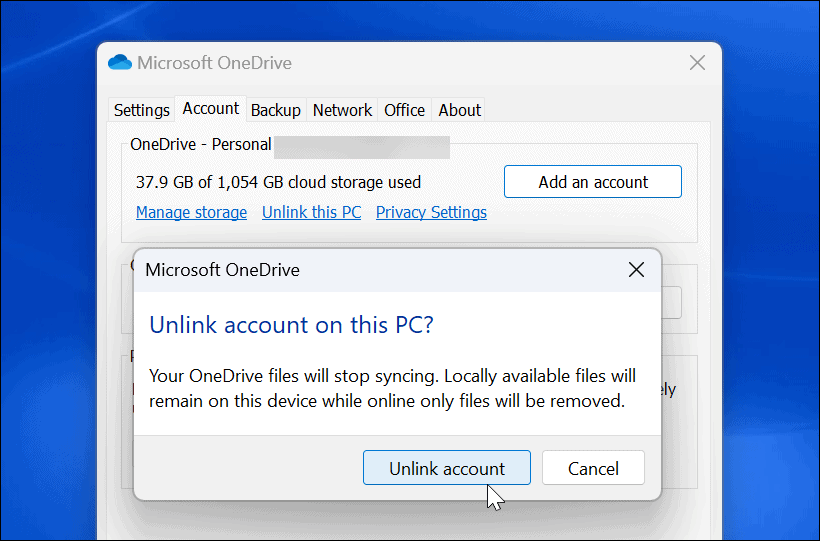
- Αφού αποσυνδέσετε τον λογαριασμό σας, κάντε επανεκκίνηση OneDrive, περάστε ξανά τη διαδικασία εγκατάστασης και εισαγάγετε τη δική σας σωστός Διαπιστευτήρια λογαριασμού Microsoft.
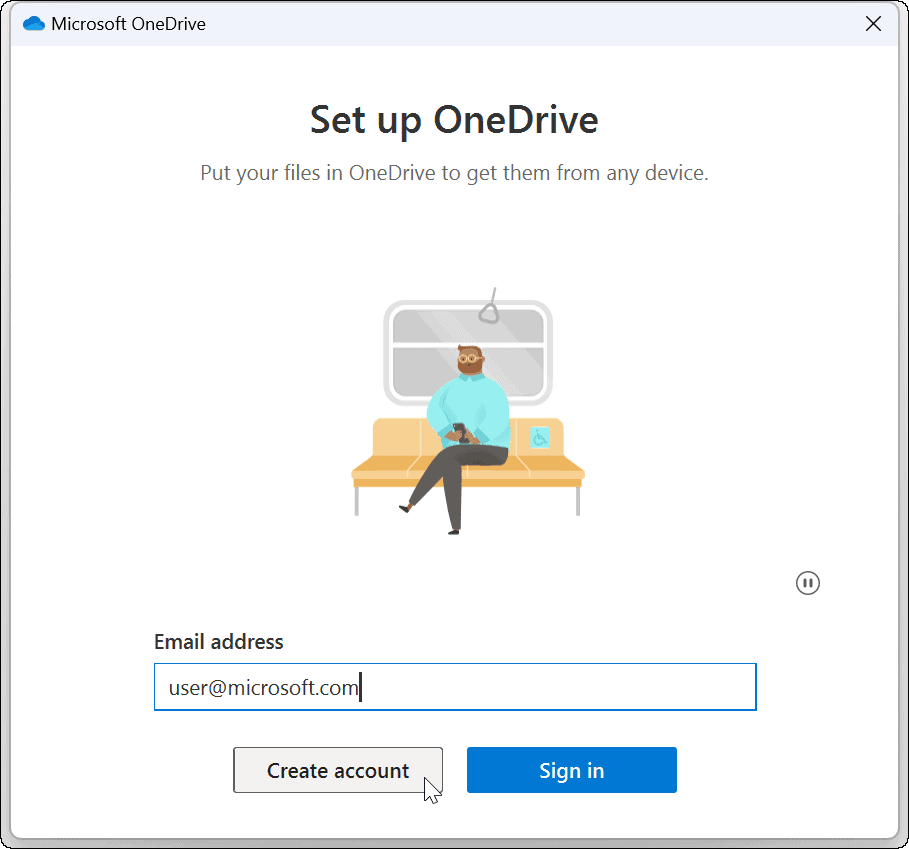
6. Ενημερώστε τα Windows
Οι ενημερώσεις των Windows είναι απαραίτητες για την ασφάλεια και τη σταθερότητα του συστήματός σας. Συχνά περιλαμβάνουν διορθώσεις σφαλμάτων για εφαρμογές των Windows, συμπεριλαμβανομένου του OneDrive, το οποίο θα μπορούσε να διορθώσει ένα σφάλμα συγχρονισμού του OneDrive.
Ορισμένες ενημερώσεις θα απαιτήσουν επανεκκίνηση του συστήματός σας. Εάν δεν θέλετε αυτή τη διακοπή, διαμορφώστε το Λειτουργία Ενεργών ωρών πρώτα.
Ακολουθήστε τα παρακάτω βήματα για να ενημερώσετε το σύστημα Windows:
- Για Windows 11, κάντε κλικ Έναρξη > Ρυθμίσεις και κάντε κλικ Ενημερωμένη έκδοση για Windows στα αριστερά.
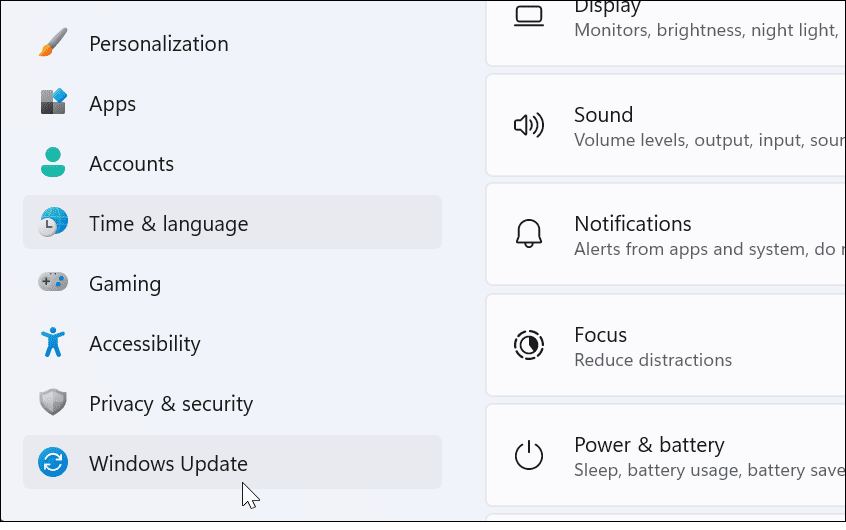
- Κάντε κλικ στο Ελεγχος για ενημερώσεις κουμπί στα δεξιά και κατεβάστε τυχόν διαθέσιμες ενημερώσεις.
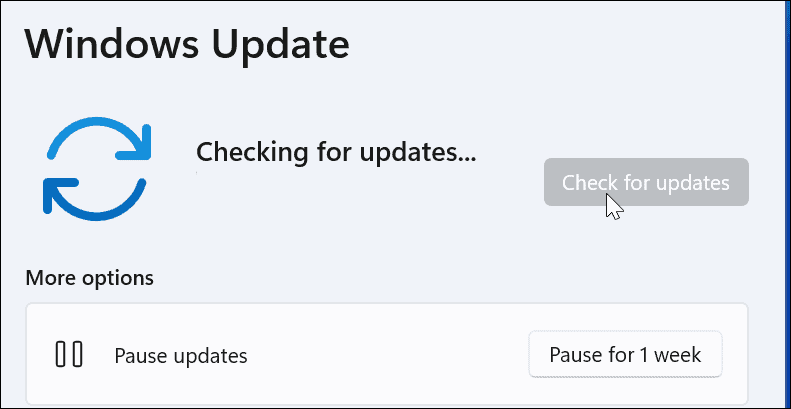
- Για να ελέγξετε για ενημερώσεις στα Windows 10, μεταβείτε στο Έναρξη > Ρυθμίσεις > Ενημέρωση και ασφάλεια.
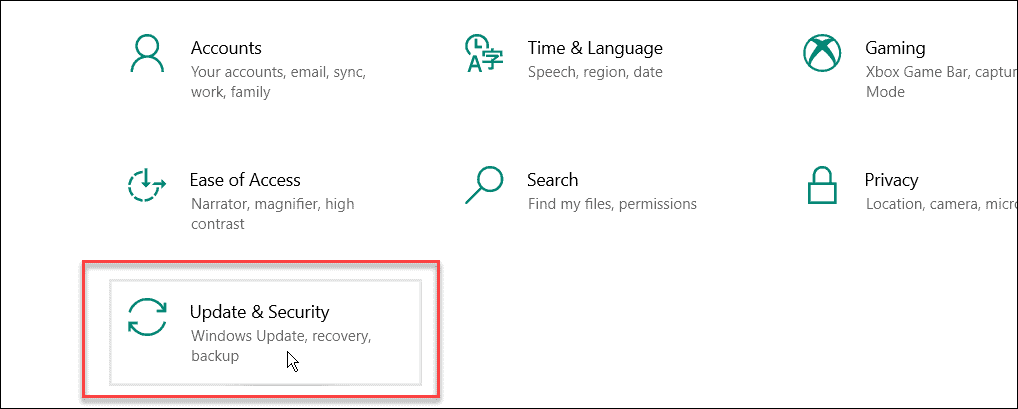
- Κάντε κλικ στο Ελεγχος για ενημερώσεις και εγκαταστήστε τυχόν διαθέσιμες ενημερώσεις.
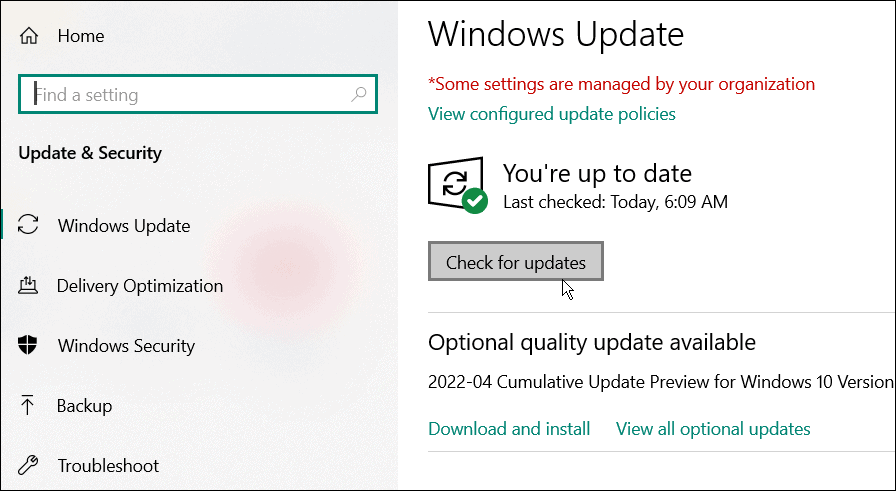
7. Κάντε επανεκκίνηση του υπολογιστή σας με Windows
Η επανεκκίνηση του υπολογιστή σας μπορεί να διορθώσει πολλά προβλήματα, συμπεριλαμβανομένου του μη συγχρονισμού του OneDrive. Για τα Windows 11, απλώς ακολουθήστε αυτές τις οδηγίες επανεκκίνησης.

Για επανεκκίνηση των Windows 10, κάντε δεξί κλικ στο Κουμπί εκκίνησης και επιλέξτε Τερματισμός λειτουργίας ή έξοδος > Επανεκκίνηση.
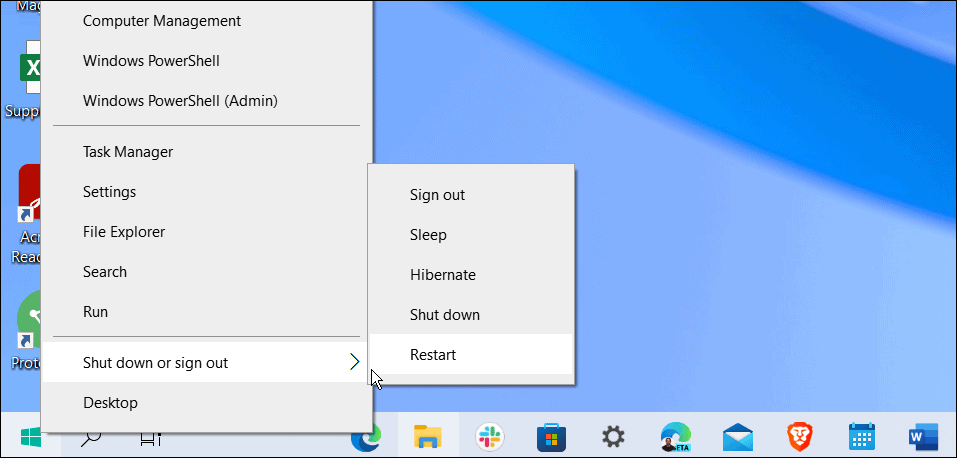
Ας ελπίσουμε ότι μετά την επανεκκίνηση, το OneDrive θα συγχρονίσει τα αρχεία με επιτυχία.
8. Παύση συγχρονισμού και συνέχιση
Εάν ο συγχρονισμός του OneDrive φαίνεται να παγώνει, μπορεί να έχετε χάσει τη σύνδεσή σας. Το OneDrive μπορεί επίσης περιστασιακά να παγώνει, εάν η μεταφόρτωση αρχείου διακοπεί και δεν μπορεί να συνεχιστεί. Μπορείς μη αυτόματη παύση συγχρονισμού και συνεχίστε το για να διορθώσετε το πρόβλημα.
Για παύση και συνέχιση του συγχρονισμού του OneDrive:
- Ανοιξε OneDrive από τη γραμμή εργασιών.
- Κάντε κλικ στο Εικονίδιο με το γρανάζι και επιλέξτε Παύση συγχρονισμού-επιλέγω 2 ώρες για αυτό, αφού πρόκειται να συνεχίσουμε τον συγχρονισμό.
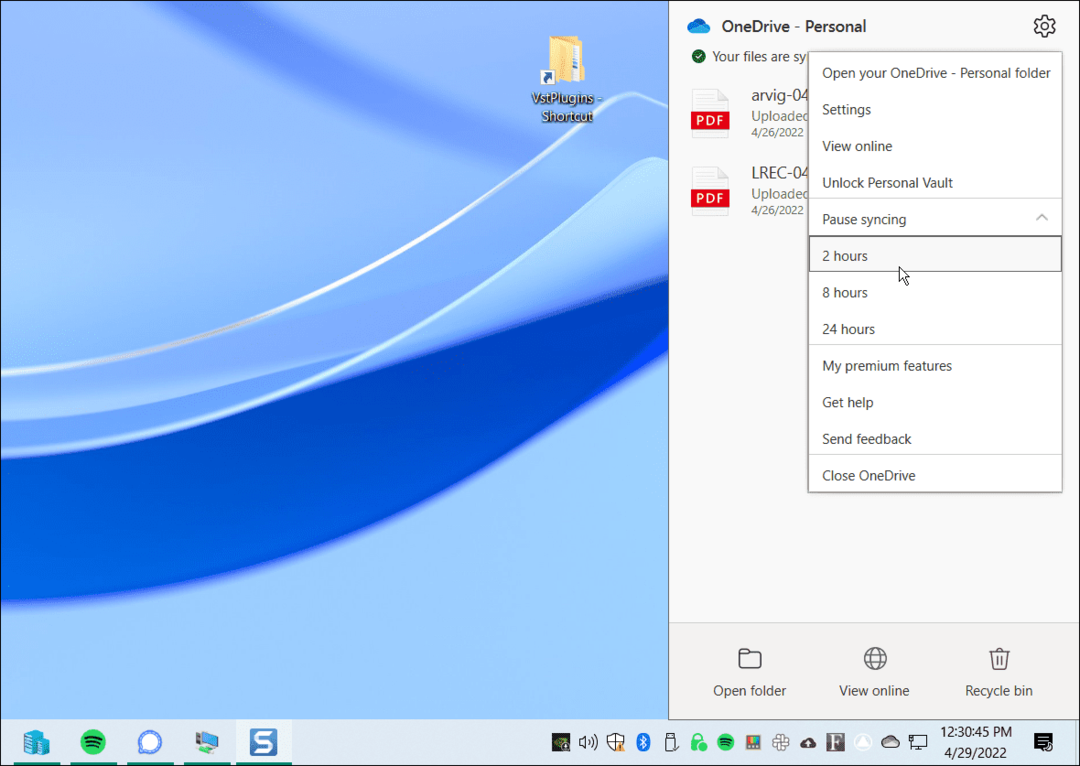
- Τώρα ανοιχτό OneDrive από τη γραμμή εργασιών και κάντε κλικ στο Εικονίδιο με το γρανάζι πάλι.
- Από το μενού, κάντε κλικ Συνέχιση συγχρονισμού.
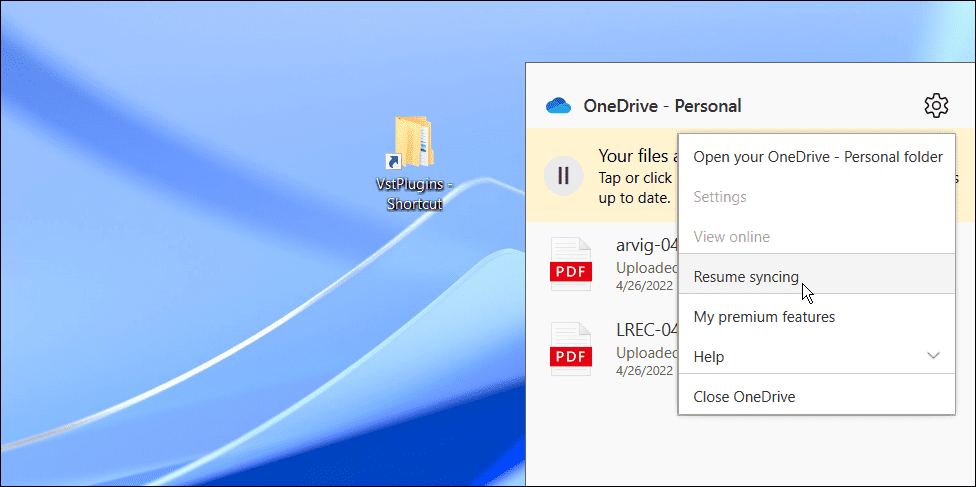
Περιμένετε μέχρι το OneDrive να αποκαταστήσει τη σύνδεσή του στο διαδίκτυο. Αυτό ελπίζουμε να επιλύσει το πρόβλημα για τους περισσότερους χρήστες.
9. Ελέγξτε τη Microsoft για σφάλματα υπηρεσίας ή σύνδεσης
Εάν εξακολουθείτε να αντιμετωπίζετε προβλήματα με το συγχρονισμό αρχείων του OneDrive, αξίζει να το ελέγξετε με την πηγή — τη Microsoft. Εάν κάποια υπηρεσία της Microsoft είναι εκτός λειτουργίας, θα μπορούσε να υποδεικνύει ένα ζήτημα που δεν μπορείτε να επιλύσετε προσωπικά.
Μπορείτε να το ελέγξετε μεταβαίνοντας στο Ιστότοπος υγείας υπηρεσιών Microsoft. Από εδώ, μπορείτε να ελέγξετε το OneDrive για να βεβαιωθείτε ότι είναι σε λειτουργία. Μπορείτε επίσης να ελέγξετε άλλες υπηρεσίες εδώ, όπως το Skype, το Outlook.com και άλλες υπηρεσίες.
Σε αυτήν την περίπτωση, όλα είναι σε λειτουργία, αλλά θα ήταν στον ιστότοπο εάν υπήρχε πρόβλημα.
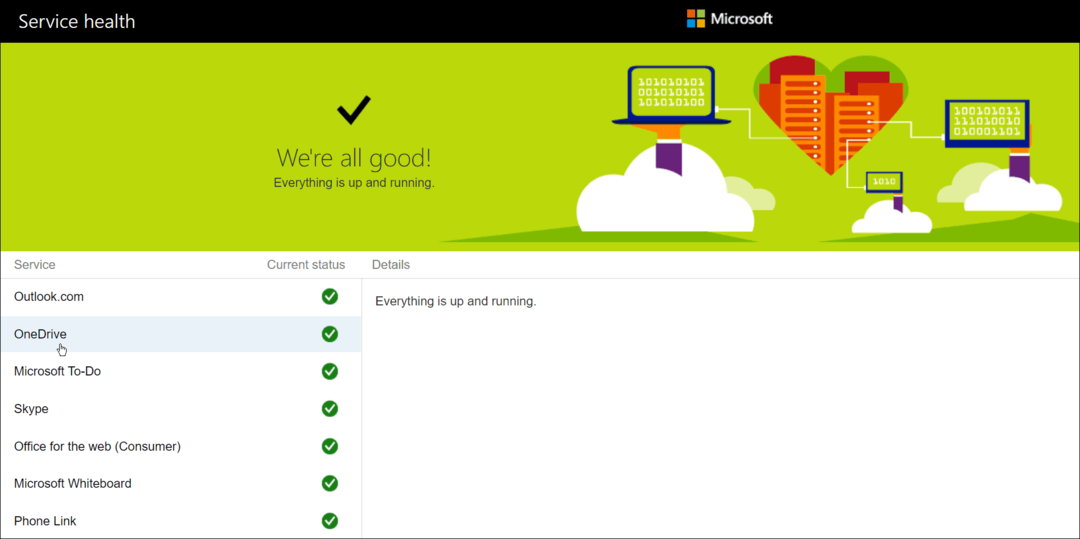
10. Ελέγξτε τους περιορισμούς εύρους ζώνης δικτύου
Εάν χρησιμοποιείτε μια σύνδεση περιορισμένου εύρους ζώνης, μπορεί να έχετε θέσει περιορισμούς εύρους ζώνης στο OneDrive χωρίς να το καταλάβετε. Ωστόσο, εάν χρειάζεστε επειγόντως αρχεία για συγχρονισμό με τον αποθηκευτικό χώρο OneDrive, μπορείτε να καταργήσετε αυτά τα όρια μέχρι να ολοκληρωθεί ο συγχρονισμός.
Για να καταργήσετε τους περιορισμούς εύρους ζώνης στο OneDrive, ακολουθήστε τα παρακάτω βήματα:
- Ανοιξε OneDrive από τη γραμμή εργασιών, κάντε κλικ στο Εικονίδιο με το γρανάζικαι κάντε κλικ Ρυθμίσεις.

- Οταν ο Ρυθμίσεις ανοίγει η οθόνη, κάντε κλικ στο Δίκτυο καρτέλα στο επάνω μέρος.
- Από την καρτέλα Δίκτυο, ορίστε το ποσοστό μεταφόρτωσης και λήψης σε Μην περιορίζετε.
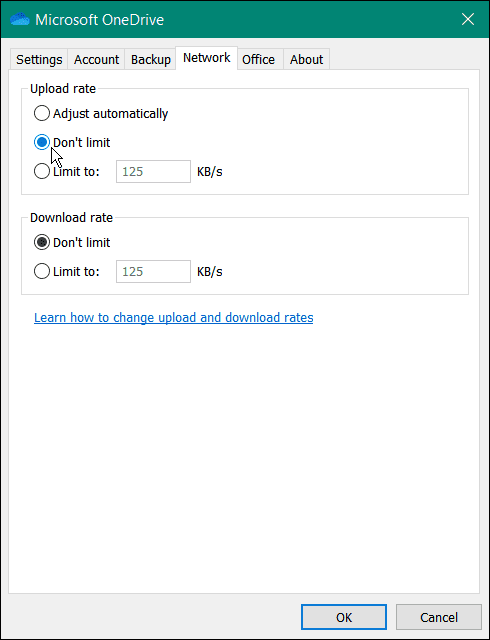
Αφήστε τις ρυθμίσεις δικτύου μέχρι να συγχρονιστούν τα αρχεία σας. Εάν έχετε πολλά αρχεία, μπορεί να παρατηρήσετε ότι το OneDrive δίνει προτεραιότητα έναντι άλλων διαδικτυακών εφαρμογών και υπηρεσιών. Μόλις συγχρονιστούν τα αρχεία σας, ρυθμίστε τις ταχύτητες μεταφόρτωσης και λήψης πίσω στο σημείο που βρίσκονταν στο παρελθόν.
11. Επανεγκαταστήστε το OneDrive
Εάν το OneDrive εξακολουθεί να μην συγχρονίζεται, ίσως χρειαστεί να δοκιμάσετε να το εγκαταστήσετε ξανά. Είναι επίσης σημαντικό να σημειωθεί ότι δεν θα χάσετε κανένα από τα αρχεία σας και ότι η εφαρμογή θα συγχρονιστεί ξανά μόλις την εγκαταστήσετε ξανά.
Εκτός από αυτό, η απεγκατάσταση της εφαρμογής είναι εύκολη και μπορείτε να εγκαταστήσετε ξανά την εφαρμογή από το Microsoft Store. Εάν δεν θέλετε να χρησιμοποιήσετε το κατάστημα, χρησιμοποιήστε αυτόν τον άμεσο σύνδεσμο λήψης του OneDrive.
Μπορείτε να απεγκαταστήσετε και να επανεγκαταστήσετε το OneDrive κάνοντας τα εξής:
- Ανοιξε Έναρξη > Ρυθμίσεις και κάντε κλικ Εφαρμογές > Εγκατεστημένες εφαρμογές.
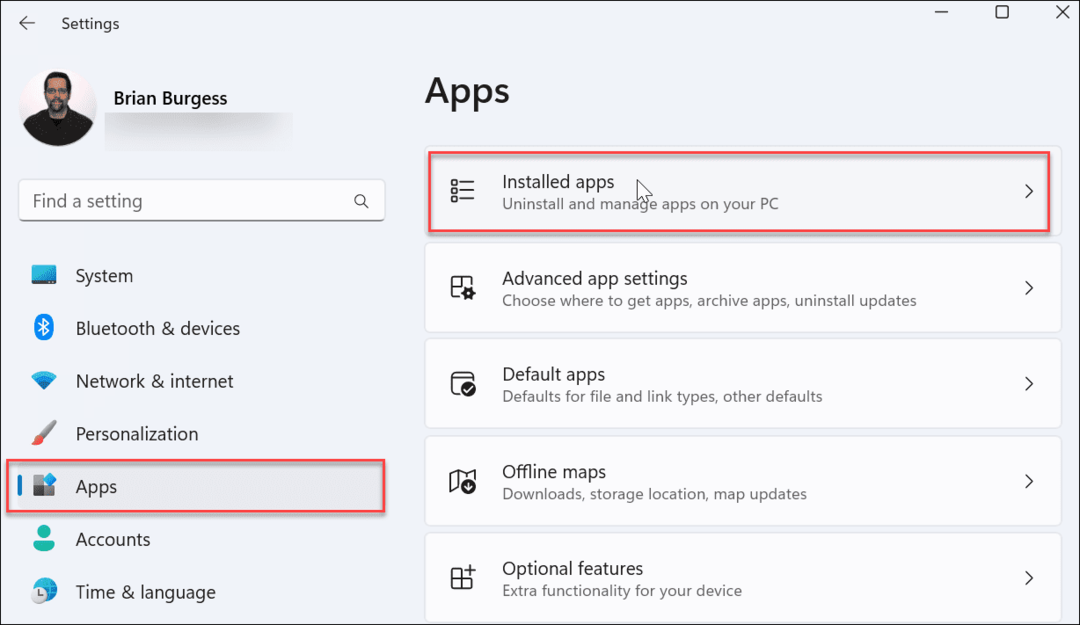
- Στο Αναζήτηση εφαρμογών πεδίο, τύπος onedrive.
- Κάντε κλικ στο κουμπί με τις τρεις κουκκίδες OneDrive και επιλέξτε Απεγκατάσταση από το μενού.
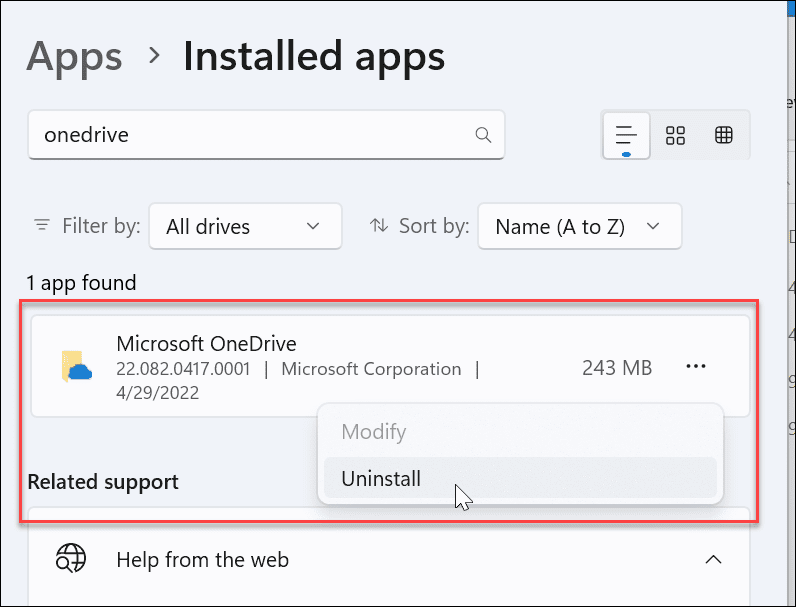
- Όταν εμφανιστεί το μήνυμα επαλήθευσης, κάντε κλικ στο Απεγκατάσταση κουμπί.
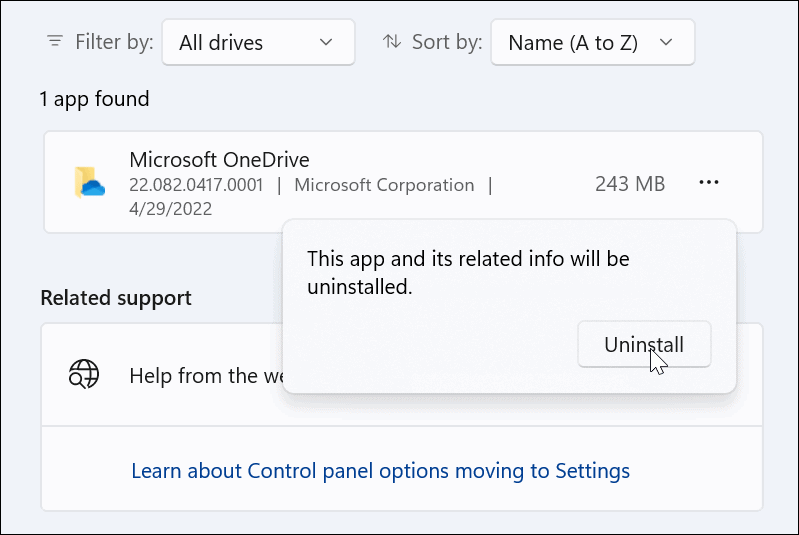
- Μετά την απεγκατάσταση της εφαρμογής OneDrive, εγκαταστήστε την πιο πρόσφατη έκδοση στον υπολογιστή σας (και συνδεθείτε με τα ίδια στοιχεία λογαριασμού Microsoft). Το OneDrive θα επανασυγχρονίσει επίσης όλα τα αρχεία σας.
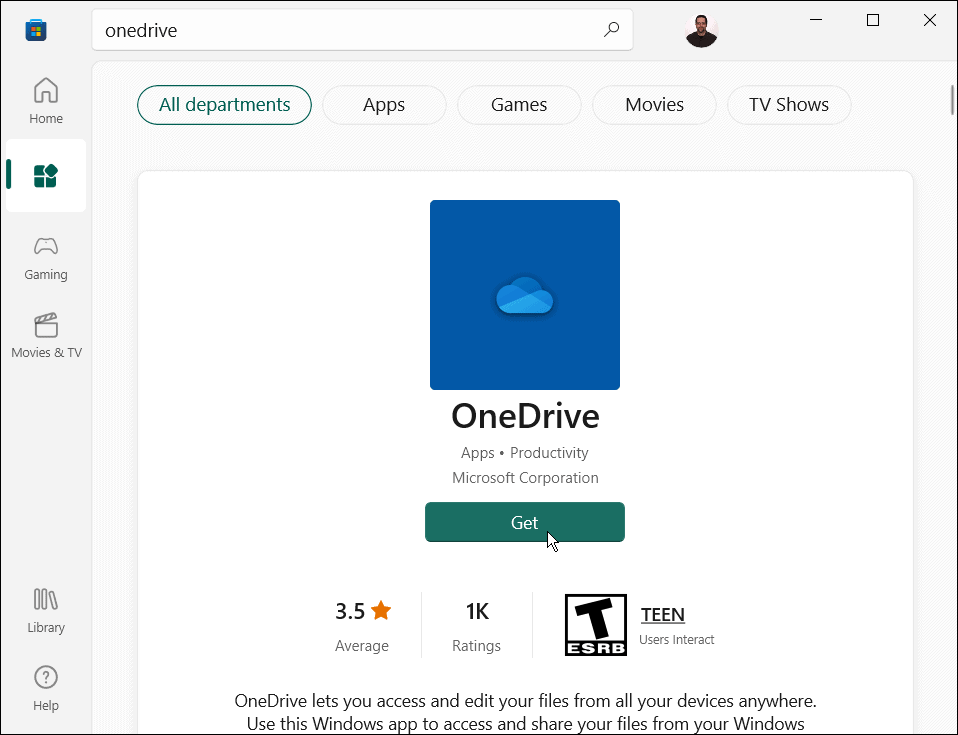
Δεν έχετε ακόμα τα Windows 11; Μπορείτε επίσης να επανεγκαταστήστε το OneDrive στα Windows 10.
Χρήση του OneDrive στα Windows
Το OneDrive είναι μια εξαιρετική δυνατότητα ενσωματωμένη στα Windows 10 και στα Windows 11. Μπορείτε να το προσαρμόσετε ώστε να δημιουργεί αντίγραφα ασφαλείας των τοπικών σας αρχείων κατά την αρχική εγκατάσταση του υπολογιστή σας. Εάν δεν συγχρονίζεται με τον τρόπο που θα έπρεπε, η χρήση μιας από τις παραπάνω επιλογές θα πρέπει να διορθώσει το OneDrive που δεν συγχρονίζεται για να σας βοηθήσει να επανέλθετε σε καλό δρόμο.
Μπορείτε να κάνετε πολλά με το OneDrive—για παράδειγμα, μπορείτε να κάνετε Τα αρχεία Excel αποθηκεύονται αυτόματα στο OneDrive ή μπορείτε να δοκιμάσετε ωραία πράγματα όπως μετάδοση πολυμέσων από το OneDrive στο Android. Ή, πόσο μάλλον ροή μουσικής από το OneDrive στο Chromecast?