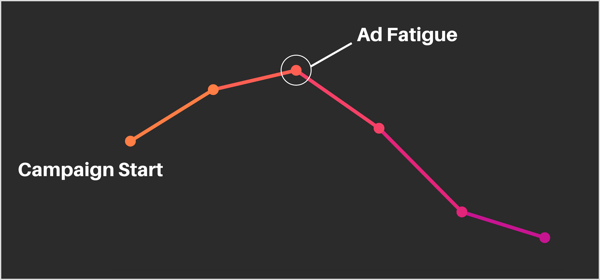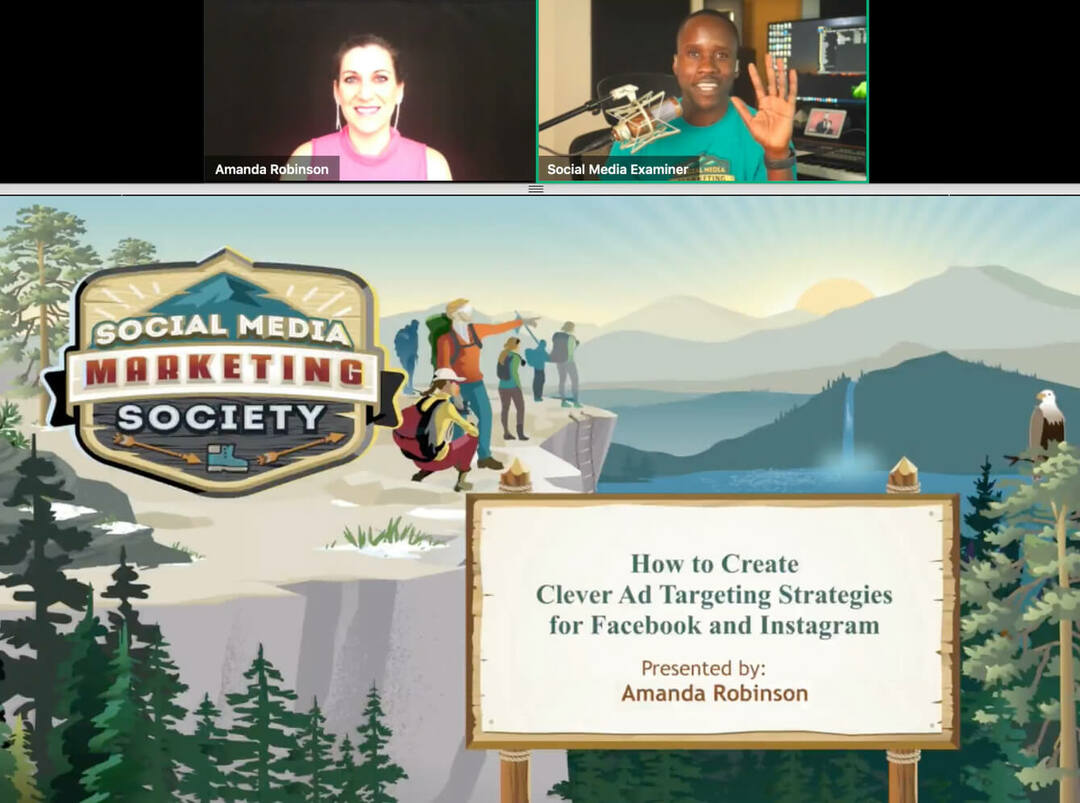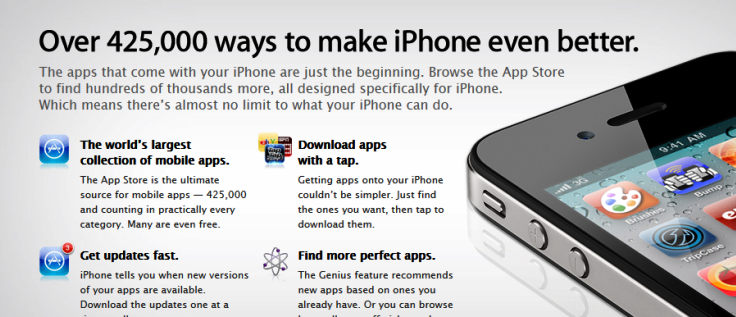Πώς να ρυθμίσετε τη λειτουργία Kiosk στα Windows 11
Microsoft Windows 11 Ήρωας / / April 29, 2022

Τελευταία ενημέρωση στις

Ένας υπολογιστής kiosk είναι ένας πολύ καλός τρόπος για να επιτρέψετε στους πελάτες να αλληλεπιδρούν με τον ιστότοπο ή την εφαρμογή σας σε μια οθόνη. Δείτε πώς μπορείτε να ρυθμίσετε ένα κιόσκι στα Windows 11.
Η λειτουργία Kiosk στα Windows 11 σάς επιτρέπει να μετατρέψετε έναν παραδοσιακό υπολογιστή σε ένα kiosk μίας χρήσης που εκτελεί μόνο μία εφαρμογή. Για παράδειγμα, θα μπορούσατε να το ρυθμίσετε ώστε οι επισκέπτες σε ένα λόμπι ξενοδοχείου ή στην περιοχή αναμονής ενός εστιατορίου να έχουν πρόσβαση στο διαδίκτυο, να συμπληρώσουν μια αίτηση ή να επαναλάβουν μια διαφήμιση για την επιχείρησή σας.
Όποιος κι αν είναι ο λόγος για τη δημιουργία ενός, δείτε πώς να ρυθμίσετε τη λειτουργία kiosk στα Windows 11.
Πώς να ενεργοποιήσετε τη λειτουργία Kiosk στα Windows 11
Η ρύθμιση της λειτουργίας kiosk είναι μια απλή διαδικασία στα Windows 11. Μπορείτε να ρυθμίσετε τη λειτουργία kiosk χρησιμοποιώντας οποιαδήποτε έκδοση των Windows 11, αλλά μπορεί να προτιμήσετε να τη χρησιμοποιήσετε με μια οθόνη που διαθέτει οθόνη αφής (εφόσον δεν έχετε
Για να ενεργοποιήσετε τη λειτουργία kiosk στα Windows 11:
- Ανοιξε το Αρχή μενού και κάντε κλικ Ρυθμίσεις.

- Πλοηγηθείτε στο Λογαριασμοί > Οικογένεια και άλλοι χρήστες.
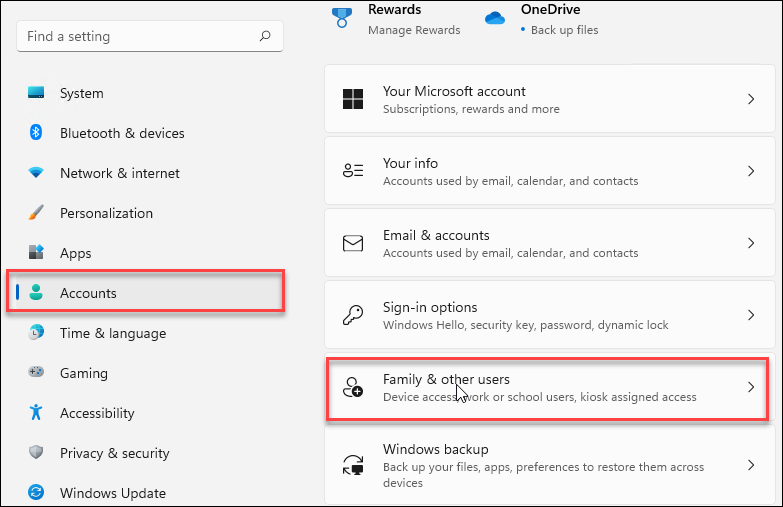
- Σύμφωνα με το Στήστε ένα περίπτερο ενότητα, κάντε κλικ στο Ξεκίνα κουμπί.
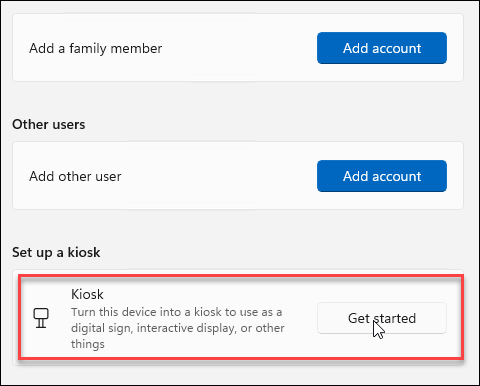
- Πληκτρολογήστε ένα όνομα για το περίπτερο σας και κάντε κλικ Επόμενο.
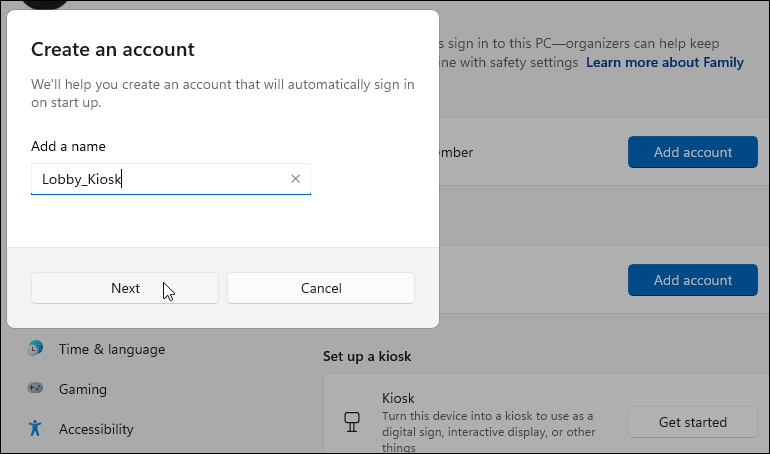
- Επιλέξτε την εφαρμογή που θέλετε να χρησιμοποιήσετε με το περίπτερο και κάντε κλικ Επόμενο. Για παράδειγμα, μπορείτε να επιλέξετε Ειδήσεις της Microsoft ώστε οι χρήστες να έχουν κάτι να περιηγηθούν και να διαβάσουν ενώ περιμένουν στο λόμπι. Μπορείτε να επιλέξετε όποια διαθέσιμη εφαρμογή θέλετε—απλώς σημειώστε ότι ορισμένες θα έχουν διαφορετικές επιλογές από άλλες.
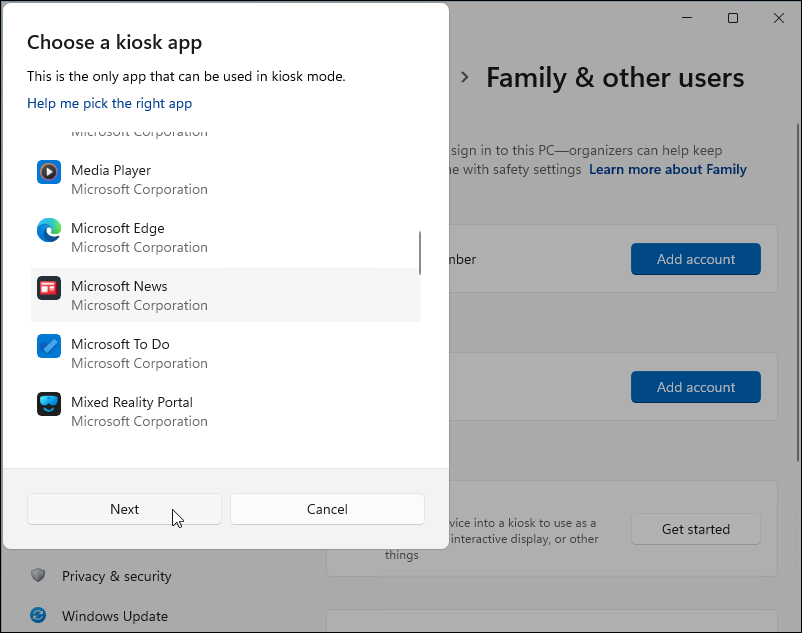
- Ο οδηγός περιπτέρου θα σας ειδοποιήσει ότι είναι έτοιμος. Για να χρησιμοποιήσετε τη συσκευή ως περίπτερο θα χρειαστεί να συνδεθείτε με το δικό σας Λογαριασμό της Microsoft και χρήση Ctrl + Alt + Del για έξοδο από τη λειτουργία kiosk.
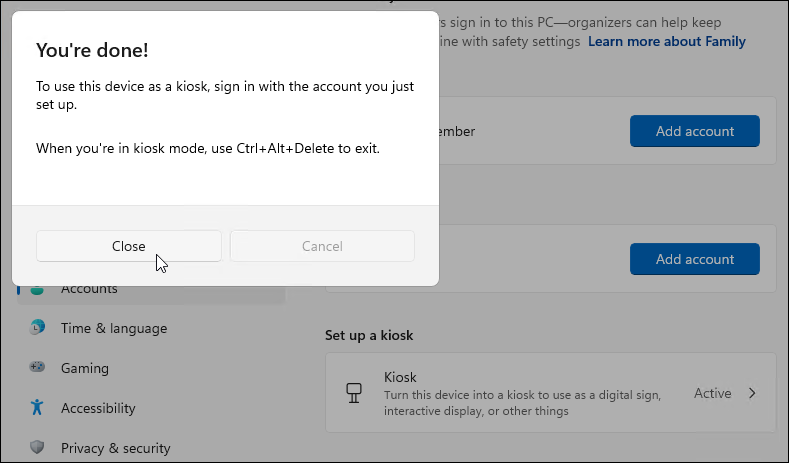
- Για να διαχειριστείτε τις Ρυθμίσεις σε λειτουργία kiosk, ανοίξτε Ρυθμίσεις > Λογαριασμοί > Οικογένεια και άλλοι χρήστες > Περίπτερο και κάντε κλικ στο Περίπτερο επιλογή.
- Ανοιξε το Πληροφορίες περίπτερου κατηγορία για επέκταση του μενού και διαχείριση διαφόρων ρυθμίσεων. Μπορείτε να το ρυθμίσετε χρησιμοποιώντας τις Ειδήσεις της Microsoft, να αφαιρέσετε εντελώς το περίπτερο ή να το ρυθμίσετε ώστε να επανεκκινείται αυτόματα σε περίπτωση σφάλματος ή αναβοσβήνει κάποιο σφάλμα.
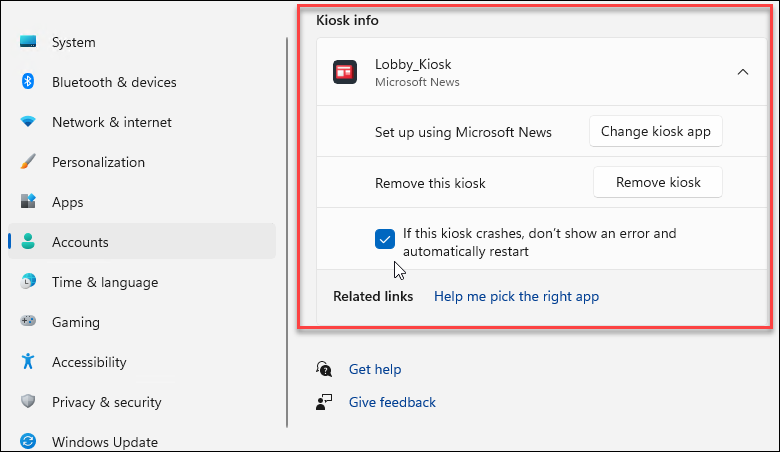
- Αφού τελειώσεις, επανεκκινήστε τα Windows 11 για να ολοκληρωθεί η διαδικασία.
Πώς να εκτελέσετε ένα περίπτερο των Windows 11
Όταν δημιουργείτε ένα περίπτερο στα Windows, δημιουργείτε έναν άλλο λογαριασμό χρήστη στο σύστημα.
Ακολουθήστε τα παρακάτω βήματα για να λειτουργήσετε το κιόσκι σας:
- Μετά την επανεκκίνηση του υπολογιστή σας μετά τη δημιουργία του περιπτέρου, θα το βρείτε στη λίστα στην ενότητα χρήστη στην κάτω αριστερή γωνία της οθόνης εισόδου.
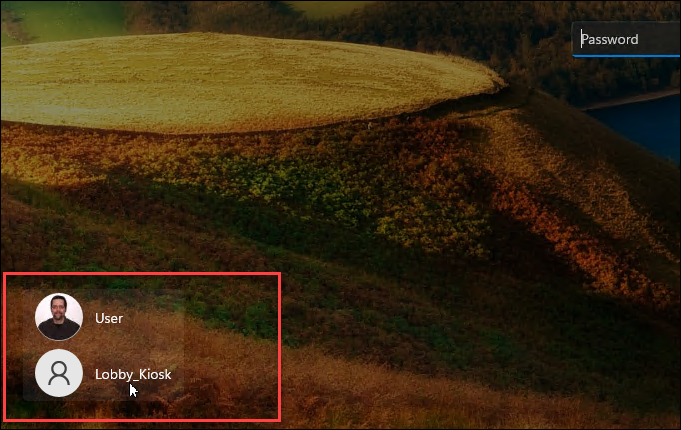
- Κάντε κλικ στον χρήστη του περιπτέρου στην κάτω αριστερή γωνία και συνδεθείτε.
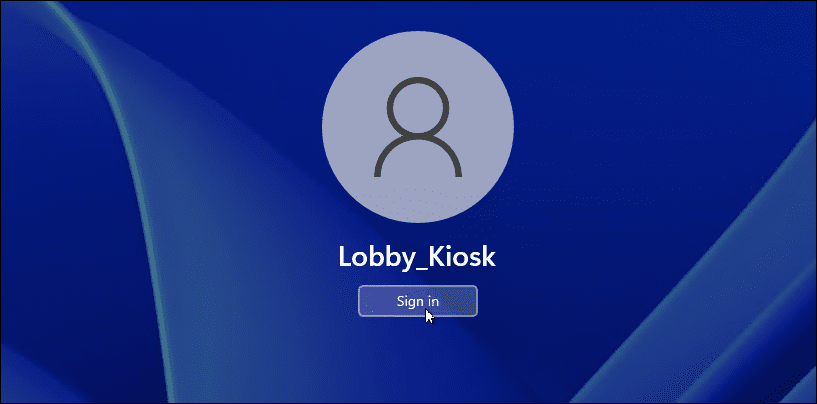
- Εσείς και οι άλλοι χρήστες μπορείτε πλέον να έχετε πρόσβαση στο περίπτερο και να αρχίσετε να το χρησιμοποιείτε. Είναι αυτονόητο ότι η συσκευή που ρυθμίσατε πρέπει να διαθέτει οθόνη αφής. Πρέπει να το κάνετε εάν έχετε συνδεδεμένο ποντίκι και πληκτρολόγιο, αλλά η εμπειρία θα είναι πιο ευχάριστη για τον χρήστη.
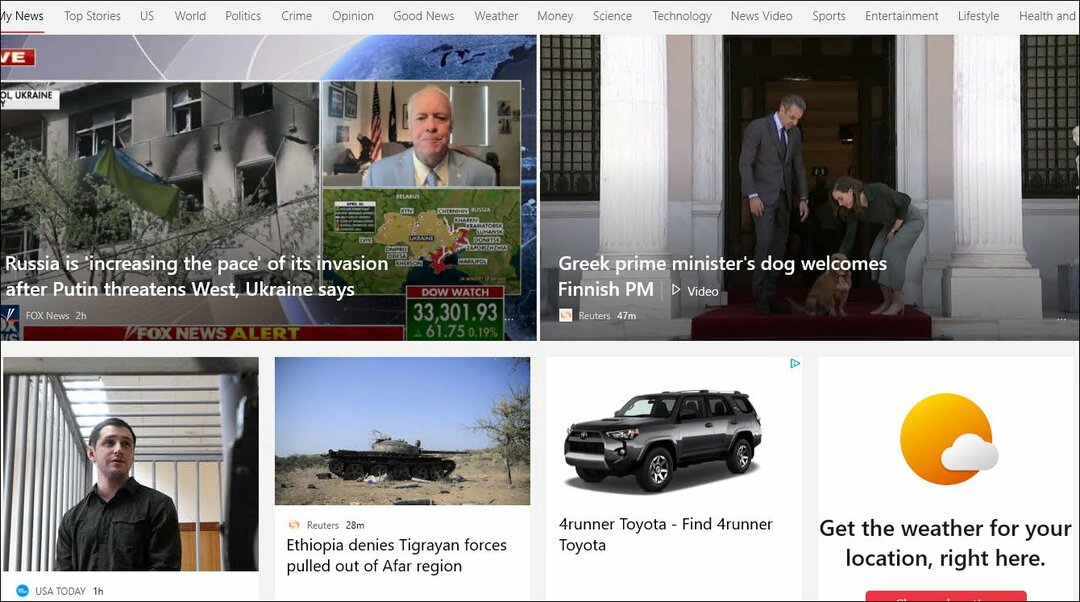
Πώς να αλλάξετε την εφαρμογή Kiosk
Εάν μεταφέρετε το περίπτερο σας σε διαφορετική περιοχή του κτιρίου σας ή θέλετε οι χρήστες να έχουν πρόσβαση σε κάτι διαφορετικό, μπορείτε να αλλάξετε την εφαρμογή kiosk.
Βεβαιωθείτε ότι έχετε συνδεθεί στον λογαριασμό χρήστη σας για να το κάνετε αυτό—δεν μπορείτε να εκτελέσετε αυτά τα βήματα χρησιμοποιώντας τον λογαριασμό μόνο για kiosk.
Για να αλλάξετε την εφαρμογή kiosk, ακολουθήστε τα εξής βήματα:
- Ανοιξε Έναρξη > Ρυθμίσεις > Λογαριασμοί > Οικογένεια και άλλοι χρήστες.
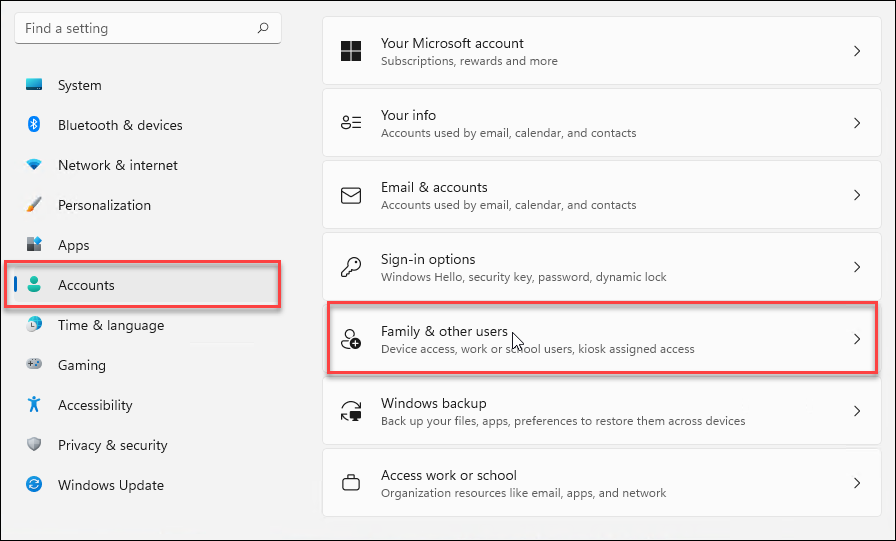
- Στη συνέχεια, κάντε κλικ στο Περίπτερο (ενεργό) σύμφωνα με το Στήστε ένα περίπτερο Ενότητα.
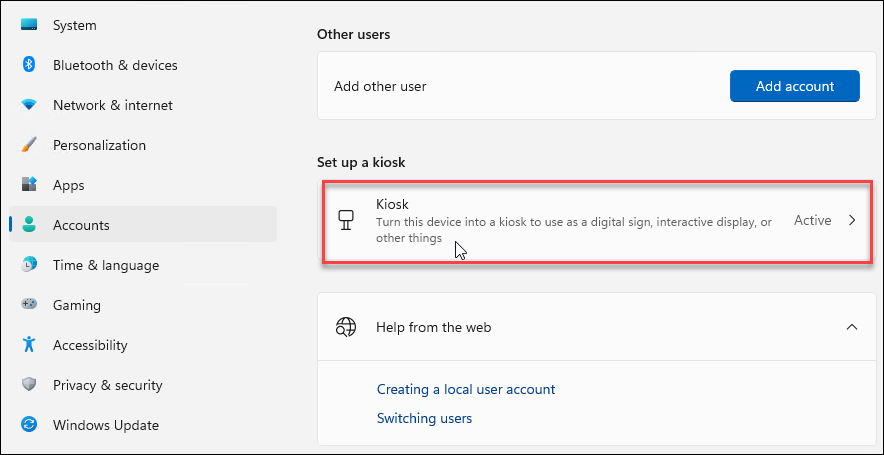
- Αναπτύξτε το Ενότητα πληροφοριών περιπτέρου και κάντε κλικ στο Αλλαγή εφαρμογής περιπτέρου κουμπί.
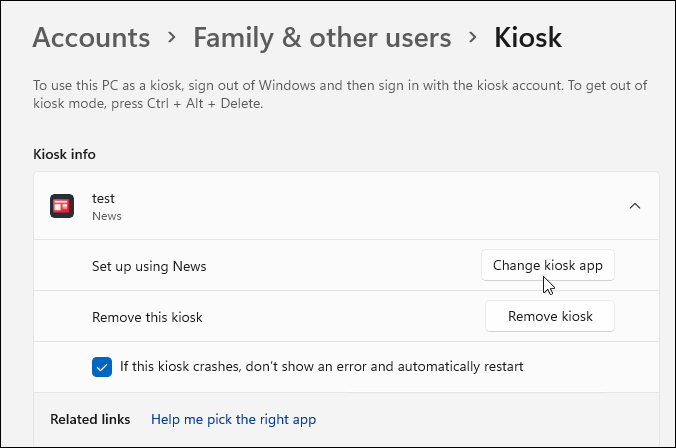
- Οταν ο Επιλέξτε εφαρμογή kiosk ανοίγει η οθόνη, επιλέξτε την εφαρμογή που θέλετε να χρησιμοποιήσετε ως περίπτερο και κάντε κλικ Επόμενο.
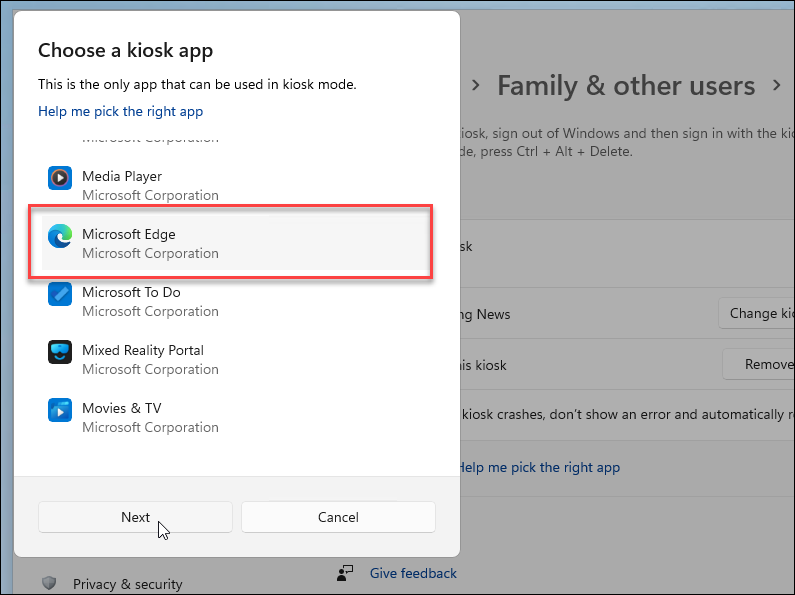
- Εάν επιλέξετε Microsoft Edge, θα έχετε ένα περαιτέρω βήμα για να επιλέξετε—επιλέξτε Ως δημόσιο πρόγραμμα περιήγησης και κάντε κλικ Επόμενο.
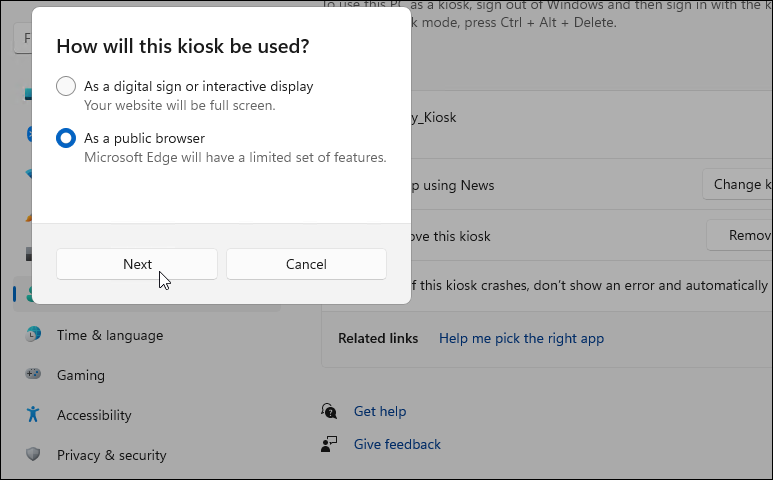
- Επιβεβαιώστε τον ιστότοπο που θέλετε να ανοίξετε όταν το Edge ανοίξει σε λειτουργία kiosk και κάντε κλικ Επόμενο. Επίσης, ορίστε το χρονικό διάστημα χωρίς δραστηριότητα πριν από την επανεκκίνηση του Edge.
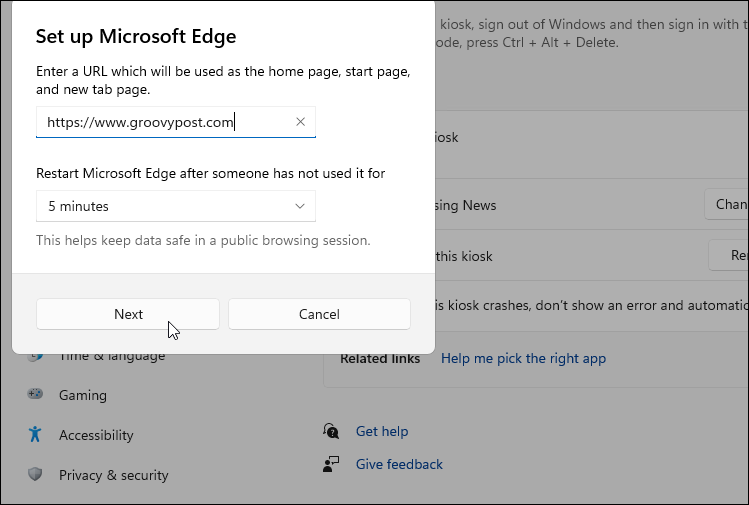
Αυτό είναι. Ακολουθώντας τα παραπάνω βήματα, αλλάζει η εφαρμογή για το κιόσκι σας. Εάν πρέπει να επανεκκινήσετε τον υπολογιστή ή να συνδεθείτε με άλλο λογαριασμό, χρησιμοποιήστε το Ctrl + Alt + Del για να εμφανίσετε επιλογές για έξοδο.
Πώς να απενεργοποιήσετε τη λειτουργία Kiosk στα Windows 11
Θέλετε να σταματήσετε τη λειτουργία του περιπτέρου σας; Μπορείτε να απενεργοποιήσετε τη λειτουργία kiosk στα Windows 11 ανά πάσα στιγμή. Μπορεί να θέλετε να το κάνετε αυτό εάν σκοπεύετε να χρησιμοποιήσετε τον υπολογιστή για κάτι άλλο.
Για να απενεργοποιήσετε τη λειτουργία kiosk στα Windows 11:
- Συνδεθείτε με τον λογαριασμό διαχειριστή σας στον υπολογιστή kiosk.
- Παω σε Έναρξη > Ρυθμίσεις > Λογαριασμοί και κάντε κλικ στο Οικογένεια και άλλοι χρήστες επιλογή.
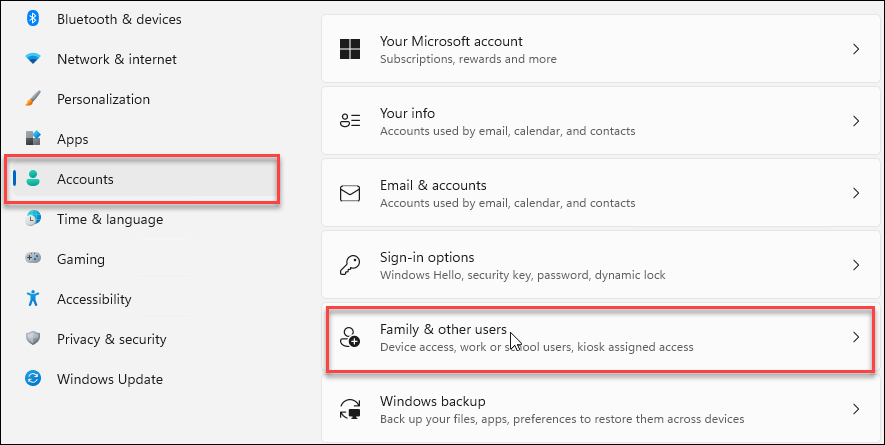
- Σύμφωνα με το Στήστε ένα περίπτερο ενότητα, κάντε κλικ Περίπτερο (ενεργό).
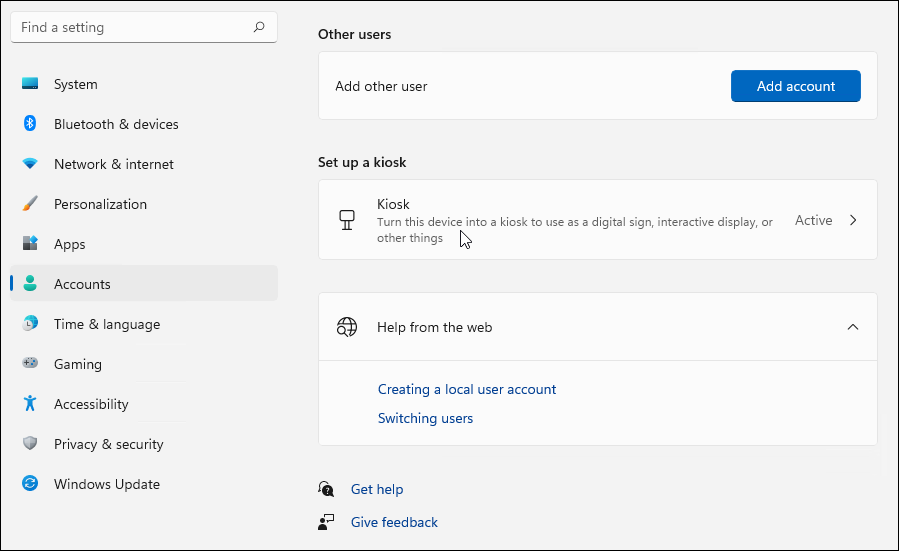
- Αναπτύξτε την ενότητα Πληροφορίες Kiosk και κάντε κλικ στο Αφαιρέστε το κιόσκι κουμπί.
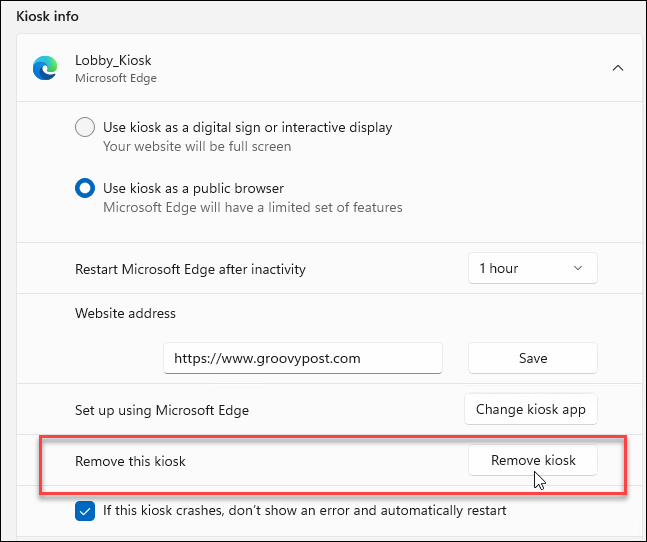
- Κάντε κλικ στο Αφαιρώ κουμπί όταν εμφανιστεί το μήνυμα επαλήθευσης.
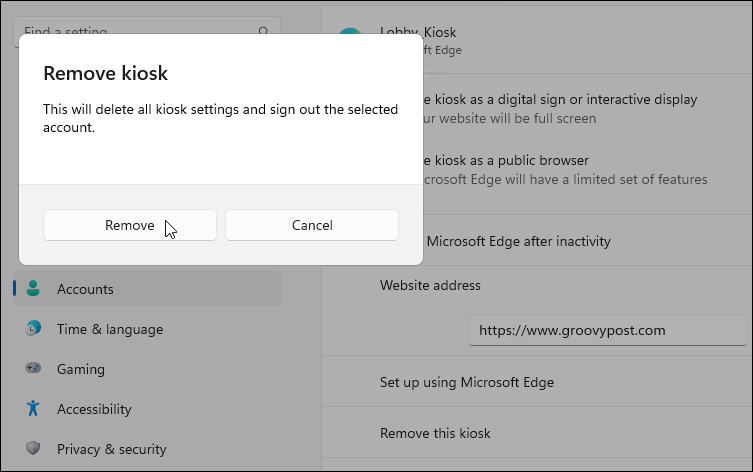
Αφαιρείτε το περίπτερο ακολουθώντας αυτές τις οδηγίες. Εάν θέλετε να δημιουργήσετε ένα αργότερα, μπορείτε απλώς να ακολουθήσετε τα παραπάνω βήματα που καλύπτουν τη δημιουργία ενός κιόσκι.
Χρήση των Windows 11
Ακολουθώντας τα παραπάνω βήματα, θα μπορείτε να ενεργοποιήσετε τη λειτουργία kiosk στα Windows 11 ανά πάσα στιγμή. Στη συνέχεια, μπορείτε να χρησιμοποιήσετε τον υπολογιστή σας στο kiosk για να εμφανίσετε τον ιστότοπό σας, να ενεργοποιήσετε την πρόσβαση σε μια εφαρμογή ή υπηρεσία ή να το χρησιμοποιήσετε ως προβολή διαφήμισης σε λειτουργία πλήρους οθόνης.
Αν αναζητάτε διαφορετικούς τρόπους χρήσης του υπολογιστή σας, δείτε δημιουργία λογαριασμού επισκέπτη ή περιορισμός της πρόσβασης εφαρμογών μόνο στις εφαρμογές του Microsoft Store. Μπορεί επίσης να σας ενδιαφέρει να χρησιμοποιήσετε Δυναμικό κλείδωμα στα Windows 11 για να προστατέψετε τον υπολογιστή σας ενώ βρίσκεστε μακριά από αυτόν.
Πώς να βρείτε το κλειδί προϊόντος των Windows 11
Εάν πρέπει να μεταφέρετε τον αριθμό-κλειδί προϊόντος των Windows 11 ή απλώς το χρειάζεστε για να κάνετε μια καθαρή εγκατάσταση του λειτουργικού συστήματος,...
Πώς να εκκαθαρίσετε την προσωρινή μνήμη, τα cookies και το ιστορικό περιήγησης του Google Chrome
Το Chrome κάνει εξαιρετική δουλειά στην αποθήκευση του ιστορικού περιήγησής σας, της προσωρινής μνήμης και των cookie για τη βελτιστοποίηση της απόδοσης του προγράμματος περιήγησής σας στο διαδίκτυο. Δικό της πώς να...
Αντιστοίχιση τιμών εντός καταστήματος: Πώς να λαμβάνετε τιμές μέσω Διαδικτύου κατά τις αγορές σας στο κατάστημα
Η αγορά στο κατάστημα δεν σημαίνει ότι πρέπει να πληρώσετε υψηλότερες τιμές. Χάρη στις εγγυήσεις αντιστοίχισης τιμών, μπορείτε να λαμβάνετε εκπτώσεις στο διαδίκτυο κατά τις αγορές σας σε...
Πώς να κάνετε δώρο μια συνδρομή Disney Plus με μια ψηφιακή δωροκάρτα
Εάν απολαμβάνετε το Disney Plus και θέλετε να το μοιραστείτε με άλλους, δείτε πώς μπορείτε να αγοράσετε μια συνδρομή Disney+ Gift για...