Πώς να προσθέσετε ένα περίγραμμα στα Έγγραφα Google
Google Google Docs Ήρωας / / April 28, 2022

Τελευταία ενημέρωση στις
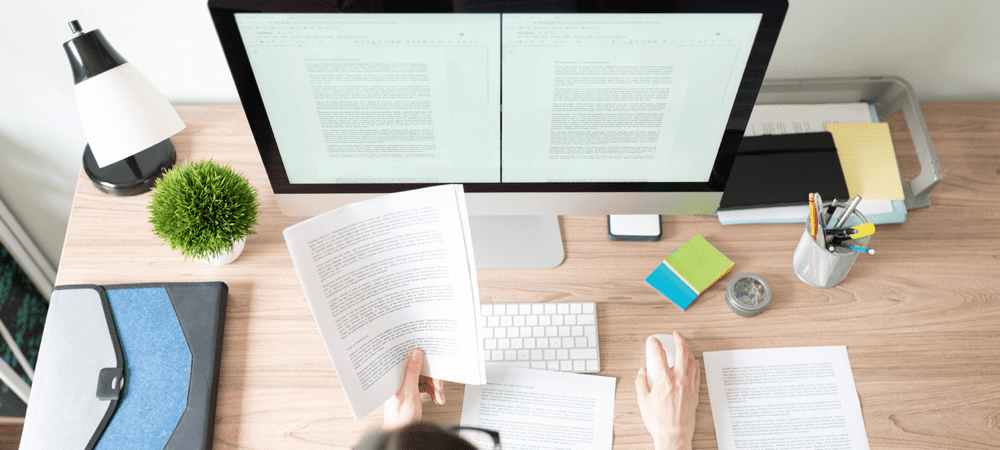
Εάν θέλετε να κάνετε το έγγραφό σας στα Έγγραφα Google να φαίνεται λίγο πιο ελκυστικό, θα μπορούσατε να προσθέσετε ένα περίγραμμα στις σελίδες σας. Αυτός ο οδηγός θα σας δείξει πώς.
Εάν γράφετε ένα έγγραφο στα Έγγραφα Google, θα δείτε το ίδιο πράγμα—μια λευκή, κενή σελίδα. Αν δεν ξεκινάτε με ένα πρότυπο ή ένα κενό φύλλο, το έγγραφό σας δεν έχει προσωπικότητα, τίποτα που να δείχνει ότι είναι γραμμένο από εσάς.
Μπορείς να το αλλάξεις όμως. Υπάρχουν πολλές επιλογές για να προσαρμόσετε το έγγραφό σας για να το κάνετε να ξεχωρίζει περισσότερο, από την αλλαγή του μεγέθους και του χρώματος της γραμματοσειράς μέχρι την προσθήκη περιγράμματος. Τα σύνορα κάνουν τη σελίδα να ξεχωρίζει, δίνοντας στο έγγραφο τη δική του ταυτότητα και στυλ.
Υπάρχουν μερικοί τρόποι με τους οποίους μπορείτε να προσθέσετε ένα περίγραμμα στα Έγγραφα Google. Εάν δεν είστε σίγουροι πώς, μπορείτε να ακολουθήσετε τον παρακάτω οδηγό μας.
Χρήση εικόνας φόντου για προσθήκη περιγράμματος στα Έγγραφα Google
Ένας από τους ευκολότερους τρόπους για να προσθέσετε ένα περίγραμμα στα Έγγραφα Google είναι να χρησιμοποιήσετε μια εικόνα φόντου. Μπορείτε να εισαγάγετε μια εικόνα στο έγγραφό σας, να τη στείλετε στο πίσω μέρος κάτω από το κείμενό σας και να τη χρησιμοποιήσετε ως τρόπο για να εμφανίσετε ένα περίγραμμα γύρω από τις άκρες των σελίδων σας.
Αυτό μπορεί να σας επιτρέψει να προσθέσετε πιο περίπλοκα περιγράμματα, αλλά θα χρειαστεί να δημιουργήσετε μόνοι σας μια εικόνα φόντου που περιέχει ένα περίγραμμα (και να έχετε άδεια να το χρησιμοποιήσετε). Μπορείτε επίσης να δημιουργήσετε πρώτα το δικό σας χρησιμοποιώντας ένα εργαλείο επεξεργασίας εικόνας.
Για να προσθέσετε μια εικόνα φόντου περιγράμματος στα Έγγραφα Google:
- Ανοιξε το δικό σου Έγγραφο Google Docs.
- Από το μενού, πατήστε Εισάγετε > Εικόνα και επιλέξτε μία από τις επιλογές για να εντοπίσετε την εικόνα σας προς μεταφόρτωση.
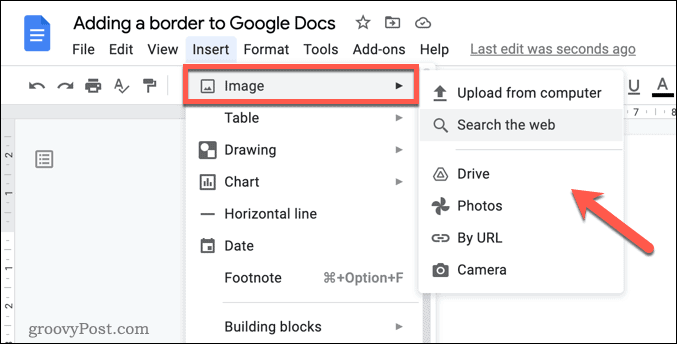
- Αφού εισαγάγετε την εικόνα, επιλέξτε την και, στη συνέχεια, πατήστε το Πίσω από το κείμενο εικονίδιο στην αναδυόμενη γραμμή μενού.
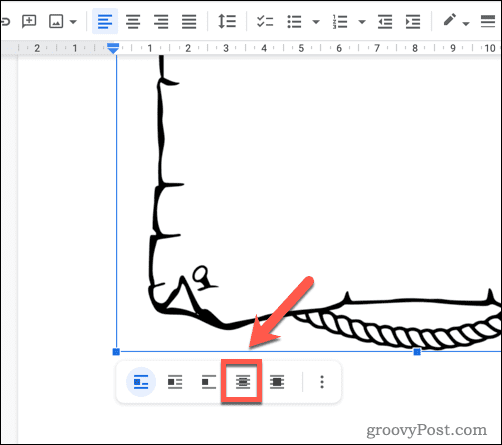
- Αλλάξτε το μέγεθος της εικόνας για να γεμίσει τη σελίδα του εγγράφου σας. Εάν δυσκολεύεστε να το κάνετε αυτό, κάντε δεξί κλικ στην εικόνα και επιλέξτε Επιλογές εικόνας
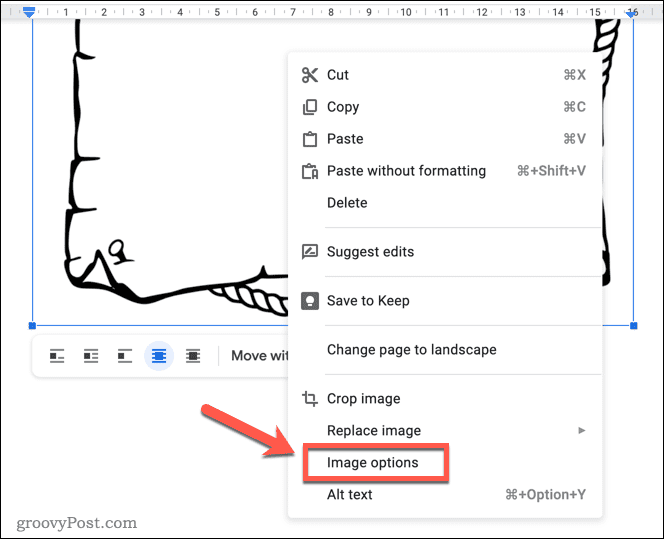
- Στο Επιλογές εικόνας πλαϊνή γραμμή, επιλέξτε το Θέση κατηγορία και επιλέξτε Διορθώστε τη θέση στη σελίδα.
- Ρυθμίστε το Χ και Υ τιμές κάτω από το 0. Αυτό θα διασφαλίσει ότι η εικόνα σας θα τοποθετηθεί στην επάνω αριστερή γωνία, επιτρέποντάς σας να αλλάξετε το μέγεθός της για να γεμίσετε τη σελίδα. Μπορεί να θέλετε να προσαρμόσετε αυτές τις τιμές εάν θέλετε η εικόνα να εμφανίζεται εντός των περιθωρίων εκτύπωσης για εκτύπωση.
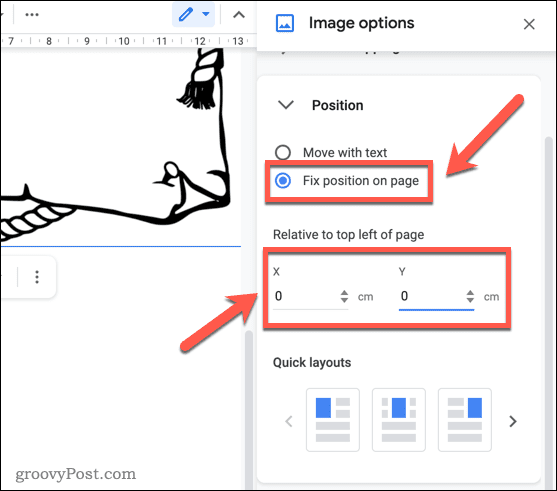
- Εάν θέλετε να αλλάξετε το μέγεθος της εικόνας, ανοίξτε το Μέγεθος και περιστροφή κατηγορία και κάντε αλλαγές στο μέγεθος εκεί ή αλλάξτε μόνοι σας το μέγεθος της εικόνας χρησιμοποιώντας τα εικονίδια που περιβάλλουν την εικόνα.
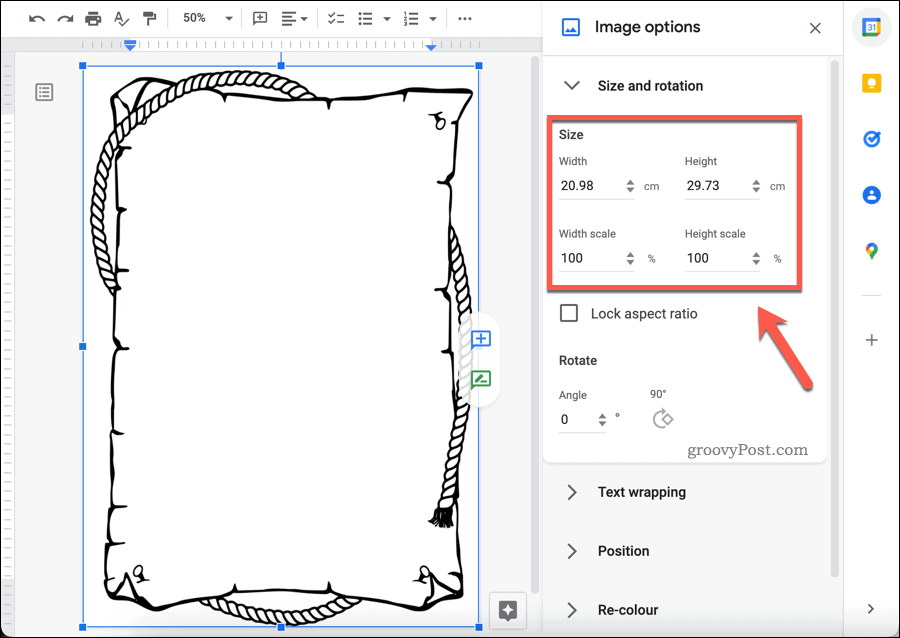
Χρήση του Google Drawings για την προσθήκη περιγράμματος στα Έγγραφα Google
Δεν έχετε εικόνα περιγράμματος για χρήση; Μπορείτε να δημιουργήσετε το δικό σας χρησιμοποιώντας το ενσωματωμένο εργαλείο σχεδίασης των Εγγράφων Google. Σχέδια Google σας επιτρέπει να δημιουργήσετε μια απλή εικόνα περιγράμματος που μπορείτε να εισαγάγετε, να αλλάξετε το μέγεθος και να τοποθετήσετε ως περίγραμμα χρησιμοποιώντας τα παραπάνω βήματα.
Για να προσθέσετε ένα περίγραμμα στα Έγγραφα Google χρησιμοποιώντας τα Σχέδια Google:
- Ανοίξτε το έγγραφό σας στα Έγγραφα Google.
- Τύπος Εισάγετε > Σχέδιο > Νέος.
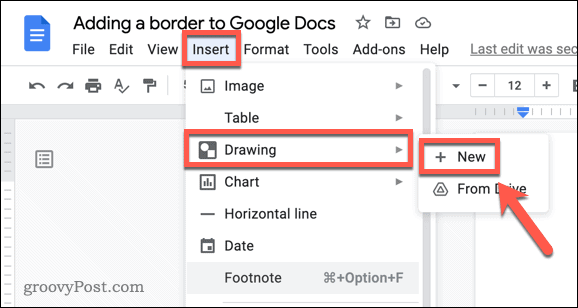
- Στο Σχέδιο παράθυρο, μπορείτε να σχεδιάσετε το τραπέζι σας. Για παράδειγμα, για να δημιουργήσετε ένα απλό περίγραμμα, εισάγετε ένα σχήμα πατώντας Σχήματα > Σχήματα και επιλέγοντας ένα κατάλληλο σχήμα (π. ένα τετράγωνο ή στρογγυλεμένο ορθογώνιο).
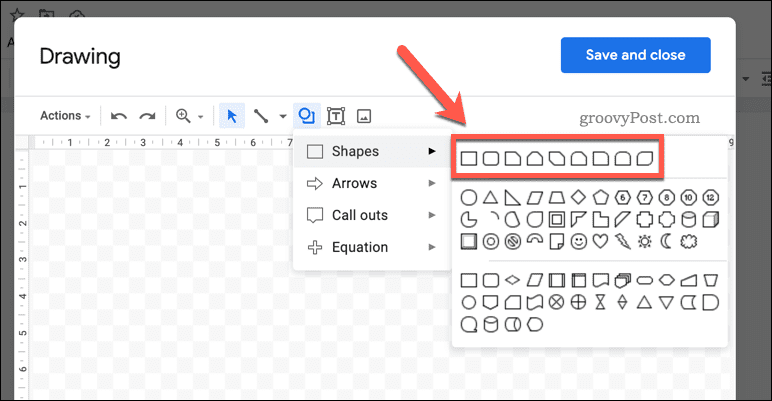
- Εάν εισάγετε ένα σχήμα, αλλάξτε το χρώμα (και το φόντο) επιλέγοντάς το και χρησιμοποιώντας το χρώμα γεμίσματος, χρώμα πλαισίου, βάρος συνόρων, και παύλα συνόρων εργαλεία.
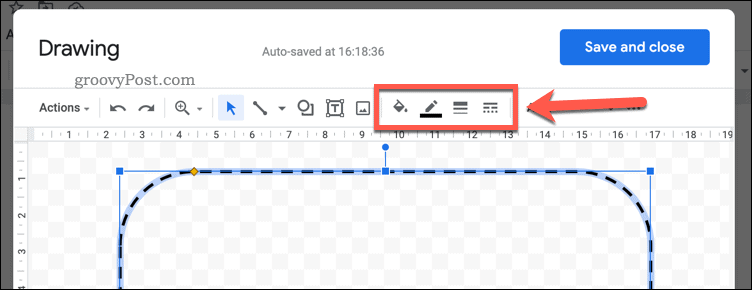
- Διαφορετικά, εισαγάγετε μια εικόνα που μπορείτε να χρησιμοποιήσετε ξανά ως περίγραμμα πατώντας το Εικονίδιο εικόνας και να το ανεβάσετε στο σχέδιό σας.
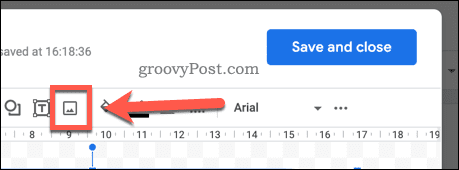
- Αλλάξτε το μέγεθος και κάντε περαιτέρω αλλαγές στο σχέδιό σας ανάλογα με την περίπτωση και, στη συνέχεια, πατήστε Αποθήκευσε και κλείσε.
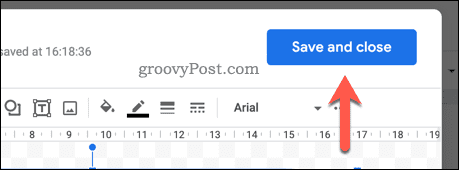
- Θα χρειαστεί να αλλάξετε το μέγεθος του σχεδίου σας χρησιμοποιώντας το ποντίκι σας—επιλέξτε την εικόνα σας και χρησιμοποιήστε τα εργαλεία αλλαγής μεγέθους στην οθόνη για να το κάνετε.
- Για να μετακινήσετε την εικόνα στο φόντο, επιλέξτε πρώτα την εικόνα.
- Στη συνέχεια, πατήστε το Πίσω από το κείμενο εικονίδιο στο αναδυόμενο μενού στο κάτω μέρος.
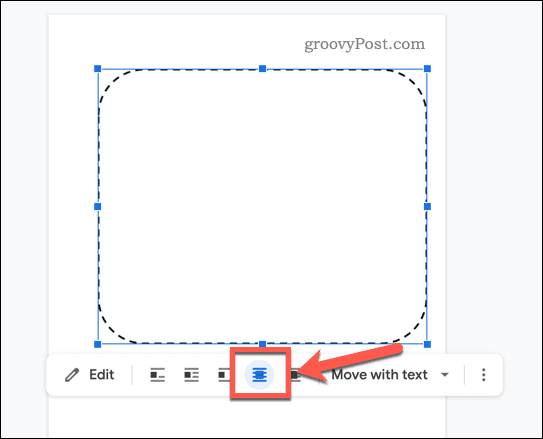
- Εάν χρειάζεται να κάνετε περαιτέρω αλλαγές στο μέγεθος και τη θέση της εικόνας, κάντε δεξί κλικ και επιλέξτε Επιλογές εικόνας και χρησιμοποιήστε το πλαϊνό μενού.
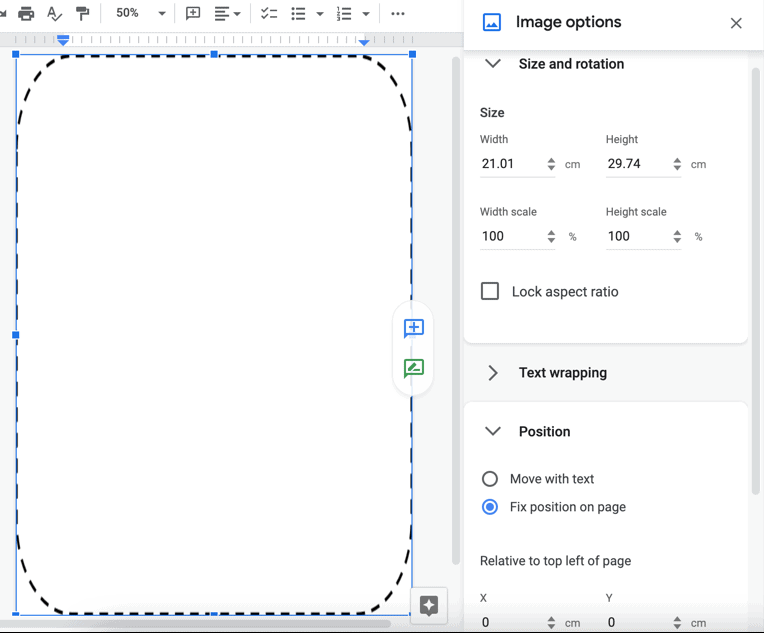
Πώς να προσθέσετε ένα περίγραμμα των Εγγράφων Google χρησιμοποιώντας ένα πλέγμα πίνακα
Εάν θέλετε να προσθέσετε ένα πολύ πιο απλό περίγραμμα γύρω από το κείμενό σας, θα μπορούσατε να χρησιμοποιήσετε έναν πίνακα ενός κελιού για να το κάνετε αυτό. Αυτό θα γεμίσει τη σελίδα μέχρι τα περιθώρια της σελίδας.
Για να προσθέσετε ένα περίγραμμα στα Έγγραφα Google χρησιμοποιώντας έναν πίνακα:
- Ανοίξτε το έγγραφό σας στα Έγγραφα Google.
- Εισαγάγετε έναν νέο πίνακα πατώντας Εισάγετε > Τραπέζι και επιλέγοντας ένα 1×1 πλέγμα.
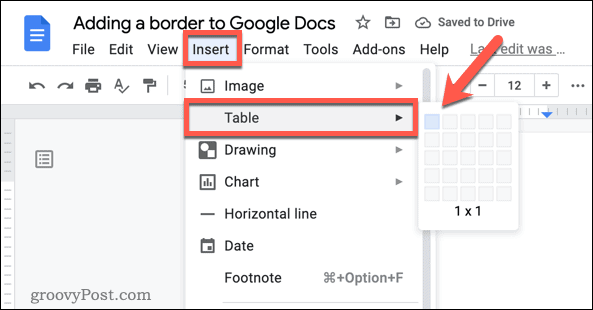
- Έχοντας εισαγάγει το κελί του πίνακα, αλλάξτε το μέγεθος του πίνακα τοποθετώντας τον δείκτη του ποντικιού πάνω από τα περιγράμματα και σύροντάς τον στη σωστή θέση.
- Για να αλλάξετε το χρώμα ή το πλάτος του περιγράμματος, κάντε δεξί κλικ στο περίγραμμα και επιλέξτε Ιδιότητες πίνακα.
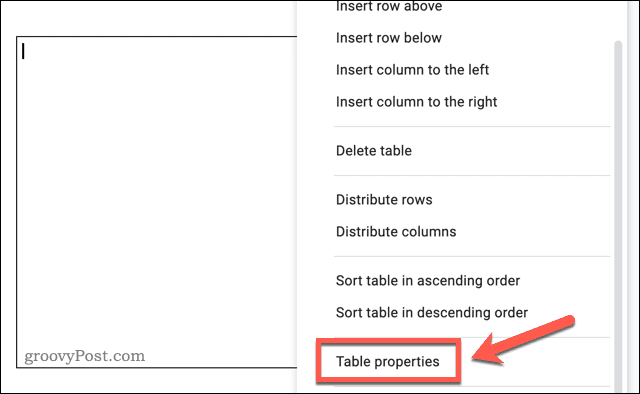
- Στο Ιδιότητες πίνακα μενού, ανοίξτε το Χρώμα κατηγορία.
- Επιλέξτε ένα νέο χρώμα και πλάτος περιγράμματος χρησιμοποιώντας το Περίγραμμα τραπεζιού επιλογές. Οι αλλαγές θα εφαρμοστούν αυτόματα.
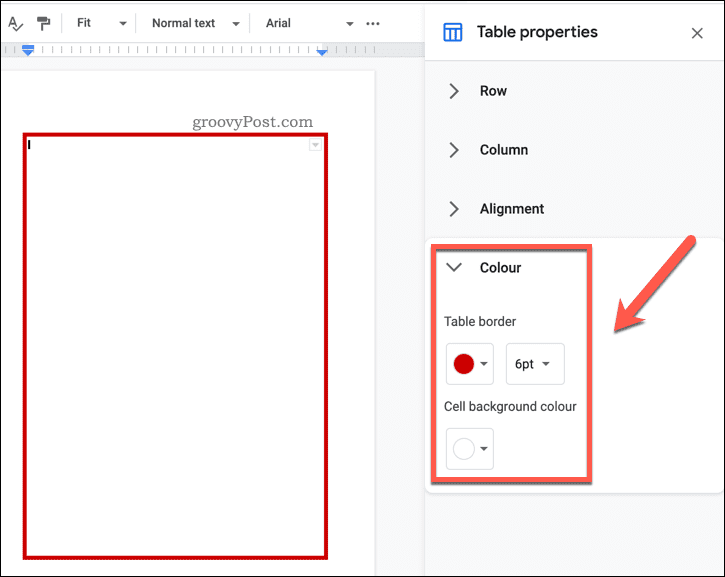
Μορφοποίηση του εγγράφου σας στα Έγγραφα Google
Εάν ακολουθήσετε ένα από τα παραπάνω βήματα, θα πρέπει να μπορείτε να προσθέσετε ένα περίγραμμα στα Έγγραφα Google. Θα μπορούσε να είναι ένα απλό περίγραμμα με γραμμή ή ένα προσαρμοσμένο περίγραμμα χρησιμοποιώντας μια εικόνα φόντου—η επιλογή είναι δική σας.
Υπάρχουν άλλα πράγματα που μπορείτε να κάνετε για να μορφοποιήσετε το έγγραφό σας. Για παράδειγμα, μπορεί να θέλετε προσθέστε ένα πλαίσιο κειμένου σε ένα έγγραφο, επιτρέποντάς σας να διαχωρίσετε τμήματα κειμένου από το σώμα. Θα μπορούσατε επίσης να αποφασίσετε προσθέστε εισαγωγικά μπλοκ ή, εάν θέλετε να δημιουργήσετε ένα ενημερωτικό δελτίο, μπορεί να το θέλετε προσθέστε δύο στήλες στο έγγραφό σας στα Έγγραφα Google.
Πώς να βρείτε το κλειδί προϊόντος των Windows 11
Εάν πρέπει να μεταφέρετε τον αριθμό-κλειδί προϊόντος των Windows 11 ή απλά το χρειάζεστε για να κάνετε μια καθαρή εγκατάσταση του λειτουργικού συστήματος,...
Πώς να εκκαθαρίσετε την προσωρινή μνήμη, τα cookies και το ιστορικό περιήγησης του Google Chrome
Το Chrome κάνει εξαιρετική δουλειά στην αποθήκευση του ιστορικού περιήγησής σας, της προσωρινής μνήμης και των cookie για τη βελτιστοποίηση της απόδοσης του προγράμματος περιήγησής σας στο διαδίκτυο. Δικό της πώς να...
Αντιστοίχιση τιμών εντός καταστήματος: Πώς να λαμβάνετε τιμές μέσω Διαδικτύου κατά τις αγορές σας στο κατάστημα
Η αγορά στο κατάστημα δεν σημαίνει ότι πρέπει να πληρώσετε υψηλότερες τιμές. Χάρη στις εγγυήσεις αντιστοίχισης τιμών, μπορείτε να λαμβάνετε εκπτώσεις στο διαδίκτυο κατά τις αγορές σας σε...
Πώς να κάνετε δώρο μια συνδρομή Disney Plus με μια ψηφιακή δωροκάρτα
Εάν απολαμβάνετε το Disney Plus και θέλετε να το μοιραστείτε με άλλους, δείτε πώς να αγοράσετε μια συνδρομή Disney+ Gift για...
