Πώς να κάνετε streaming Disney+ στο Discord
Disney / / April 25, 2022

Τελευταία ενημέρωση στις

Το μόνο καλύτερο από το να βλέπεις Disney+ είναι να το βλέπεις με φίλους. Μάθετε πώς να κάνετε ροή Disney+ στο Discord με αυτόν τον οδηγό.
Το Disney+ μπορεί να είναι σχετικά νέος στη σκηνή ροής, αλλά έχει ήδη κάνει τεράστιο αντίκτυπο. Εκπομπές όπως Ο Μανταλοριανός, σε συνδυασμό με τον πίσω κατάλογο της Disney με τη Marvel, το Star Wars και τα κλασικά κινούμενα σχέδια έχουν δει την πλατφόρμα ροής να εξελίσσεται συνεχώς.
Το μόνο πράγμα καλύτερο από το να παρακολουθείς Disney+ είναι να βλέπεις Disney+ με φίλους. Ωστόσο, δεν είναι πάντα δυνατή η πραγματοποίηση ενός φυσικού πάρτι ρολογιού. Τα καλά νέα είναι ότι μπορείτε ακόμα να παρακολουθήσετε το αγαπημένο σας περιεχόμενο Disney+ μαζί, ακόμα κι αν δεν μπορείτε να είστε όλοι στο ίδιο μέρος. Με ροή στο Discord, μπορείτε όλοι να παρακολουθήσετε την ίδια εκπομπή σε πραγματικό χρόνο και να τη συζητήσετε μέσω Discord καθώς παρακολουθείτε.
Εάν δεν είστε βέβαιοι πώς να κάνετε ροή του Disney Plus στο Discord, ορίστε τι πρέπει να κάνετε.
Προσθέστε το πρόγραμμα περιήγησής σας ως παιχνίδι
Η διαδικασία ροής του Disney+ στο Discord είναι ελαφρώς διαφορετική σε Windows και Mac, αλλά τα περισσότερα βήματα είναι τα ίδια.
Το πρώτο περιλαμβάνει την προσθήκη του προγράμματος περιήγησής σας ως παιχνίδι στο Discord. Το Discord σχεδιάστηκε αρχικά ως ένας τρόπος για να επικοινωνούν οι άνθρωποι ενώ παίζουν παιχνίδια στο διαδίκτυο. Είναι ένα hangover από αυτό το γεγονός ότι ένα πρόγραμμα περιήγησης που μεταδίδει το Disney Plus εξακολουθεί να θεωρείται «παιχνίδι» από την Discord.
Εδώ είναι τι πρέπει να κάνετε:
- Ανοίξτε ένα πρόγραμμα περιήγησης ιστού στον υπολογιστή σας και συνδεθείτε στον υπολογιστή σας Disney Plus λογαριασμός.
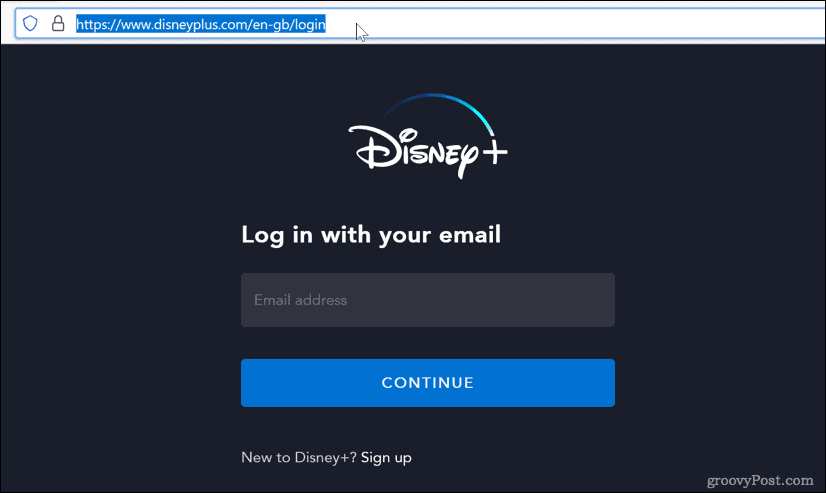
- Ανοίξτε το Discord και συνδεθείτε και, στη συνέχεια, κάντε κλικ στο εικονίδιο με το γρανάζι δίπλα στο όνομα χρήστη σας.
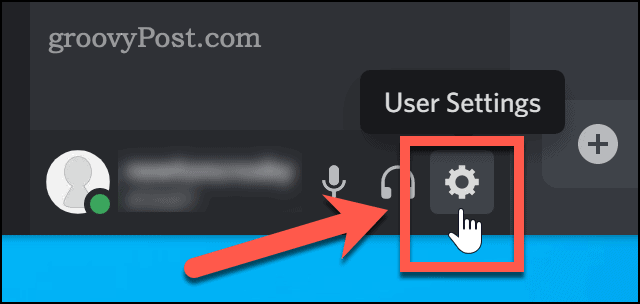
- Προς το κάτω μέρος του πλαϊνού μενού, κάντε κλικ στο Κατάσταση δραστηριότητας.
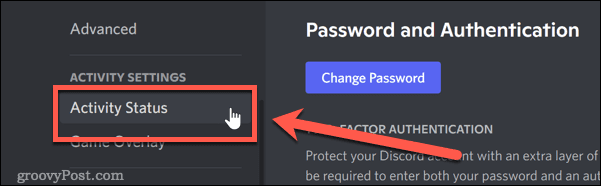
- Στο κάτω μέρος του Κατάσταση δραστηριότητας ενότητα, κάντε κλικ στο Προσθέστε το.
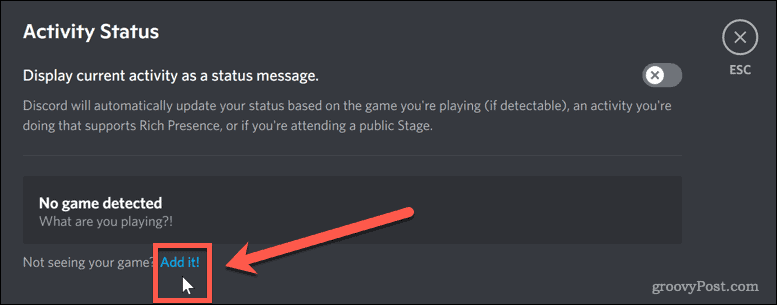
- Κάντε κλικ στο κάτω βέλος και επιλέξτε το παράθυρο του προγράμματος περιήγησης που έχει Disney+.
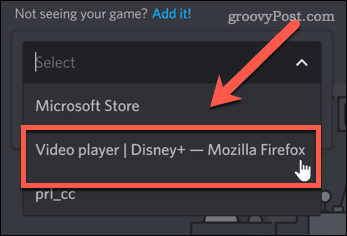
- Στη συνέχεια, κάντε κλικ Προσθήκη παιχνιδιού.
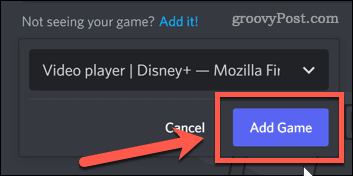
- Κάνε κλικ στο εικονίδιο X στην επάνω δεξιά γωνία της οθόνης (ή πατήστε Διαφυγή).
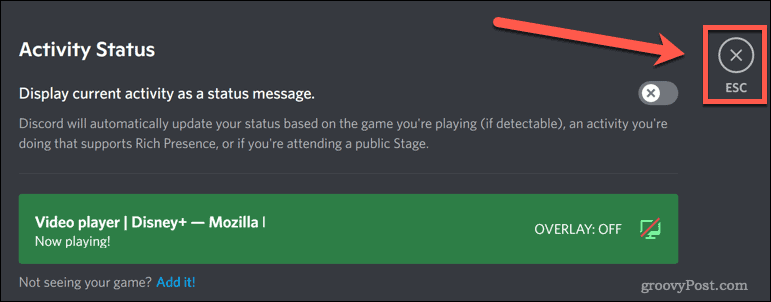
Το Disney Plus είναι πλέον έτοιμο για ροή. Το επόμενο στάδιο είναι να εκκινήσετε τη ροή σας στο Discord.
Πώς να κάνετε streaming Disney Plus στο Discord στα Windows
Ο τρόπος με τον οποίο εκκινείτε τη ροή σας διαφέρει ελαφρώς ανάλογα με το αν χρησιμοποιείτε Windows ή Mac. Οι χρήστες των Windows το έχουν λίγο πιο εύκολο.
Δείτε τι πρέπει να κάνετε εάν χρησιμοποιείτε Windows:
- Αρχικά, ανοίξτε την εφαρμογή Discord ή ανοίξτε το πρόγραμμα-πελάτη Ιστού.
- Θα πρέπει να δείτε το πρόγραμμα περιήγησής σας να εμφανίζεται ακριβώς πάνω από το όνομα χρήστη σας—κάντε κλικ στο εικονίδιο της οθόνης στη δεξιά πλευρά.
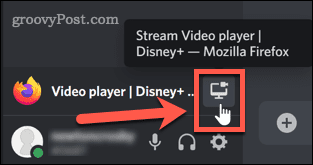
- Επιβεβαιώστε τις ρυθμίσεις ροής, επιλέξτε το κανάλι στο οποίο θέλετε να κάνετε ροή και κάντε κλικ Μεταβείτε ζωντανά. Θα χρειαστείτε ένα πληρωμένο Discord Nitro λογαριασμός αν θέλετε να κάνετε ροή σε υψηλότερες αναλύσεις.

- Η ροή σας θα πρέπει τώρα να είναι ορατή ως αναδυόμενο παράθυρο στο Discord.
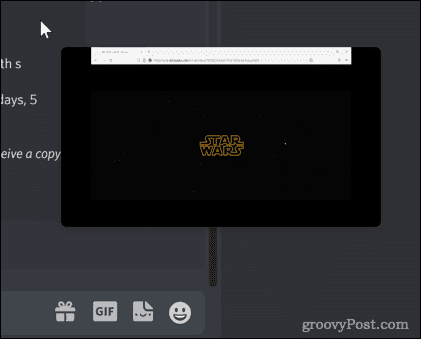
- Μόλις εγγραφούν όλοι στο κανάλι σας, επιστρέψτε στο πρόγραμμα περιήγησής σας και ξεκινήστε να παίζετε μερικά Περιεχόμενο Disney Plus.
Μόλις ξεκινήσει η αναπαραγωγή της ροής σας, όλοι στο κανάλι σας θα μπορούν να παρακολουθούν μαζί σας. Στη συνέχεια, μπορείτε να συζητήσετε την εκπομπή σε πραγματικό χρόνο καθώς την παρακολουθείτε.
Πώς να κάνετε streaming Disney Plus στο Discord σε Mac
Είναι δυνατή η ροή του Disney Plus στο Discord εάν είστε χρήστης Mac, αλλά υπάρχουν ορισμένα πρόσθετα βήματα. Θα πρέπει να βεβαιωθείτε ότι το Discord έχει ρυθμιστεί για λήψη ήχου κατά την κοινή χρήση οθόνης.
Ακολουθήστε αυτά τα βήματα:
- Ανοίξτε το Discord και συνδεθείτε και, στη συνέχεια, κάντε κλικ στο εικονίδιο με το γρανάζι δίπλα στο όνομα χρήστη σας.
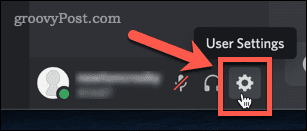
- Κάτω από Ρυθμίσεις εφαρμογής, κάντε κλικ στο Φωνή & Βίντεο.

- Προς το κάτω μέρος του Ρυθμίσεις φωνής σελίδα, υπάρχει μια ενότητα με τίτλο Κοινή χρήση οθόνης. Κάνε κλικ στο Εγκαθιστώ κουμπί στο κάτω μέρος αυτής της ενότητας.

- Ίσως χρειαστεί να εισαγάγετε τον κωδικό πρόσβασης διαχειριστή στο σημείο για να εξουσιοδοτήσετε την εγκατάσταση. Μόλις ολοκληρωθεί, το μήνυμα κάτω Κοινή χρήση οθόνης θα αλλάξει για να πει ότι είστε έτοιμοι.
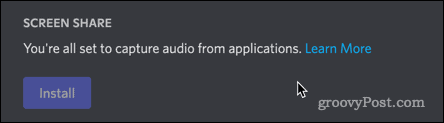
- Κάντε κλικ στο «X» στην επάνω δεξιά γωνία της οθόνης για έξοδο από το μενού ρυθμίσεων.

- Κάντε κλικ στο κανάλι φωνής όπου θέλετε να ξεκινήσει η ροή σας.
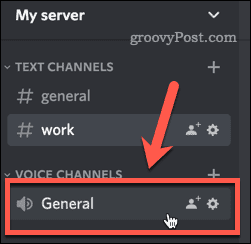
- Πάνω από το όνομα χρήστη σας, κάντε κλικ στο Οθόνη κουμπί.
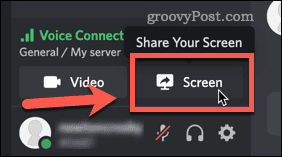
- Επιλέξτε το πρόγραμμα αναπαραγωγής βίντεο Disney Plus.
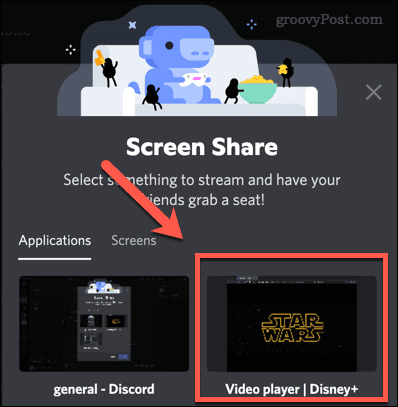
- Ελέγξτε τις ρυθμίσεις και κάντε κλικ Μεταβείτε ζωντανά.
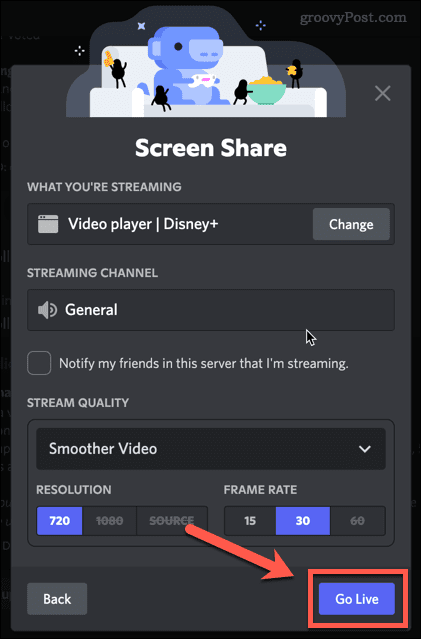
- Μόλις μπουν όλοι στο κανάλι σας, επιστρέψτε στο πρόγραμμα περιήγησής σας για να ξεκινήσει η αναπαραγωγή του περιεχομένου του Disney Plus. Στη συνέχεια θα ξεκινήσει η ροή σας.
Τώρα μπορείτε να συζητήσετε τις αγαπημένες σας εκπομπές της Disney Plus καθώς τις παρακολουθείτε σε πραγματικό χρόνο.
Πώς να επιλύσετε ζητήματα μαύρης οθόνης Disney+ στο Discord σε υπολογιστή
Δυστυχώς, η ροή του Disney+ στο Discord δεν λειτουργεί πάντα όπως θα έπρεπε. Μπορεί να διαπιστώσετε ότι έχετε κάποια προβλήματα με τη ροή σας να εμφανίζεται ως μαύρη οθόνη.
Ας ρίξουμε μια ματιά στο πώς να διορθώσετε μερικά από τα πιο συνηθισμένα προβλήματα.
Έξοδος από τη λειτουργία πλήρους οθόνης
Μια απλή λύση μπορεί να είναι η έξοδος από τη λειτουργία πλήρους οθόνης στο Discord. Αυτό μπορεί συχνά να διορθώσει προβλήματα μαύρης οθόνης χωρίς περαιτέρω βήματα.
Ο πιο γρήγορος τρόπος για έξοδο από τη λειτουργία πλήρους οθόνης στα Windows είναι με τη συντόμευση πληκτρολογίου Ctrl+Shift+F. Ο ίδιος συνδυασμός θα σας επιστρέψει σε λειτουργία πλήρους οθόνης.
Απενεργοποιήστε την επιτάχυνση υλικού στο Discord
Η επιτάχυνση υλικού χρησιμοποιεί τη GPU σας για να κάνει το Discord πιο ομαλό. Ωστόσο, αυτό μπορεί να προκαλέσει προβλήματα κατά τη ροή.
Για να απενεργοποιήσετε την επιτάχυνση υλικού στο Discord:
- Κάντε κλικ στο εικονίδιο με το γρανάζι δίπλα στο όνομα χρήστη σας.
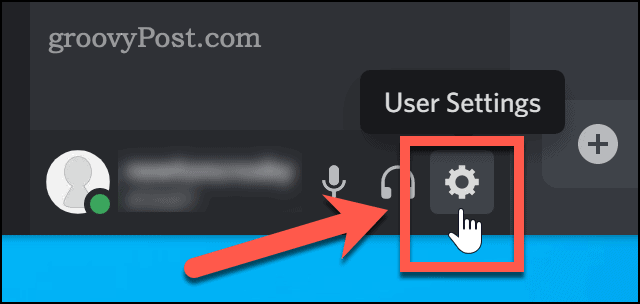
- Κάντε κύλιση προς τα κάτω και κάντε κλικ στο Προχωρημένος μενού.

- Καταργήστε την επιλογή του Επιτάχυνση υλικού επιλογή.
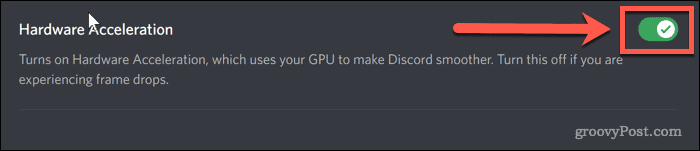
- Κάντε κλικ Εντάξει για να επιβεβαιώσετε την απόφασή σας.
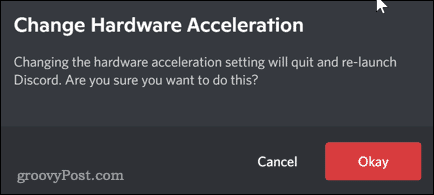
Απενεργοποιήστε το Hardware Acceleration στο πρόγραμμα περιήγησής σας
Μπορείτε επίσης να δοκιμάσετε να απενεργοποιήσετε την επιτάχυνση υλικού στο πρόγραμμα περιήγησής σας. Αυτές οι οδηγίες αφορούν το Chrome, το οποίο είναι αυτή τη στιγμή το πιο δημοφιλές πρόγραμμα περιήγησης, αλλά τα βήματα θα είναι παρόμοια για όποιο πρόγραμμα περιήγησης χρησιμοποιείτε.
- Κάντε κλικ στο εικονίδιο με τις τρεις κουκκίδες στη δεξιά πλευρά της γραμμής εργαλείων του προγράμματος περιήγησής σας.
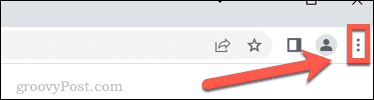
- Κάντε κλικ στο Ρυθμίσεις.
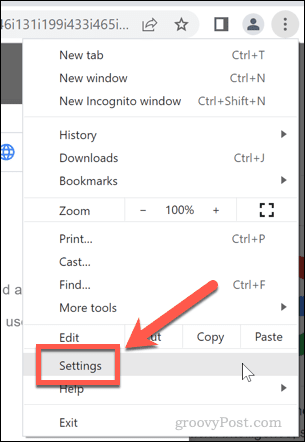
- Τώρα κάντε κλικ στο Προχωρημένος και μετά Σύστημα.
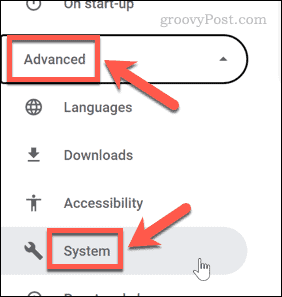
- Καταργήστε την επιλογή της χρήσης επιτάχυνσης υλικού και κάντε κλικ στο Επανεκκίνηση κουμπί.

Πώς να επιλύσετε ζητήματα μαύρης οθόνης Disney+ στο Discord σε Mac
Εάν αντιμετωπίζετε προβλήματα μαύρης οθόνης σε Mac, οι διορθώσεις που αναφέρονται παραπάνω ενδέχεται επίσης να λύσουν το πρόβλημά σας. Μία από τις πιο συνηθισμένες αιτίες, ωστόσο, είναι ότι το Discord έχει έλλειψη αδειών.
Δείτε πώς μπορείτε να το διορθώσετε:
- Εκκινήστε το Επιλογές συστήματος εφαρμογή.
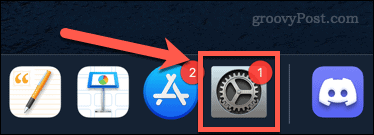
- Κάντε κλικ στο Ασφάλεια και Απόρρητο.
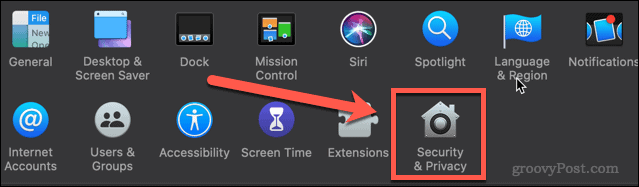
- Κάνε κλικ στο Μυστικότητα καρτέλα και, στη συνέχεια, κάντε κύλιση προς τα κάτω και κάντε κλικ στο Εγγραφή οθόνης.
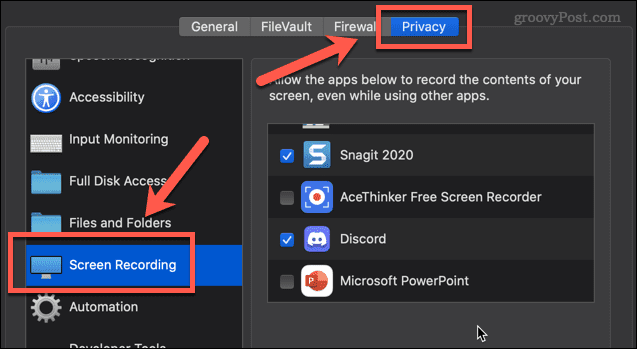
- Βεβαιωθείτε ότι υπάρχει ένα σημάδι επιλογής δίπλα Διχόνοια.

Θα χρειαστεί να επανεκκινήσετε το Discord προτού τεθούν σε ισχύ οι νέες ρυθμίσεις.
Απολαύστε τη ροή του Disney+ στο Discord
Τώρα ξέρετε πώς να κάνετε streaming Disney Plus στο Discord, η μόνη σας απόφαση είναι τι θα παρακολουθήσετε.
Εάν θέλετε να αξιοποιήσετε περισσότερα από το Discord, τότε υπάρχουν πολλά περισσότερα που μπορείτε να μάθετε. Θα μπορούσατε να ανακαλύψετε πώς να απενεργοποιήστε τις ειδοποιήσεις Discord ώστε να μην ενοχλείστε ενώ παρακολουθείτε Disney Plus. Ίσως θα θέλατε να μάθετε πώς να στείλετε βίντεο στο Discord στους φίλους σου. Σε αυτή την περίπτωση, θα πρέπει να ξέρετε πώς να προσθέσετε φίλους στο Discord.
Όσο περισσότερα μαθαίνετε, τόσο καλύτερη θα είναι η εμπειρία σας στο Discord.
Πώς να βρείτε το κλειδί προϊόντος των Windows 11
Εάν πρέπει να μεταφέρετε τον αριθμό-κλειδί προϊόντος των Windows 11 ή απλώς το χρειάζεστε για να κάνετε μια καθαρή εγκατάσταση του λειτουργικού συστήματος,...
Πώς να εκκαθαρίσετε την προσωρινή μνήμη, τα cookies και το ιστορικό περιήγησης του Google Chrome
Το Chrome κάνει εξαιρετική δουλειά στην αποθήκευση του ιστορικού περιήγησής σας, της προσωρινής μνήμης και των cookie για τη βελτιστοποίηση της απόδοσης του προγράμματος περιήγησής σας στο διαδίκτυο. Δικό της πώς να...
Αντιστοίχιση τιμών εντός καταστήματος: Πώς να λαμβάνετε τιμές μέσω Διαδικτύου κατά τις αγορές σας στο κατάστημα
Η αγορά στο κατάστημα δεν σημαίνει ότι πρέπει να πληρώσετε υψηλότερες τιμές. Χάρη στις εγγυήσεις αντιστοίχισης τιμών, μπορείτε να λαμβάνετε εκπτώσεις στο διαδίκτυο κατά τις αγορές σας σε...
Πώς να κάνετε δώρο μια συνδρομή Disney Plus με μια ψηφιακή δωροκάρτα
Εάν απολαμβάνετε το Disney Plus και θέλετε να το μοιραστείτε με άλλους, δείτε πώς μπορείτε να αγοράσετε μια συνδρομή Disney+ Gift για...

