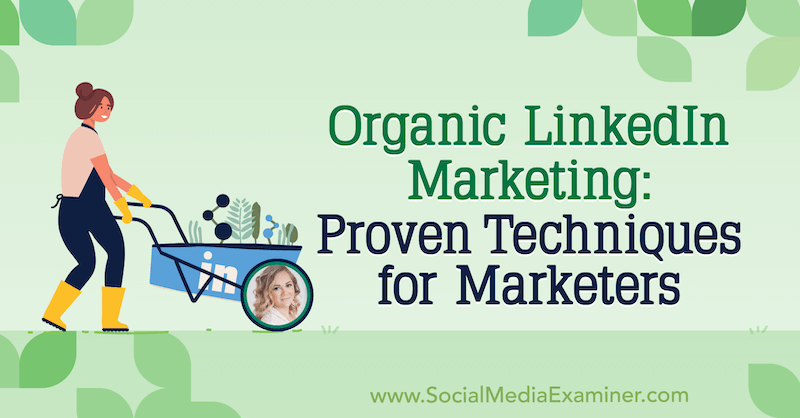Τρόπος επίλυσης ζητημάτων Εγκατάσταση εφαρμογών κλασσικής επιφάνειας εργασίας και Windows Store σε Windows 10
των Windows 10 κατάστημα Windows / / March 17, 2020
Εάν αντιμετωπίζετε προβλήματα κατά την εγκατάσταση κλασικών εφαρμογών ή εφαρμογών από το Windows Store, δοκιμάστε πρώτα αυτές τις λύσεις.
Οι κλασσικές εφαρμογές για υπολογιστές θα είναι μαζί μας για μεγάλο χρονικό διάστημα, όπως ή όχι, αλλά η Microsoft ευθυγραμμίζει το οικοσύστημα εφαρμογής της προς ένα ελεύθερο μέλλον win32. Το νέο Windows 10 S έκδοση επικεντρώνεται πρωτίστως στην καθολικές εφαρμογές διαθέσιμη μέσω του Windows Store. Η Microsoft βάζει τα χρήματά της από το στόμα της φέρνοντας μερικά από τα κλασικά της, όπως το Office στο κατάστημα.
Οι προγραμματιστές τρίτων κατασκευαστών, όπως το Apple, το Spotify και το WhatsApp, εκδίδουν επίσης τις αντίστοιχες εφαρμογές επιφάνειας εργασίας στο Windows Store. Εν τω μεταξύ, οι χρήστες πρέπει ακόμα να εγκαταστήσουν κλασικές εφαρμογές για υπολογιστές. Ακόμα και το σχετικά νέο κατάστημα των Windows θα δοκιμάσει μερικές φορές το μερίδιό του στα προβλήματα. Σε αυτό το άρθρο, καλύπτουμε ορισμένα από τα συνηθισμένα προβλήματα που σχετίζονται με την εγκατάσταση κλασικών εφαρμογών για επιτραπέζιους υπολογιστές και καθολικές εφαρμογές και τον τρόπο επίλυσής τους.
Επίλυση ζητημάτων Εγκατάσταση κλασικών εφαρμογών για επιτραπέζιους υπολογιστές και Windows Store
Καλύψαμε προηγουμένως τα βήματα για να βρείτε και εγκαταστήστε και την επιφάνεια εργασίας και σύγχρονες καθολικές εφαρμογές. Είναι μια αρκετά απλή διαδικασία, ανεξάρτητα από το αν εγκαθιστάτε μια παλαιότερη έκδοση του Adobe Photoshop. ή μια σύγχρονη εφαρμογή όπως το Sketchable. Στις περισσότερες περιπτώσεις, τα πράγματα θα σβήσουν χωρίς κανένα πρόβλημα. Αλλά όταν δεν το κάνουν, υπάρχουν μερικά κοινά θέματα.
Ειδικά για τις εφαρμογές για επιτραπέζιους υπολογιστές, υπάρχουν τρεις σημαντικοί τομείς στους οποίους μπορεί να αντιμετωπίσετε δυσκολίες: ζητήματα του Windows Installer, ελλείποντα στοιχεία ή εξαρτήσεις ή ρυθμίσεις ασφαλείας του συστήματος.
Τα τελευταία δύο θέματα είναι τα πιο εύκολα να επιλυθούν. Αν λείπει ένα στοιχείο, όπως το Visual C ++ Redistributable, Τα Windows θα σας πω ακριβώς τι ακριβώς χρειάζεστε και είναι απλώς θέμα το να εγκαταστήσετε το κομμάτι που λείπει.
Μερικές φορές εφαρμογές ασφαλείας όπως το antivirus σας ή το ενσωματωμένο Φίλτρο SmartScreen των Windows μπορεί να εμποδίσει μια εφαρμογή να εγκατασταθεί σωστά. Μια εφαρμογή ίσως χρειαστεί δικαιώματα διαχειριστή για να εργαστεί επίσης. Μπορείτε να επιλύσετε τέτοια ζητήματα περιηγώντας στα αρχεία εγκατάστασης, κάνοντας δεξί κλικ στο αρχείο εγκατάστασης και στη συνέχεια επιλέγοντας Εκτέλεση ως διαχειριστής.
Εάν εξακολουθείτε να αντιμετωπίζετε προβλήματα, η έξοδος από την εκτέλεση εφαρμογών μπορεί επίσης να βελτιώσει τις πιθανότητες επιτυχούς εγκατάστασης. Ορισμένες εφαρμογές θα έχουν εξαρτήσεις που δεν είναι διαθέσιμες εάν εκτελείται μια υπάρχουσα εφαρμογή ή τη χρησιμοποιεί. Παραδείγματα περιλαμβάνουν το πρόγραμμα περιήγησης ιστού ή μια υπηρεσία συστήματος. Επανεκκινήστε τον υπολογιστή σας ή εκτελέστε a καθαρή εκκίνηση, μπορεί επίσης να βοηθήσει.
Εάν όλα τα παραπάνω δεν δουλεύουν, τότε είναι καιρός να αρχίσετε να εισάγετε το χοντρό. Ας ξεκινήσουμε εξετάζοντας τον Windows Installer. Τα σφάλματα του Windows Installer ενδέχεται να υποδηλώνουν είτε ότι η υπηρεσία Windows Installer δεν λειτουργεί, ότι τα αρχεία εφαρμογών είναι κατεστραμμένα ή ότι το πρόγραμμα εγκατάστασης δεν έχει ληφθεί σωστά.
Κάντε επανεκκίνηση της υπηρεσίας του Windows Installer
Ένα από τα πρώτα πράγματα που μπορείτε να δοκιμάσετε είναι η επανεκκίνηση της υπηρεσίας Windows Installer. Για να το κάνετε αυτό, πατήστε το πλήκτρο Windows + τύπος R: services.msc στη συνέχεια πατήστε Enter. Κάντε κύλιση προς τα κάτω στην υπηρεσία Windows Installer, επιλέξτε την και στη συνέχεια ελέγξτε την κατάστασή της για να βεβαιωθείτε ότι ξεκίνησε και εκτελείται.
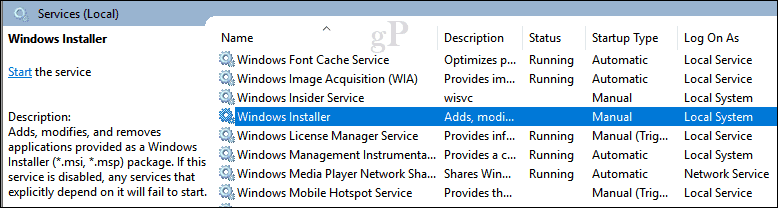
Εάν δεν συμβαίνει, κάντε δεξί κλικ στην υπηρεσία Windows Installer και, στη συνέχεια, κάντε κλικ στην εντολή Ιδιότητες. Επιλέξτε την καρτέλα Γενικά και στη συνέχεια κάντε κλικ στο κουμπί Έναρξη για να ξεκινήσετε την υπηρεσία. Κάντε κλικ στην επιλογή Εφαρμογή και έπειτα στο κουμπί OK, κάντε επανεκκίνηση του υπολογιστή σας για να επιβεβαιώσετε τις αλλαγές προσπαθήστε ξανά να εγκαταστήσετε την εφαρμογή.
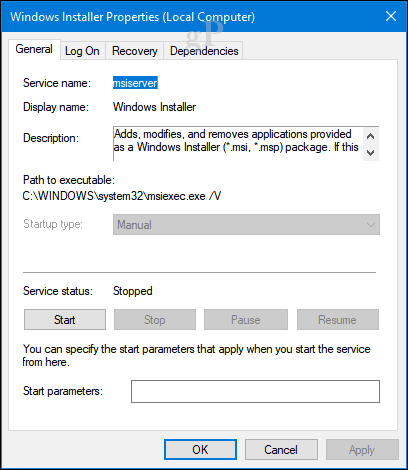
Επανεγκαταστήστε την υπηρεσία Windows Installer
Εάν η εγκατάσταση της εφαρμογής συνεχίζει να αποτυγχάνει, τότε υπάρχουν αρκετές άλλες επιλογές που μπορείτε να δοκιμάσετε. Η πρώτη θα καταργήσει την εγγραφή και στη συνέχεια θα καταχωρήσει την υπηρεσία Windows Installer. Αυτό βασικά το επανεγκαθιστά.
Πατήστε το πλήκτρο Windows + R, πληκτρολογήστε msiexec / unreg, και μετά ΚτύπημαΕισαγω.
Πατήστε το πλήκτρο Windows + R πάλι, τύπος msiexec / regserver, στη συνέχεια πατήστε Enter.
Πατήστε ξανά το πλήκτρο Windows + R, πληκτρολογήστε αρχείο regsvr32.exe / s% windir% \ system32 \ msi.dll στη συνέχεια πατήστε Enter.
Πατήστε το πλήκτρο Windows + R πάλι, πληκτρολογήστε τα ακόλουθα πατήστε Enter:
sc δημιουργία msiserver start = auto binpath = "c: \ Windows \ System32 \ msiexec.exe / V" displayname = "Windows Installer"
Πατήστε το πλήκτρο Windows + R πάλι, πληκτρολογήστε τα ακόλουθα πατήστε Enter: Καθαρή έναρξη msiserver
Εκτελέστε το πρόγραμμα Εγκατάστασης από νέο λογαριασμό τοπικού χρήστη
Μια άλλη επιλογή που μπορείτε να δοκιμάσετε είναι να δημιουργήσετε ένα νέο τοπικό λογαριασμό χρήστη, στη συνέχεια εκτελέστε την εγκατάσταση από εκεί. Αυτό μπορεί να σας βοηθήσει να απομονώσετε το πρόβλημα, για να δείτε εάν το ζήτημα ενδέχεται να είναι συγκεκριμένο για το λογαριασμό σας ή για τα αρχεία εφαρμογών. Αν η εφαρμογή εγκατασταθεί σε άλλο λογαριασμό, θα σας συνιστούσα να απορρίψετε τον παλιό λογαριασμό.

Χρησιμοποιήστε το εργαλείο DISM ή τον Έλεγχο αρχείων συστήματος για την επίλυση προβλημάτων δίσκου
Η εκτέλεση των εντολών DISM μπορεί να επιλύσει τυχόν προβλήματα ακεραιότητας με το σύστημά σας. Πατήστε το πλήκτρο Windows + X και έπειτα κάντε κλικ στην επιλογή Γραμμή εντολών (Διαχειριστής). Πληκτρολογήστε καθεμία από τις εντολές και πατήστε Enter. Όταν ολοκληρωθεί, επανεκκινήστε τον υπολογιστή σας.
Dism / Online / Καθαρισμός-Εικόνα / CheckHealth
Dism / Online / Καθαρισμός-Εικόνα / ScanHealth
Dism / Online / Καθαρισμός-Εικόνα / Αποκατάσταση Υγείας
Μια άλλη εντολή που μπορείτε να εκτελέσετε είναι το βοηθητικό πρόγραμμα ελέγχου αρχείων συστήματος. Στη γραμμή εντολών, πληκτρολογήστε: μικρόfc / scannow στη συνέχεια πατήστε Enter. Κάντε επανεκκίνηση του υπολογιστή σας όταν ολοκληρωθεί.
Αντιμετώπιση προβλημάτων της Microsoft Fix It
Αν η εγκατάσταση της εφαρμογής εξακολουθεί να αποτυγχάνει, τότε η Η Microsoft Fix It για τον Windows Installer ίσως να βοηθήσει. Αυτό το εργαλείο αντιμετώπισης προβλημάτων εκτελεί μια λίστα ελέγχου των λειτουργιών και επιλύει ζητήματα που ενδέχεται να εμποδίσουν την εγκατάσταση της εφαρμογής σας, όπως τα διεφθαρμένα κλειδιά μητρώου. Μπορεί επίσης να βοηθήσει στην απεγκατάσταση ενοχλητικών προγραμμάτων. Μετά τη λήψη, ξεκινήστε το αρχείο .cab και κάντε κλικ στο κουμπί Επόμενο.
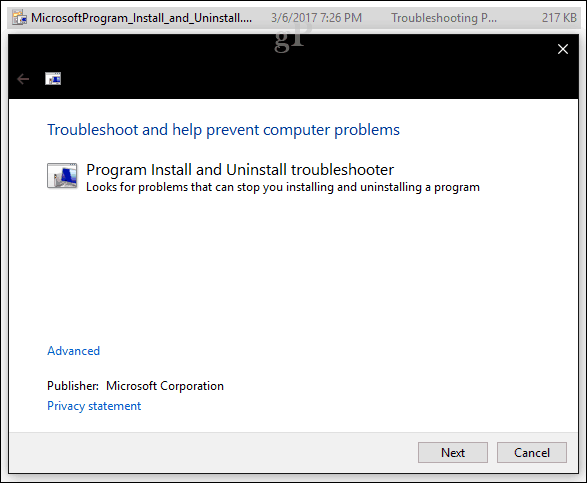
Διαχειριστές ενημέρωσης τρίτου μέρους και ελαφροί εγκαταστάτες
Ορισμένες εφαρμογές θα περιλαμβάνουν τους δικούς τους διαχειριστές ενημέρωσης. Αυτός είναι ένας από τους καλύτερους τρόπους για να εγκαταστήσετε νέες εκδόσεις μιας εφαρμογής αντί να χρησιμοποιήσετε το αυτόνομο πρόγραμμα εγκατάστασης. Προσωπικά χρησιμοποιώ διαχειριστές ενημερώσεων για εφαρμογές όπως iTunes και iCloud; και οι δύο είναι πασίγνωστες για προβλήματα κατά την ενημέρωση ή την εγκατάσταση νέων εκδόσεων.
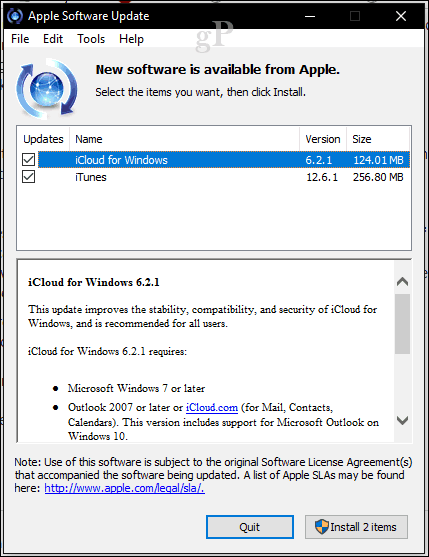
Για ένα διάστημα τώρα, οι προγραμματιστές δημοφιλών εφαρμογών όπως το Adobe Reader, το Skype, το Chrome και ο Firefox παρέχουν μικρά αρχεία εγκατάστασης για τις εφαρμογές τους. Πρώτα εισήχθη με το κύμα των Windows Vista, που ονομάζεται Click to Run, αυτά τα προγράμματα εγκατάστασης δεν περιέχουν τα πλήρη αρχεία εγκατάστασης και απαιτούν μια ενεργή σύνδεση στο Internet κατά την εγκατάσταση. Εάν δεν είστε συνδεδεμένοι, θα λάβετε συχνά ένα σφάλμα, όπως τα εξής:
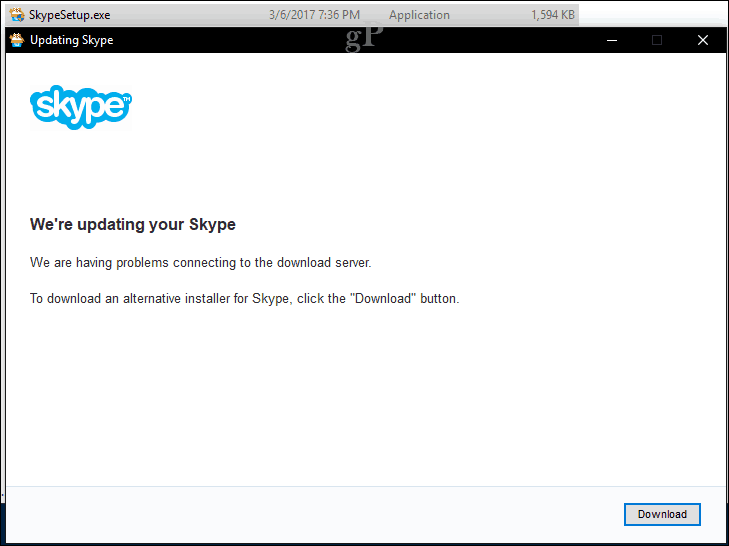
Σε τέτοιες περιπτώσεις, θα χρειαστεί να βρείτε και να κατεβάσετε τον πλήρη εγκαταστάτη για την εφαρμογή που χρειάζεστε εκ των προτέρων. Οι προγραμματιστές τις κρατούν συχνά σε ένα κρυφό τμήμα της ιστοσελίδας τους. Χρησιμοποιώντας την αγαπημένη σας μηχανή αναζήτησης, μπορείτε συχνά να βρείτε την άμεση λήψη στο πλήρες πρόγραμμα εγκατάστασης. Για παράδειγμα, πληκτρολογήστε: όνομα εφαρμογής που ακολουθείται από το offline εγκαταστάτη. Να είστε προσεκτικοί κατά το άνοιγμα των συνδέσμων, δεδομένου ότι ορισμένες ιστοσελίδες τρίτων μερών θα φιλοξενούν αντίγραφα του προγράμματος εγκατάστασης για μια δημοφιλής εφαρμογή. Αυτές μερικές φορές δεν μπορούν να εμπιστευθούν, επειδή ενδέχεται να τροποποιηθούν και να εγχυθούν με πρόσθετους εγκαταστάτες με ανεπιθύμητο λογισμικό.
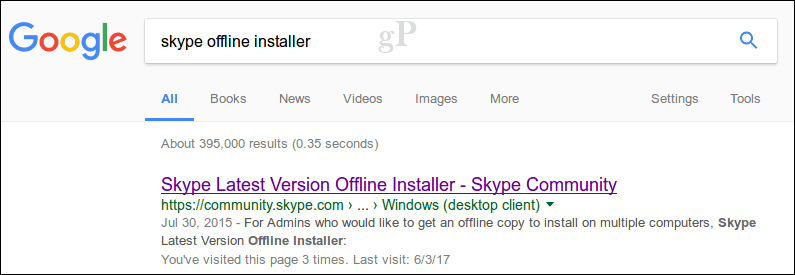
Μία από τις καλύτερες λύσεις που σας προτείνουμε για την εγκατάσταση δημοφιλών εφαρμογών τρίτων είναι Νινίτη. Το πρόσφατο φροντιστήριο του Brian καλύπτει πώς λειτουργεί η υπηρεσία; παρέχοντας μια ολοκληρωμένη συλλογή εφαρμογών που πιθανόν να χρειαστεί μετά τη δημιουργία ενός νέου υπολογιστή ή να πραγματοποιήσετε μια νέα εγκατάσταση.
Νωρίτερα, αναφέρθηκε στις τεχνολογίες ασφαλείας στα Windows 10 μπορεί επίσης να παρεμβαίνει στην εγκατάσταση εφαρμογών. Το πιο συνηθισμένο είναι το φίλτρο SmartScreen των Windows. Είναι στην πραγματικότητα να κάνει τη δουλειά του και στις περισσότερες περιπτώσεις, αν εμφανιστεί, πιθανόν να κατεβάζετε από μια μη αξιόπιστη πηγή. Και πάλι, βεβαιωθείτε ότι έχετε κατεβάσει μια εφαρμογή από την ιστοσελίδα του προγραμματιστή. Υπάρχουν ιστότοποι που προσποιούνται ότι είναι ο δημιουργός μιας εφαρμογής, επομένως ψάξτε για εμφανή σημάδια όπως η διεύθυνση URL ή κακά ή χαλασμένα γραφικά.
Αντιμετώπιση προβλημάτων καθολικών εφαρμογών
Ο Brian κάλυψε το μεγαλύτερο μέρος του βήματα αντιμετώπισης προβλημάτων μπορείτε να επιχειρήσετε κατά την επίλυση προβλημάτων λήψης εφαρμογών από το Windows Store. Ένα ακόμα ζευγάρι που θα προσθέσω στη λίστα των επιλογών που μπορείτε να δοκιμάσετε περιλαμβάνουν:
Ελέγξτε πρώτα το Windows Update για ενημερώσεις πριν επιχειρήσετε να κάνετε λήψη ή ενημέρωση εφαρμογών από το Store. Μερικές φορές, η Microsoft κυκλοφορεί αθροιστικές ενημερώσεις που περιλαμβάνουν διορθώσεις υποδομής για εφαρμογές όπως το Store.
Περιορίστε τον αριθμό των εφαρμογών που κάνετε λήψη ή ενημέρωση κάθε φορά. Παρατηρώ ότι αν έχετε πολλές εφαρμογές για ενημέρωση, αυτό μπορεί να σταματήσει τις ενημερώσεις για όλες τις εφαρμογές, ειδικά για δίκτυα χαμηλού εύρους ζώνης. Αντ 'αυτού, οι χρήστες μπορούν να κάνουν παύση όλων των ενημερώσεων και, στη συνέχεια, να ενημερώσουν κάθε εφαρμογή κάθε φορά ή μερικές μόνο, στη συνέχεια, κάντε κλικ στην επιλογή Ενημέρωση όλων.
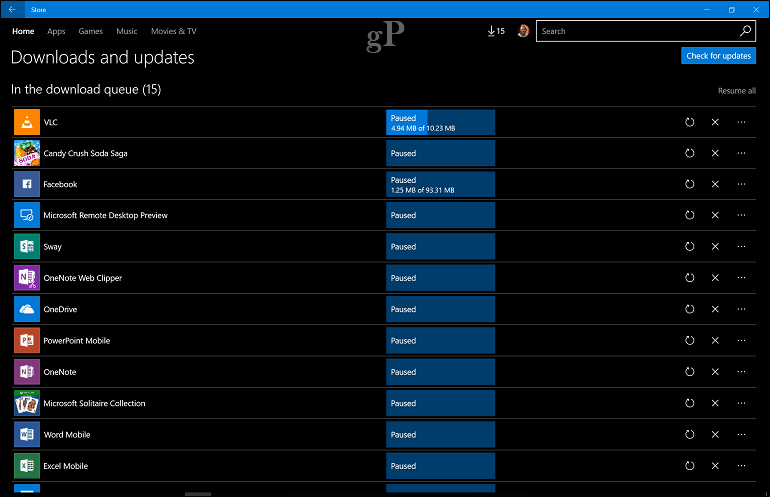
Οι χρήστες μπορούν επίσης να αναζητήσουν ενημερώσεις για την ίδια την εφαρμογή Store. Αν το δείτε στη λίστα ενημερώσεων, πατήστε όλες τις ενημερώσεις και, στη συνέχεια, ενημερώστε πρώτα την εφαρμογή Store. Κάντε επανεκκίνηση της εφαρμογής Store και δοκιμάστε να ενημερώσετε ξανά όλες τις εφαρμογές σας.
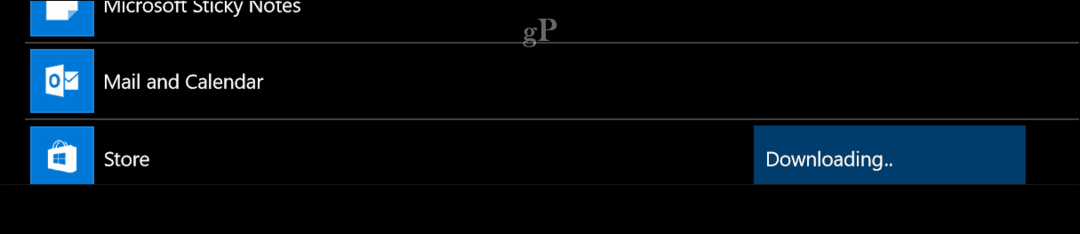
Η επαναδημοσίευση εφαρμογών μπορεί επίσης να διορθώσει ορισμένα από τα συνηθισμένα προβλήματα που ενδέχεται να αντιμετωπίσετε με σπασμένες εφαρμογές ή εκείνες που δεν έχουν εγκατασταθεί σωστά από το Κατάστημα. Πατήστε το πλήκτρο Windows + X, στη συνέχεια κάντε κλικ στην επιλογή Windows Powershell (Admin).
Πληκτρολογήστε ή αντιγράψτε και επικολλήστε την ακόλουθη εντολή και στη συνέχεια πατήστε Enter:
Get-AppxPackage -Όλες οι χρήστες | Foreach {Προσθέστε-AppxPackage -DisableDevelopmentMode -Register "$ ($ _. InstallLocation) \ AppXManifest.xml"}
Επανεγκαταστήστε τα Windows 10
Εάν έχετε πάει τόσο μακριά και ο Windows Installer εξακολουθεί να μην λειτουργεί ή εξακολουθείτε να αντιμετωπίζετε προβλήματα με τη λήψη του από το Κατάστημα, θα χρειαστεί να εγκαταστήσετε ξανά τα Windows 10. Αυτό μπορεί να γίνει χωρίς να διαγράψετε τα προσωπικά σας αρχεία και εφαρμογές. Ονομάζεται αναβάθμιση επισκευής, το μόνο που χρειάζεται να κάνετε είναι να κατεβάσετε ένα αντίγραφο του ISO χρησιμοποιώντας το εργαλείο δημιουργίας μέσων. Αν δεν μπορείτε να κατεβάσετε το αρχείο ISO στον υπολογιστή προορισμού, μεταβείτε στον υπολογιστή εργασίας και εκτελέστε τη λήψη εκεί.
Μετά τη λήψη, κάντε διπλό κλικ στο αρχείο ISO για να το εγκαταστήσετε ή κάντε δεξί κλικ και στη συνέχεια κάντε κλικ στο Άνοιγμα με> Εξερεύνηση αρχείων. Πραγματοποιήστε εκκίνηση του αρχείου εγκατάστασης, ακολουθήστε τον οδηγό επί της οθόνης, επιλέξτε την επιλογή Διατήρηση προσωπικών αρχείων, εφαρμογών και ρυθμίσεων.
συμπέρασμα
Αυτό είναι πολύ για να χωνέψει, αλλά στις περισσότερες περιπτώσεις, τα προβλήματα με την εγκατάσταση εφαρμογών στα Windows είναι αρκετά σπάνια. Μερικές φορές οι ενημερώσεις ή οι ίδιες οι εφαρμογές τρίτων μπορούν να καταστρέψουν τμήματα του συστήματος. Θα πρέπει επίσης να επωφεληθείτε από τα εργαλεία στα Windows 10 που μπορούν να διατηρήσουν τη σταθερότητα του συστήματός σας, όπως δημιουργώντας μια κανονική επαναφορά συστήματος σημεία. Ας ελπίσουμε ότι, αν είστε άτυχοι για να αντιμετωπίσετε ένα τέτοιο ζήτημα, αυτές οι λύσεις μπορούν να σας βοηθήσουν να εργαστείτε μέσω αυτών.
Πείτε μας τις εμπειρίες σας σχετικά με την εγκατάσταση εφαρμογών στα Windows 10 στην ενότητα σχολίων.