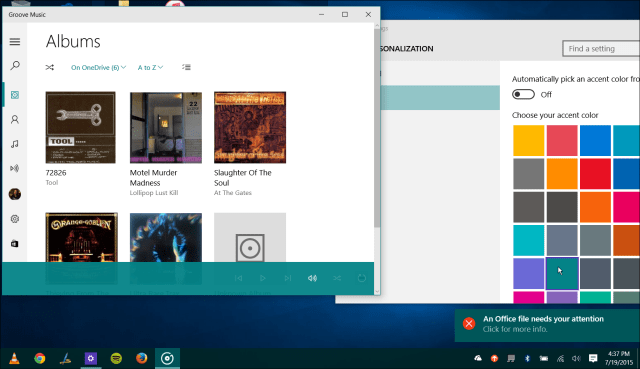Τελευταία ενημέρωση στις

Εάν το Apple iPad σας έχει κολλήσει στο λογότυπο της Apple, μπορείτε συνήθως να το επιλύσετε με μερικά απλά βήματα αντιμετώπισης προβλημάτων. Αυτός ο οδηγός θα σας δείξει τι πρέπει να κάνετε στη συνέχεια.
Τα iPad της Apple δεν προορίζονται να είναι δύσκολα στη χρήση ή στο χειρισμό, αλλά αυτό δεν σημαίνει ότι είναι απαλλαγμένα από σφάλματα ή σφάλματα.
Δυστυχώς, μπορεί να είναι δύσκολο να αντιμετωπίσετε προβλήματα με ένα iPad εάν σταματήσει να λειτουργεί. Για παράδειγμα, εάν το iPad σας έχει κολλήσει στο λογότυπο της Apple, θα πρέπει να αντιμετωπίσετε το γιατί.
Ευτυχώς, θα πρέπει να είναι μια εύκολη λύση. Αν θέλετε να μάθετε πώς να διορθώσετε ένα iPad που έχει κολλήσει στο λογότυπο της Apple, ακολουθούν μερικές προτάσεις που θα σας βοηθήσουν.
1. Αφήστε τις ενημερώσεις να τελειώσουν
Οι περισσότεροι χρήστες θα βλέπουν το λογότυπο της Apple να εμφανίζεται στο iPad για μεγάλα χρονικά διαστήματα όταν η συσκευή ενημερώνεται—συνήθως με μια γραμμή προόδου από κάτω.
Εάν συμβαίνει αυτό, αφήστε το iPad στην άκρη και περιμένετε να ολοκληρωθεί η ενημέρωση. Δεν συνιστάται η διακοπή αυτής της διαδικασίας, καθώς θα μπορούσε να πληγώσει τη συσκευή σας. Όταν ολοκληρωθεί η ενημέρωση, θα πρέπει να μπορείτε να τη χρησιμοποιήσετε χωρίς πρόβλημα.

Ενώ το iPad ενημερώνεται, φροντίστε να το συνδέσετε σε μια πηγή τροφοδοσίας. Επίσης, μην πατήσετε κανένα από τα εξωτερικά του κουμπιά, καθώς δεν θέλετε να διακόψετε τη διαδικασία ενημέρωσης. Το ίδιο ισχύει και για το iPhone σας.
2. Αναγκαστική επανεκκίνηση του iPad Pro 11" ή 12,9" 2018 και νεότερο
Εάν είστε βέβαιοι ότι το iPad σας δεν ενημερώνεται (ή η διαδικασία δεν προχωρά μετά από αρκετές ώρες), μπορείτε να αναγκάσετε να κάνετε επανεκκίνηση.
Για αναγκαστική επανεκκίνηση του iPad Pro:
- Πατήστε και αφήστε το Ενταση πάνω
- Πατήστε και αφήστε το Χαμήλωσε το
- Κράτα το Πλήκτρο ενεργοποίησης μέχρι να δείτε το Λογότυπο Apple εμφανίζονται στην οθόνη. Αφού ακολουθήσετε αυτά τα βήματα, το iPad σας θα πρέπει να ξεκινήσει στην οθόνη κλειδώματος όπως συνήθως.
3. Αναγκαστική επανεκκίνηση του iPad Air, του iPad mini και του παλαιότερου iPad Pro
Εάν έχετε ένα παλαιότερο iPad με κουμπί Home, μπορείτε να το επανεκκινήσετε αναγκαστικά ακολουθώντας αυτά τα βήματα:
- Κράτα το Σπίτι και Εξουσία/ Κλείδωμα για 10 δευτερόλεπτα.
- Όταν εμφανιστεί το λογότυπο της Apple, αφήστε τα κουμπιά και το iPad σας θα πρέπει να επανεκκινηθεί και να ξεκινήσει κανονικά.
4. Ενημερώστε το iPad Pro με Face ID μέσω της λειτουργίας ανάκτησης
Εάν έχετε ένα νέο iPad που περιλαμβάνει Face ID και όχι Σπίτι κουμπί, μπορείτε να χρησιμοποιήσετε Λειτουργία ανάκτησης για να το επαναφέρετε και να το ενημερώσετε.
- Ανοιξε iTunes στον υπολογιστή σας ή Finder σε Mac τρέχοντας Catalina ή παραπάνω.
- Πατήστε και κρατήστε πατημένο το Πλήκτρο ενεργοποίησης και Ενταση πάνω κουμπί μέχρι να δείτε το Σύρετε στην απενεργοποίηση οθόνη και σύρετε το ρυθμιστικό Μακριά από.
- Κρατήστε πατημένο το Πλήκτρο ενεργοποίησης και συνδέστε το iPad στον υπολογιστή σας – συνεχίστε να κρατάτε πατημένο το Πλήκτρο ενεργοποίησης μέχρι να μπει το iPad Λειτουργία ανάκτησης.
- Επίλεξε το Επιλογή ενημέρωσης όταν εμφανιστεί το μήνυμα ειδοποίησης στην οθόνη.
Σημείωση: Αυτή η διαδικασία μπορεί να διαρκέσει λίγο, επομένως να είστε υπομονετικοί μέχρι να επανεκκινηθεί η συσκευή σας. Εάν τα παραπάνω βήματα δεν λειτουργούν, ακολουθήστε τα ίδια βήματα, αλλά για βήμα 4, επιλέξτε το Επαναφέρω επιλογή αντί για Εκσυγχρονίζω.
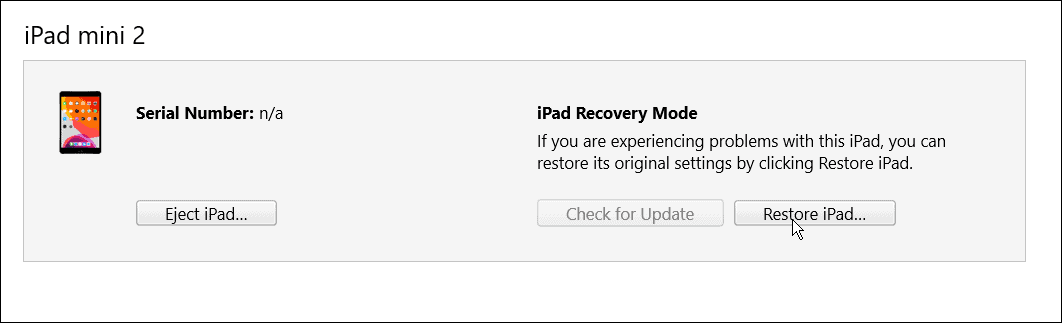
5. Ενημερώστε το iPad με το κουμπί Home χρησιμοποιώντας τη λειτουργία ανάκτησης
Εάν έχετε ένα παλαιότερο iPad με α Σπίτι κουμπί, μπορείτε να το θέσετε σε λειτουργία μέσω Λειτουργία ανάκτησης.
Η διαδικασία είναι παρόμοια με την ανάκτηση ενός Face ID iPad. Αντίθετα, χρησιμοποιήστε τα ακόλουθα βήματα:
- Εκτόξευση iTunes στον υπολογιστή σας ή Ευρίσκων σε Mac που τρέχει Καταλίνα ή υψηλότερη.
- Πατήστε και κρατήστε πατημένο το Πλήκτρο ενεργοποίησης μέχρι το Σύρετε στην απενεργοποίηση εμφανιστεί η οθόνη και πλευρίστε την Μακριά από.
- Κρατήστε πατημένο το Κουμπί αφετηρίας και συνδέστε το iPad στον υπολογιστή σας.
- Συνεχίστε να κρατάτε το Κουμπί αφετηρίας μέχρι να μπει το iPad Λειτουργία ανάκτησης.
- Όταν εμφανιστεί το μήνυμα ειδοποίησης, κάντε κλικ στο Εκσυγχρονίζω
Σημείωση: Όπως το Face ID iPad, η διαδικασία μπορεί να διαρκέσει έως και 20 λεπτά. Το iPad θα επανεκκινήσει για να ολοκληρωθεί η διαδικασία και θα πρέπει να λειτουργεί ξανά. Εάν δεν λειτουργεί, δοκιμάστε τα ίδια βήματα και συνεχίστε βήμα 5, επιλέξτε Επαναφορά αντί για Εκσυγχρονίζω.
Είναι επίσης σημαντικό να σημειωθεί ότι η επαναφορά του iPad θα διαγράψει όλα τα δεδομένα σας και θα τα ρυθμίσει ως νέα συσκευή. Συγουρεύομαι έχετε αντίγραφο ασφαλείας, και θα μπορείτε να επαναφέρετε το iPad σας.
6. Επαναφέρετε το παλιό iPad με τη λειτουργία DFU
Μια άλλη επιλογή είναι η επαναφορά του iPad σας (με ένα κουμπί Home) μέσω του Ενημέρωση υλικολογισμικού συσκευής ή λειτουργία (DFU).
Για να επαναφέρετε ένα παλαιότερο iPad με Λειτουργία DFU, κάντε τα εξής:
- Συνδέστε το iPad στον υπολογιστή σας και εκκινήστε iTunes (σε υπολογιστή) ή Ευρίσκων σε Mac που τρέχει Catalina ή παραπάνω.
- Κρατήστε πατημένο το κουμπί Home και Power ταυτόχρονα για 10 δευτερόλεπτα.
- Μετά από 10 δευτερόλεπτα, αφήστε το Πλήκτρο ενεργοποίησης αλλά συνεχίστε να κρατάτε το Σπίτι κουμπί για άλλα πέντε δευτερόλεπτα.
- Κάντε κλικ στο Επιλογή για επαναφορά του iPad με το iTunes, το οποίο θα διαγράψει όλα τα δεδομένα και θα ρυθμίσει το iPad ως νέο.
7. Επαναφέρετε το νέο iPad (2018 και νεότερο) με τη λειτουργία DFU
Όπως και με τα παλαιότερα iPad, μπορείτε να χρησιμοποιήσετε τη λειτουργία DFU για να επαναφέρετε το iPad ακολουθώντας τα ακόλουθα βήματα:
- Συνδέστε το iPad σας στον υπολογιστή σας και ξεκινήστε iTunes ή Finder σε Mac.
- Πατήστε και αφήστε το Κουμπί αύξησης της έντασης ήχου στο iPadκαι πατήστε και αφήστε το Κουμπί μείωσης έντασης.
- Πατήστε και κρατήστε πατημένο το Πλήκτρο ενεργοποίησης για 10 δευτερόλεπτα.
- Ενώ κρατάτε ακόμα το κουμπί τροφοδοσίας, κρατήστε πατημένο το κουμπί Μείωσης έντασης για άλλα πέντε δευτερόλεπτα.
- Απελευθερώστε το Πλήκτρο ενεργοποίησης κρατώντας το Χαμήλωσε το κουμπί για 10 δευτερόλεπτα.
- Όταν εμφανιστεί η ειδοποίηση ότι το iPad σας βρίσκεται σε λειτουργία DFU στον υπολογιστή σας, κάντε κλικ στο κουμπί Επαναφορά.
Αντιμετώπιση προβλημάτων iPad
Εάν το iPad σας έχει κολλήσει σε ένα λογότυπο της Apple, θα πρέπει να μπορείτε να το αντιμετωπίσετε χρησιμοποιώντας τα παραπάνω βήματα. Συνήθως, το να βλέπετε το iPad σας κολλημένο στο λογότυπο της Apple συμβαίνει μόνο σε σπάνιες περιπτώσεις. Ωστόσο, είτε διαθέτετε μια παλαιότερη συσκευή με κουμπί Home είτε ένα τρέχον iPad με Face ID, τα βήματα που εμφανίζονται παραπάνω θα πρέπει να τη βοηθήσουν να λειτουργήσει ξανά.
Φυσικά, μπορεί να προκύψουν άλλα προβλήματα με το iPad σας. Για παράδειγμα, κοιτάξτε διόρθωση χωρίς ήχο σε ένα iPad ή μάθετε πώς να διορθώστε ένα iPad αργής φόρτισης. Μπορεί επίσης να σας ενδιαφέρει να τρέξετε ένα αναφορά απορρήτου εφαρμογής σε iPhone ή iPad.
Εάν διαπιστώσετε ότι οι εφαρμογές έχουν πρόσβαση σε πάρα πολλά δεδομένα για το επίπεδο άνεσής σας, μπορείτε αποκλείστε την παρακολούθηση διαφημίσεων iPad ή iPhone.
Πώς να βρείτε το κλειδί προϊόντος των Windows 11
Εάν πρέπει να μεταφέρετε τον αριθμό-κλειδί προϊόντος των Windows 11 ή απλώς το χρειάζεστε για να κάνετε μια καθαρή εγκατάσταση του λειτουργικού συστήματος,...
Πώς να εκκαθαρίσετε την προσωρινή μνήμη, τα cookies και το ιστορικό περιήγησης του Google Chrome
Το Chrome κάνει εξαιρετική δουλειά στην αποθήκευση του ιστορικού περιήγησής σας, της προσωρινής μνήμης και των cookie για τη βελτιστοποίηση της απόδοσης του προγράμματος περιήγησής σας στο διαδίκτυο. Δικό της πώς να...
Αντιστοίχιση τιμών εντός καταστήματος: Πώς να λαμβάνετε τιμές μέσω Διαδικτύου κατά τις αγορές σας στο κατάστημα
Η αγορά στο κατάστημα δεν σημαίνει ότι πρέπει να πληρώσετε υψηλότερες τιμές. Χάρη στις εγγυήσεις αντιστοίχισης τιμών, μπορείτε να λαμβάνετε εκπτώσεις στο διαδίκτυο κατά τις αγορές σας σε...
Πώς να κάνετε δώρο μια συνδρομή Disney Plus με μια ψηφιακή δωροκάρτα
Εάν απολαμβάνετε το Disney Plus και θέλετε να το μοιραστείτε με άλλους, δείτε πώς να αγοράσετε μια συνδρομή Disney+ Gift για...