Πώς να γράψετε κλάσματα στα Έγγραφα Google
Google Google Docs Ήρωας / / April 22, 2022

Τελευταία ενημέρωση στις

Υπάρχουν μερικοί τρόποι με τους οποίους μπορείτε να γράψετε κλάσματα σε ένα έγγραφο των Εγγράφων Google, αλλά ο ευκολότερος τρόπος είναι να χρησιμοποιήσετε ειδικούς χαρακτήρες. Δείτε πώς.
Εάν γράφετε ένα έγγραφο, μπορείτε να αλλάξετε τη γραμματοσειρά, το χρώμα, το μέγεθος και το διάστημα, αλλά δεν χρειάζεται να ανησυχείτε για το πώς παρουσιάζεται το ίδιο το κείμενο. Πληκτρολογείτε και οι λέξεις εμφανίζονται, όπως ακριβώς θα βλέπετε σε ένα βιβλίο ή σε μια τυπωμένη σελίδα.
Το ίδιο δεν ισχύει στα Έγγραφα Google για ορισμένους τύπους χαρακτήρων, ειδικά εκείνους που είναι μαθηματικοί. Για παράδειγμα, εάν θέλετε να γράψετε κλάσματα στα Έγγραφα Google, θα πρέπει να αλλάξετε τον τρόπο εμφάνισης των κλασμάτων για να εμφανίζονται σωστά.
Εάν θέλετε να γράψετε κλάσματα στα Έγγραφα Google, ορίστε τι πρέπει να κάνετε.
Πώς να προσθέσετε κλάσματα στα Έγγραφα Google με μη αυτόματο τρόπο
Εάν δεν ανησυχείτε για τη μορφοποίηση, μπορείτε να χρησιμοποιήσετε το α
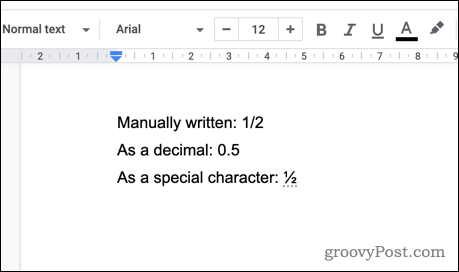
Εάν θέλετε να το κάνετε ένα βήμα παραπέρα, μπορείτε να το χρησιμοποιήσετε ειδικοί χαρακτήρες. Υπάρχει ένας αριθμός κλασματικών τιμών που διατίθενται ως ειδικοί χαρακτήρες στα Έγγραφα Google που μπορείτε να εισαγάγετε στα έγγραφά σας.
Για να προσθέσετε ένα κλάσμα χρησιμοποιώντας ειδικούς χαρακτήρες στα Έγγραφα Google:
- Ανοιξε το δικό σου Έγγραφο Google Docs.
- Μετακινήστε τον κέρσορα που αναβοσβήνει στο σημείο όπου θέλετε να εισαγάγετε το κλάσμα.
- Στη γραμμή μενού, πατήστε Εισάγετε > Ειδικοί χαρακτήρες.
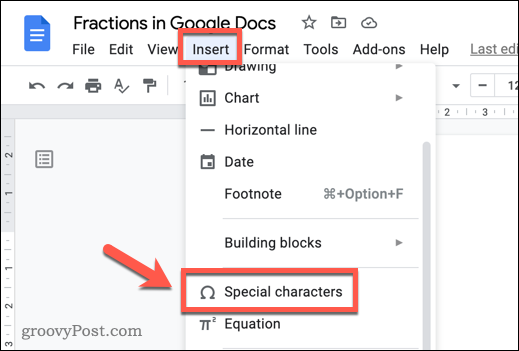
- Κάντε κύλιση στους ειδικούς χαρακτήρες με μη αυτόματο τρόπο ή πληκτρολογήστε κλάσμα στη γραμμή αναζήτησης.
- Αφού εντοπίσετε έναν χαρακτήρα κλάσματος, πατήστε το για να το εισαγάγετε στο έγγραφό σας.
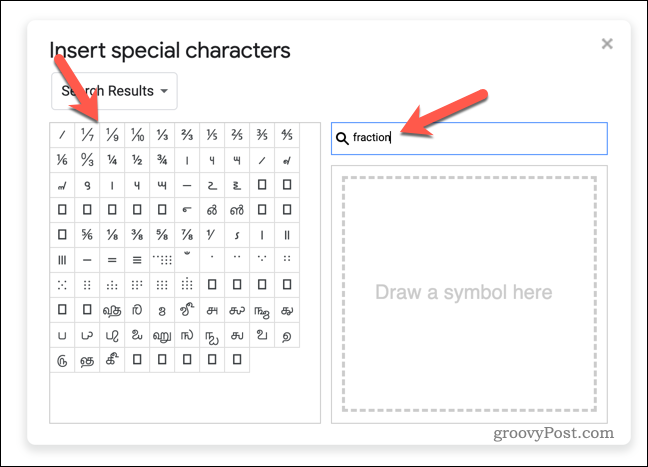
Εάν τα Έγγραφα Google δεν έχουν τον χαρακτήρα κλάσματος που θέλετε, αναζητήστε το Google κλάσματα εναλλακτικούς κωδικούς να το βρω. Μόλις το κάνετε, αντιγράψτε τον χαρακτήρα και επικολλήστε τον στο έγγραφό σας με μη αυτόματο τρόπο.
Πώς να προσθέσετε κλάσματα στα Έγγραφα Google αυτόματα
Εάν θέλετε να επιταχύνετε τη διαδικασία, μπορείτε να διαμορφώσετε τα Έγγραφα Google ώστε να αλλάζουν αυτόματα τα μη αυτόματα κλάσματα σε ειδικούς χαρακτήρες. Αυτή η μέθοδος χρησιμοποιεί αντικαταστάσεις κειμένου για να μετατρέψει τυχόν ψευδοκλάσματα που πληκτρολογείτε (π.χ. 1/2) στον ισοδύναμο ειδικό χαρακτήρα.
Τα Έγγραφα Google έχουν ρυθμιστεί για να μετατρέπουν ορισμένα κοινά κλάσματα όπως αυτά ήδη. Ωστόσο, εάν θέλετε να προσθέσετε άλλα κλάσματα, θα πρέπει να τα προσθέσετε στη λίστα αντικαταστάσεων.
Για να γράψετε κλάσματα στα Έγγραφα Google χρησιμοποιώντας αυτήν τη μέθοδο:
- Ανοίξτε ένα νέο Έγγραφο Google Docs.
- Τύπος Εισαγωγή > Ειδικοί χαρακτήρες και εντοπίστε τους ισοδύναμους ειδικούς χαρακτήρες που ταιριάζουν με τα κλάσματα που θέλετε να μετατρέψετε.
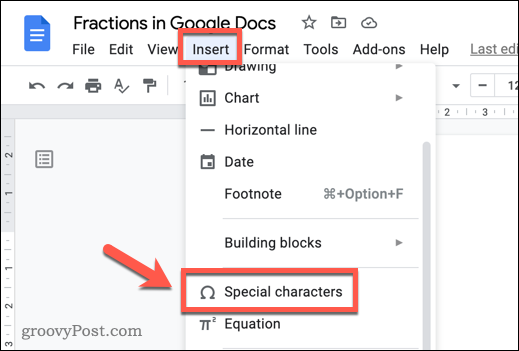
- Εάν δεν μπορείτε να τα βρείτε, πληκτρολογήστε κλάσμα στη γραμμή αναζήτησης.
- Πάτα το εικονίδια κλάσματος για να τα επικολλήσετε στο νέο σας έγγραφο.
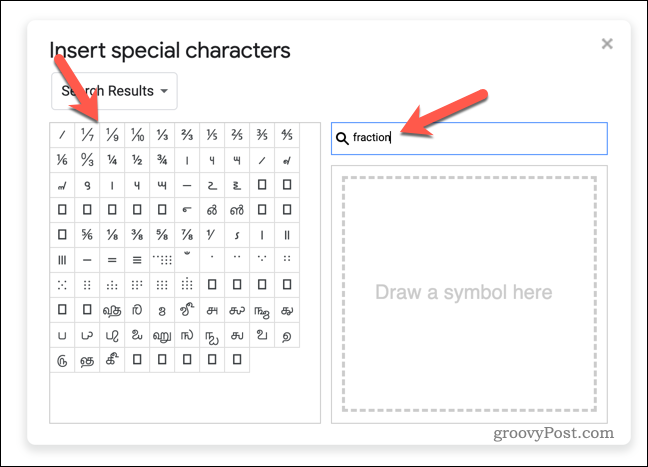
- Επιλέξτε ένα κλάσμα και πατήστε Ctrl + C για να το αντιγράψετε στο πρόχειρό σας.
- Στη συνέχεια, πατήστε Εργαλεία > Προτιμήσεις.
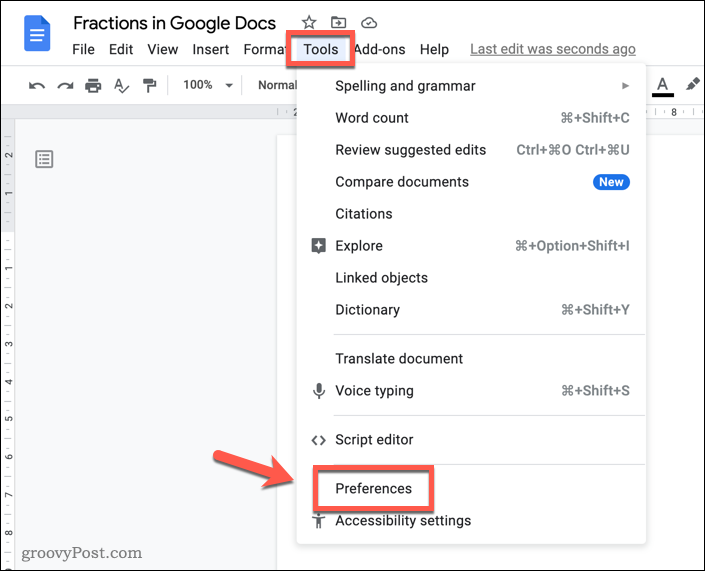
- Σε Προτιμήσεις, Πάτα το Αντικαταστάσεις αυτί.
- Βεβαιωθείτε ότι το Αυτόματες αντικαταστάσεις το πλαίσιο ελέγχου είναι ενεργοποιημένο.
- Στο Αντικαθιστώ στήλη, πληκτρολογήστε ένα ψευδοκλάσμα που θα πληκτρολογήσετε μόνοι σας (π.χ. 1/2).
- Στο Με στήλη, επικολλήστε τον ειδικό χαρακτήρα που ταιριάζει με το κλάσμα (π.χ. ½).
- Τύπος Εντάξει να σώσω.
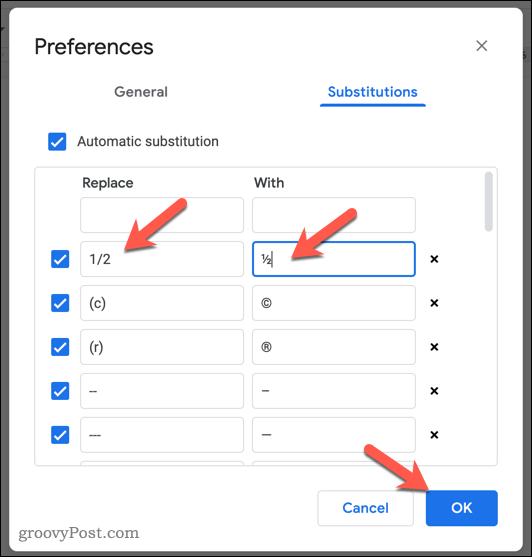
- Όταν θέλετε να χρησιμοποιήσετε αυτήν τη δυνατότητα, πληκτρολογήστε το κλάσμα χειροκίνητα (π.χ. 1/2) και πατήστε χώρος. Τα Έγγραφα Google θα μετατρέψουν αυτόματα το κείμενο που έχετε εισαγάγει στον αντίστοιχο ειδικό χαρακτήρα για εσάς.
Θα χρειαστεί να επαναλάβετε αυτά τα βήματα για κάθε κλάσμα που θέλετε να προσθέσετε. Για να το κάνετε αυτό πιο εύκολο, ίσως θέλετε να ανοίξετε ένα δεύτερο έγγραφο των Εγγράφων Google ως ξεχωριστή καρτέλα στο πρόγραμμα περιήγησής σας (ή να ανοίξετε ξανά το ίδιο έγγραφο).
Αυτό θα σας επιτρέψει να μετακινηθείτε γρήγορα εμπρός και πίσω για να αντιγράψετε κάθε νέο εικονίδιο κλάσματος στο πρόχειρό σας. Στη συνέχεια, μπορείτε να τα επικολλήσετε διαδοχικά στο Προτιμήσεις μενού πριν αποθηκεύσετε τις αλλαγές σας.
Χρήση προσαρμοσμένης μορφοποίησης στα Έγγραφα Google
Τα παραπάνω βήματα θα σας βοηθήσουν να γράψετε κλάσματα στα Έγγραφα Google, αλλά υπάρχουν και άλλοι τρόποι με τους οποίους μπορείτε να προσαρμόσετε τη μορφοποίηση του εγγράφου σας. Για παράδειγμα, μπορεί να θέλετε προσθέστε τις δικές σας γραμματοσειρές στο έγγραφό σας. Μπορείτε επίσης να χρησιμοποιήστε εισαγωγικά μπλοκ για να προσθέσετε επιπλέον έμφαση σε διαφορετικά τμήματα του κειμένου.
Δουλεύετε εκτός δικτύου; Μπορείτε πάντα εργαστείτε στα Έγγραφα Google εκτός σύνδεσης εάν είστε έτοιμοι να το κάνετε. Θα χρειαστεί απλώς να συνδεθείτε στο διαδίκτυο κάποια στιγμή για να συγχρονίσετε τις αλλαγές σας με την ηλεκτρονική έκδοση του εγγράφου.
Πώς να βρείτε το κλειδί προϊόντος των Windows 11
Εάν πρέπει να μεταφέρετε τον αριθμό-κλειδί προϊόντος των Windows 11 ή απλώς το χρειάζεστε για να κάνετε μια καθαρή εγκατάσταση του λειτουργικού συστήματος,...
Πώς να εκκαθαρίσετε την προσωρινή μνήμη, τα cookies και το ιστορικό περιήγησης του Google Chrome
Το Chrome κάνει εξαιρετική δουλειά στην αποθήκευση του ιστορικού περιήγησής σας, της προσωρινής μνήμης και των cookie για τη βελτιστοποίηση της απόδοσης του προγράμματος περιήγησής σας στο διαδίκτυο. Δικό της πώς να...
Αντιστοίχιση τιμών εντός καταστήματος: Πώς να λαμβάνετε τιμές μέσω Διαδικτύου κατά τις αγορές σας στο κατάστημα
Η αγορά στο κατάστημα δεν σημαίνει ότι πρέπει να πληρώσετε υψηλότερες τιμές. Χάρη στις εγγυήσεις αντιστοίχισης τιμών, μπορείτε να λαμβάνετε εκπτώσεις στο διαδίκτυο κατά τις αγορές σας σε...
Πώς να κάνετε δώρο μια συνδρομή Disney Plus με μια ψηφιακή δωροκάρτα
Εάν απολαμβάνετε το Disney Plus και θέλετε να το μοιραστείτε με άλλους, δείτε πώς να αγοράσετε μια συνδρομή Disney+ Gift για...



