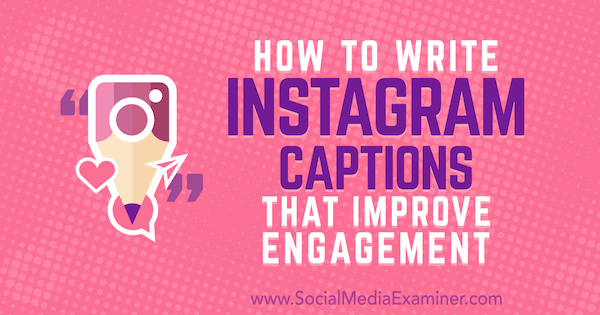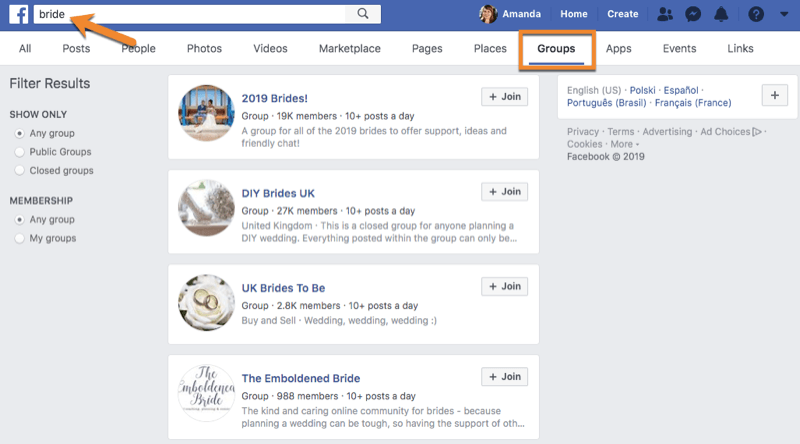Πώς να χρησιμοποιήσετε το πρόγραμμα επεξεργασίας βίντεο Clipchamp στα Windows 11 & 10
Microsoft των Windows 10 Windows 11 Ήρωας / / April 22, 2022

Τελευταία ενημέρωση στις

Η Microsoft διαθέτει ένα εργαλείο δημιουργίας βίντεο που ονομάζεται Clipchamp, διαθέσιμο για χρήστες Windows. Εδώ είναι τι πρέπει να γνωρίζετε για να αρχίσετε να το χρησιμοποιείτε.
Το Clipchamp είναι μια νέα εφαρμογή που μπορείτε να χρησιμοποιήσετε για δημιουργία βίντεο στα Windows 11 και Windows 10. Microsoft απέκτησε το Clipchamp πέρυσι, και είναι καλύτερο εργαλείο επεξεργασίας από παλαιότερα εργαλεία όπως το Windows Movie Maker.
Μπορείτε να χρησιμοποιήσετε το Clipchamp στα Windows για να δημιουργήσετε νέα συναρπαστικά βίντεο για εργασία, μέσα κοινωνικής δικτύωσης ή για να καταγράψετε σημαντικά γεγονότα. Θα σας δείξουμε πώς να ξεκινήσετε να χρησιμοποιείτε το Clipchamp σε υπολογιστή με Windows 10 ή Windows 11.
Πώς να εγκαταστήσετε και να χρησιμοποιήσετε το Clipchamp στα Windows
Η εφαρμογή Clipchamp δεν είναι ακόμη προεγκατεστημένη στα Windows, αν και αυτό είναι ένα σχέδιο για αυτό στο μέλλον. Στο μεταξύ, θα πρέπει πρώτα να κατεβάσετε και να εγκαταστήσετε το Clipchamp.
Για να εγκαταστήσετε και να χρησιμοποιήσετε το Clipchamp σε Windows 11 και Windows 10:
- Κατεβάστε και εγκαταστήστε το Clipchamp από το Microsoft Store.
- Αφού το εγκαταστήσετε, αναζητήστε Clipchamp στο μενού Έναρξη για να το εκκινήσετε.
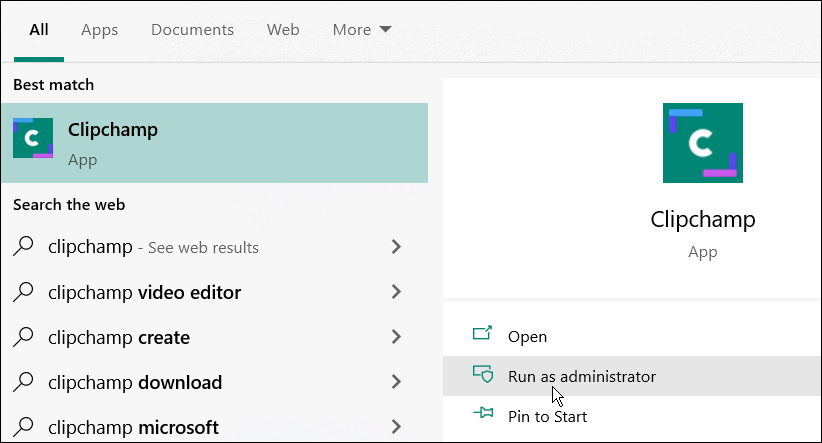
- Στο παράθυρο του Clipchamp, θα χρειαστεί να συνδεθείτε χρησιμοποιώντας τον λογαριασμό σας Microsoft ή Google ή χρησιμοποιώντας τον προσωπικό σας λογαριασμό email.
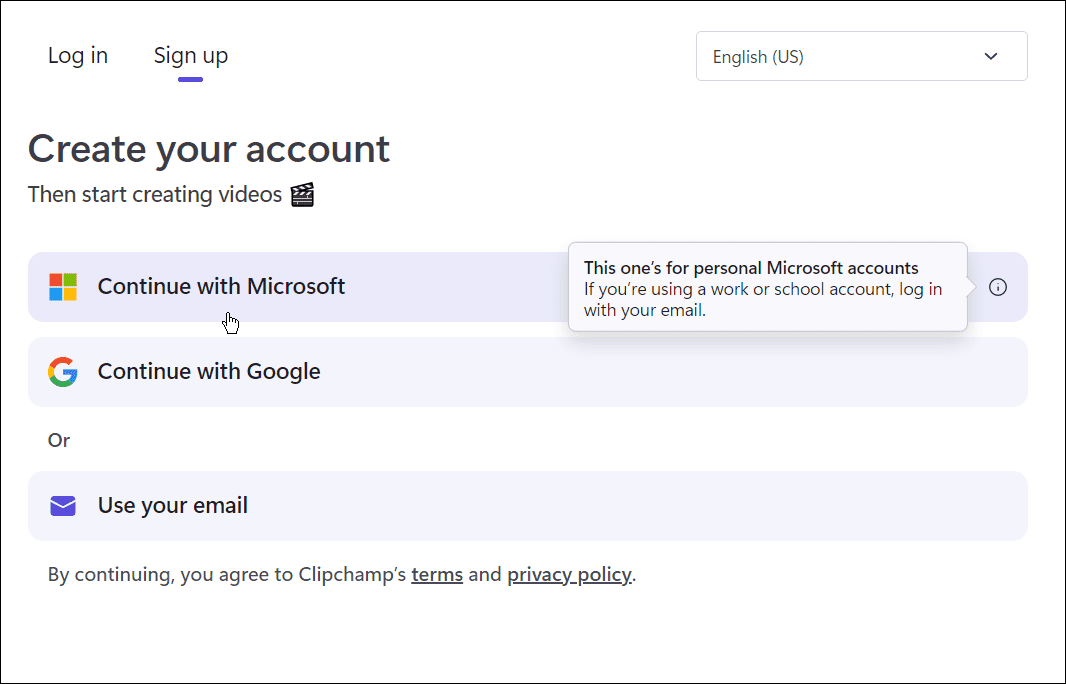
- Στη συνέχεια, θα πρέπει να επιλέξετε τον τύπο του βίντεο που θέλετε να δημιουργήσετε. Προσφορές Clipchamp Εκπαίδευση, Περιεχόμενο, Επιχείρηση, Προσωπικός, και Εταιρικός— επιλέξτε την επιλογή που θέλετε να χρησιμοποιήσετε.
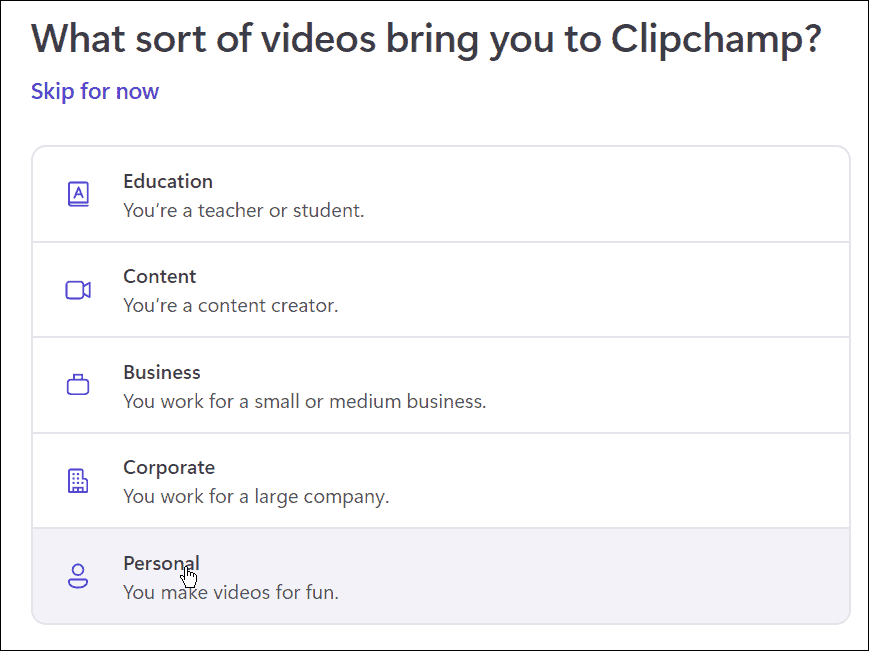
- Από ένα Εξερεύνηση αρχείων παράθυρο, σύρετε και αποθέστε το περιεχόμενο που θέλετε να χρησιμοποιήσετε στο βίντεό σας στο παράθυρο Clipchamp.
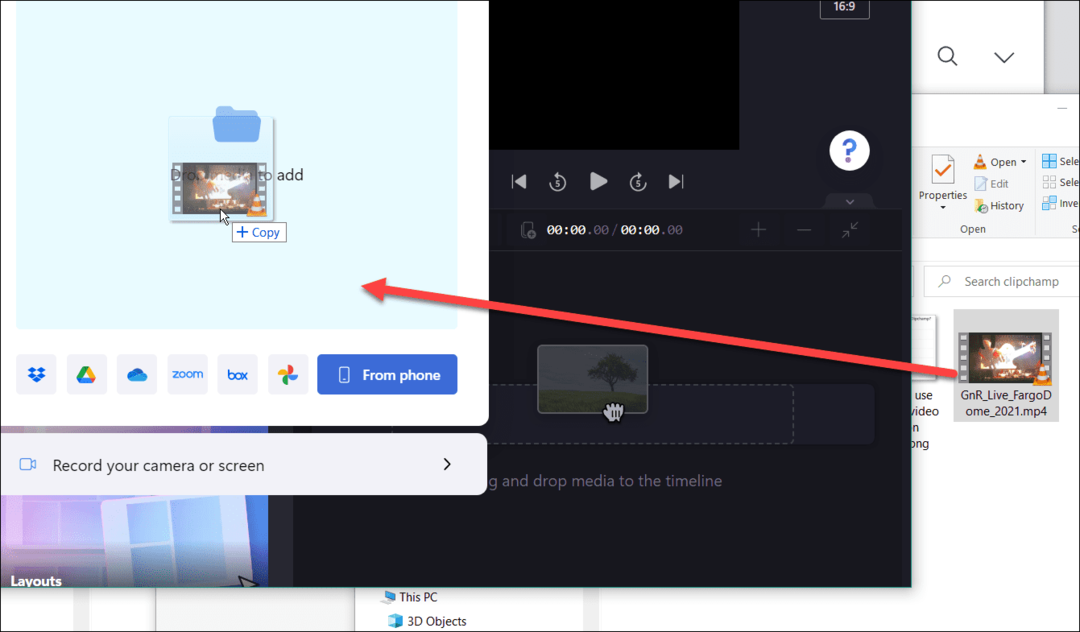
- Επιλέξτε ένα προκατασκευασμένο πρότυπο από τις επιλογές που παρέχονται για να ξεκινήσετε. Από το πρόγραμμα επεξεργασίας, μπορείτε να συντομεύσετε ή να επιμηκύνετε το πρότυπο και το βίντεο κλιπ που έχετε εισαγάγει.
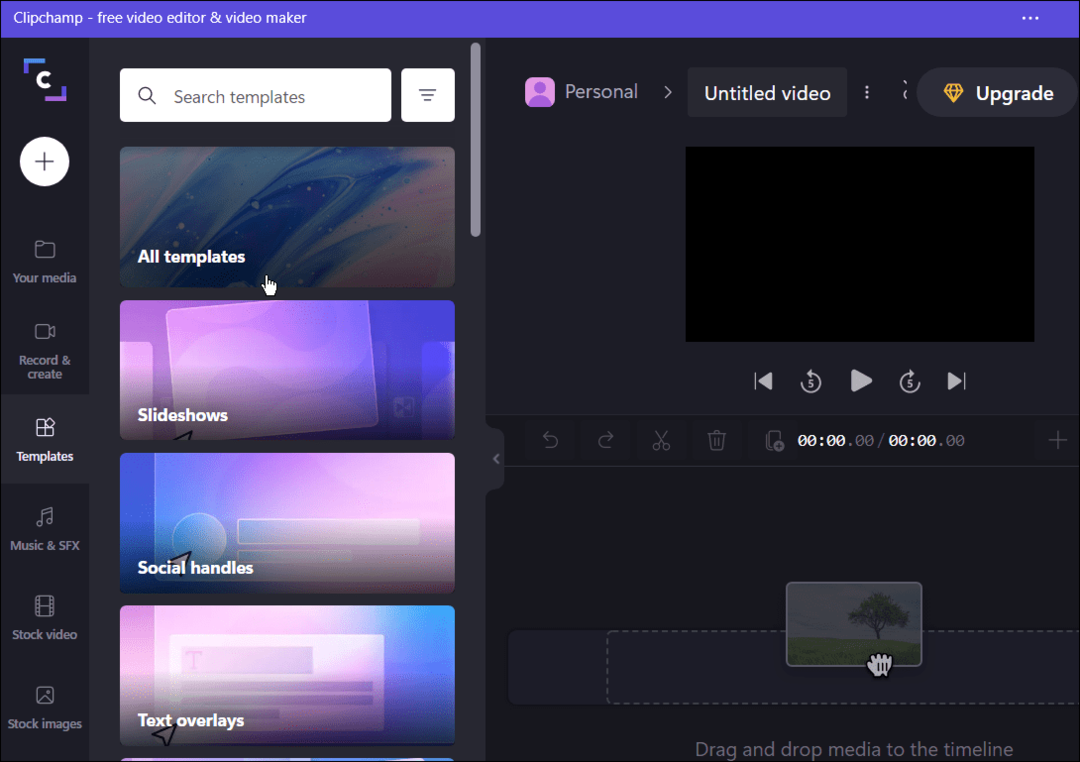
- Αφού έχετε βάλει τα βασικά, μπορείτε να επεξεργαστείτε το βίντεο κόβοντας ορισμένα μέρη, προσθέτοντας ή αφαιρώντας εφέ κ.λπ. Μπορεί να φαίνεται ελαφρύ και βασικό, αλλά το λογισμικό διαθέτει μερικά ισχυρά εργαλεία επεξεργασίας βίντεο.
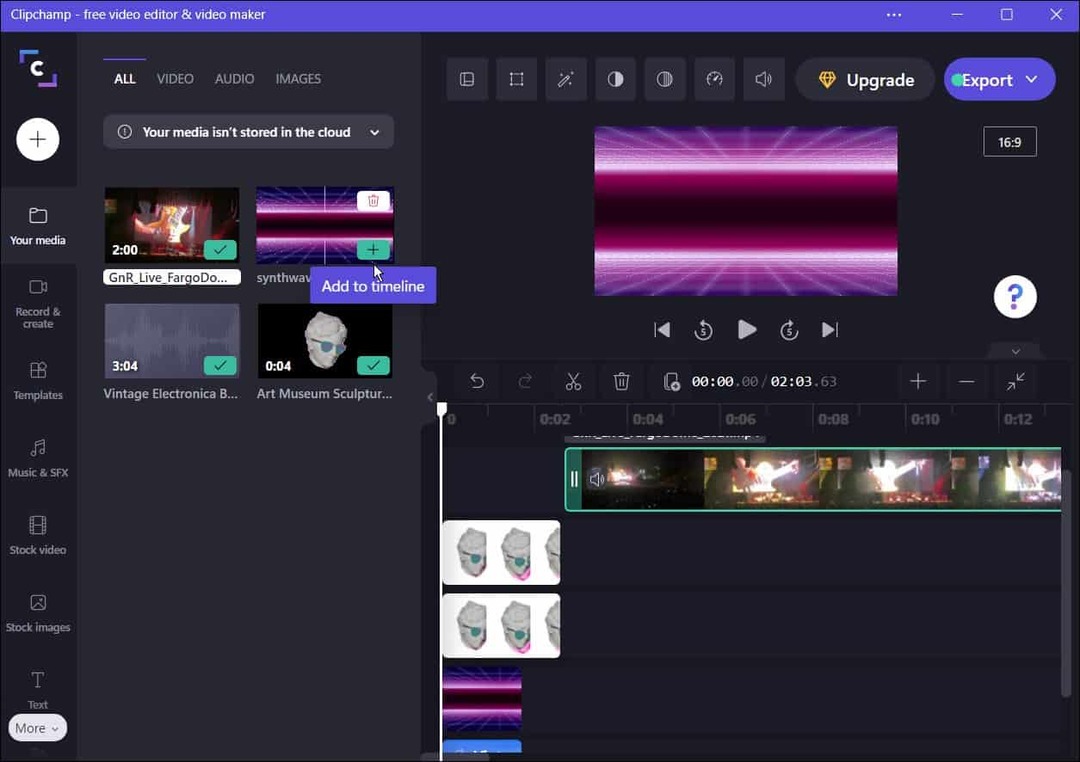
- Εκτός από την επεξεργασία βίντεο και ηχητικών εφέ, το Clipchamp διαθέτει λειτουργίες για εγγραφή οθόνης και κάμερας, εγγραφή webcam και χρήση κειμένου σε ομιλία.
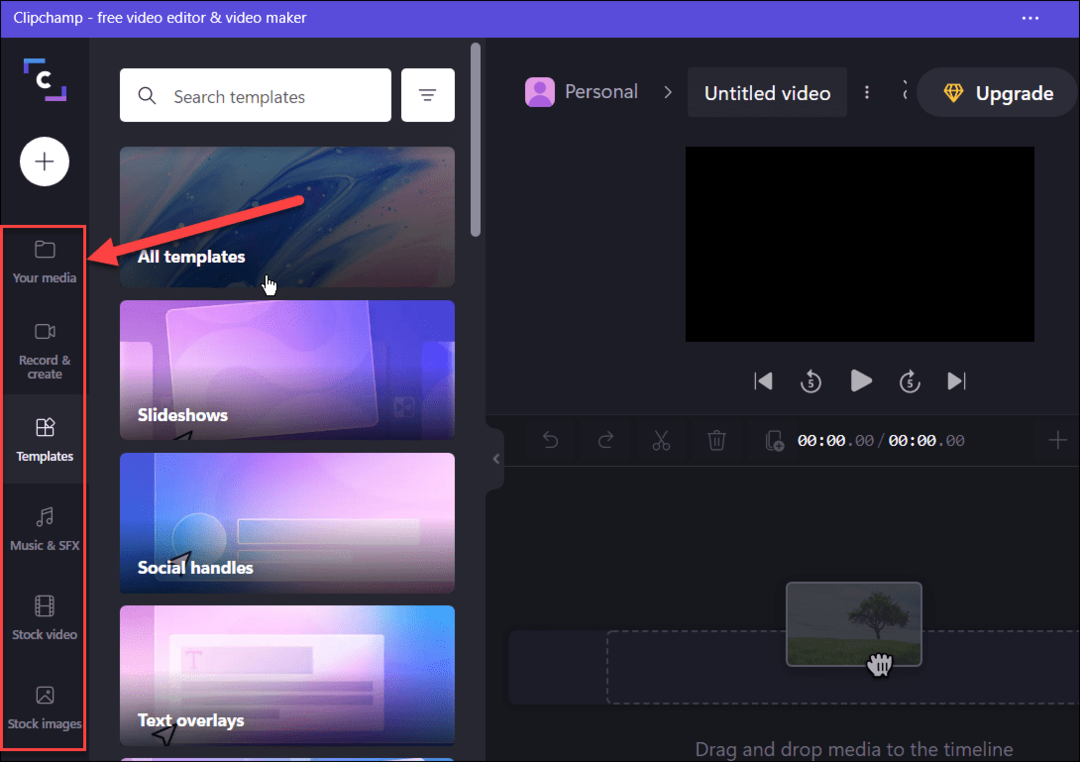
- Όταν ολοκληρώσετε το βίντεό σας, κάντε κλικ στο Κουμπί εξαγωγής στην κορυφή και επιλέξτε το MP4 ποιότητα βίντεο για να το εξαγάγετε ως. Μπορείτε να επιλέξετε από 480p, 720p, και 1080p ανάλυση βίντεο.
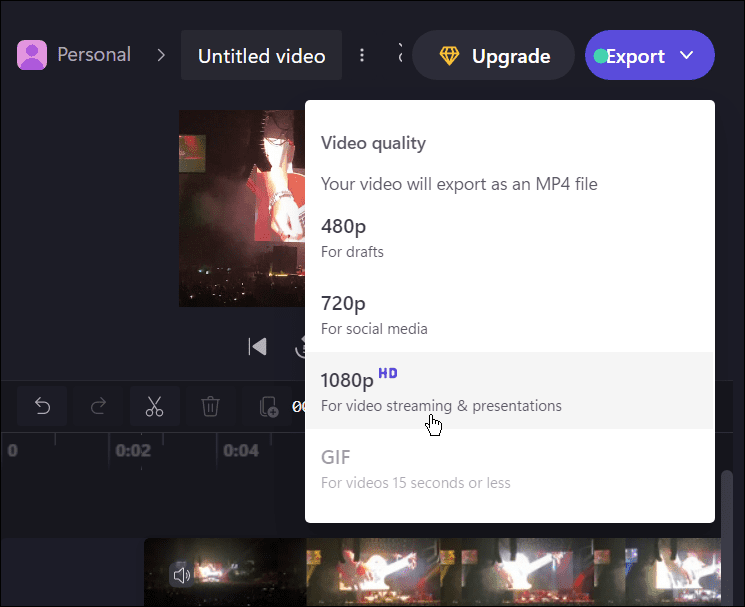
- Από τις επιλογές που παρέχονται, επιλέξτε μια υπηρεσία cloud στην οποία θέλετε να ανεβάσετε το βίντεο—διαλέξτε από το Google Drive, το YouTube, το TikTok, το OneDrive και οποιαδήποτε άλλη διαθέσιμη στις τοπικές ρυθμίσεις σας.
- Η διαδικασία μεταφόρτωσης θα ξεκινήσει αυτόματα—περιμένετε όσο μεταφορτώνεται το βίντεο. Ο χρόνος που χρειάζεται θα διαφέρει ανάλογα με το μέγεθος του βίντεο και την ταχύτητα σύνδεσης δεδομένων.
- Εναλλακτικά, πατήστε Αποθήκευση στον υπολογιστή σας για να αποθηκεύσετε το αρχείο στον υπολογιστή σας.
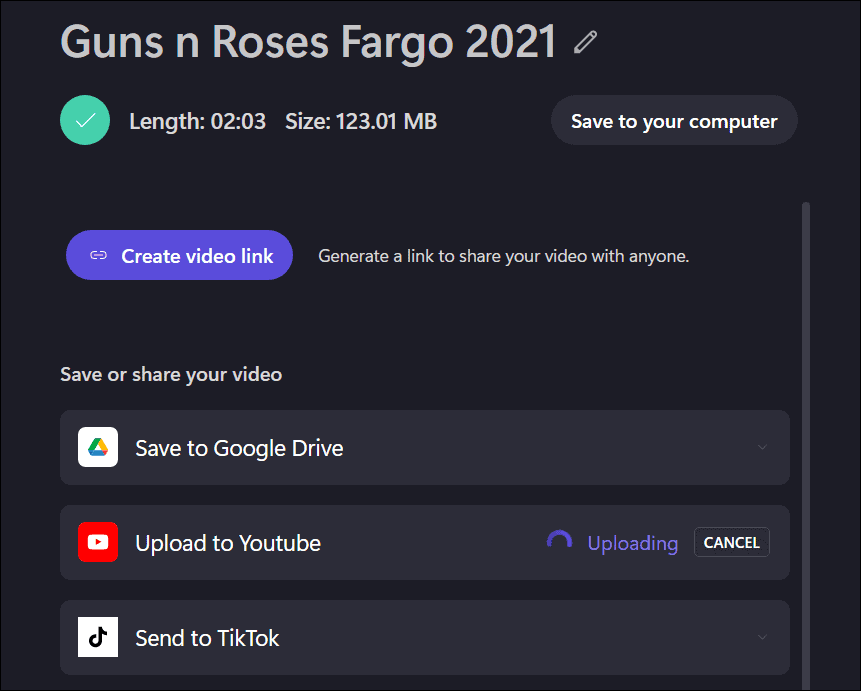
Επεξεργασία βίντεο στα Windows
Το Clipchamp είναι ένα εξαιρετικό εργαλείο για την επεξεργασία βίντεο σε υπολογιστές με Windows 11 και Windows 10. Είναι δωρεάν για προσωπική χρήση, αλλά αν θέλετε πρόσθετες λειτουργίες, όπως αποθήκευση στο cloud και απεριόριστη πρόσβαση σε περιεχόμενο μετοχών, θα χρειαστείτε προς την αναβάθμιση σε πρόγραμμα επί πληρωμή.
Εάν το Clipchamp δεν είναι το φλιτζάνι τσάι σας, δώστε το σε τρίτο μέρος Wondershare Filmora 11 αντ' αυτού. Εάν εργάζεστε με άλλους τύπους μέσων στα Windows 11, ρίξτε μια ματιά χρησιμοποιώντας τις φωτογραφίες σας ως προφύλαξη οθόνης ή μάθετε πώς να τραβήξτε ένα στιγμιότυπο οθόνης στα Windows 11.
Πώς να βρείτε το κλειδί προϊόντος των Windows 11
Εάν πρέπει να μεταφέρετε τον αριθμό-κλειδί προϊόντος των Windows 11 ή απλώς το χρειάζεστε για να κάνετε μια καθαρή εγκατάσταση του λειτουργικού συστήματος,...
Πώς να εκκαθαρίσετε την προσωρινή μνήμη, τα cookies και το ιστορικό περιήγησης του Google Chrome
Το Chrome κάνει εξαιρετική δουλειά στην αποθήκευση του ιστορικού περιήγησής σας, της προσωρινής μνήμης και των cookie για τη βελτιστοποίηση της απόδοσης του προγράμματος περιήγησής σας στο διαδίκτυο. Δικό της πώς να...
Αντιστοίχιση τιμών εντός καταστήματος: Πώς να λαμβάνετε τιμές μέσω Διαδικτύου κατά τις αγορές σας στο κατάστημα
Η αγορά στο κατάστημα δεν σημαίνει ότι πρέπει να πληρώσετε υψηλότερες τιμές. Χάρη στις εγγυήσεις αντιστοίχισης τιμών, μπορείτε να λαμβάνετε εκπτώσεις στο διαδίκτυο ενώ κάνετε αγορές σε...
Πώς να κάνετε δώρο μια συνδρομή Disney Plus με μια ψηφιακή δωροκάρτα
Εάν απολαμβάνετε το Disney Plus και θέλετε να το μοιραστείτε με άλλους, δείτε πώς να αγοράσετε μια συνδρομή Disney+ Gift για...