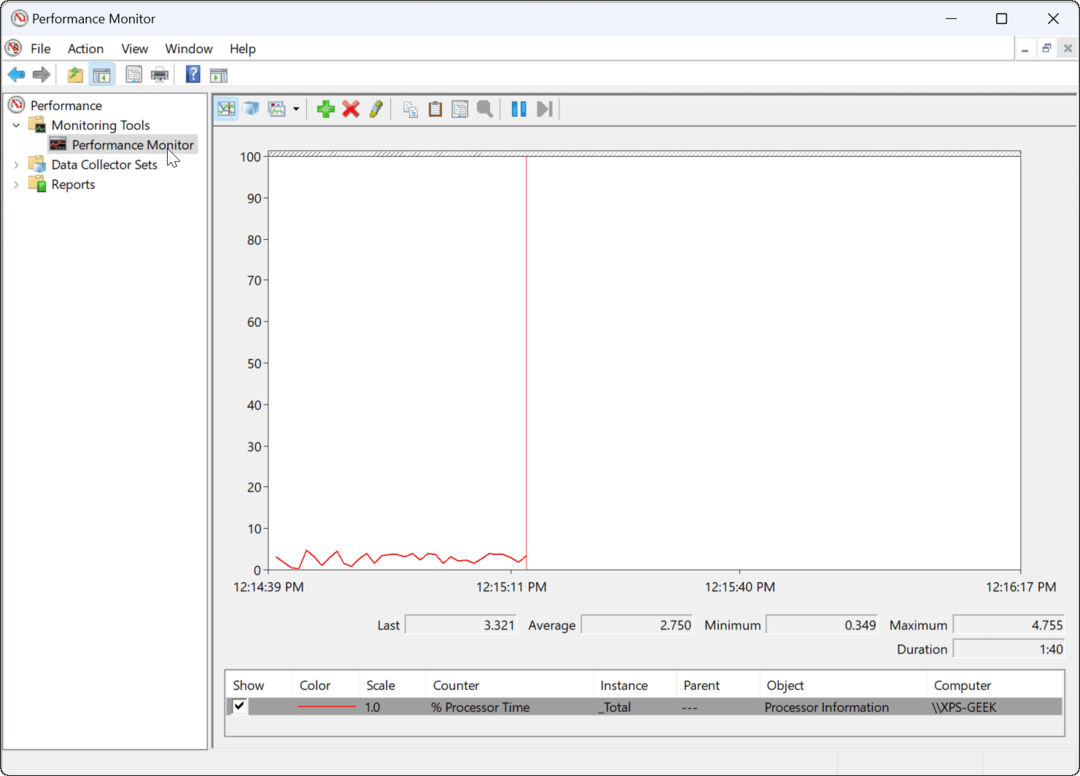4 τρόποι για να διαγράψετε προσωρινά αρχεία στα Windows 11
Microsoft Windows 11 Ήρωας / / March 29, 2022

Τελευταία ενημέρωση στις

Εάν θέλετε να ανακτήσετε χώρο στη μονάδα δίσκου, μια καλή επιλογή είναι να διαγράψετε προσωρινά αρχεία στον υπολογιστή σας με Windows. Ακολουθούν τέσσερις τρόποι για να το κάνετε στα Windows 11.
Εάν ο χώρος στο δίσκο εξαντλείται, ένα πρακτικό βήμα που μπορείτε να κάνετε για να ανακτήσετε χώρο είναι να διαγράψετε προσωρινά αρχεία. Τα προσωρινά αρχεία δεν προορίζονται να παραμείνουν - η ιδέα είναι στο όνομα.
Δυστυχώς, τα Windows δεν κάνουν πάντα αρκετά καλή δουλειά στη διαγραφή προσωρινών αρχείων, αλλά μπορείτε να τα διαγράψετε γρήγορα χρησιμοποιώντας πολλές διαφορετικές μεθόδους στα Windows 11.
Σήμερα, θα σας δείξουμε τέσσερις τρόπους για να ανακτήσετε χώρο εάν διαγράψετε προσωρινά αρχεία στα Windows 11.
Πώς να διαγράψετε προσωρινά αρχεία στα Windows 11
Ένας από τους απλούς τρόπους διαγραφής προσωρινών αρχείων στα Windows 11 είναι χρησιμοποιώντας το μενού Ρυθμίσεις.
Για να διαγράψετε προσωρινά αρχεία στα Windows 11 μέσω των Ρυθμίσεων:
- Πάτα το κλειδί Windows και πληκτρολογήστε συστάσεις καθαρισμού δίσκου.
- Επίλεξε το Ταιριάζει καλύτερα αποτέλεσμα.
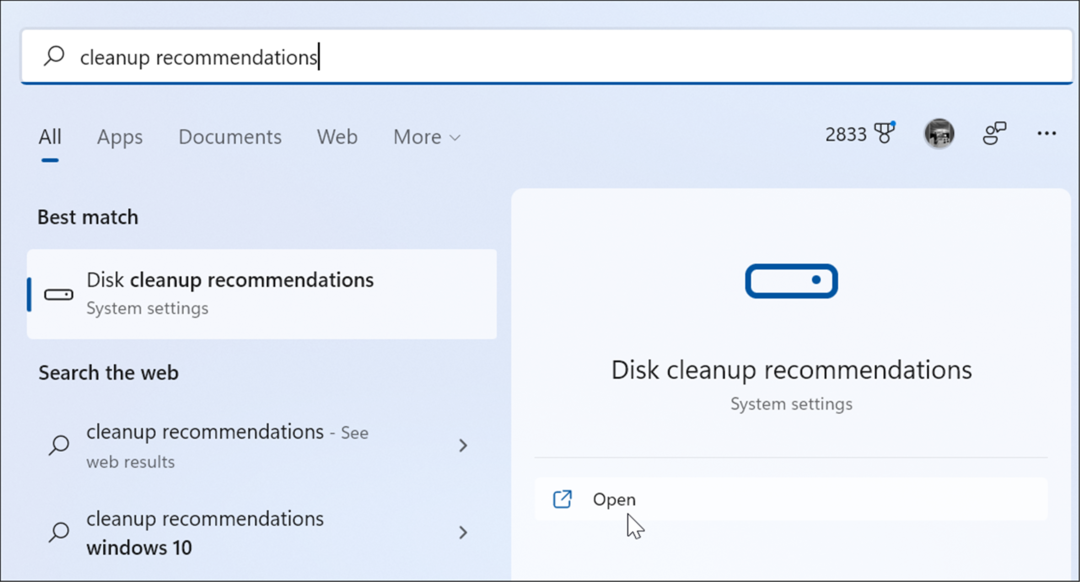
- Στη συνέχεια, κάντε κλικ Συστάσεις καθαρισμού.
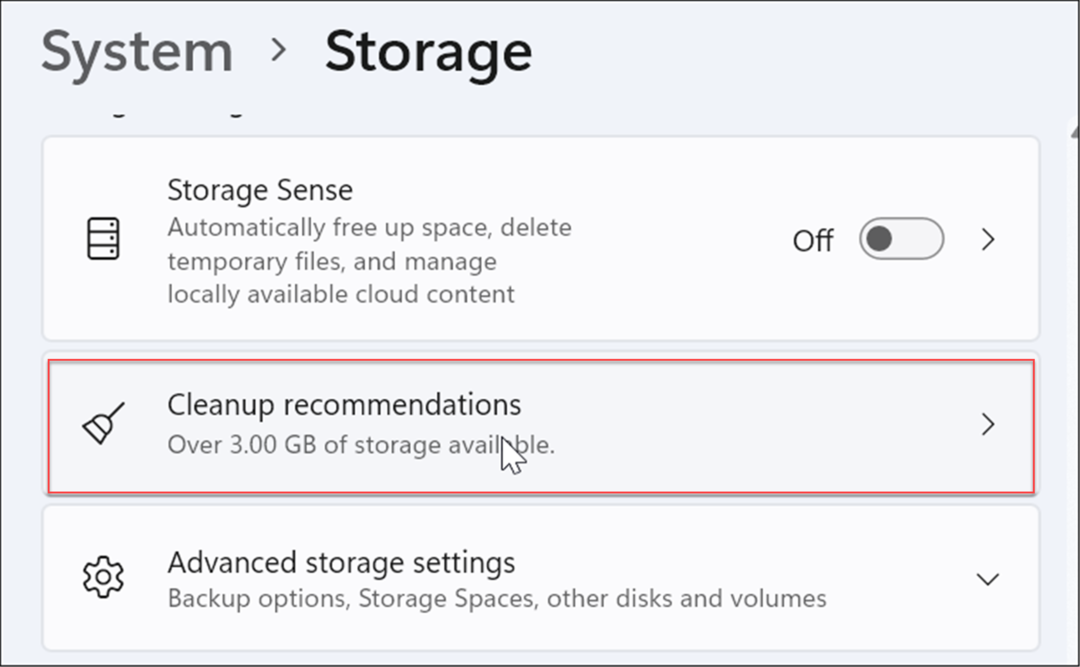
- Τώρα, επεκτείνετε το Προσωρινά αρχεία επιλογή, ελέγξτε όλες τις επιλογές και κάντε κλικ στο Καθάρισε κουμπί—ο αριθμός των προσωρινών αρχείων θα ποικίλλει ανάλογα με τον αριθμό των προσωρινών αρχείων στο σύστημά σας. Στο παράδειγμά μας, μπορούμε να διαγράψουμε 1,57 GB.
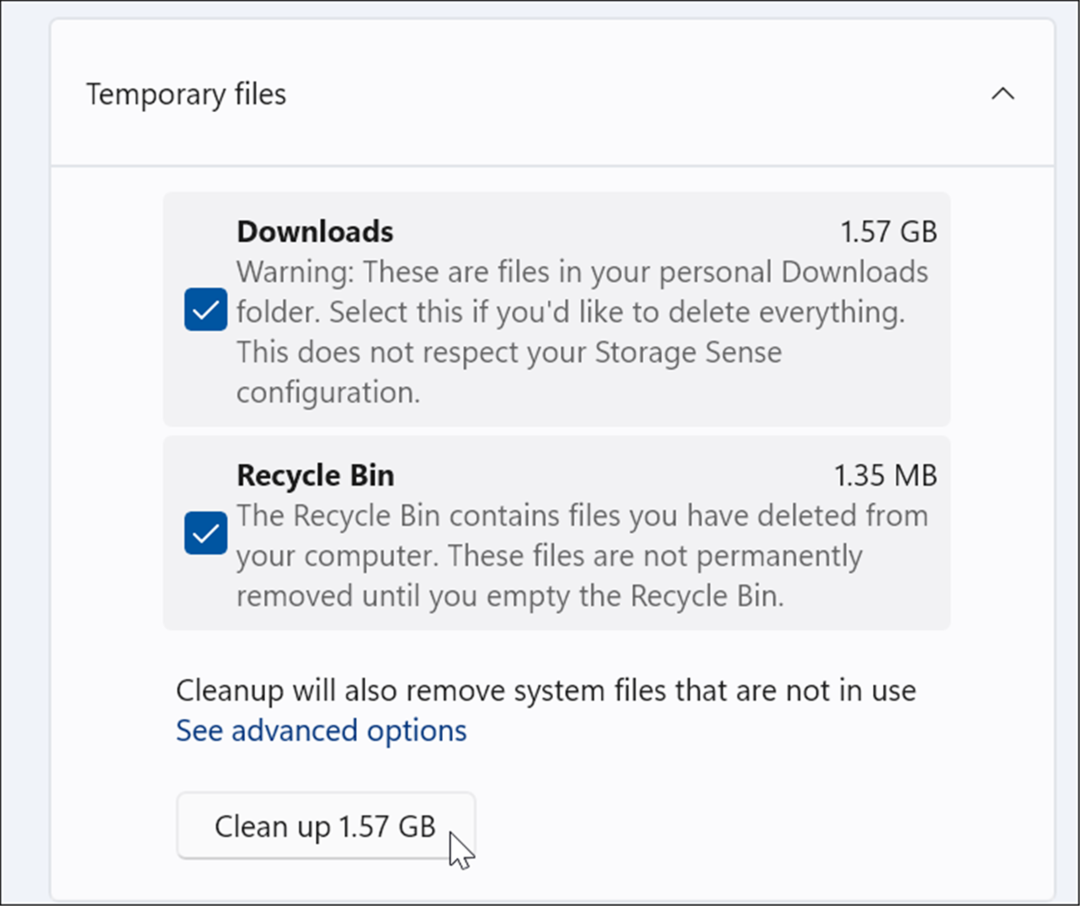
- Αφού κάνετε κλικ στο Καθάρισε κουμπί, θα λάβετε μια ειδοποίηση για στοιχεία από το Λήψεις. Εάν δεν θέλετε να διαγράψετε στοιχεία στο Λήψεις φάκελο, πίσω ό, τι χρειάζεστε.
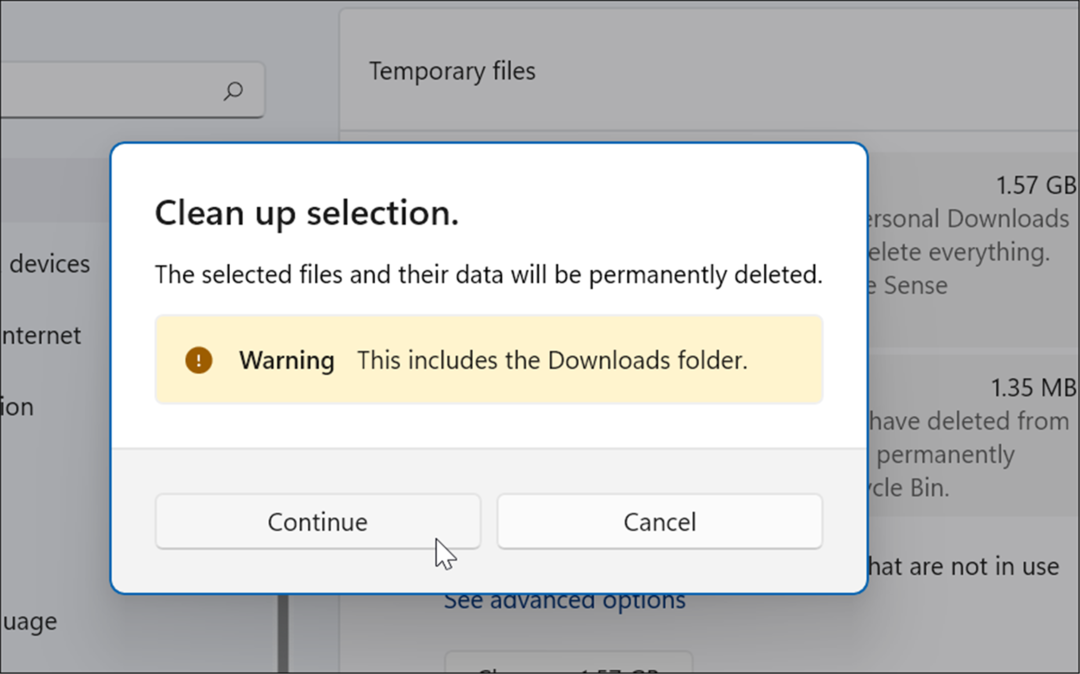
- Επιστρέψτε στο Αίσθηση αποθήκευσης ενότητα και επιλέξτε Προσωρινά αρχεία.
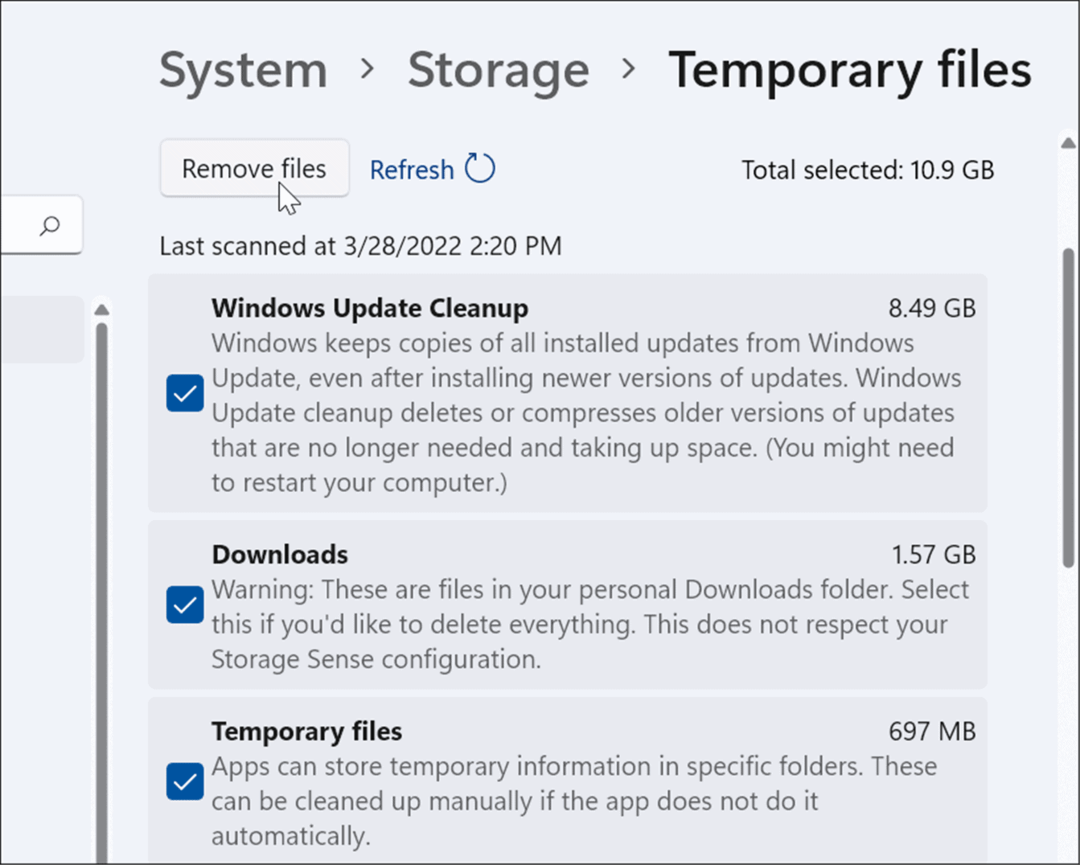
- Μπορείτε να επιλέξετε ή να αποεπιλέξετε στοιχεία για να τα καταργήσετε. Το αντικείμενο με τον περισσότερο χώρο θα είναι Εκκαθάριση του Windows Update που μπορείτε να διαγράψετε με ασφάλεια.
Πώς να διαγράψετε προσωρινά αρχεία με την Εκκαθάριση δίσκου στα Windows 11
Το "παλιό σχολείο" για τη διαγραφή προσωρινών αρχείων σε προηγούμενες εκδόσεις των Windows ήταν μέσω της Εκκαθάρισης Δίσκου. Αυτή η επιλογή εξακολουθεί να υπάρχει στα Windows 11.
Για να διαγράψετε προσωρινά αρχεία στα Windows 11 χρησιμοποιώντας την Εκκαθάριση Δίσκου:
- Χτύπα το κλειδί Windows να ανοίξει το Αρχικο ΜΕΝΟΥ, τύπος ΕΚΚΑΘΑΡΙΣΗ δισκουκαι επιλέξτε το κορυφαίο αποτέλεσμα.
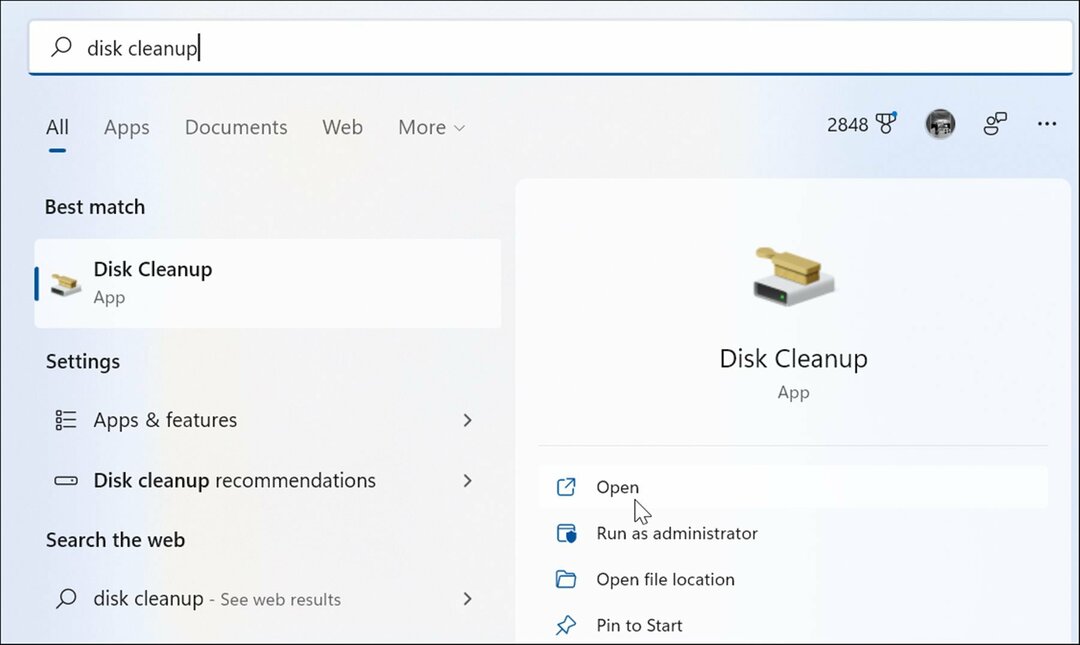
- ο Οθόνη καθαρισμού δίσκου θα εμφανιστεί — κάντε κλικ στο Εκκαθάριση αρχείων συστήματος κουμπί.
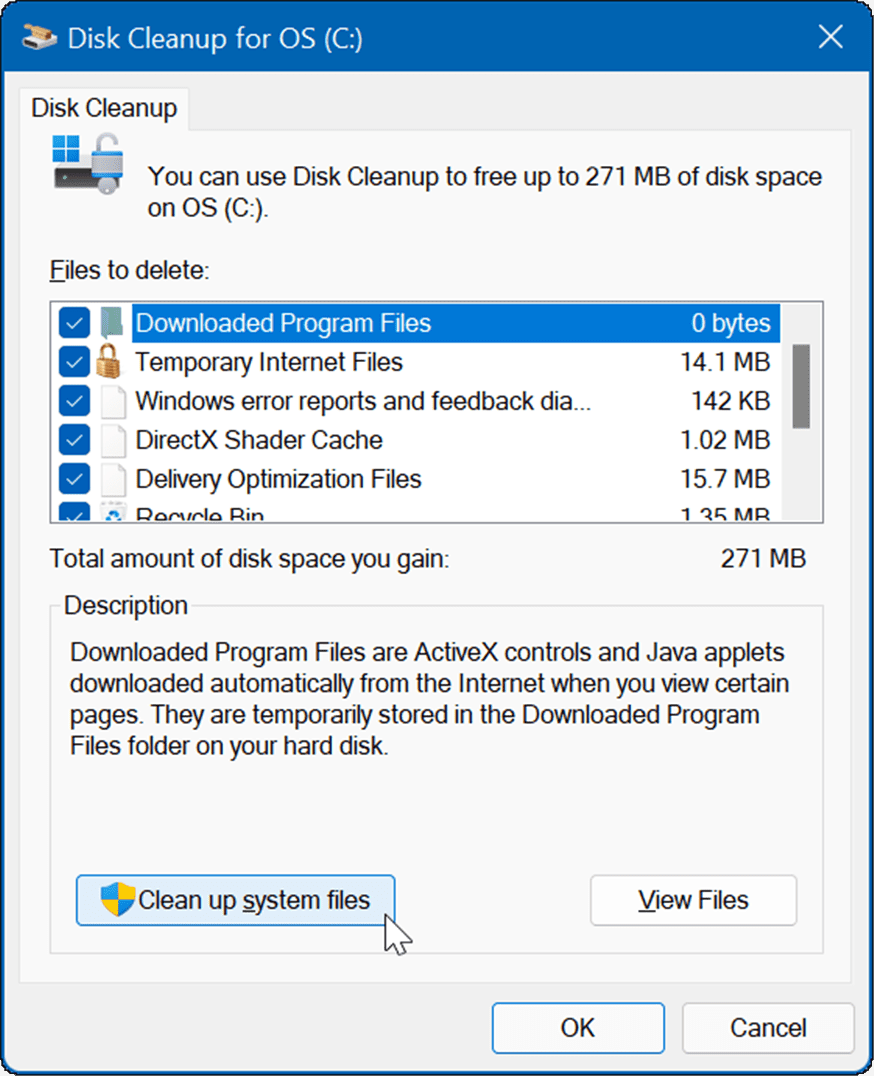
- Περιμένετε μέχρι το βοηθητικό πρόγραμμα να βρει προσωρινά αρχεία που είναι ασφαλή για διαγραφή στο σύστημά σας και να ανακτήσει χώρο στη μονάδα δίσκου.
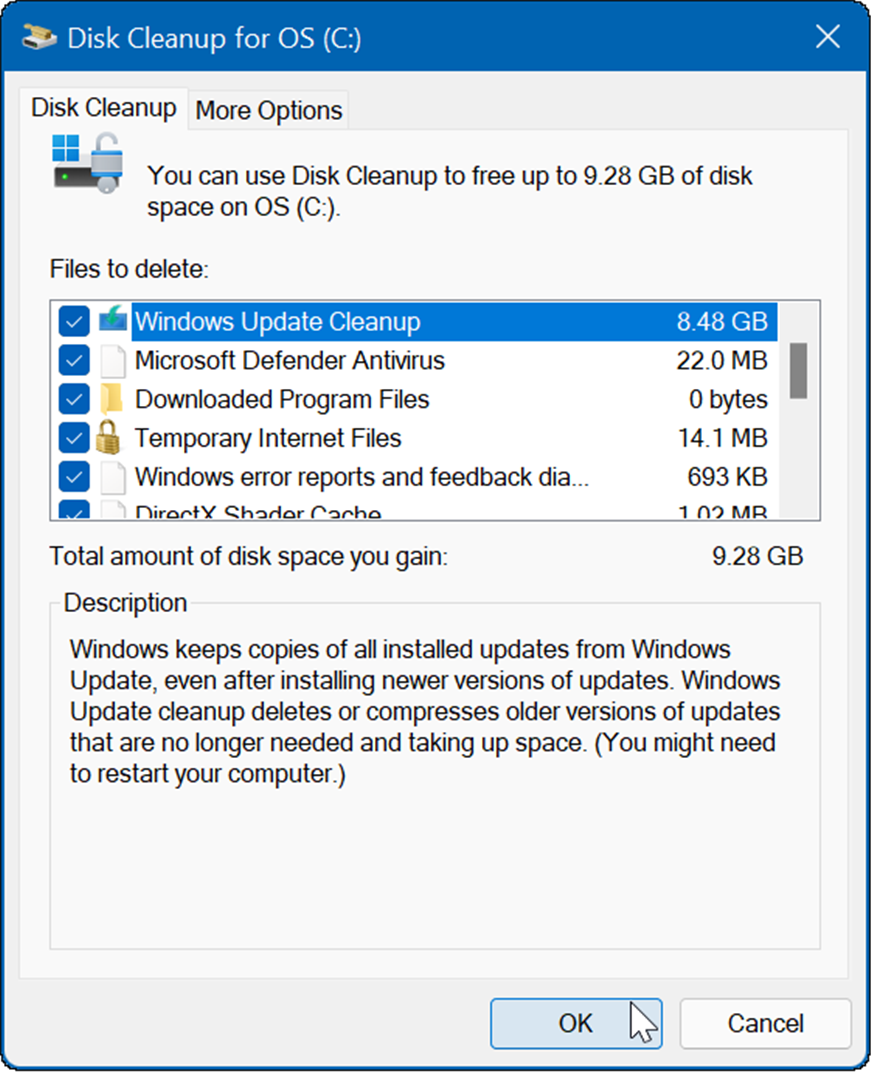
- Κάντε κλικ στο Εντάξει κουμπί και κάντε κλικ Διαγραμμένα Αρχεία όταν εμφανιστεί το μήνυμα επαλήθευσης.
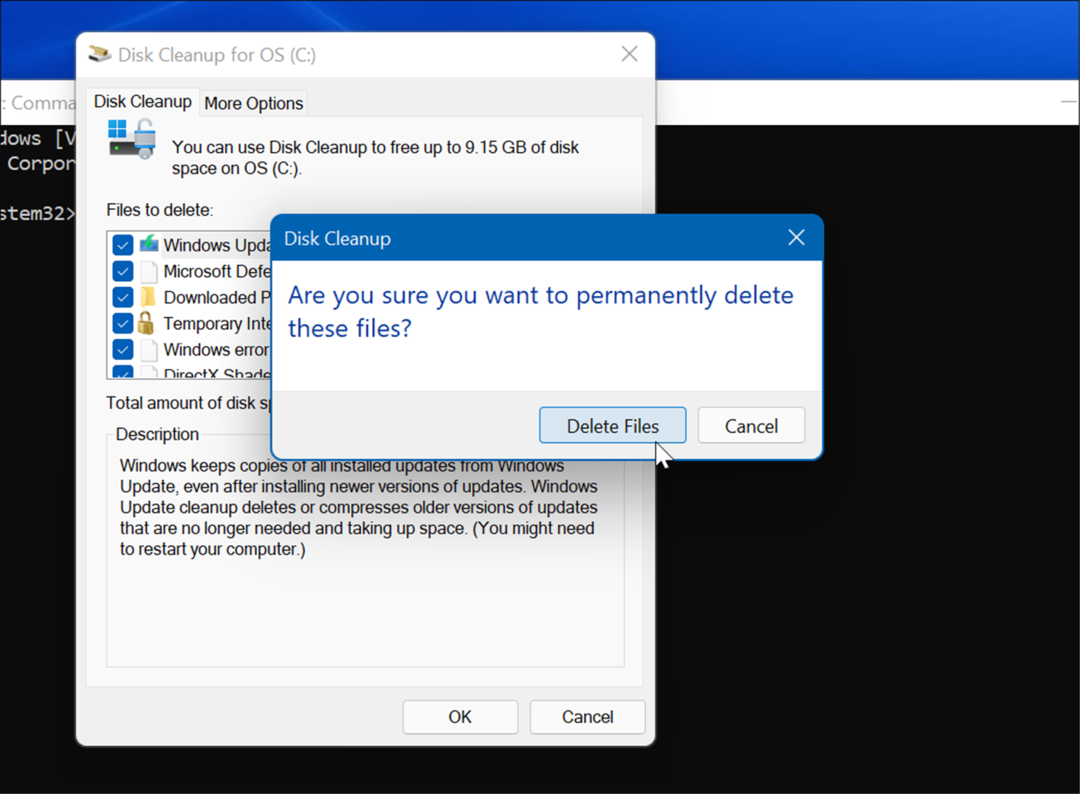
Τρόπος μη αυτόματης διαγραφής αρχείων στο φάκελο Temp
Μια άλλη επιλογή που έχετε είναι να διαγράψετε με μη αυτόματο τρόπο τα αρχεία στον φάκελο temp στον υπολογιστή σας Windows 11.
Για να διαγράψετε με μη αυτόματο τρόπο στοιχεία από τον φάκελο temp στο σύστημά σας:
- Χρησιμοποιήστε τη συντόμευση πληκτρολογίου Πλήκτρο Windows + R να ανοίξει το Τρέξιμο διαλόγου.
- Πληκτρολογήστε %Θερμοκρασία% και χτυπήστε Εισαγω ή κάντε κλικ Εντάξει.
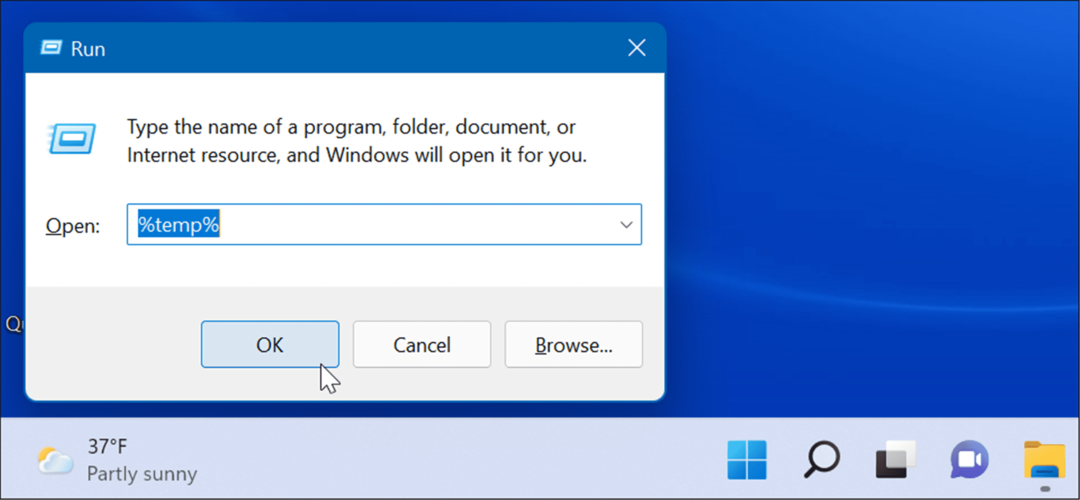
- Αυτό θα ανοίξει Εξερεύνηση αρχείων στο Φάκελος Temp, κάντε κλικ σε ένα στοιχείο στο φάκελο και πατήστε τη συντόμευση πληκτρολογίου Ctrl + A για να επιλέξετε τα πάντα.
- Κάντε κλικ στο Διαγράφω εικονίδιο (σκουπιδοτενεκές) στη γραμμή εντολών.
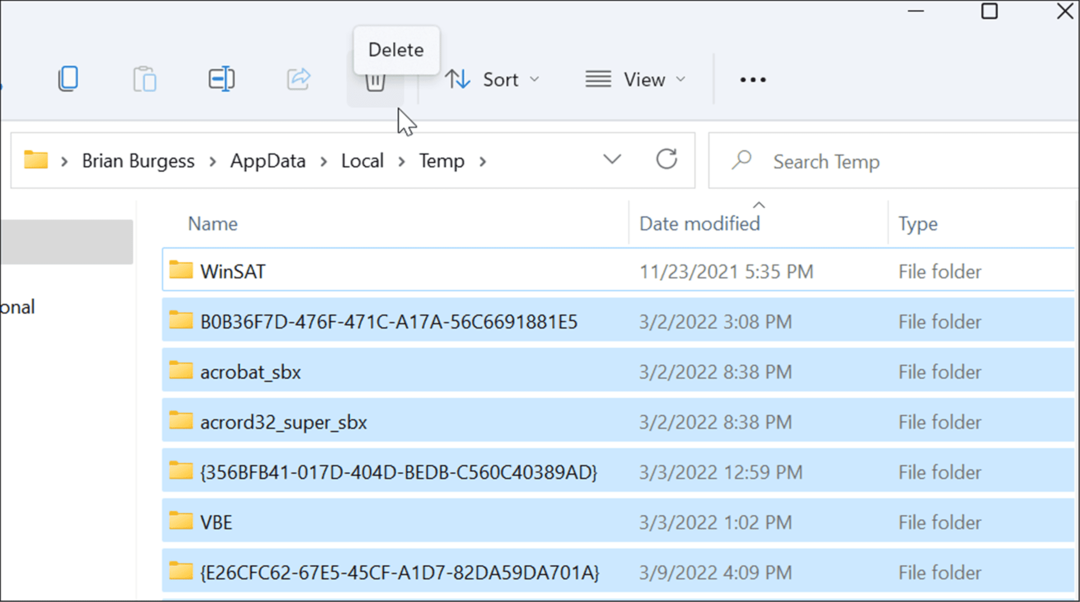
- Όταν ένα Προειδοποίηση αρχείου σε χρήση εμφανίζεται η οθόνη, ελέγξτε Κάντε αυτό για όλα τα τρέχοντα στοιχεία και κάντε κλικ Παραλείπω.
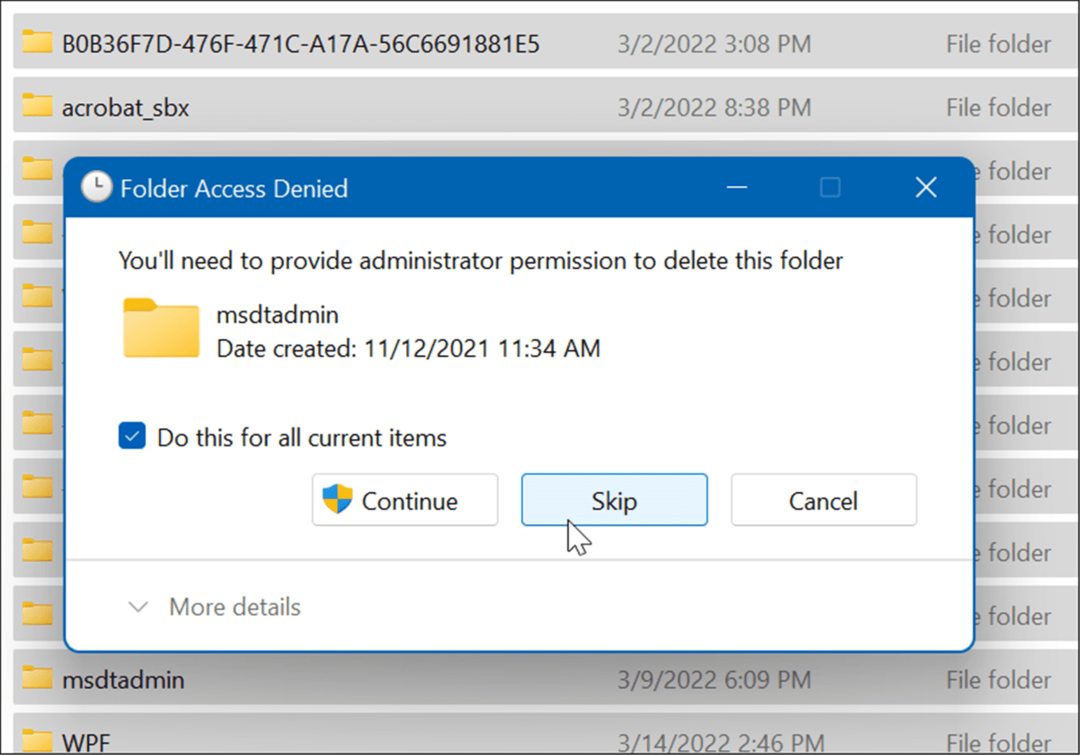
Διαγράψτε τα προσωρινά αρχεία στα Windows 11 χρησιμοποιώντας το Windows Terminal
Μπορείτε να χρησιμοποιήσετε το νέο τερματικό των Windows για να διαγράψετε προσωρινά αρχεία. Τα ίδια βήματα λειτουργούν επίσης για το Windows PowerShell, καθώς και για την παλαιότερη Γραμμή εντολών.
Για να διαγράψετε προσωρινά αρχεία χρησιμοποιώντας το Windows Terminal, κάντε τα εξής:
- Χτύπα το κλειδί Windows να εκτοξεύσει το Αρχικο ΜΕΝΟΥ.
- Τύπος τερματικό, powershell, ή cmdκαι μετά κάντε κλικ Εκτελέστε ως διαχειριστής από τα αποτελέσματα στα δεξιά.
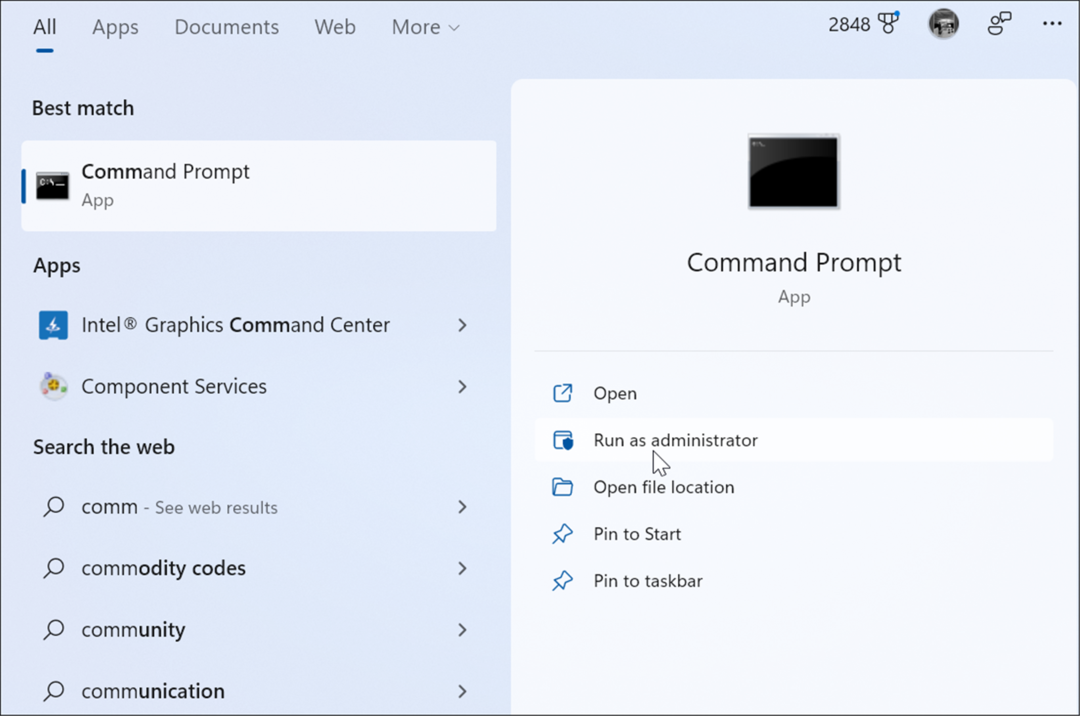
- Εκτελέστε την ακόλουθη εντολή κατά την εκκίνηση του παραθύρου Terminal, PowerShell ή Command Prompt με δικαιώματα διαχειριστή.
del /q/f/s %TEMP%\*
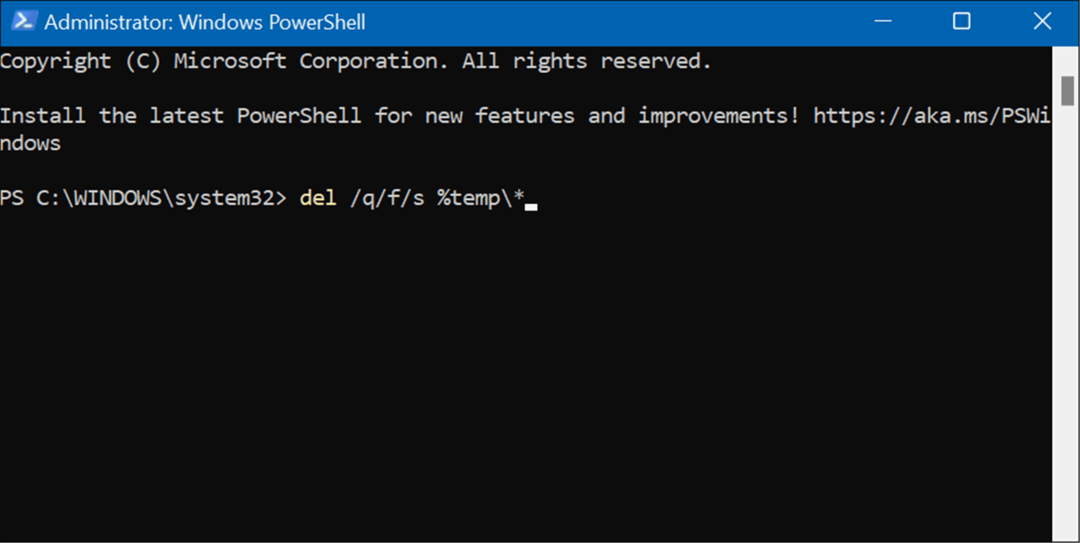
- Μόλις εκτελεστεί η εντολή, θα δείτε πολλές γραμμές κώδικα που θα υποδεικνύουν ότι τα προσωρινά αρχεία έχουν διαγραφεί από το Θερμ ντοσιέ.
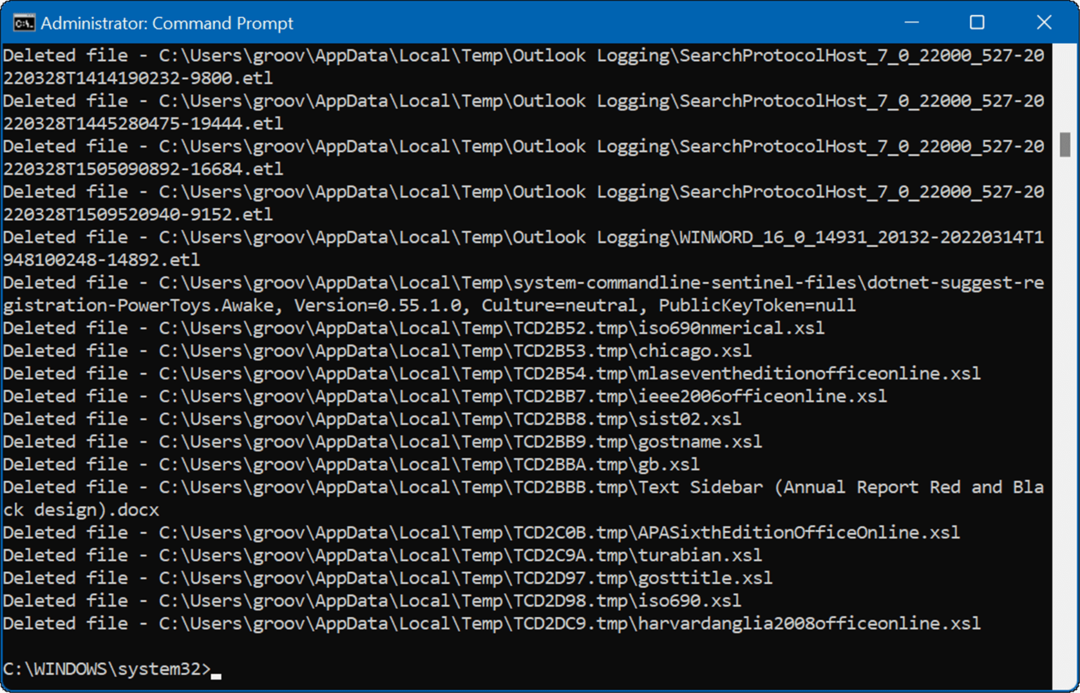
Διαγραφή αρχείων Temp στα Windows 11
Η διαγραφή προσωρινών αρχείων στα Windows 11 θα σας βοηθήσει να ανακτήσετε χώρο στον σκληρό σας δίσκο για άλλα πράγματα. Εκτός από τη μη αυτόματη εκκαθάριση των προσωρινών αρχείων, συνιστούμε να ενεργοποιήσετε το Storage Sense. Είναι ένα εργαλείο "ρυθμίστε το και ξεχάστε το" που θα εξαλείψει αυτόματα τα περιττά αρχεία που παραμένουν τριγύρω.
Για περισσότερα, διαβάστε το άρθρο μας σχετικά με την ενεργοποίηση και ρύθμιση παραμέτρων του Storage Sense στα Windows 11. Μιλώντας για το Storage Sense, ένα άλλο πολύτιμο εργαλείο στα Windows 11, σας επιτρέπει ελευθερώστε χώρο στο δίσκο με τις Συστάσεις Εκκαθάρισης.
Εάν δεν χρησιμοποιείτε ακόμη τα Windows 11, μην ανησυχείτε, μπορείτε ελευθερώστε χώρο στο δίσκο στα Windows 10 χρησιμοποιώντας τις Ρυθμίσεις.
Πώς να βρείτε το κλειδί προϊόντος των Windows 11
Εάν πρέπει να μεταφέρετε τον αριθμό-κλειδί προϊόντος των Windows 11 ή απλά το χρειάζεστε για να κάνετε μια καθαρή εγκατάσταση του λειτουργικού συστήματος,...
Πώς να εκκαθαρίσετε την προσωρινή μνήμη, τα cookies και το ιστορικό περιήγησης του Google Chrome
Το Chrome κάνει εξαιρετική δουλειά στην αποθήκευση του ιστορικού περιήγησής σας, της προσωρινής μνήμης και των cookie για τη βελτιστοποίηση της απόδοσης του προγράμματος περιήγησής σας στο διαδίκτυο. Δικό της πώς να...
Αντιστοίχιση τιμών εντός καταστήματος: Πώς να λαμβάνετε τιμές μέσω Διαδικτύου κατά τις αγορές σας στο κατάστημα
Η αγορά στο κατάστημα δεν σημαίνει ότι πρέπει να πληρώσετε υψηλότερες τιμές. Χάρη στις εγγυήσεις αντιστοίχισης τιμών, μπορείτε να λαμβάνετε εκπτώσεις στο διαδίκτυο κατά τις αγορές σας σε...
Πώς να κάνετε δώρο μια συνδρομή Disney Plus με μια ψηφιακή δωροκάρτα
Εάν απολαμβάνετε το Disney Plus και θέλετε να το μοιραστείτε με άλλους, δείτε πώς να αγοράσετε μια συνδρομή Disney+ Gift για...