Πώς να χρησιμοποιήσετε το Performance Monitor στα Windows 11
Microsoft Windows 11 Ήρωας / / September 03, 2022

Τελευταία ενημέρωση στις

Μερικές φορές χρειάζεστε επιπλέον βοήθεια κατά την αντιμετώπιση προβλημάτων των Windows. Δείτε πώς μπορείτε να χρησιμοποιήσετε το Performance Monitor στα Windows 11.
Εάν πρέπει να ελέγξετε πώς λειτουργεί ο υπολογιστής σας, ίσως θελήσετε να εξετάσετε το ενδεχόμενο χρήσης Παρακολούθηση απόδοσης. Είναι ένα ενσωματωμένο βοηθητικό πρόγραμμα στα Windows 10 και 11 που παρέχει παρακολούθηση συστήματος και απόδοσης.
Το Performance Monitor σάς επιτρέπει να παρακολουθείτε τη χρήση των πόρων του συστήματός σας σε πραγματικό χρόνο. Έχει συμπεριληφθεί σε όλες τις εκδόσεις των Windows από το NT (συμπεριλαμβανομένων των Windows 10) και συνεχίζει να είναι διαθέσιμο στα Windows 11. Μπορείτε επίσης να δημιουργήσετε μια αναφορά που έρχεται ως αρχείο καταγραφής.
Αν θέλετε να παρακολουθείτε τον τρόπο λειτουργίας του υπολογιστή σας, δείτε πώς μπορείτε να χρησιμοποιήσετε το Performance Monitor στα Windows 11.
Πώς να χρησιμοποιήσετε το Performance Monitor στα Windows 11
Το πρώτο πράγμα που θα πρέπει να κάνετε είναι να εκκινήσετε το βοηθητικό πρόγραμμα Performance Monitor στα Windows. Υπάρχουν διάφοροι τρόποι για να το κάνετε, αλλά θα ξεκινήσουμε δείχνοντάς σας δύο τρόπους για να το ξεκινήσετε γρήγορα.
Για να χρησιμοποιήσετε το Performance Monitor στα Windows 11:
- Τύπος Πλήκτρο Windows + R να ανοίξει το Τρέξιμο διαλόγου.
- Σε Τρέξιμο, τύπος perfmon και κάντε κλικ Εντάξει.
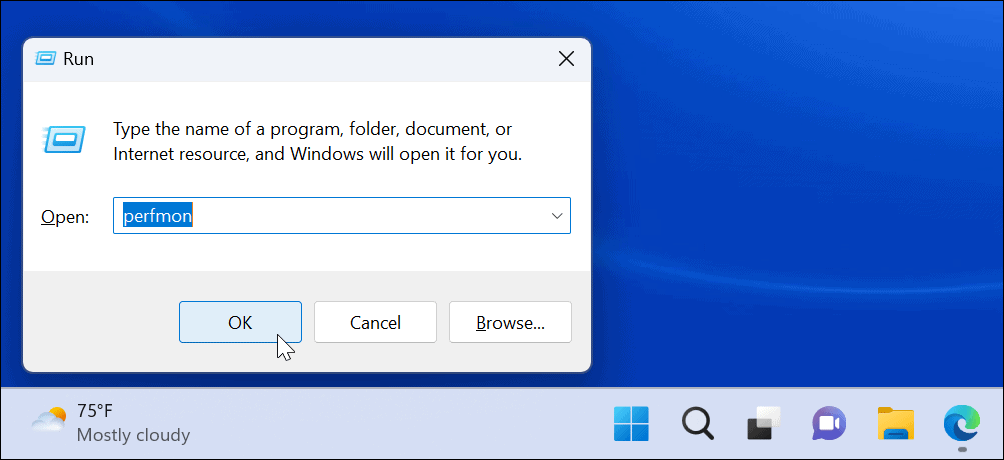
- Θα ξεκινήσει το βοηθητικό πρόγραμμα Performance Monitor—επιλέξτε Παρακολούθηση απόδοσης από τη λίστα στα αριστερά και δείτε τα στατιστικά απόδοσης σε πραγματικό χρόνο.
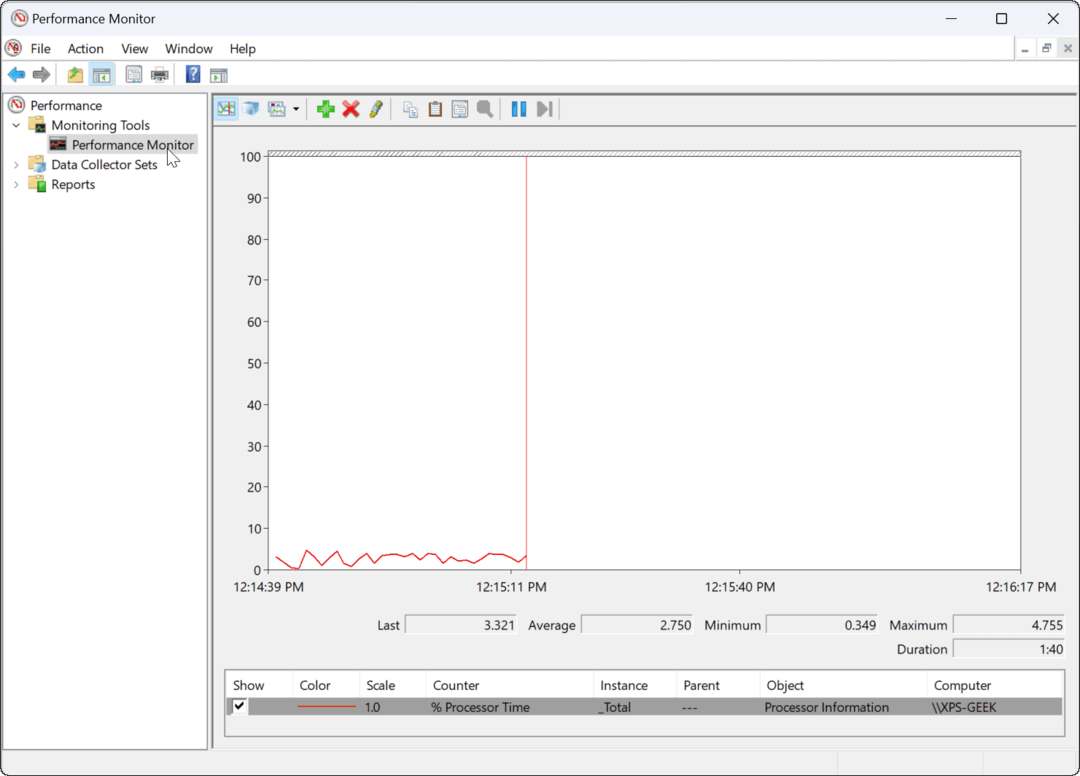
Χρήση των Windows Tools
Εναλλακτικά, μπορείτε να ανοίξετε το Performance Monitor μέσω του Φάκελος Windows Tools.
Για να ανοίξετε το Performance Monitor μέσω των Windows Tools:
- Πάτα το Πλήκτρο Windows + R συντόμευση για εκκίνηση Τρέξιμο.
- Σε Τρέξιμο, πληκτρολογήστε έλεγχος και κάντε κλικ Εντάξει για εκκίνηση του Πίνακα Ελέγχου.
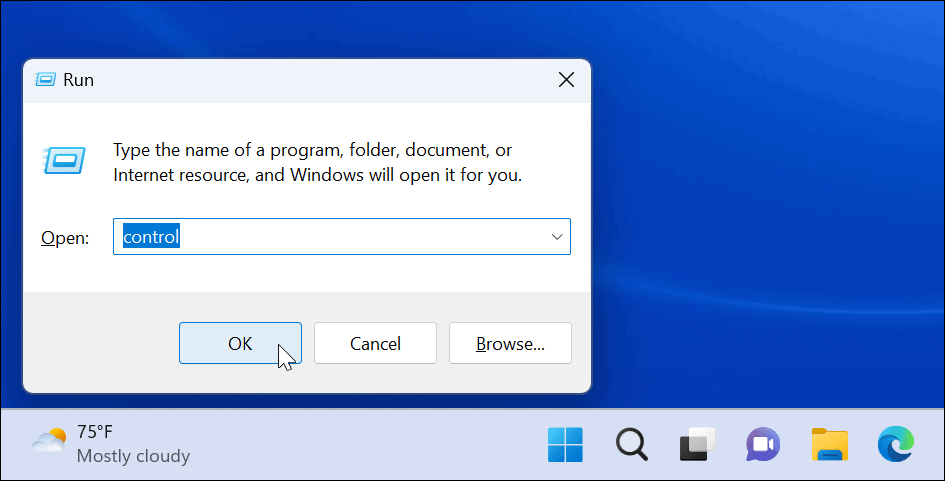
- Πότε Πίνακας Ελέγχου ανοίγει, επιλέξτε ΣΥΣΤΗΜΑ ΚΑΙ ΑΣΦΑΛΕΙΑ.
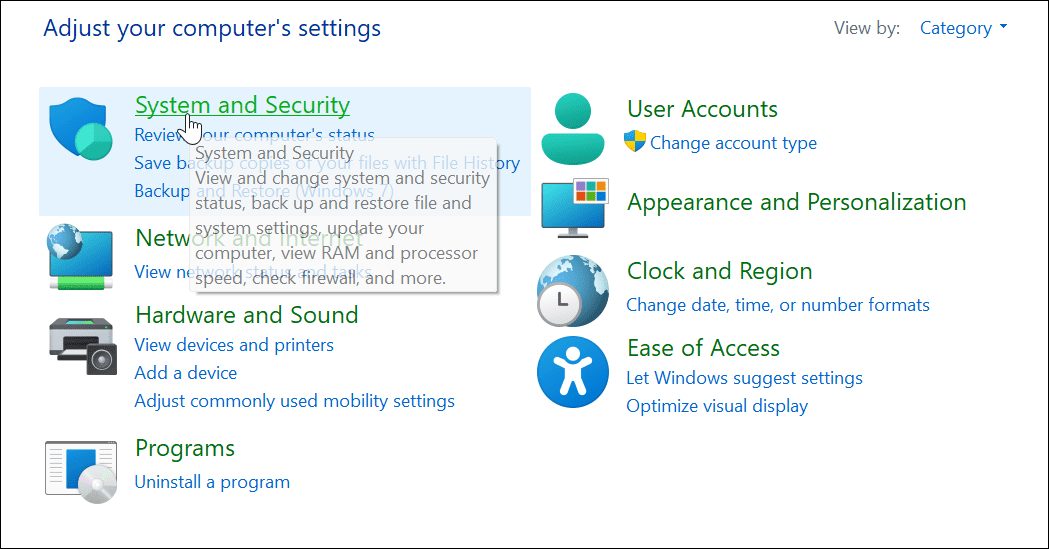
- Κάντε κύλιση προς τα κάτω στο κάτω μέρος της σελίδας και επιλέξτε Εργαλεία των Windows.
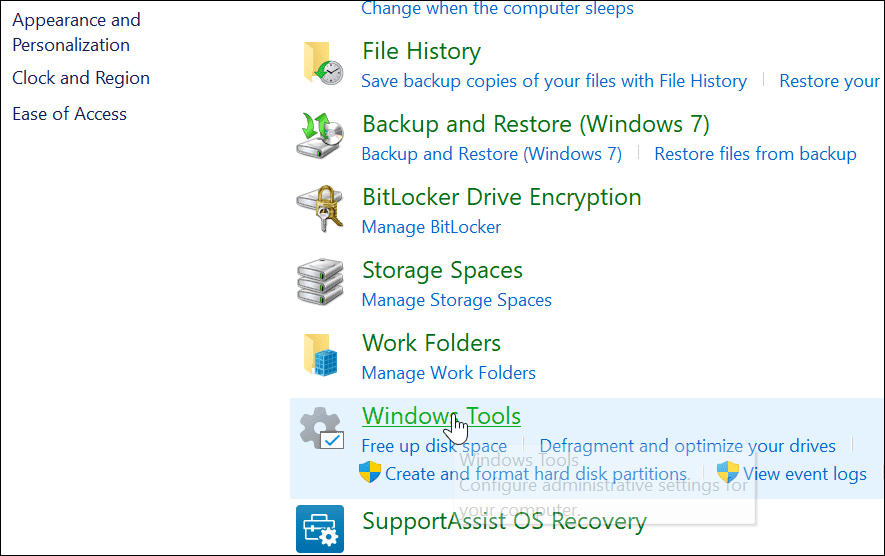
- Στο Εργαλεία των Windows φάκελο, βρείτε Παρακολούθηση απόδοσης και κάντε διπλό κλικ για εκκίνηση.
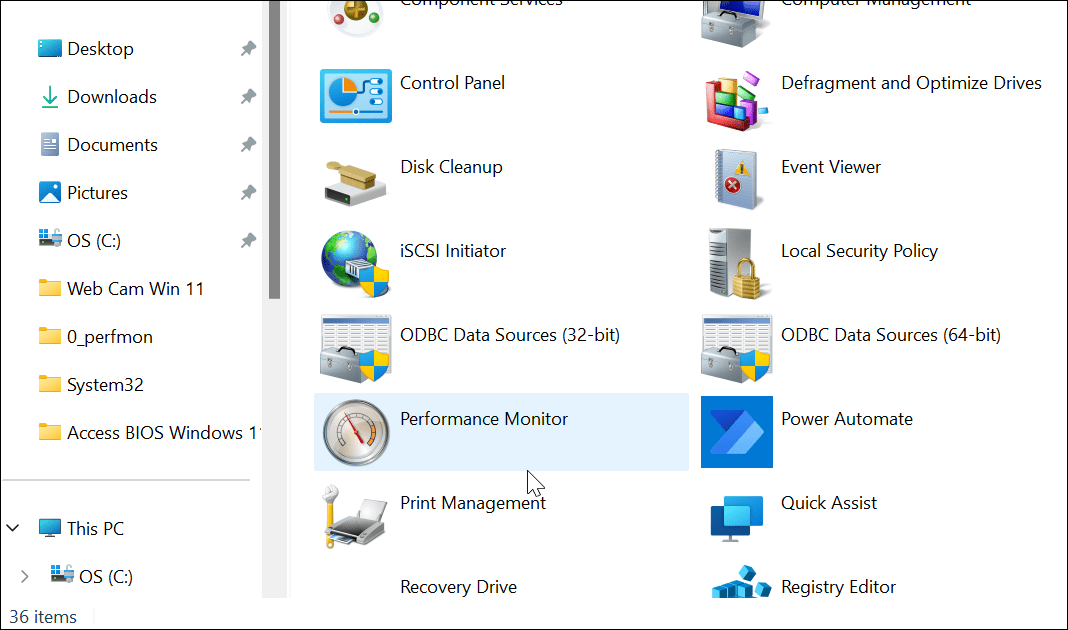
Πώς να δημιουργήσετε μια αναφορά απόδοσης συστήματος στα Windows 11
Το εργαλείο Performance Monitor σάς επιτρέπει να μελετάτε πώς οι εφαρμογές επηρεάζουν την απόδοση του υπολογιστή σας σε πραγματικό χρόνο, αλλά μπορείτε επίσης να δημιουργήσετε ένα αρχείο καταγραφής για ανάλυση αργότερα. Η χρήση του σε πραγματικό χρόνο σάς επιτρέπει να βλέπετε μετρήσεις απόδοσης όταν εκκινείτε και εκτελείτε εφαρμογές.
Ωστόσο, μπορεί να θέλετε ένα αρχείο καταγραφής που μπορείτε να μελετήσετε αργότερα.
Για να δημιουργήσετε μια αναφορά καταγραφής απόδοσης συστήματος χρησιμοποιώντας το Performance Monitor:
- Ανοιξε Παρακολούθηση απόδοσης στον υπολογιστή σας.
- Στον αριστερό πίνακα, μεταβείτε στο Σύνολα συλλογής δεδομένων > Σύστημα > Απόδοση συστήματος.
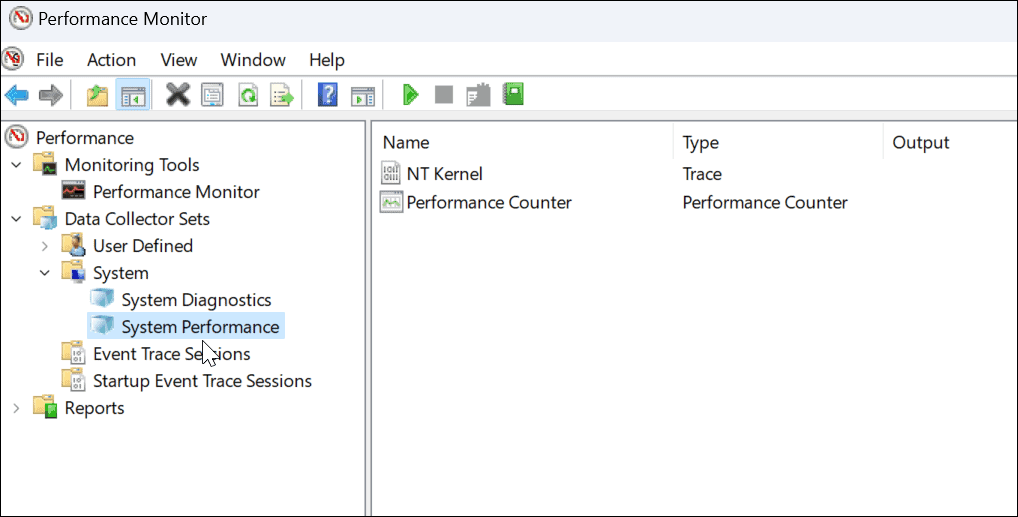
- Κάντε δεξί κλικ Απόδοση συστήματος και επιλέξτε Αρχή.
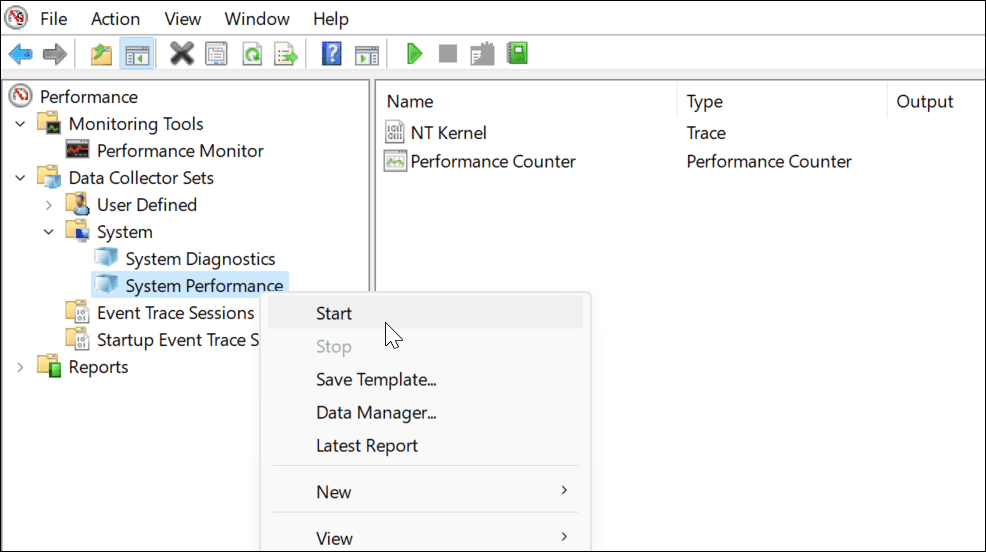
- Η αναφορά σας θα δημιουργηθεί. Θα χρειαστεί μόνο μια στιγμή, αλλά τα χιλιόμετρα θα διαφέρουν ανάλογα με το σύστημά σας.
- Μετά τη δημιουργία της αναφοράς, μεταβείτε στο Αναφορές > Σύστημα > Απόδοση συστήματος στον αριστερό πίνακα. Στα δεξιά, θα βρείτε τις αναφορές που δημιουργήσατε, οι οποίες έχουν χρονική σήμανση.
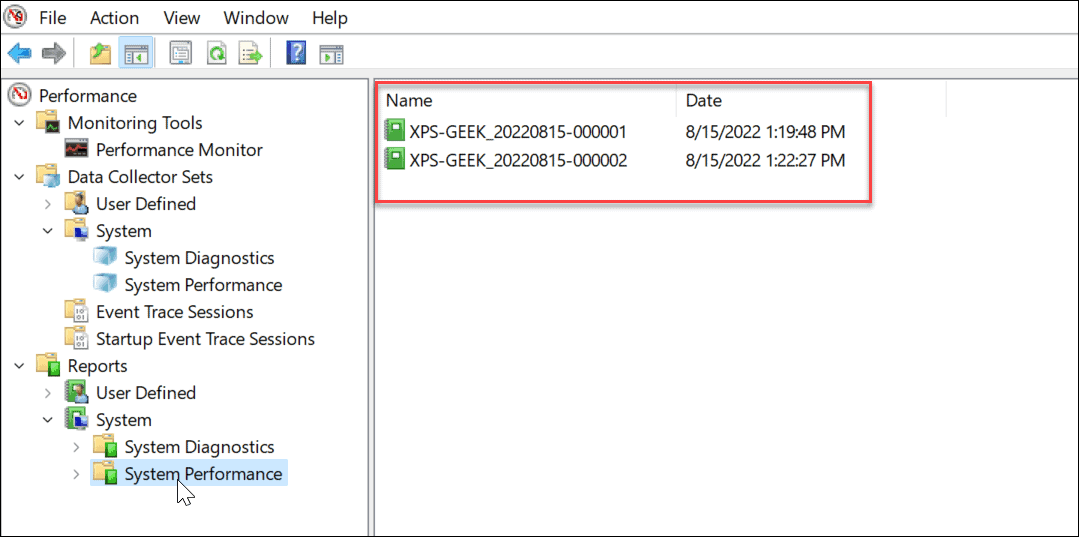
- Κάντε διπλό κλικ στην αναφορά που θέλετε να προβάλετε στη διεπαφή Performance Monitor.
- Η αναφορά περιλαμβάνει μια πλήρη σύνοψη συστήματος και άλλες διαγνωστικές λεπτομέρειες σχετικά με τη CPU, το δίσκο, το δίκτυο και άλλους πόρους του συστήματος.
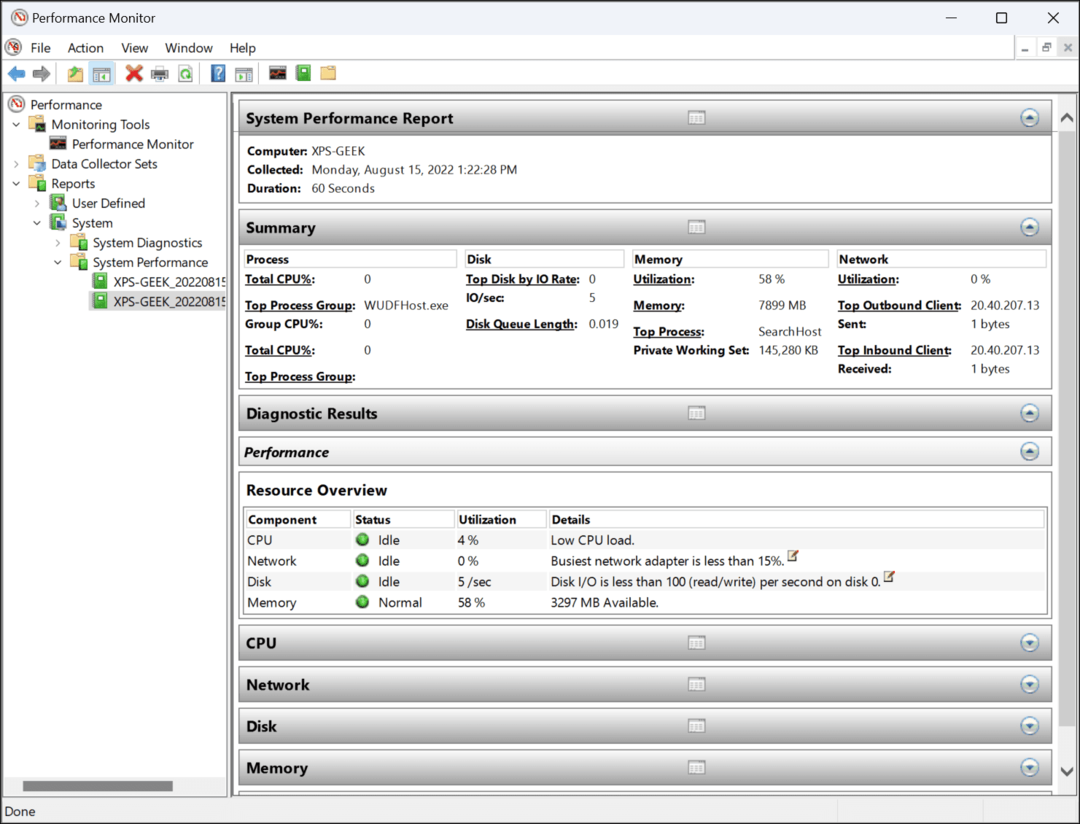
Χρήση του Performance Monitor στα Windows 11
Ενώ η αναφορά απόδοσης συστήματος είναι η πιο κοινή χρήση βοηθητικού προγράμματος του Performance Monitor, μπορεί να εκτελέσει ορισμένες άλλες εργασίες για να σας βοηθήσει να παρακολουθείτε τον υπολογιστή σας. Ορισμένες άλλες αναφορές που μπορείτε να δημιουργήσετε περιλαμβάνουν διαγνωστικά συστήματος και συνεδρίες παρακολούθησης συμβάντων για αντιμετώπιση προβλημάτων. Περιλαμβάνει επίσης σύνολα συλλογής δεδομένων που ορίζονται από το χρήστη και τα οποία συνδέετε με μη αυτόματο τρόπο.
Η ύπαρξη εργαλείων όπως το Performance Monitor για την αντιμετώπιση προβλημάτων του υπολογιστή σας είναι ένας καλός τρόπος για να εντοπίσετε και να διορθώσετε προβλήματα όταν τα πράγματα πάνε στραβά. Για παράδειγμα, μπορεί να θέλετε να μάθετε πώς να το κάνετε διορθώστε την εφαρμογή Windows Mail που δεν λειτουργεί.
Έχετε πρόβλημα με τον εκτυπωτή σας; Ελέγξτε πώς να διορθώστε το σφάλμα μη διαθέσιμου προγράμματος οδήγησης εκτυπωτή στα Windows 11. Και αν ο υπολογιστής σας συνεχίζει να κολλάει, μάθετε αυτά 11 βήματα για να διορθώσετε τη συντριβή των Windows 11.
Πώς να βρείτε το κλειδί προϊόντος των Windows 11
Εάν πρέπει να μεταφέρετε τον αριθμό-κλειδί προϊόντος των Windows 11 ή απλά το χρειάζεστε για να κάνετε μια καθαρή εγκατάσταση του λειτουργικού συστήματος,...
Πώς να εκκαθαρίσετε την προσωρινή μνήμη, τα cookies και το ιστορικό περιήγησης του Google Chrome
Το Chrome κάνει εξαιρετική δουλειά στην αποθήκευση του ιστορικού περιήγησής σας, της προσωρινής μνήμης και των cookie για τη βελτιστοποίηση της απόδοσης του προγράμματος περιήγησής σας στο διαδίκτυο. Δικό της πώς να...
Αντιστοίχιση τιμών εντός του καταστήματος: Πώς να λαμβάνετε τιμές στο διαδίκτυο κατά τις αγορές σας στο κατάστημα
Η αγορά στο κατάστημα δεν σημαίνει ότι πρέπει να πληρώσετε υψηλότερες τιμές. Χάρη στις εγγυήσεις αντιστοίχισης τιμών, μπορείτε να λαμβάνετε εκπτώσεις στο διαδίκτυο ενώ κάνετε αγορές σε...



